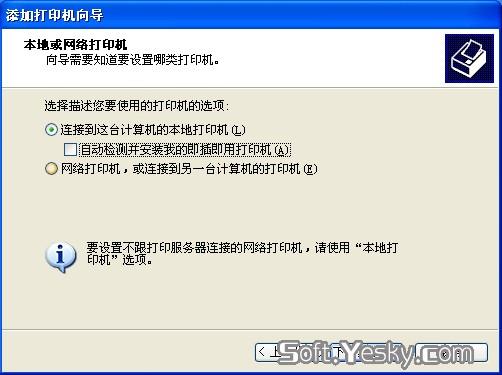一个办公室中,不可能每人都有一台打印机,有些资料的打印难免要用到打印共享,本文就讲在 Windows xp 操作系统中如何实现打印共享。
一、配置打印机
在 “ 控制面板 ” 打开 “ 打印机和传真 ” ,在左边的选项或单击右键选择 “ 添加打印机 ” ;
2 )点击 “ 下一步 ”( 如图 1) ;

图 1
3 )接着点击 “ 下一步 ” ;注意:在上图中一定不能选择 “ 自动检测并安装即插即用的打印机 ” 这个复选框 ( 如图 2) ;
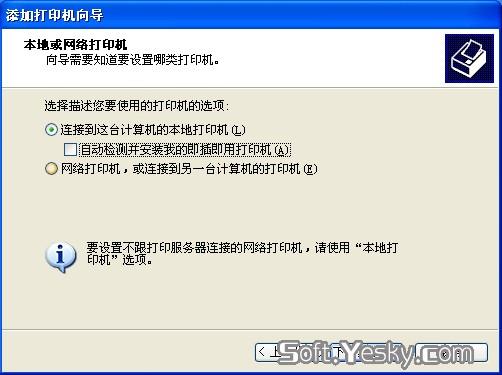
图 2
4 )做如上图选择后,点击 “ 下一步 ” ;
6 )填好资料后点击 “ 下一步 ” ;注:上图中 “200.1.1.11” 是您给打印服务器设定的 IP 地址, “ 端口名 ” 处输入您给打印服务器设置的端口名或采用默认值( IP_200.1.1.11 :打印服务器的 IP 地址)(如图 3 )

图 3
7 )点击 “ 下一步 ” 。
根据实际情况做出选择后点击 “ 下一步 ” ;注:在此处选择您在打印服务器的相应的端口(上面的步骤中选择的端口)上连接的打印机厂家和型号;
9 )填完后点击 “ 下一步 ” ;根据提示正确安装完打印机驱动程序即可。
二、共享打印机
这一步骤是关键,是关系到 “A 电脑 ” 上的打印机能否给 “B 电脑 ” 共享使用的问题,希望大家细心注意。
1 .安装好打印驱动程序后,在 “ 开始菜单 ”→“ 设置 ”→“ 打印机 ” 的文件夹会出现已正确安装的打印机图标。在这个标志上按鼠标右键,选择 “ 共享 ” ,在 “ 共享 ” 选项卡中,单击 “ 共享为 ” ,在 “ 共享名 ” 中填上需要共享的名称,如: ZXB 。
2 .这时你应该可以看到打印机的图标与其它共享设置一样,都会在图标上加了一只小手。如果你看到了打印机的小手,那就说明打印机已经共享成功。
三、配置网络共享协议
为了能够进行共享打印,局域网中的电脑都必须安装 “ 文件和打印机的共享协议 ” 。
1 .单击桌面上的 “ 网络邻居 ” ,然后点击鼠标 “ 右键 ” ,打开 “ 网络 ” 对话窗,再单击 “ 文件及打印机共享 ” 。
2 .在弹出的 “ 文件及打印共享 ” 对话框中,分别选中 “ 允许其他用户访问我的文件 (F)” 和 “ 允许其他计算机使用我的打印机 (P)” 的复选框,然后单击 “ 确定 ” 按钮。
3 .系统会提示你插入 Windows 的 系统安装 盘,指定好安装目录后,便会开始自动安装文件和打印机的共享协议。安装完成后,系统自动要求重新启动计算机,重启后新的共享设置生效。
四、客户机的安装与配置
A 电脑上的工作我们已经基本全部完成,下面就要对需要共享打印机的 B 电脑进行配置了。在网络中每台想使用共享打印机的电脑都必须安装打印驱动程序。
1 .单击 “ 开始 ”→“ 设置 ”→“ 打印机 ” ,然后双击 “ 添加打印机 ” ,来启动 “ 添加打印机向导 ” ,点击 “ 下一步 ” 。当向导询问你的计算机与该打印机的连接方式时,选择 “ 网络打印机 ” 选项 ( 注意:本例讲述的是普通打印机在网络上的共享,因此不是真正意义上的网络打印机 ) ,点击 “ 下一步 ” 。
2 .下面输入打印机的网络路径。这里我们可以使用访问网络资源的 “ 通用命名规范 ”(UNC) 格式输入共享打印机的网络路径 “ \\ 0A \ hp”(OA 是 A 电脑的用户名 ) 。也可以单击 “ 浏览 ” 按钮,在工作组中查找共享打印机,选择已经安装了打印机的电脑 ( 如: 0A ) ,再选择打印机后点击 “ 确定 ” 按钮,选定好打印机的网络路径,点击 “ 下一步 ” 。
3 .这时系统将要你再次输入打印机名,输入完后,单击 “ 下一步 ” 按钮,接着按 “ 完成 ” 按钮,如果对方设置了密码,这里就要求输入密码。最后在打印机窗口中添加 HP DeskJet 200 图标,到这儿我们的网络打印机的就已经安装完成了。
B 电脑上打印机的驱动程序已经安装好了,下面就要对网络共享协议进行配置了,具体配置方法与刚才 A 电脑上的 “ 配置网络共享协议 ” 一样,在这里就不重复。最后我们可以打开 “ 开始 ” 菜单中的 “ 设置 ”→“ 打印机 ” ,就会看到安装好的 “ 网络打印机 ” 的标志。
五、打印机共享故障解决
在 Windows XP 中,往往会因各种原因导致无法共享打印机,这个时候你是不是束手无策了?解决问题需要对症下药,让我们来了解一下在 Windows XP 中共享打印机时最容易出现的种种问题以及解决办法。
1 、网上邻居无法正常浏览
在 Windows XP 中共享打印机,首先要做的并不是直接在工作站中安装网络打印机,而是应该先看看 “ 网上邻居 ” 中的 “ 查看工作组计算机 ” 项是否能正常浏览、是否出现安装有打印机的计算机(下称打印服务器)。如果能够找到打印服务器,则表示共享打印机的基本条件已经具备,如果出现错误,则应首先解决这个问题。
解决办法:在确认局域网工作组名称一致的前提下,进入 “ 本地连接 ” 属性窗口,点击 “ 安装 ” 按钮添加 “NWLink IPX/SPX/NetBIOS Compatible Transport Protocol” 协议,现在不用重启即可解决无法查看工作组计算机或是单击 “ 查看工作组计算机 ” 项后出现的 “ 没有权限浏览某某工作组 ……” 之类的问题。
2 、工作站搜索不到共享打印机
这是绝大多数局域网用户在 Windows XP 工作站中安装共享打印机时最容易遇见的问题,通常的表现形式是在共享打印机列表中只出现 “Microsoft Windows Network” 的信息,而共享打印机却搜索不到。
解决办法:这个问题有三个解决方法。一是在为 “ 本地连接 ” 安装 “NWLink IPX/SPX/NetBIOS Compatible Transport Protocol” 协议后,通常就可以搜索到共享打印机了;二是直接在 “ 网上邻居 ” 中双击进入打印服务器后,右键点击共享打印机图标,在弹出的快捷菜单中选择 “ 连接 ” ,在弹出的提示框中点击 “ 是 ” 按钮即可快速安装好共享打印机;三是检查打印服务器的 “ 本地连接 ” 是否启用了 “Internet 连接 防火墙” 功能,如果开启了,请取消该功能,如果既想使用 “Internet 连接防火墙 ” 功能,又想共享文件和打印机,则要安装 NetBEUI 协议(非路由协议)。
3 、让工作站无驱动安装打印机
通常情况下,网管需要向工作站传送共享打印机的驱动程序文件,以便在工作站中安装共享打印机驱动程序。但是如果有数十台工作站都要进行这个操作的话,就会令网管们感到头疼了。
解决办法:有两种方法供大家选择。一是使用 Windows XP 的安装 “ 其他驱动 ” 方法来解决。以安装联想 6110 打印机为例,假设现在有 20 台 Windows 98 工作站,那么首先在任意一台工作站中安装 6110 for 98 驱动,然后将工作站 “c:/windows/inf/” 目录中的 “lgbcpr.inf” 文件复制到打印服务器中。接着进入打印服务器的共享打印机属性窗口,在 “ 共享 ” 选项卡设置界面中点击 “ 其他驱动程序 ” 按钮,在弹出的对话框中勾选 “Intel Windows 95 、 98 和 ME” 项,接着指定 “lgbcpr.inf” 文件的位置。在提示指定 “lexgo.exe” 文件时,指定驱动盘中的 “Drivers/Win_9X/lexgo.ex_” 文件即可,系统将自动复制所需的驱动文件。复制完毕后,在其他工作站中进行共享打印机的安装时就不再需要用户提供驱动了。不过这种方法比较繁琐,而且初学者很难判断在这个过程中所需的文件是哪些。
比较值得推荐的方法是第二种,即 “ 映射网络驱动器 ” 法。这个方法很简单,适用于所有打印机共享时使用。以安装 Epson LQ-1600K Ⅲ 打印机为例,首先在打印服务器中共享打印机驱动文件。然后进入工作站的 “ 网上邻居 ” 中的打印服务器,找到并选中共享的打印机驱动文件,点击 “ 映射网络驱动器 ” 菜单项,在驱动器列表中任选一个驱动器后,点击 “ 确定 ” 按钮。接着在安装共享打印机需要提供驱动文件时,手工指定映射的驱动器,并根据提示即可快速完成驱动的安装了。
小技巧:如何在 Windows XP 中设置自定义纸张
点击 “ 开始 → 设置 → 打印机和传真 ” ,在出现的窗口中选择 “ 文件 ” 中的 “ 打印服务器属性 ” 。在弹出的属性对话框中点选 “ 创建新格式 ” ,然后在上面的表格名中给你创建的表格起个名字。在 “ 格式描述(尺寸) ” 中输入自定义纸张的尺寸,注意公制的单位是 cm ,而不是 Windows 98 中的 0.1mm ,千万别弄错了。最后点击 “ 保存格式 ” ,完成之后,点先 “ 关闭 ” ,就可以在 Windows XP 下正常使用自定义尺寸的打印纸了。
XP中如何共享打印机相关推荐
- xp访问win10计算机名,xp连接win10共享打印机提示凭证不足怎么办
xp连接win10共享打印机提示凭证不足怎么办 解决方法: 方法一.尝试在XP中这样添加Win10共享打印机: 添加打印机-->连接到此计算机的本地打印机(取消自动检测)-->创建新端口- ...
- xp系统添加凭据服务器格式,winxpsp3密钥XP连接win10共享打印机,添加时需要凭据...
XP连接win10共享打印机 一.XP系统安装打印机本地驱动 (步骤因打印机不同而略有不同) 1.添加打印机 2.选择连接到计算机的本地打印机 3.继续下一步 4.使用一个没用的端口,通常第一个都没用 ...
- 计算机怎么建立共享网络打印机共享,电脑如何连接局域网中的共享打印机—两种方法...
多台电脑而只有一台打印机的时候可以通过连接局域网的方式共享打印机,这样就不需要给每一台电脑都配上打印机了.下面是学习啦小编收集整理的电脑如何连接局域网中的共享打印机-两种方法,希望对大家有帮助~~ 电 ...
- WIN10和XP共享及XP添加WIN10共享打印机方法
1.XP访问WIN10,总是显示"在网络未找到网络名"."使用此用户名没有访问权限".在实际测试中,几台电脑都是可以PING通的.WINXP之间也是可以访问的, ...
- win7 64位系统连接xp 32位共享打印机办法
局域网内有台server2003_32位系统的共享打印机,xp系统用\\ip地址 能直接连上 但win7_64位的用\\ip 连接是连不上的 会提示缺少驱动. 我们可以在共享打印机上添加64位的驱动让 ...
- xp启用计算机共享打印机,如何设置WinXP两台电脑共享打印机?设置两台电脑共享打印机的方法...
现在很多办公的地方都是需要用到打印机,所以都采用了局域网的方式共享打印机打印.但由于不同的版本的电脑同时使用同一台打印机进行打印工作,那么,如何设置WinXP系统打印机的共享呢?有何方法?下面就和大家 ...
- 电脑中出现共享打印机连接错误问题(错误0x0000000a)--解决方法
开启服务Windows Remote Management!!
- XP中如何配置和共享打印机
Win XP中如何配置和共享打印机 一.配置 打印机 在"控制面板"打开"打印机和传真",在左边的选项或单击右键选择"添加打印机": 2)点 ...
- win7计算机连接xp计算机,局域网中xp怎么连接win7共享打印机
一个打印机就可以供局域网里所有电脑使用,那么xp怎么连接win7共享打印机呢?下面是学习啦小编给大家整理的一些有关局域网中xp连接win7共享打印机的方法,希望对大家有帮助! 局域网中xp连接win7 ...
最新文章
- QT的滚动条极简教程
- matlab yalmip 例程,YALMIP工具箱使用范例.pdf
- 面试:说说你对“零拷贝”的理解?
- IPSec的NAT穿越
- SocketLog-微信调试、API调试和AJAX的调试的工具,能将日志通过WebSocket输出到Chrome浏览器的console中
- python怎么编程输入坐标_python编程之API入门: (一)使用百度地图API查地理坐标...
- minicom 串口信息过长分行显示
- 我要重构“软件行业”......
- 【数学建模】基于matlab GUI模拟冰山运输系统(参数可调)【含Matlab源码 895期】
- 计算机毕业设计-springboot疫情管理系统-社区防疫管理系统java-小区预防疫情统计管理系统代码
- 用matlab符号计算求解二元函数极值
- matlab的火山图,如何用EXCEL画一张帅气的火山图?
- 秋招总结--来自一枚2020届普通本科生的回顾
- wifi模块php,什么是Wifi模块 Wifi模块功能有哪些
- 高仓健电影《海峡》观后感
- Ubuntu 22.04 x86_64 OVF (sysin)
- 76篇 ICCV 2019 论文实现代码
- Redhat Linux 5.3环境实施DB2 V9.7 HADR
- MySQL死锁问题如何分析锁表后查看死锁和去除死锁快速解决方法
- miui系统备份恢复失败(一招解决,,无需技术也行)
热门文章
- 2kids学汉字 android,新2Kids学汉字
- [编程] 2 python 实现埃拉托色尼筛选法
- 2021-02-03-隐藏Tomcat版本号
- DirectUI学习笔记(1)
- 浅谈Flink对象重用(object reuse)
- 新闻文章发布系统功能说明
- pycharm新建项目
- 国家天地图API 创建点 覆盖物
- OsgEarth —— 笔记9 - 飞机加入跟踪半透明圆圈标识(附源码)
- 【系统相关】远程连接,凭据不工作