Swift 教學:如何使用iOS Charts API 製作漂亮的圖表
在應付許多的資料時,比起只在表格中呈現,使用圖表來顯示資料,可以幫助使用者容易地了解資訊。有了圖表,相對於讀取整個資料表(或幾個資料表)你可以輕鬆地一眼便見到以圖形表示的資料,取得所需的資訊。圖表的使用已經是商業App以及健身App常見的功能。
在這個章節,我們來看要如何使用由 Daniel Cohen Gindi所開發的ios-charts library 。 ios-charts 是由 Philipp Jahoda所建立,是非常受歡迎Android的函式庫,MPAndroidChart 的iOS接口。 有了這個函式庫,你可以在App中,快速且容易地加入各種型態的圖表。只要幾行程式,你就擁有能夠運作且可互動的圖表,並且可以高度客製化。

函式庫的主要核心包括:
- 8種不同的圖表型式
- 兩個軸向的縮放(以觸控手勢、分別對軸做縮放,或者以pinch手勢做縮放)
- 拖曳/平移(以觸控手勢)
- 圖表結合(線圖、長條圖、離散圖、K綫圖、氣泡圖)
- 雙(分開的)Y軸
- 手指畫圖(以觸控手勢將值畫進圖表)
- 將值特別標示(以客製化的跳出視圖來顯示)
- 多個/分離的軸
- 儲存圖表至照片膠卷 / 以PNG/JPEG來輸出
- 預定義的顏色模板
- 圖例(可自動產生、客製化)
- 客製化軸(x軸以及y軸)
- 動畫(在x與y軸建立動畫)
- 界線(提供額外的資訊,例如最大值等等
- 全客製化(上色、字體、圖例、顏色、背景、手勢、虛線等等。)
讓我們開始吧
首先先 下載開始專案在這篇教學我們會用到它。這是一個簡單的應用,稱作iOSChartsDemo。當你執行App,你會得到一個有兩個項目的表格: Bar Charts 與 Other Charts。O在這些項目按下,會得到空白的視圖。在這個專案,我已經建立兩個會用到的視圖控制器(view controller): BarChartViewController 與 ChartsViewController。
接下來我們會加入函式庫至我們的專案中。你可以使用CocoaPods 來安裝函式庫,不過在這邊我們手動操作即可。
下載 ios-charts 專案。這個zip檔包含了函式庫(在檔案夾裡面名稱為Charts),與一個範例專案(稱作ChartsDemo)。倘若你要學習更多有關函式庫的部分,這個範例專案是一個很棒的資源。
將下載檔案解壓縮,並且複製Charts 檔案夾,然後在你的專案 (iOSChartsDemo) 的根目錄貼上它。在Finder 打開這個Charts檔案夾,並拖曳 Charts.xcodeproj 至Xcode專案中。如下圖所示。

接下來,從你的專案導覽器(Project Navigator)選取你的專案,並確定 iOSChartsDemo target有選取。 在右邊的General 鍵,至Embedded Binary區塊,並 在這個區塊按下+ 並加入Charts框架。從清單選取Charts.framework 並點擊Add。

倘若你要在 Objective-C 專案使用函式庫,你可以閱讀 Usage instructions來進一步了解。
以Command-B 來編譯專案,或者至Product>Build。倘若你不先編譯這個專案,Xcode會出現錯誤「Cannot load underlying module for ‘Charts」的錯誤訊息至你的檔案中。
現在我們準備建立我們第一個圖表。
建立一個長條圖(Bar Chart)
打開 BarChartViewController.swift 檔並加入import 陳述。
|
1
|
import Charts
|
打開Storyboard檔。 我們需要加入可以顯示圖表的視圖。從文件大綱(Documents Outline)選取Bar Chart View Controller ,並在屬性檢閱器(Attributes Inspector),在Extend Edges將Under Top Bars打勾取消。 我不要圖表自己延伸至導覽欄(navigation bar)下方。

接下來拖曳一個視圖(View)至Bar Chart View Controller 並將邊緣定位如下圖所示,這個視圖是在控制器中主視圖的子視圖。

視圖選取後,至識別檢閱器(Identity Inspector),並將類別設為BarChartView。然後使用助理編輯器(Assistant Editor),來加入視圖的outlet 至BarChartViewController 類別。將outlet命名為 barChartView,在 BarChartViewController 類別,你的程式如下。
|
1
|
@IBOutlet weak var barChartView: BarChartView!
|
執行專案並從表格中選取Bar Chart,你應該可以得到一個訊息為「No chart data available」的視圖。

倘若你想要在沒有取得資料來產生圖表時,幫這個空白狀態(Blank Slates)顯示些不同的內容,你可以客製化這個訊息。在 viewDidLoad() 加入以下這行在函數底部。
|
1
|
barChartView.noDataText = "You need to provide data for the chart."
|
執行這個專案,就會顯示客製化的訊息內容了。

你可以進一步加上一個描述如下。這可以用來解釋給使用者了解,為何圖表是空白的,以及要怎麼做才能取得圖表,舉例來說在一個健身App可以讓使用者知道在資料彙整前,他們必須先記錄跑步數。
|
1
|
barChartView.noDataTextDescription = "GIVE REASON"
|
加入以下的屬性到這個類別。我們會使用它來儲存一些圖表的模擬數據。
|
1
|
var months: [String]!
|
加入以下的函數到這個類別。我們會用它來設定圖表。
|
1
2
3
4
|
func setChart(dataPoints: [String], values: [Double]) {
barChartView.noDataText = "You need to provide data for the chart."
}
|
注意我曾經在前面 viewDidLoad() 這裏加入這個陳述。從 viewDidLoad()移除該陳述。我們會使用 setChart() 來客製化圖表。
在viewDidLoad(),加入以下的程式至函數底部。
|
1
2
3
4
|
months = ["Jan", "Feb", "Mar", "Apr", "May", "Jun", "Jul", "Aug", "Sep", "Oct", "Nov", "Dec"]
let unitsSold = [20.0, 4.0, 6.0, 3.0, 12.0, 16.0, 4.0, 18.0, 2.0, 4.0, 5.0, 4.0]
setChart(months, values: unitsSold)
|
我們設定一些虛擬數據,來給定一些產品一年中每個月的銷售單位。然後我們傳遞資料至 setChart()。
要顯示圖表資料,我們必須建立一個 BarChartData 物件並設定它為 barChartView 的資料屬性。加入以下至setChart()底部。
|
1
2
3
4
5
6
7
8
9
10
|
var dataEntries: [BarChartDataEntry] = []
for i in 0..<dataPoints.count {
let dataEntry = BarChartDataEntry(value: values[i], xIndex: i)
dataEntries.append(dataEntry)
}
let chartDataSet = BarChartDataSet(yVals: dataEntries, label: "Units Sold")
let chartData = BarChartData(xVals: months, dataSet: chartDataSet)
barChartView.data = chartData
|
以上的程式,我們建立一個 BarChartDataEntry物件的陣列。BarChartDataEntry初始器帶入每一個資料項目(data entry)的值、其值對應的項目索引,以及一個任意的標籤。
然後我們使用這個物件來建立一個 BarChartDataSet 物件,主要是建立來傳遞 BarChartDataEntry 物件的陣列,以及描述資料的標籤。
最後,我們使用這個來建立一個 BarChartData 物件,用來設定我們圖表視圖的資料。
執行這個App,你應該會得到有資料的長條圖了。

你可以在視圖的右側底部設定圖表的敘述。預設文字是設為「Description」如上圖所示。參考一下MPAndroidChart文件。這裏會告訴你如何能夠變更描述的位置,但是看一下iOS API,這個還沒有加入進去。這個函式庫還是需要維護,所以再過些時候會加進去。倘若你要變更描述的位置,你可以變更ChartViewBase 類別(也就是BarChartView 類別的子類別)的 drawDescription(context) 函數。
針對我們的App,我們會移除敘述文字。加入以下這行至 setChart() 的底部,來設定敘述文字為空字串。
|
1
|
barChartView.descriptionText = ""
|
客製化圖表
你可以透過一些屬性的變更來客製化圖表視圖的外觀,我們來介紹部分的效果,你可以查一下文件來找出哪些地方可以客製化。
首先我們變更長條圖的的預設顏色。加入以下這行至setChart()底部。
|
1
|
chartDataSet.colors = [UIColor(red: 230/255, green: 126/255, blue: 34/255, alpha: 1)]
|
以上設定跟我們資料組有關的顏色。我們以UIColor物件的陣列來設定。因為在我們的陣列中只有一種顏色,這可以讓所有的項目使用。

倘若你想對每一個資料項呈現不同的顏色,你需要提供更多你的資料項能用到的顏色,以我們的例子來說是12種顏色。倘若你的給的顏色少於全部資料項,那麼不同的顏色會從左到右分配給個別的資料柱,直到顏色用完之後再重頭開始(就像下圖所示,在模板中我們重複使用5種顏色來標示)
這個API也內建了一些預設的顏色模板,你可以使用它幫資料組設定不同的顏色。其中包括:
- ChartColorTemplates.liberty()
- ChartColorTemplates.joyful()
- ChartColorTemplates.pastel()
- ChartColorTemplates.colorful()
- ChartColorTemplates.vordiplom()
如下所示,使用 ChartColorTemplates.colorful() 。
|
1
|
chartDataSet.colors = ChartColorTemplates.colorful()
|

使用下面這一行程式來變更x軸標籤的位置。
|
1
|
barChartView.xAxis.labelPosition = .Bottom
|
現在標籤在圖表下方了。

你也可以依下面方式變更圖表的背景顏色。
|
1
|
barChartView.backgroundColor = UIColor(red: 189/255, green: 195/255, blue: 199/255, alpha: 1)
|
加入以上程式的話,你會得到:

動畫
你可以加入一些動畫至圖表中,讓它更有趣些。有三種主要型態的動畫方法可以讓你同時對XY軸或個別對X週及Y軸來產生動畫。
- animate(xAxisDuration: NSTimeInterval, yAxisDuration: NSTimeInterval)
- animate(xAxisDuration: NSTimeInterval)
- animate(yAxisDuration: NSTimeInterval)
你可以任意加入ChartEasingOption 至以上的函數。選項如下:
- Linear
- EaseInQuad
- EaseOutQuad
- EaseInOutQuad
- EaseInCubic
- EaseOutCubic
- EaseInOutCubic
- EaseInQuart
- EaseOutQuart
- EaseInOutQuart
- EaseInQuint
- EaseOutQuint
- EaseInOutQuint
- EaseInSine
- EaseOutSine
- EaseInOutSine
- EaseInExpo
- EaseOutExpo
- EaseInOutExpo
- EaseInCirc
- EaseOutCirc
- EaseInOutCirc
- EaseInElastic
- EaseOutElastic
- EaseInOutElastic
- EaseInBack
- EaseOutBack
- EaseInOutBack
- EaseInBounce
- EaseOutBounce
- EaseInOutBounce
將以下這行加入 setChart()
|
1
|
barChartView.animate(xAxisDuration: 2.0, yAxisDuration: 2.0)
|
執行App,你會看到圖表以動畫方式加入視圖。我們對於兩個軸都設定2秒的動畫。
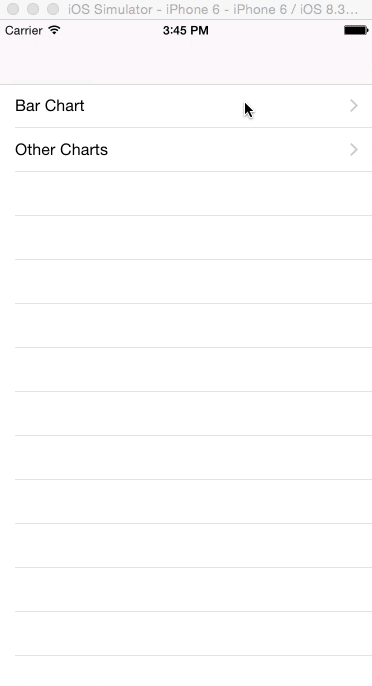
變更以上的狀態為:
|
1
|
barChartView.animate(xAxisDuration: 2.0, yAxisDuration: 2.0, easingOption: .EaseInBounce)
|
你會見到上面這行的特效如下。
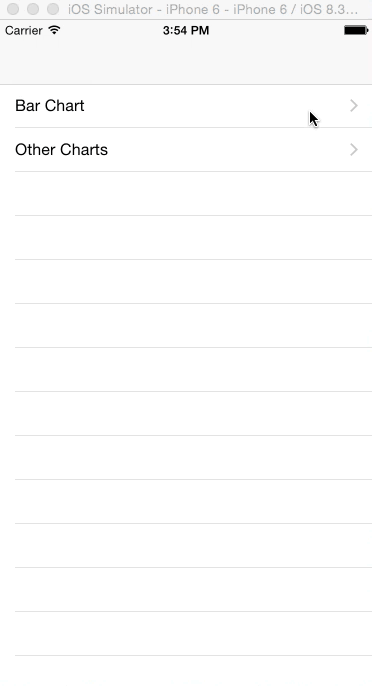
界線
這個界線(limit line)是針對所有線圖、長條圖與散布圖(ScatterChart)的額外功能。。它可以在圖表特定軸(x或y軸)上另外顯示一條線。這樣的線是用來設定資料的目標值,協助使用者容易地了解是否有達到目標。
加入以下的程式至 setData(),來加入界線至圖表中。
|
1
2
|
let ll = ChartLimitLine(limit: 10.0, label: "Target")
barChartView.rightAxis.addLimitLine(ll)
|
現在執行這個App,你會見到一條紅線標註在單位10左右。上面的程式我們加入一個標籤到界線上,但是ChartLimitLine有另一個初始器沒有加上標籤,如果你不想加的話,可以省略。

觸控事件
倘若你執行這個App,你會注意到預設是以兩指以及按兩下來做縮放。還有,在某個柱狀條按下,可以突顯柱狀條已經在被按下的狀態。很棒的是我們不需要寫任何程式就可以取得這個功能,但是你可能想要加入更多的功能,例如在使用者按下柱狀條時有一些其他的功能。
想要對圖表內部的選取狀態做偵測,我們會使用 ChartViewDelegate 協定。
修改這個類別的宣告如下。
|
1
|
class BarChartViewController: UIViewController, ChartViewDelegate {
|
Add the following to viewDidLoad() after the call to super.viewDidLoad()
|
1
|
barChartView.delegate = self
|
加入以下的函數到類別中。
|
1
2
3
|
func chartValueSelected(chartView: ChartViewBase, entry: ChartDataEntry, dataSetIndex: Int, highlight: ChartHighlight) {
println("\(entry.value) in \(months[entry.xIndex])")
}
|
以上這個函數在圖表視圖內的值被選取後會被呼叫,這裏我們印出被選擇月份的值。
圖表儲存
你可以將目前圖表的狀態存成圖片。你可以選擇將它存到照片膠卷中,或者你也可以設定要儲存的路徑。
首先,我們加入Save 按鈕至圖表視圖。打開Storyboard檔,至Bar Chart View Controller 拖曳一個導覽項目至視圖控制器的導覽欄(navigation bar),然後拖曳一個Bar Item並置於Navigation Item的右邊角落處。在屬性檢閱器移除Navigation Item 中Title屬性的「Title」文字並選取Bar Button Item並設定他的識別碼(Identifier)為Save,如下所示。

接下來,幫按鈕建立一個動作。稱作saveChart。在BarChartViewController類別中,你的程式應該如下所示。
|
1
2
3
|
@IBAction func saveChart(sender: UIBarButtonItem) {
}
|
修改以上的方法如下。
|
1
2
3
|
@IBAction func saveChart(sender: UIBarButtonItem) {
barChartView.saveToCameraRoll()
}
|
執行這個App,當你按下Save按鈕,一個圖表的圖片便會儲存到照片膠卷。你可以使用Photos App來檢視。
你也可以採用以下的方法來設定儲存路徑。
|
1
|
barChartView.saveToPath(path: String, format: ChartViewBase.ImageFormat, compressionQuality: Double)
|
這個format 是表示格式可以是 .JPEG 或 .PNG 而compressionQuality 是表示壓縮品質,設為差異不大的格式(JPEG)。
更多圖表
這裏我們看一下其他幾個我們可以建立的圖表。我不做細節的說明,因為大部分都是已經看過了。
首先在Storyboard檔的Charts View Controller,在識別檢閱器(Identity Inspector)設定視圖的標籤為Pie Chart View視圖的Class為PieChartView。同樣針對Line Chart View 執行相同的步驟,將它的類別改為LineChartView。然後為這兩個視圖建立outlet,分別命名為pieChartView與lineChartView。
然後修改 ChartsViewController 類別如下。
|
1
2
3
4
5
6
7
8
9
10
11
12
13
14
15
16
17
18
19
20
21
22
23
24
25
26
27
28
29
30
31
32
33
34
35
36
37
38
39
40
41
42
43
44
45
46
47
48
49
50
51
52
53
54
|
import UIKit
import Charts
class ChartsViewController: UIViewController {
@IBOutlet weak var lineChartView: LineChartView!
@IBOutlet weak var pieChartView: PieChartView!
override func viewDidLoad() {
super.viewDidLoad()
// Do any additional setup after loading the view.
let months = ["Jan", "Feb", "Mar", "Apr", "May", "Jun"]
let unitsSold = [20.0, 4.0, 6.0, 3.0, 12.0, 16.0]
setChart(months, values: unitsSold)
}
func setChart(dataPoints: [String], values: [Double]) {
var dataEntries: [ChartDataEntry] = []
for i in 0..<dataPoints.count {
let dataEntry = ChartDataEntry(value: values[i], xIndex: i)
dataEntries.append(dataEntry)
}
let pieChartDataSet = PieChartDataSet(yVals: dataEntries, label: "Units Sold")
let pieChartData = PieChartData(xVals: dataPoints, dataSet: pieChartDataSet)
pieChartView.data = pieChartData
var colors: [UIColor] = []
for i in 0..<dataPoints.count {
let red = Double(arc4random_uniform(256))
let green = Double(arc4random_uniform(256))
let blue = Double(arc4random_uniform(256))
let color = UIColor(red: CGFloat(red/255), green: CGFloat(green/255), blue: CGFloat(blue/255), alpha: 1)
colors.append(color)
}
pieChartDataSet.colors = colors
let lineChartDataSet = LineChartDataSet(yVals: dataEntries, label: "Units Sold")
let lineChartData = LineChartData(xVals: dataPoints, dataSet: lineChartDataSet)
lineChartView.data = lineChartData
}
}
|
在上面的程式,我們導入Charts 框架至類別,以及利用在建立長條圖一樣相同的方式來建立一個圓餅圖(pie chart),以及一個線圖(line chart),不過要注意的是,在我們使用父類別(super class)ChartDataEntry來建立資料項物件,而在長條圖範例,我們用的是BarChartDataEntry。不是所有的圖表都是ChartDataEntry的子類別,而這裡我們用到這個父類別。對於圖表資料組與圖表物件,我們針對特別的圖表使用特定的子類別。
倘若你執行App並從表格視圖選取 Other Charts ,你會見到一個線圖以及一個彩色的圓餅圖。你的App看起來可能會跟我們的以下這個圖不太一樣,因為我們使用隨機的數字來指定圓餅圖的顏色。

結論
我們見識到了使用ios-charts 函式庫所建立的幾個圖表型態。我們也接觸了在圖表上所能夠客製化的部分,倘若你想要了解這個函式庫的功能,你可以看一下你下載這個函式庫所內建的ChartsDemo 專案,另外你也可以看一下 project’s Wiki。這個連結到Wiki頁面會導引至MPAndroidChart 專案文件。在撰寫這篇文章的時候,還沒有這個函式庫的iOS版本說明,但是因為API與Android有95%是相同的,這個Android文件對尋求一些幫助來說,還是很方便。
你可以在這裡下載完整的專案.
以下列出你可以建立的型態(圖片來自 原來的資料庫)
線圖(加上圖例,簡單的設計)

線圖(加上圖例,簡單的設計)

線圖(立方線)

線圖(單一資料組)

複合圖(長條圖與線圖)
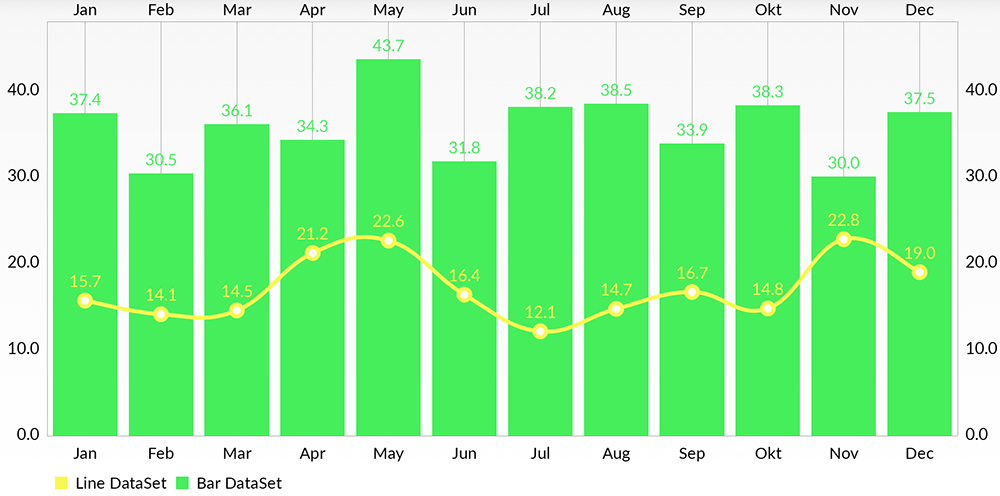
長條圖(加上圖例、簡單設計)

長條圖(資料組群組)

水平長條圖

圓餅圖(加上選取…)

散佈圖(以方形、三角形、圓形等等的圖例)

K線圖(針對財經資料)

氣泡圖(由氣泡區域相覆蓋來表示值)

雷達圖(蜘蛛網圖)

原文:How to Use iOS Charts API to Create Beautiful Charts in Swift
Swift 教學:如何使用iOS Charts API 製作漂亮的圖表相关推荐
- 如何在 Swift 语言下使用 iOS Charts API 制作漂亮图表?
[编者按]本文作者 Joyce Echessa 是渥合数位服务创办人,毕业于台湾大学,近年来专注于协助客户进行 App 软体以及网站开发.文中作者通过示例介绍用 ios-charts 库创建简易美观的 ...
- PHP Plurk Api基礎教學(一) - 如何製作自動發噗機器人
PHP Plurk Api基礎教學(一) - 如何製作自動發噗機器人 1.第一步 到Plurk PHP APi Google code官網下載最新的PHP API 上面的連結是1.6.2版(聽說已經是 ...
- iOS·Charts·集成步骤
本篇笔记的背景前提: 要采用和 Android 一致的图表界面 MPAndroidChart.所以选择了 同一作者 以 Swift 写的图表库 Charts. 因为工程太大,所以依旧是用 Object ...
- [纯代码] Swift+UIKit · 搭建第一个iOS APP项目
本文目录 前言 创建一个纯代码编辑的Swift + UIKit项目 创建一个Swift + UIKit项目 让它变成纯代码编辑的 让你的APP打开指定的ViewController 创建一个窗口 编辑 ...
- Slack 完整教學與上手心得:找到正確的團隊溝通之道
你聽過或用過 Slack 嗎?過去一年, Slack 這一個團隊通訊平台服務不僅在國外爆紅,在台灣我也看過好幾個創業團隊使用 Slack 來做公司內部的訊息管理,到底 Slack 有什麼魅力?它是不是 ...
- iOS私有API检测扫描思路以及工具开发(Python3 + Django)
不足之处 1.class-dump有些文件会报错,由于只支持OC runtime的方式获取,可执行文件是c或者swift都无法被dump 2.私有api在公开的Framework及私有的Private ...
- 天堂Lineage(單機版)從零開始架設教學
此篇文章 內容大部份連結 已失效, 我已另外寫一篇更快速安裝的文章. 前言: 網路遊戲天堂在數年前,被日本人分析封包的方式.模擬出Lineage server端的行為. 不像天堂II,及RO是由內部洩 ...
- iOS私有Api检测
个人原文博客地址: iOS私有Api检测 最近提交APP审核被苹果的审核人员是虐的不要不要的, 一直都说是使用了私有API 但是我使出了浑身解数, 也没找到自己写的代码里哪里用到了私有API, 最后网 ...
- class-dump获取iOS私有api
转自:http://blog.csdn.net/sunyuanyang625/article/details/41440167 获取各类iOS私有api 安装工具class-dump 资源地址http ...
最新文章
- 提升工作沟通,你需要明白这些内容
- sorl java 建索引_solr 的客户端调用solrj 建索引+分页查询
- VS2005混合编译ARM汇编代码
- ajax:前后端json传值写法
- 这个教授的观点颇犀利
- WIN32汇编语言中位图的使用
- 毕设项目系列教程-智慧校园管理系统
- ArcGIS Desktop 10.1 的系统自带的 prj 文件的去哪了?
- 使用codeigniter_使用CodeIgniter解开MVC
- 新西兰梅西大学有计算机专业吗,新西兰大学计算机排名第一之梅西大学计算机专业...
- 2020牛客寒假算法基础集训营4 - G 音乐鉴赏-全概率公式
- sb 讲解 (!(~+[])+{})[--[~+][+[]]*[~+[]] + ~~!+[]]+({}+[])[[~!+[]]*~+[]]
- 【2022修复版】社群扫码进群活码引流完整运营源码/带视频搭建教程
- 服务器硬盘 frn bad,【服务器问题】浪潮inspur服务器个别硬盘亮红灯且发出1长的滴滴声响...
- android adb 命令汇总
- PASCAL VOC 2012数据集介绍
- python项目练习四:新闻聚合
- Android开源库总结
- 北京上海地图数据兴趣点poi下载
- 将文件从本机上传到虚拟机中Linux系统中的几种方法
