sublime全解:从菜鸟到大师
sublime全解:从菜鸟到大师

$sublime$ $text$是一个代码编辑器,也是$HTML$和散文先进的文本编辑器。漂亮的用户界面和非凡的功能,例如迷你地图,多选择,$python$的插件,代码段,等等。完全可自定义键绑定,菜单和工具栏。
而根据其官网介绍,$sublime$ $text$的特点如下:拥有高效、没有干扰的界面,在编辑方面的多选、宏、代码片段等功能,以及很有特色的$Minimap$。
。
$sublime$ $text$的主要功能包括:拼写检查,书签,完整的$python$ $API$,$Goto$功能,即时项目切换,多选择,多窗口等等。
我相信这款编辑器会给你带来一种与所有编程软件不同的感受。
下面是大纲 ☟☟☟:
- $sublime$与其他编程软件的比较
- $sublime$与$atom$比较/$sublime$ 与 $vscode$ 比较
- 安装$sublime$
- 界面效果
- 界面
- 界面优化 高亮自定义
- 使用
- 功能 插件 高亮设置
- 下载
- 界面
- 开始编辑代码
- $Hello$ $world!$/$sublime$快捷键大全
- 运行代码
- 配置$g$++/继续配置$sublime$
- $sublime$ 插件
- 安装 $package$ $control$/精品插件汇总
- 一点小番外
- 如何去免费的购买 $sublime$ ?/参考文献
$sublime$与其他编程软件的比较
$sublime$与$Atom$比较
首先$Github$的$atom$是免费开源的,而$Sublime$每个用户支付$moneys$,当然它也有免费版,只是经常会弹出页面提醒你未注册,当然你也可以安装破解的$Sublime$,但是有可能被埋入木马或其他安全漏洞。
当然,$Sublime$社区和插件非常丰富,这是其一大特点,但是随着$Atom$的普及,其开源社区支持的未来也是不可小觑,只是时间问题而已。两者比较如下:
- $Atom$第一次安装比较慢,有$70$$M$之大,是$Sublime$的好几倍大。
- $Atom$的使用感觉和界面非常类似$Sublime$,包括快捷方式和命令调色板。
- 两者在$Find$, $select$, $replace$等功能上也差不多。
- $Tree$视图等$Atom$更符合$21$世纪人的习惯
- 源码集成上,在$ Atom$更改了代码如果没有提交,会在树视图上有颜色显示,作为源码版本控制$github$出品的$Atom$自然在这方面要强些,但是$Sublime$使用附加包就更强大了
- $Atom$因为基于$Web$,提供了一些令人激动的编辑新特性。
$sublime$ 与 $vscode$ 比较
$Sublime$ 的目标是追求极致性能。$vscode$ 的目标是把前端开发农弄好(这就不多说了)。$Atom$ 虽然一直在优化,但经过多次尝试之后发现性能仍不能算稳定,而且安装插件在国内环境下仍然比较麻烦。
$Sublime$ 的性能优于 $VS$ $Code$。$Sublime$ 打开文件速度快。$Sublime$ 即使装了一定数量的插件,性能也保持得相当好,速度可以和 $vim$ 媲美。$VS Code$ 插件装多以后,打字有延迟感。,虽然微软已经优化很好,但速度仍然慢于 $Sublime$。
$VS Code$ 生态优于 $Sublime$。大多优秀的前端开发插件存在于$VS Code$。而 $Sublime$ 的插件相对较少,都不能和 $VS Code$ 比。大批插件开发者涌入 $VS Code$。
个人认为选 $Sublime$好,插件还算是够用。
安装$sublime$:
大家就点这,就开始下载了。
一直按 Next 就好啦。后面它会帮你下载,然后你就在盘里面找 $sublime$ 就可以了。
界面效果:
效果图:
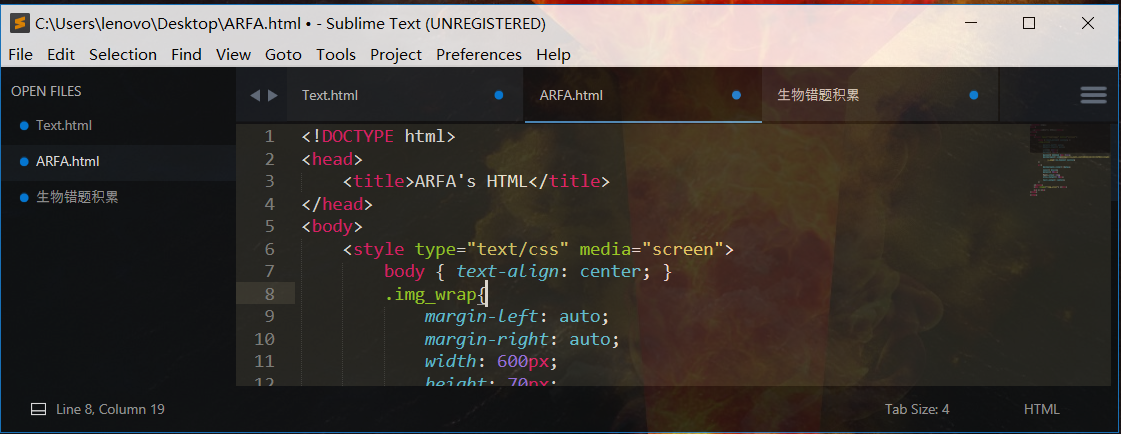
界面
在一个人打程序的时候,肯定要有一个拥有优美界面的编辑器。但是一般的编辑器都是注重于代码的高效率,而没有注重我们的眼睛 (如 $Pascal$ 的蓝白相间),在这一点上,我认为 $sublime$ 做得很好。如 :
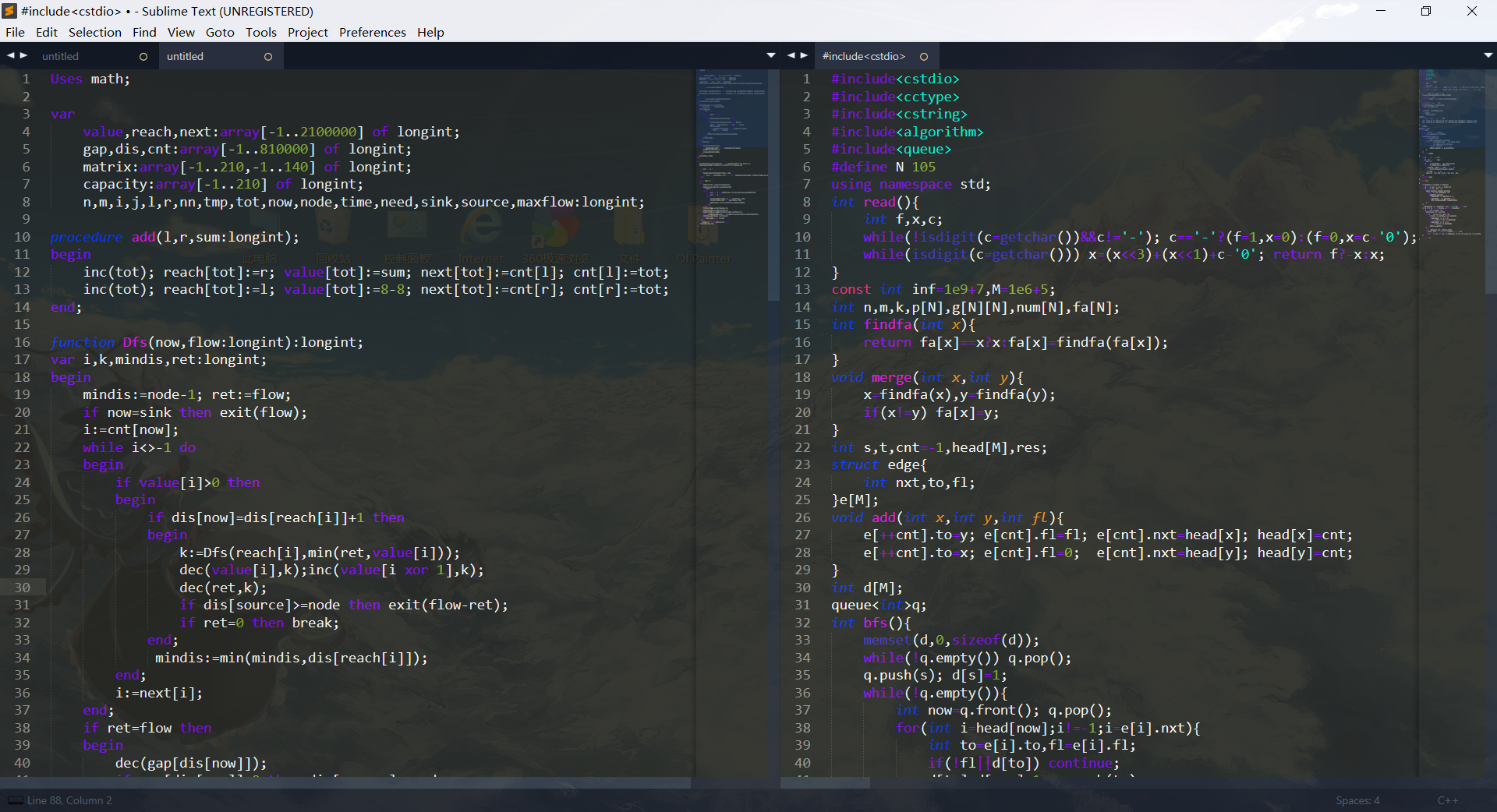
简洁明了,且可以突出后方的背景图片。
插件中的界面优化
我们先按 Ctrl+Shift+p,弹出一个框框和输入install package。
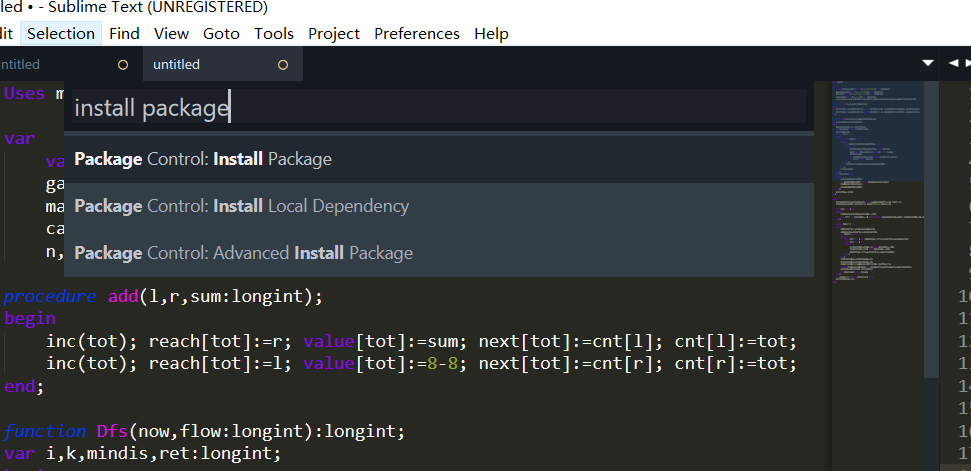
按第一个,然后我们看到左下角有一个[ = ]在转来转去 代表在安装,稍等片刻。我们再次打开,输入 Spacegray。
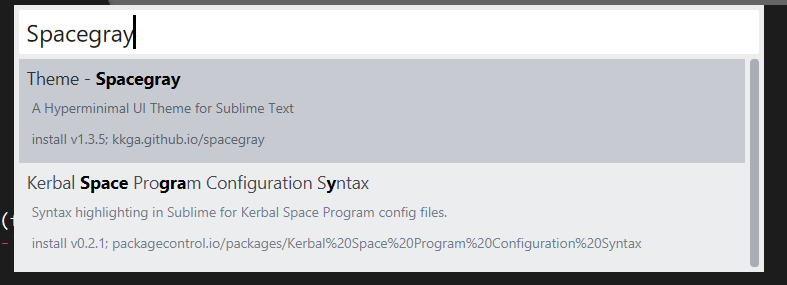
好的,点击。左下方会这样子: (中间的 1337 Color Scheme 看作是 Theme - Spacegray 就好了)
然后看到 prefenrences,打开 Color scheme。
搜索 Spacegray。
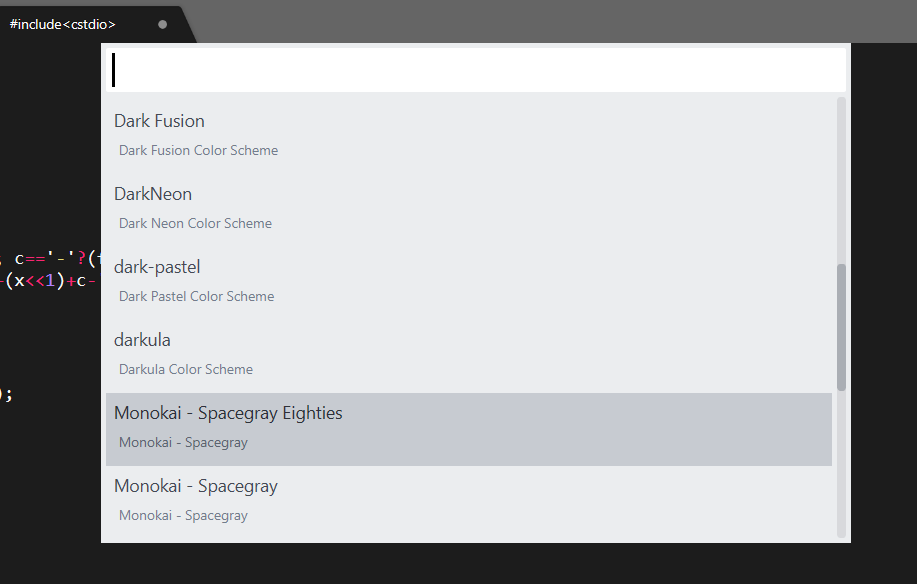
使用。恭喜你!安装了一个不怎么样 的主题!!
告诉大家一个比较普通的主题(适合于有冰点的机房电脑)。在框框里面搜 3024,应该是第一个。然后你会多两个 Color Theme,一个是 Night,一个是 Day。以下是 Day 的效果图片。
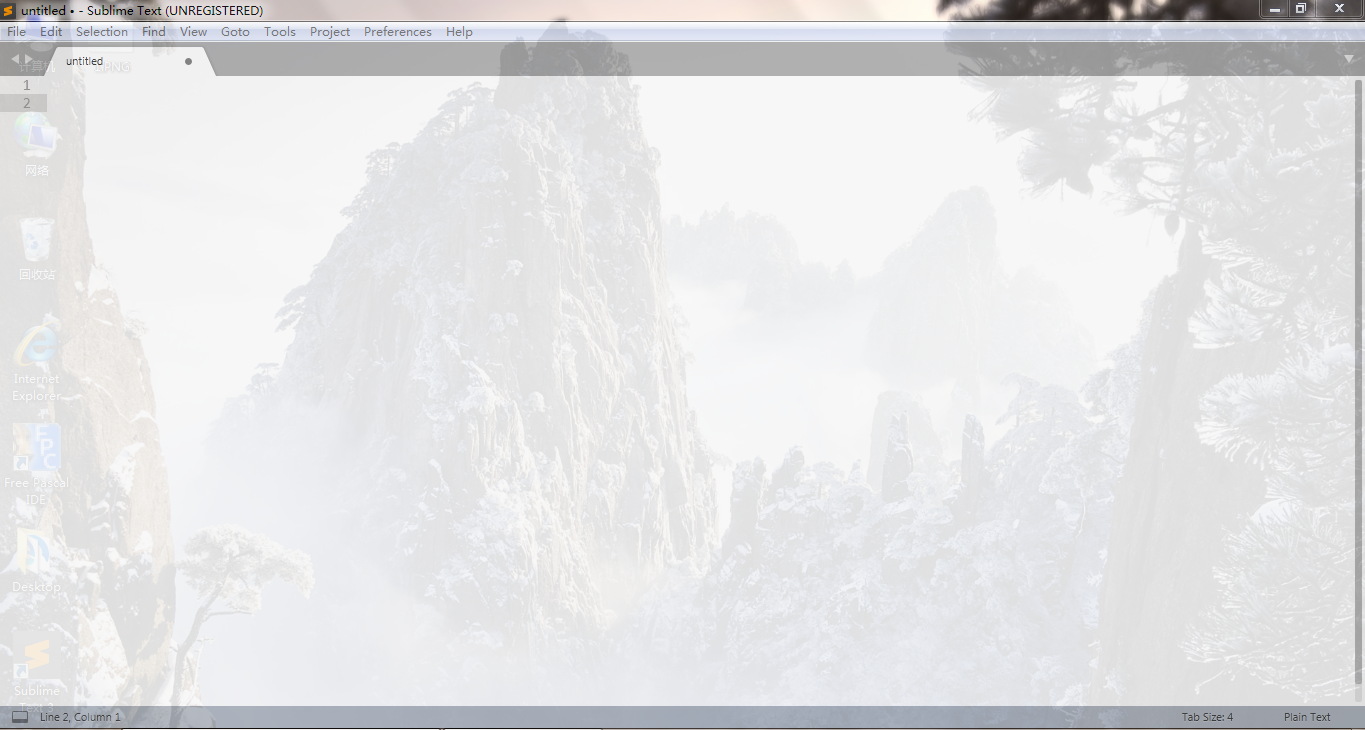
$2017$ 最佳 $6$ 大主题
$Material$ $Theme$
$matarial$ 主题有很好的文档,并将 $Material$ $Design$ 可视化配置工具带入了 $sublime$。该主题有很多定制选项。

可用插件:
- $White$ $panels$ $and$ $inputs$
- $Appbar$
该主题提供了一个可视化配置工具,允许您通过从内联弹出窗口激活可用选项来配置主题。只需右键单击您的编辑器并选择 Material Theme > Material Theme Config 。您还可以命令面板中通过搜索 Material Theme > Configuration 来打开配置器。
$Seti$_$UI$
$Seti$ $UI$是从 $Atom$ 主题移植过来的,最好的 $sublime$ 主题之一,名称也相似。 类似于 $Material$ $Theme$ ,$Seti$ $UI$ 也提供了漂亮的侧边栏图标,但风格噱头上却没有那么多。

在 $Package$ $Control$ 中查看 $Seti$_$UI$ 主题
$Boxy$ $Theme$

$Boxy$ 为 $sublime$ 设置了易于定制的界面和语法主题。$Boxy$ 每个主题都提供了明亮和深色两种版本。$boxy$ 提供多种选项来调整 $sublime$ 每一个视觉方面的设置。$boxy$ 是 $sublime$ 最容易被修改的主题。

Boxy 配有 5 个高品质主题和深受欢迎的配色方案,包括:
Boxy Monokai ★ PredawnBoxy Nova ★ MinimalBoxy Solarized Dark ★ CodeBoxy Solarized Light ★ IowaBoxy Yesterday ★ Atom
在 $Package$ $Control$ 中查看 $Boxy$ 主题
$Predawn$
$Predawn$ 是深色调的 $sublime$ 主题。也是 $sublime$ 最漂亮的主题之一。

$Predawn$ 主题有很多定制选项。你可以根据你自己的感官来修改它的外观。
在 $Package$ $Control$ 中查看 $Predawn$ 主题
$Agila$
$Agila$ 为 $sublime$ 提供了干净,而又现代感十足的主题界面。 $Agila$ 为树形文件菜单提供了良好的文件夹间隔,以提高可读性。

$Agila$ 配有 6 个高品质主题和深受欢迎的配色方案,包括:
Agila Origin ThemeAgila Monokai ThemeAgila Cobalt ThemeAgila Classic ThemeAgila Light ThemeAgila Neon Theme
在 $Package$ $Control$ 中查看 $Agila$ 主题
$Materialize$
$Materialize$ 基于 $Material$ 主题。$Materialize$ 为 $sublime$ 和 Sublime Text 3 dev 的 $Material$ 主题带来了一些最流行的配色方案。

在 $Package$ $Control$ 中查看 $Materialize$ 主题
选择主题的几个小建议
- 每个人的眼睛看到的颜色是不同,找一个背景和文本之间有良好的对比主题。
- 当你的眼睛累了,或者深夜的时候,你可以考虑使用$Flux$类似的软件。
- 试试$Colorsublime$,它允许您在$Sublime$ $Text$中立即更改当前的颜色方案。
透明插件的安装
进入以下网址 : https://github.com/vhanla/SublimeTextTrans。
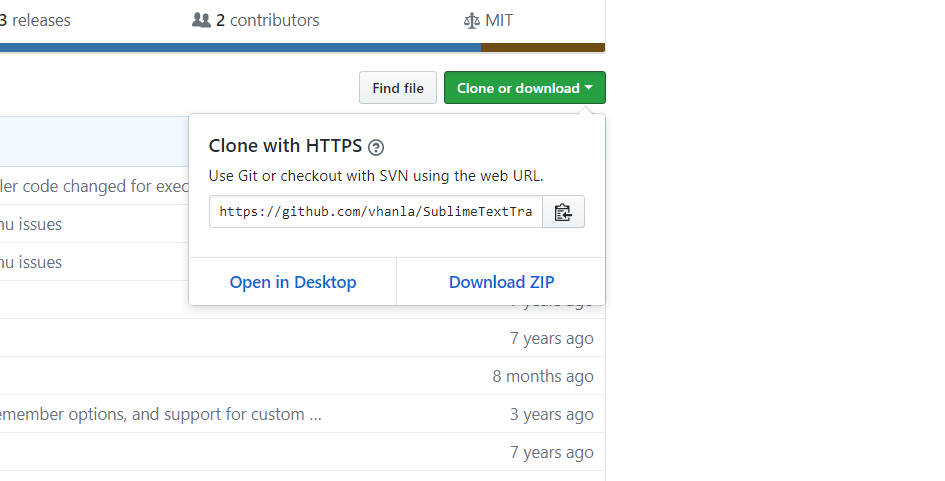
点击 Download ZIP,放到桌面去,解压。打开 prefenrences 的 Browse Packages,会出现一个文件夹,把解压后的文件夹放进去,然后效果就来了。
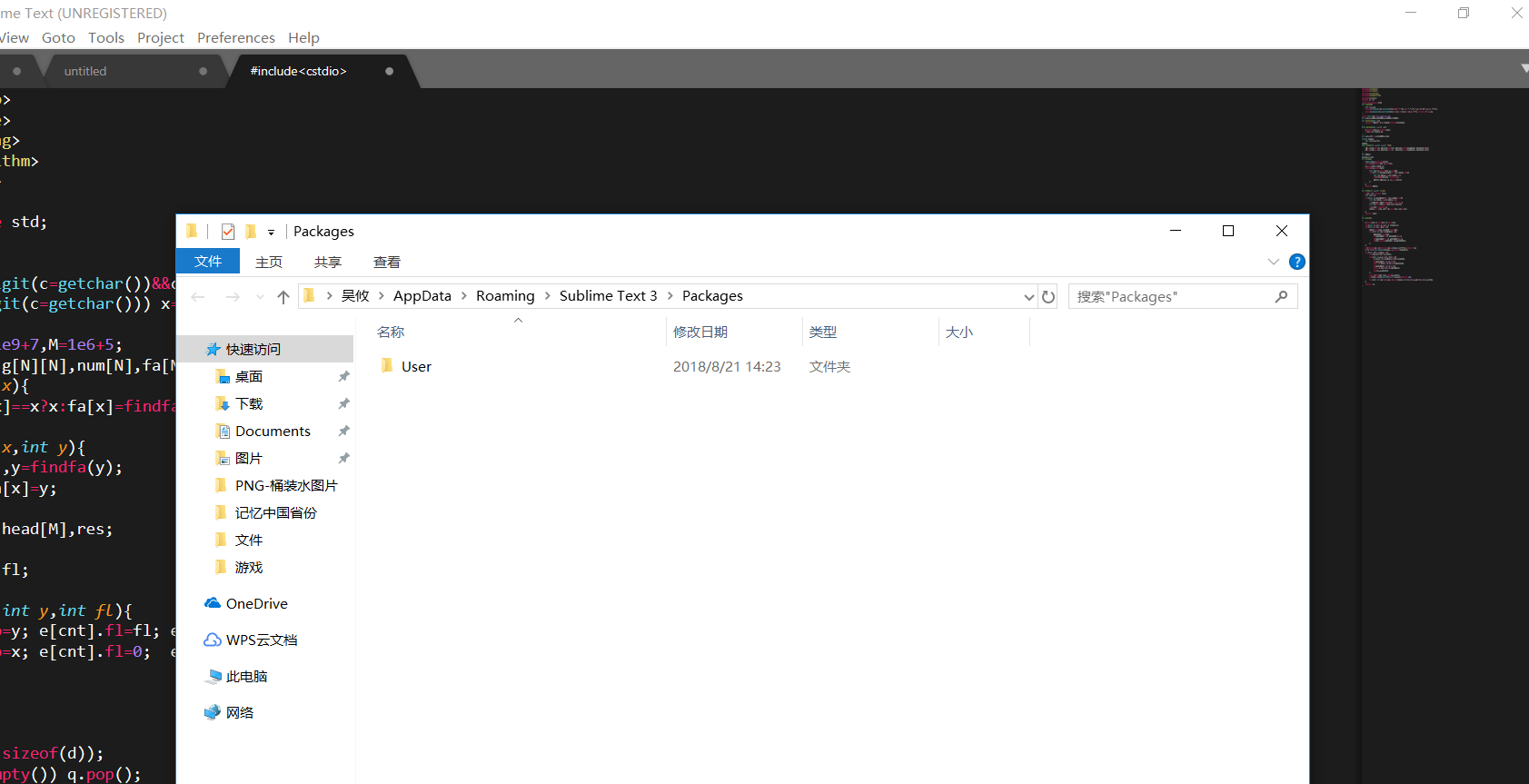
如果没有效果,可能是调成非透明了,参考下方:
Ctrl+Shift+1~6 代表透明程度。
关于高亮
一开始高亮可以在右下角设置:
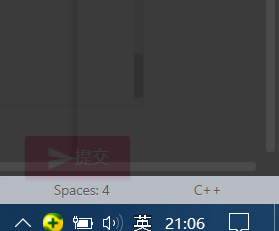
有很多语言对吧,选自己用的那个。如果要自定义,上这个网站 : http://tmtheme-editor.herokuapp.com/#!/editor/theme/Monokai。
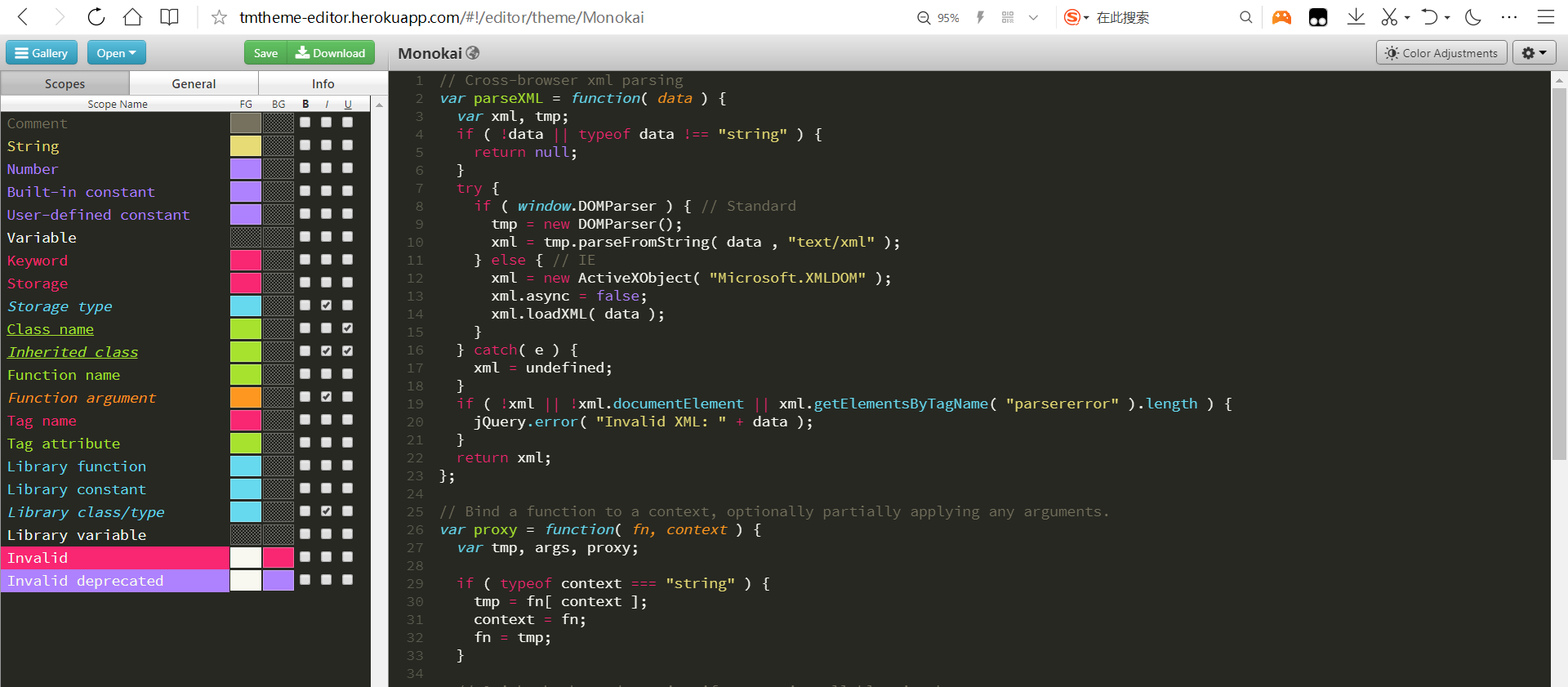
自己选好高亮以后按一下 Download。然后会有一个文件 :

打开 prefenrences 的 Browse Packages,创建一个文件夹(名字为 ARFA),把这个文件丢进去。

把文件名改为 ARFA。
打开 prefenrences 的 Color scheme 选择搜索 ARFA,点击选择就好了。
爽爽哒:
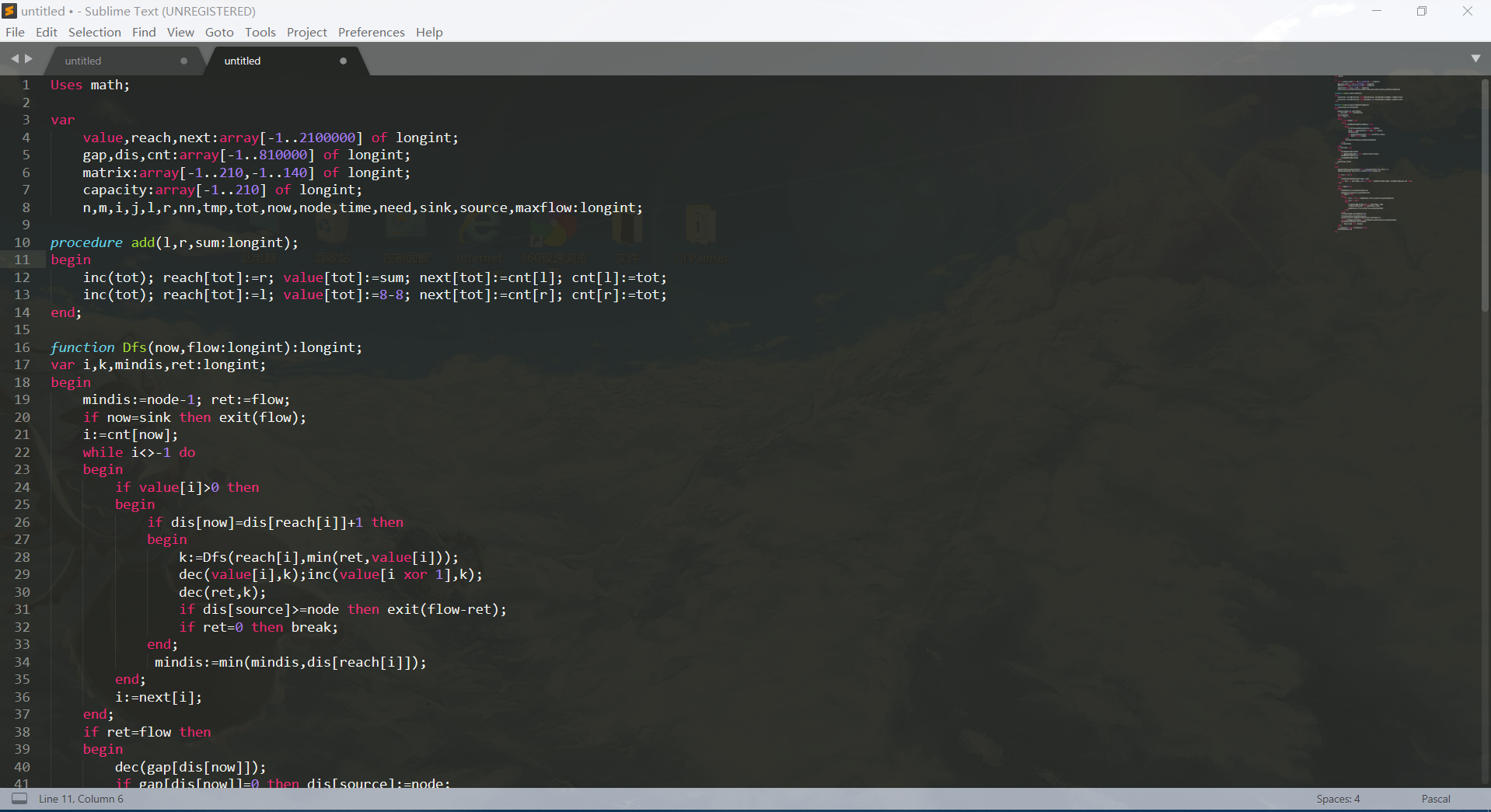
开始编辑代码
$Hello$ $world$$!$
当你打开$Sublime$ $Text$ $3$的时候会发现页面是酱紫的:
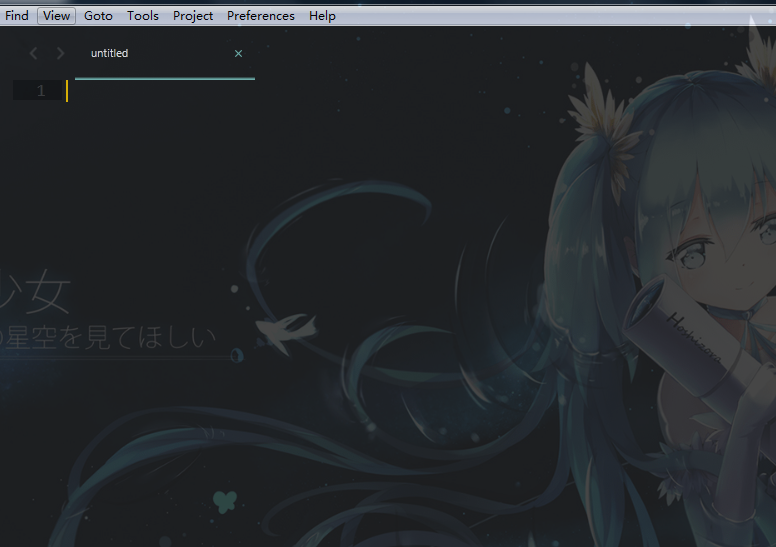
“哇,看起来好高级的样子!” 你激动的创建新文件并写下了$Hello$ $world!$。
怎么没有高亮啊喂!?
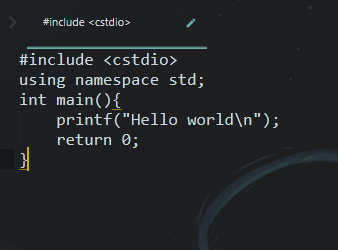
其实正确的打开方式是这样的:
.选择上方的View

再选择Syntax,and 再选择其中的C++
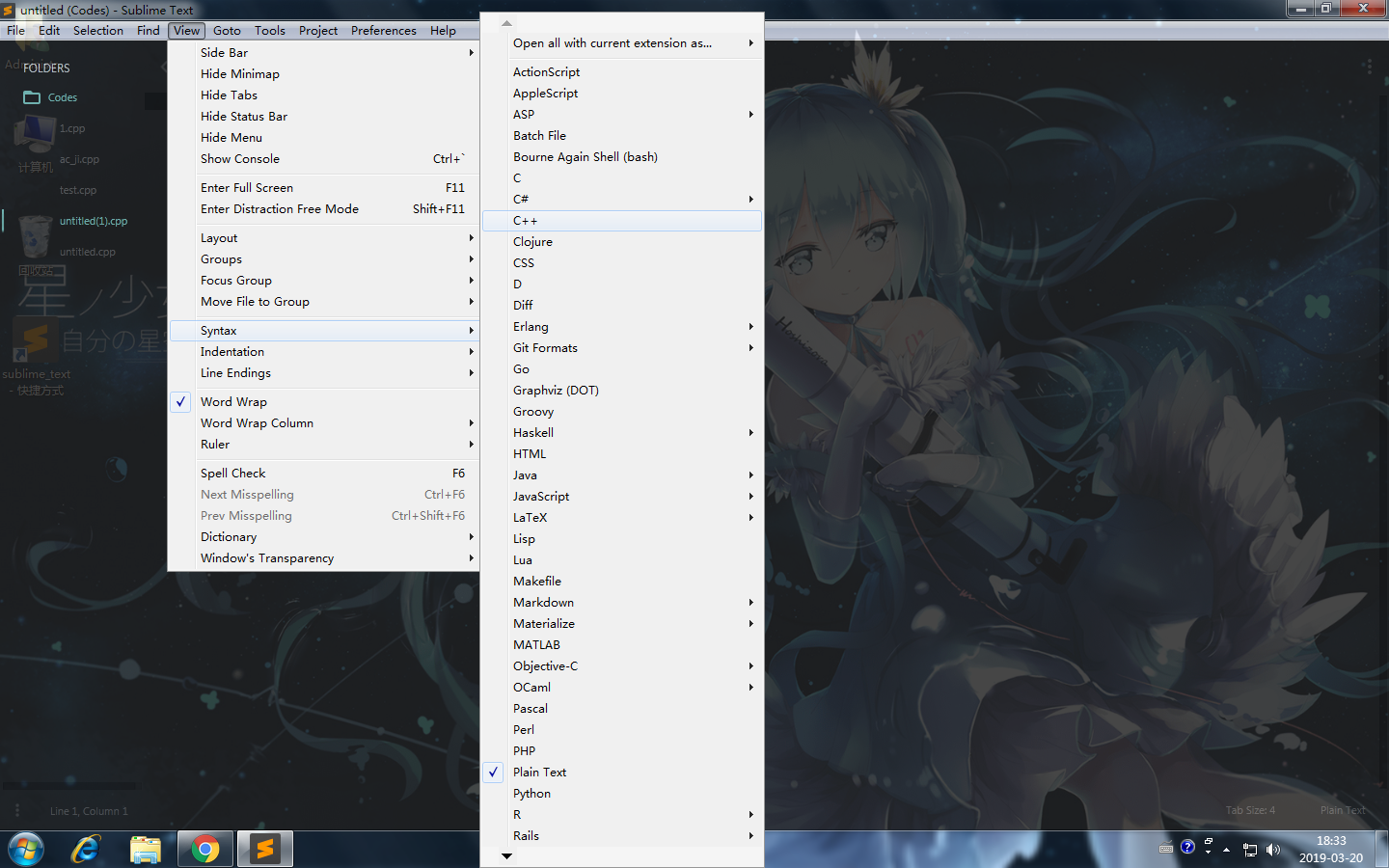
你该不会信了这种方法是最简单的方法吧?
好吧,右下角是不是有个Plain Text
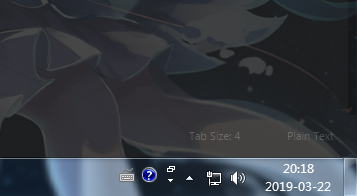
点开它,选择C++,就可以了。
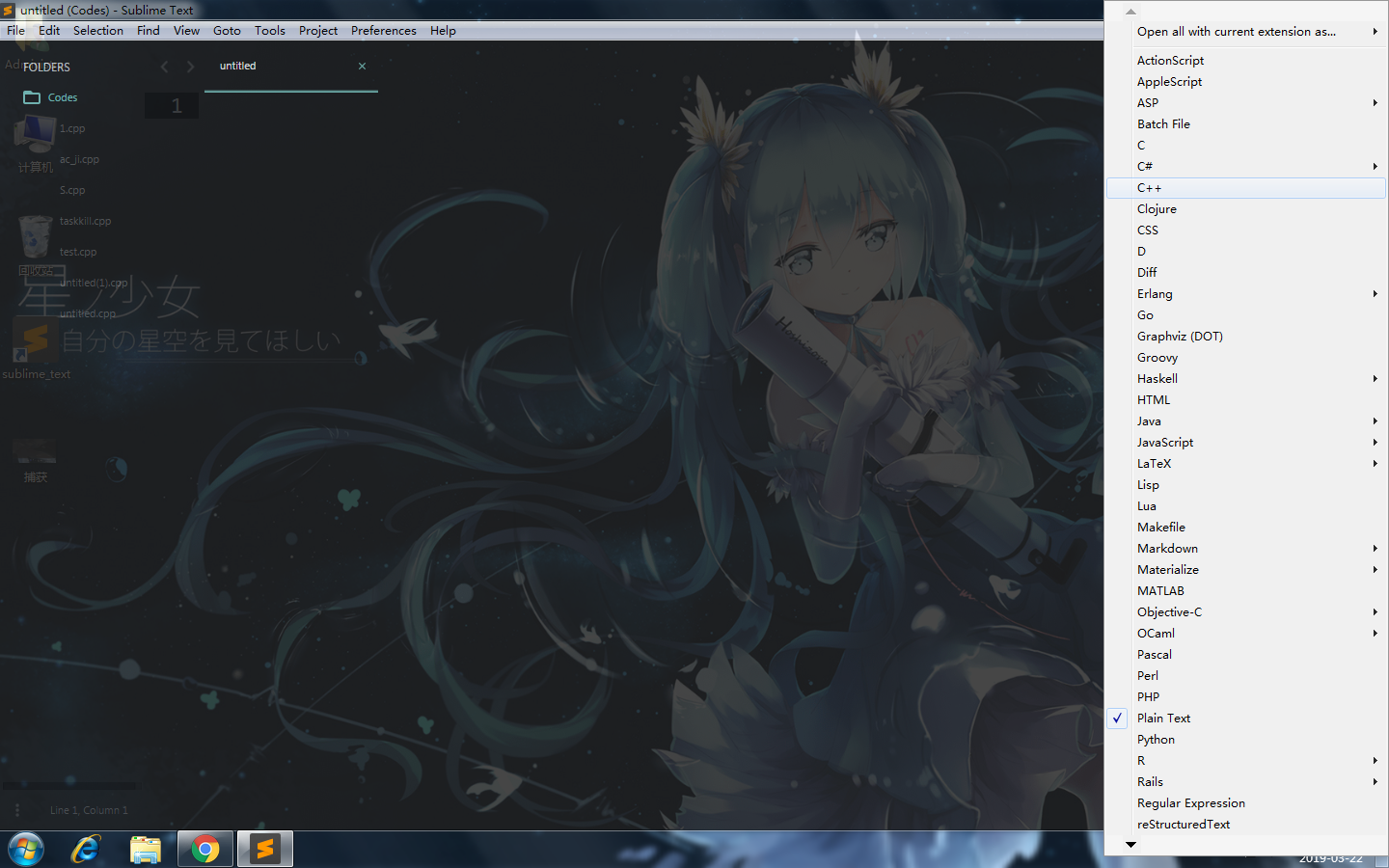
$sublime$快捷键大全:
相信我,背下这些东西可以让你打代码的速度增快一半!
Ctrl+L选择整行(按住-继续选择下行)Ctrl+KK从光标处删除至行尾Ctrl+K Backspace从光标处删除至行首Ctrl+J合并行(已选择需要合并的多行时)Ctrl+KU改为大写Ctrl+KL改为小写Ctrl+D选择字符串 (按住-继续选择下个相同的字符串)Ctrl+M光标移动至括号内开始或结束的位置Ctrl+/注释整行(如已选择内容,同“Ctrl+Shift+/”效果)Ctrl+Shift+c转换为$utf8$Ctrl+R搜索指定文件的函数标签Ctrl+G跳转到指定行Ctrl+KT折叠属性Ctrl+K0展开所有Ctrl+U软撤销Ctrl+T词互换Tab缩进 自动完成Shift+Tab去除缩进Ctrl+F2设置书签.F2下一个书签shift+F2上一个书签shift+鼠标右键列选择Alt+F3选中文本按下快捷键,即可一次性选择全部的相同文本进行同时编辑Alt+.闭合当前标签F6检测语法错误F9行排序(按$a$-$z$)F11全屏模式Ctrl+Enter光标后插入行Ctrl+Shift+Enter光标前插入行Ctrl+Shift+[折叠代码Ctrl+Shift+]展开代码Ctrl+Shift+↑与上行互换Ctrl+Shift+↓与下行互换Ctrl+Shift+A选择光标位置父标签对儿Ctrl+Shift+D复制光标所在整行,插入在该行之前Ctrl+shift+F在文件夹内查找,与普通编辑器不同的地方是$sublime$允许添加多个文件夹进行查找Ctrl+Shift+K删除整行Ctrl+Shift+L鼠标选中多行(按下快捷键),即可同时编辑这些行Ctrl+Shift+M选择括号内的内容(按住-继续选择父括号)Ctrl+Shift+P打开命令面板Ctrl+Shift+/注释已选择内容Ctrl+PageDown、Ctrl+PageUp文件按开启的前后顺序切换Ctrl+鼠标左键可以同时选择要编辑的多处文本Shift+鼠标右键(或使用鼠标中键)可以用鼠标进行竖向多行选择Shift+Tab去除缩进Alt+Shift+1~9(非小键盘)屏幕显示相等数字的小窗口
运行代码
配置$g$++
据官网介绍,$sublime$是一个代码编辑器,代码编辑器是什么,是只能编辑代码的东西,$sublime$并木有自带$g$++,所以我们得安装$g$++。
曾经试过$N$遍$sublime$的朋友们都知道$MinGW$是什么吧,在这里,我们不下载$MinGW$,而下载$Dev$-$C$++。
下载完了打开$Dev$所在的文件夹。
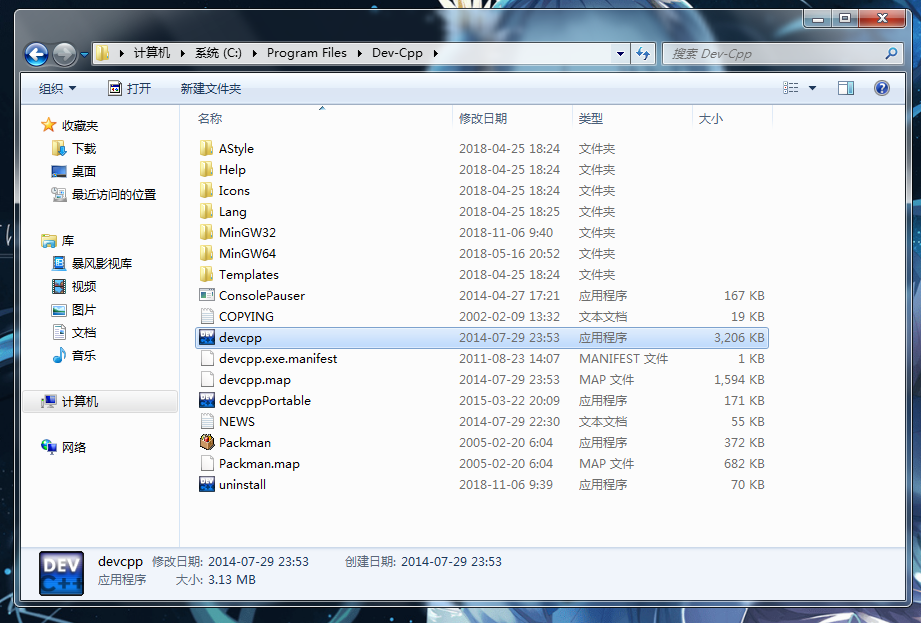
不同版本的也没关系,大家有没有看见$MinGW32$和$MinGW64$啊?
现在就看系统,如果你是$32$位的系统的话就把$MinGW32$拷到其他地方去,同理,如果你是$64$位的系统的话就把$MinGW64$拷到其他地方去。
接着我们配置环境变量。
打开控制面板,打开所有控制面板项,点开用户帐户,路径是进入控制面板\所有控制面板项\用户帐户
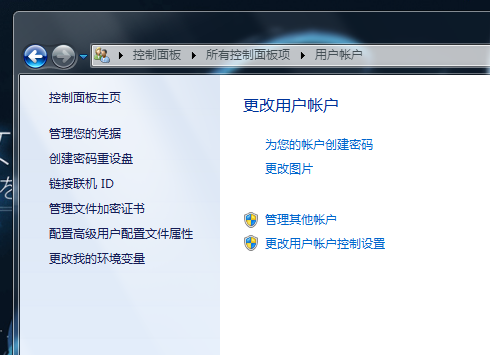
接着点开更改我的环境变量。
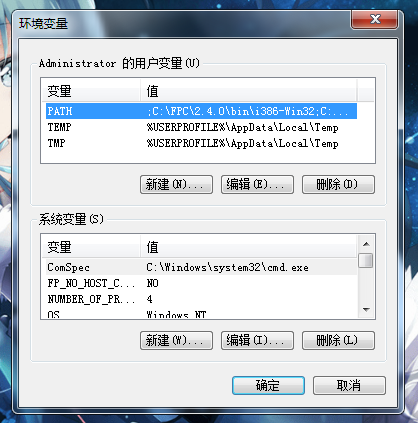
选择双击Path。
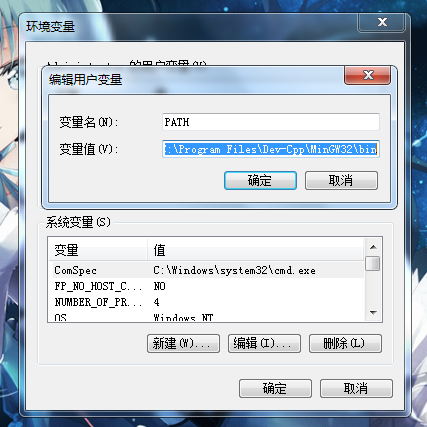
接着在原先的路径中的最后面加个分号,加上你$MinGW$的字文件夹bin的路径。
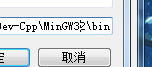
你们注意看,后面有个\bin。
接着注销一下电脑,要不然目前的电脑是还没配置好$Path$的。
继续配置$sublime$
打开$sublime$,我们选择Tools
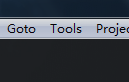
然后选择Build System,and再选择New Build System…
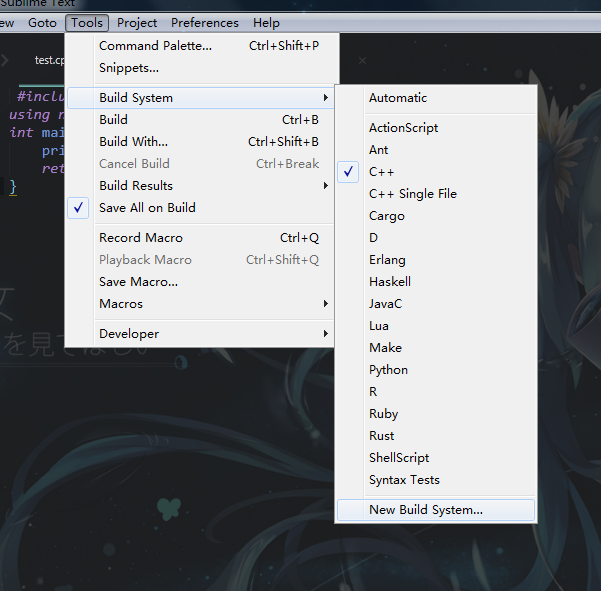
然后会出现:
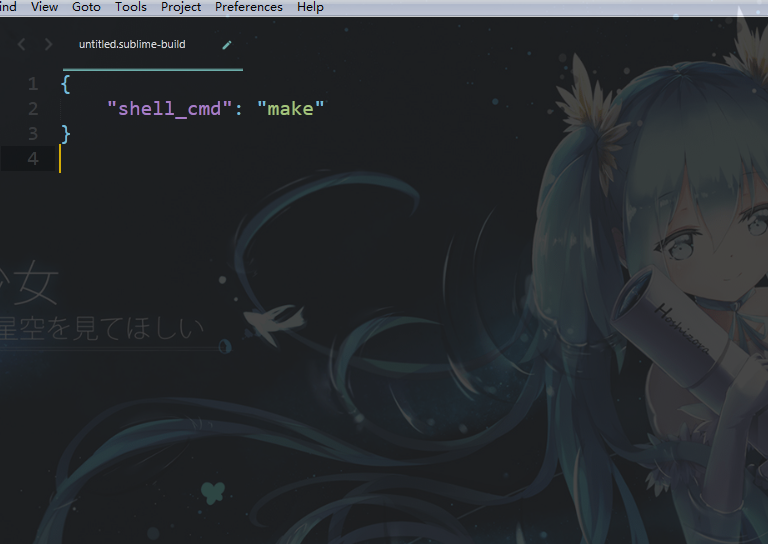
将以下代码替换成:
{"encoding": "utf-8","working_dir": "$file_path","shell_cmd": "g++ -Wall -std=c++0x \"$file_name\" -o \"$file_base_name\"","file_regex": "^(..[^:]*):([0-9]+):?([0-9]+)?:? (.*)$","selector": "source.cpp","variants": [{ "name": "run","shell_cmd": "g++ -Wall -std=c++0x \"$file\" -o \"$file_base_name\" && start cmd /c \"\"${file_path}/${file_base_name}\" & pause \""}]
}按Ctrl+s保存,然后会自动打开user目录,我们修改文件名为 (你想取的名字,注意只能是英文).sublime-build
之后呢,再打开$Sublime$ $Text$ $3$,选择Tools
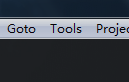
然后再选择Build System,找到你刚才修改的文件名(也就是你取的名字),之后选择它。
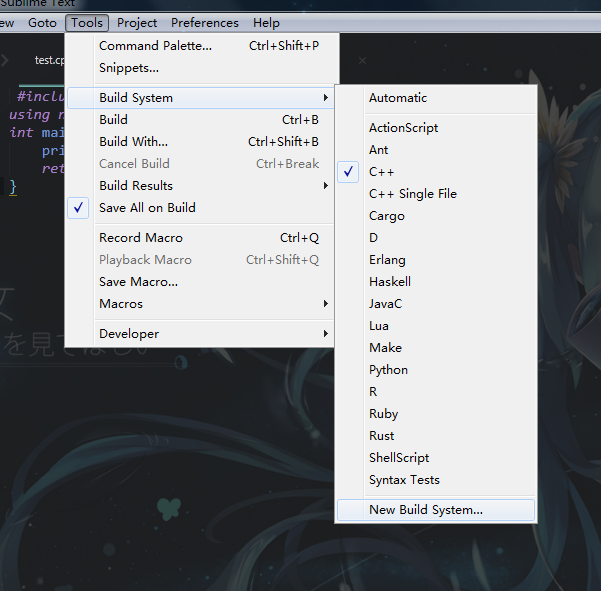
注:我修改的文件名是$C$++。
那如何运行程序呢?先编一段代码:
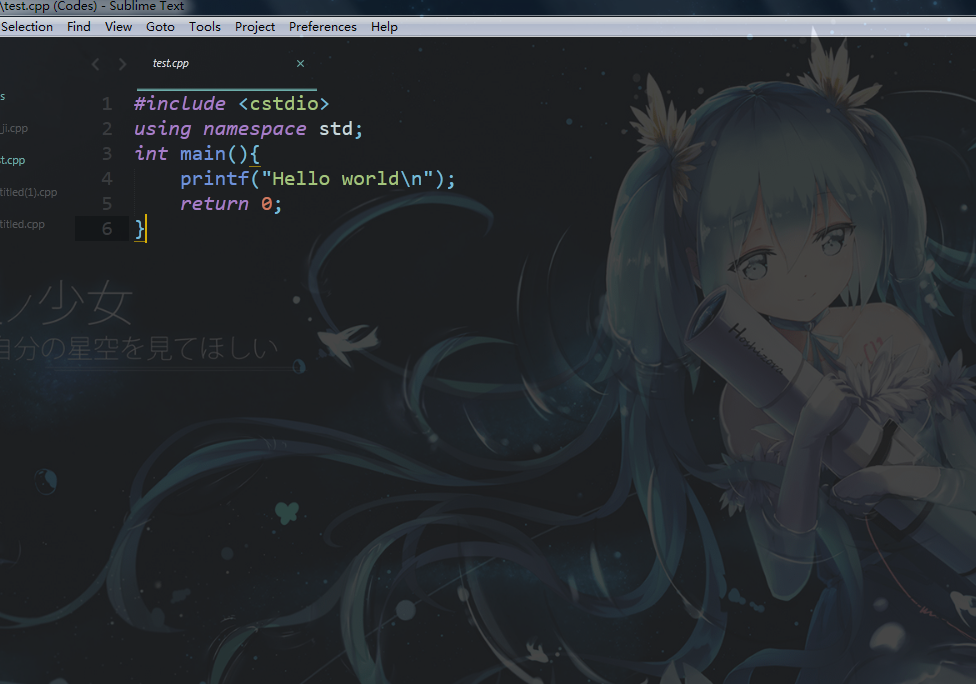
然后按Ctrl+Shift+b,有个刚才修改的文件名 -run会跳出来。
接着按Enter
运行效果如下:
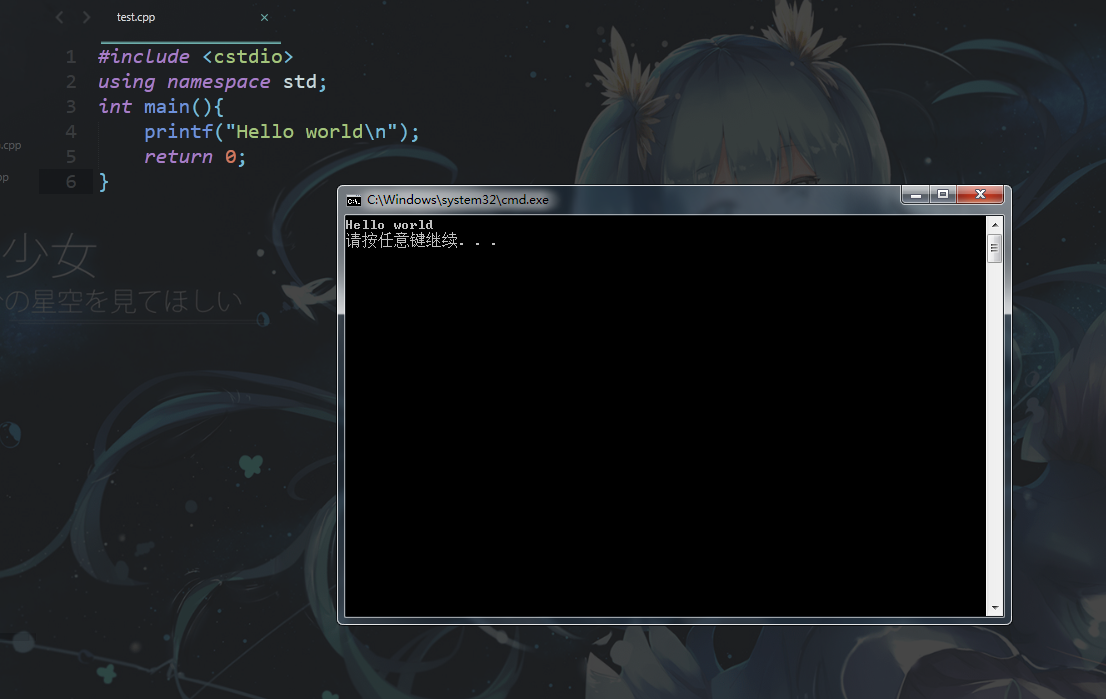
运行完效果如下:

如果你的程序有错误的话:
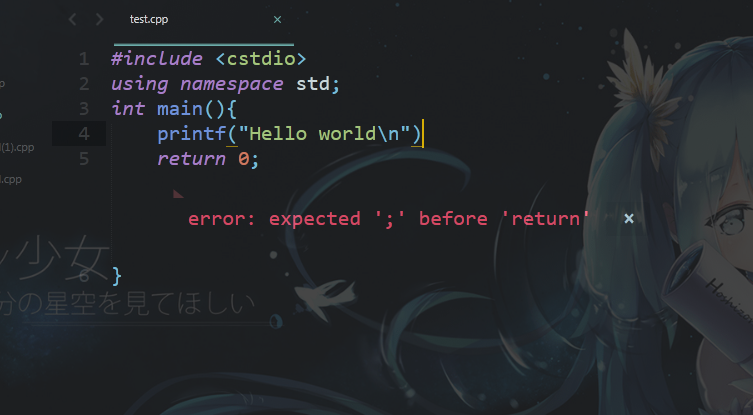
不必担心,$sublime$会自动帮你把错误找出来。
OK,如何运行就讲到这。
sublime插件
1.安装package control
方法一:
按Ctrl+\ (此符号为tab按键上面的按键) 调出$console$(注:避免热键冲突) 粘贴以下代码到命令行并回车:
import urllib.request,os; pf = 'Package Control.sublime-package'; ipp = sublime.installed_packages_path(); urllib.request.install_opener( urllib.request.build_opener( urllib.request.ProxyHandler()) ); open(os.path.join(ipp, pf), 'wb').write(urllib.request.urlopen( 'http://sublime.wbond.net/' + pf.replace(' ','%20')).read())
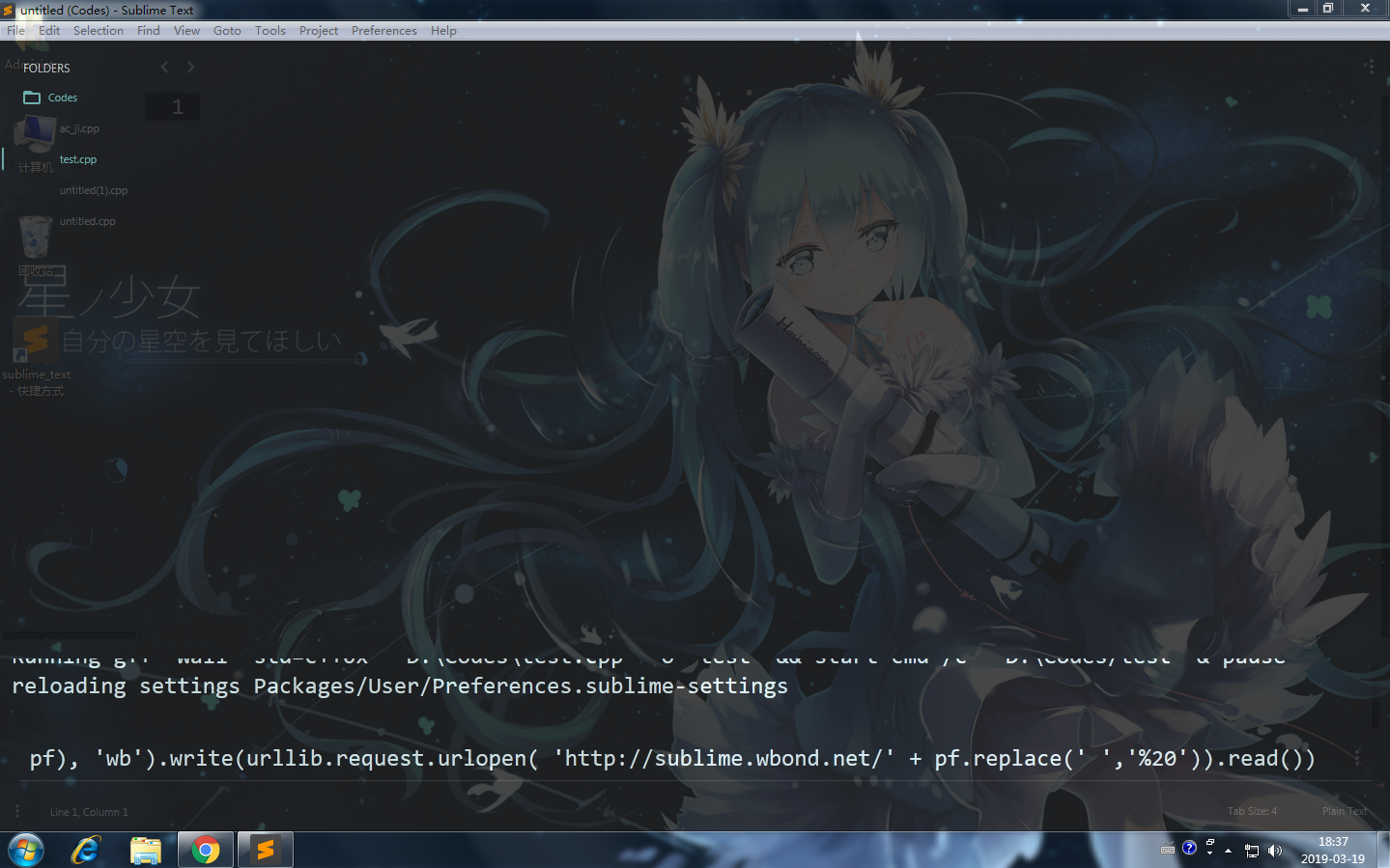
方法二:
我们先按 Ctrl+Shift+p,弹出一个框框和输入 install package。
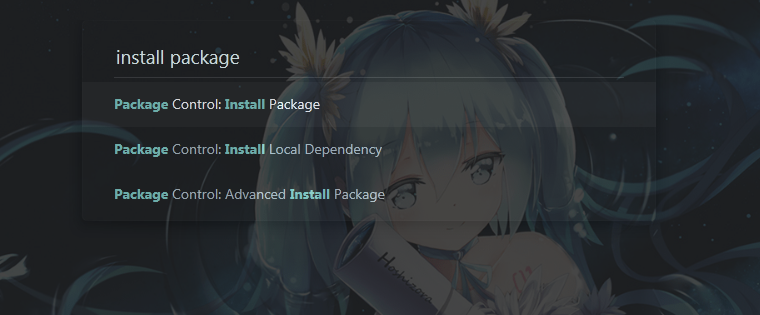
按第一个,然后我们看到左下角有一个 [ = ] 在转来转去 代表在安装,稍等片刻。
两种方法都应该是要挂个$VPN$的,按回车键,会看到下面出现东西在左右摆动,说明正在下载。
下载完成之后重启$sublime$。
2.精品插件汇总
这些插件假如用得好的话你打代码或项目的速度会事半功半,有些插件堪称神器。
1、$ConvertToUTF8$
一种支持$UTF$-$8$编码的插件,简单来说就是解决$sublime$乱码的问题的插件。
2. $Snippets$
$Snippets$,可以帮你快速书写代码。但它不是像上面提到的插件那样使用缩写,它是重用代码块以节省您的时间。你甚至可以创建自己的代码段,这完全取决于你自己。
3.$FileDiffs$
这个插件允许你看到$Sublime$ $Text$中两个不同文件的差异。你可以比较的对象可以是从剪贴板中复制的数据,或工程中的文件,当前打开的文件等。
4. $MarkDown$ $Editing$
$Sublime$ $Text$不仅仅是能够查看和编辑 $Markdown$ 文件,但它会视它们为格式很糟糕的纯文本。这个插件通过适当的颜色高亮和其它功能来更好地完成这些任务。
5.$Trmmer$
你知道当你编写代码时,由于错误或别的某些原因,会产生一些不必要的空格。需要注意的是多余的空格有时也会造成错误。这个插件会自动删除这些不必要的空格。
6. $Git$
虽然名字看上去并不友好,但作为开发者的你肯定一眼就能明白它是干什么的。这个插件会将$Git$整合进你的$Sublime$ $Text$,使的你可以在$Sublime$ $Text$中运行$Git$命令,包括添加,提交文件,查看日志,文件注解以及其它$Git$功能。
7. $SideBarFolders$
打开的文件夹都太多了? 来用这个来管理文件夹,世界原来也可以这么美好。
8. $Sublime$ $Terminal$
这个插件可以让你在Sublime中直接使用终端打开你的项目文件夹,并支持使用快捷键。
一点小番外
如何去免费的购买$sublime$?
首先,打开Help

选择Enter Licence。会出现:
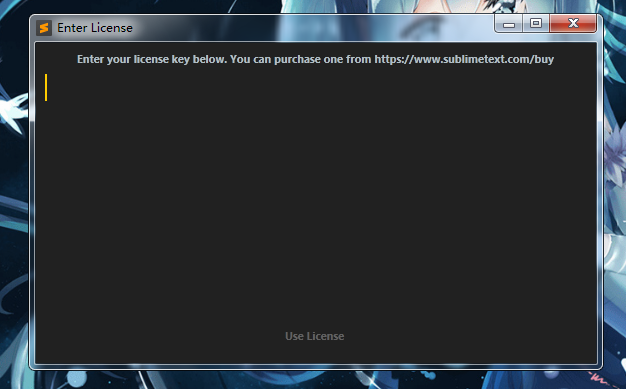
输入:
----- BEGIN LICENSE -----
sgbteam
Single User License
EA7E-1153259
8891CBB9 F1513E4F 1A3405C1 A865D53F
115F202E 7B91AB2D 0D2A40ED 352B269B
76E84F0B CD69BFC7 59F2DFEF E267328F
215652A3 E88F9D8F 4C38E3BA 5B2DAAE4
969624E7 DC9CD4D5 717FB40C 1B9738CF
20B3C4F1 E917B5B3 87C38D9C ACCE7DD8
5F7EF854 86B9743C FADC04AA FB0DA5C0
F913BE58 42FEA319 F954EFDD AE881E0B
------ END LICENSE ------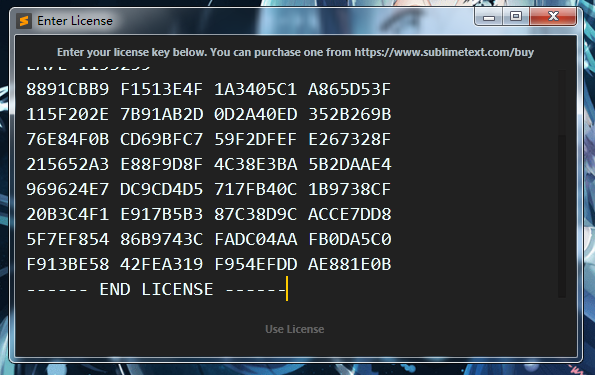
点击Use License就行了。
参考文献
- 2015 和 2016 最好 $Sublime$ $Text$ $3$ 主题
sublime全解:从菜鸟到大师相关推荐
- 菜鸟必看:wndows xp进程全解
菜鸟必看:wndows xp进程全解 system process 进程文件: [system process] or [system process] 进程名称: Windows内存处理系统进程 ...
- w ndows进,菜鸟必看:wndowsxp进程全解(四)
loadqm.exe 进程文件: loadqm or loadqm.exe 进程名称: MSN Queue Manager Loader 描述: MSN Queue Manager Loader被随着 ...
- MDK 的编译过程及文件类型全解
出处:MDK 的编译过程及文件类型全解 MDK 的编译过程及文件类型全解 ------(在arm9的开发中,这些东西都是我们自己搞定的,但是在windows上,IDE帮我们做好了,了解这些对深入开发是 ...
- Region使用全解
代码地址如下: http://www.demodashi.com/demo/14799.html ####前言 Region,即为区域,它表示的是canvas图层上的某一块封闭的区域.很多时候,我们会 ...
- TabLayout基本属性全解
代码地址如下: http://www.demodashi.com/demo/14659.html ####前言 之前讲过一篇TabLayout实现顶部导航的文章,这篇文章,来详细介绍下TabLayou ...
- MDK的编译过程及文件类型全解——(二)
前言: 为了方便查看博客,特意申请了一个公众号,附上二维码,有兴趣的朋友可以关注,和我一起讨论学习,一起享受技术,一起成长. 本文转载自:第48章 MDK的编译过程及文件类型全解-零死角玩转STM32 ...
- 第48章 MDK的编译过程及文件类型全解—零死角玩转STM32-F429系列
第48章 MDK的编译过程及文件类型全解 全套200集视频教程和1000页PDF教程请到秉火论坛下载:www.firebbs.cn 野火视频教程优酷观看网址:http://i.youku.co ...
- 第一部linux手机,Linux从菜鸟到大师之天龙八部 第一部文件管理.doc
本教程是基于ubuntu 系统U盘进行讲解 (系统U盘通过自己制作或者到店购买均可) Linux从菜鸟到大师之天龙八部 第一部文件管理 1 前言1 2 文件基础知识2 2.1 文件file2 2目录或 ...
- 一般将来时语法课教案_「英语语法」一般过去时用法技巧全解
大家好,我是教课蚪英语的张老师,今天我们来学习英语语法100讲的第一课,一般过去时! 一.首先我们了解一下什么是一般过去时? 英语语法 1. 概念: 描述过去的状态或过去的动作. 在英语中,非现在的以 ...
- atca背板_ATCA介绍全解.ppt
ATCA介绍全解 ATCA - 概述Advanced Telecommunications Computing Architecture 高性能计算机和网络通信设备的要求: 1) 足够强的数据处理能力 ...
最新文章
- Android分享功能
- Ubuntu16.04 LTS上安装Go1.10
- android 7.0 调用系统相机崩溃的解决方案(非谷歌官方推荐)
- 中国工科计算机专业,中国最受欢迎的4个工科专业,第1名有些意外,第3名副其实...
- SGU495 Kids and Prizes 概率DP,期望公式
- es6 Promise.prototype.then()方法
- 伪造邮件***,社工钓鱼,你中招了吗【一】
- 光圈和景深对摄影的影响
- kux-mp4转码Python3脚本
- django系列9 --- 迁移相关
- java管理员登录_登录界面的java代码,分别有教师登录,管理员登录,学生登录,右边是用户名和密码,见图。...
- 丰巢刷脸取件被小学生破解,号称3D、深度学习加持的人脸识别究竟靠谱吗?...
- 智工教育:公务员必考的知识点内容
- 如何在jupyter notebook 中修改主题、字体、字号等
- 下班后可以做点什么副业赚钱呢?
- 5g基站服务器需要芯片吗,依靠芯片就能实现5G吗?没有基站和基带会很尴尬!...
- Pytorch函数keepdim=True
- 趣学PYTHON 第一章python不是大蟒蛇
- 自顶向下和自底向上的估算方式
- 完全用计算机制作的三维动画,一种用一台个人电脑制作高质量三维机械仿真动画的方法...
热门文章
- 如何设置excel表格表头冻结_Excel如何固定表头,Excel冻结首行首列或指定行
- matplotlib之pyplot模块——阶梯图(step():基本功能、参数)
- Apache的网页优化!!给你的网页套上一层层保护罩(网页压缩、网页缓存、隐藏版本信息、设置防盗链)
- Can‘t connect to any repository: http://gitee.com/user.rame/java.git
- java突然无法加载主类_java错误:找不到或无法加载主类的原因与解决方法
- 基于Jsoup的简单JAVA爬虫 人民币汇率中间价
- 20162312大二上学期总结博客
- “蔚小理”想挑战特斯拉?先干过比亚迪再说
- gif透明背景动画_用“万彩动画大师”点亮你的微课
- EXCEL表格单元格中包含数字英文和汉字,如何自动去掉汉字,保留英文和数字...
