wordpress添加媒体_如何在WordPress中添加新帖子并利用所有功能

wordpress添加媒体
Are you trying to create a new post in WordPress? Do you want to learn about all the WordPress post features you see on your screen?
您是否要在WordPress中创建新帖子? 您是否想了解屏幕上显示的所有WordPress帖子功能?
While some may think that adding a new WordPress post is quite self-explanatory, many beginners find the interface a bit overwhelming.
尽管有些人可能认为添加新的WordPress帖子是不言自明的,但许多初学者发现该界面有点让人不知所措。
Not to mention, sometimes even the more savvy users are surprised to find the hidden gems on the post edit screen.
更不用说,有时甚至更精明的用户也惊讶于在帖子编辑屏幕上找到隐藏的宝石。
In this beginner’s guide, we will walk you through all the features on the add new post screen, and how you can utilize them to create better content.
在此初学者指南中,我们将引导您逐步了解“添加新帖子”屏幕上的所有功能,以及如何利用它们创建更好的内容。

We have divided this guide into three sections to help you easily find what you’re looking for:
我们将本指南分为三个部分,以帮助您轻松找到所需的内容:
- Creating a new post in WordPress using the default editor (Recommended)使用默认编辑器在WordPress中创建新帖子 (推荐)
- Creating a new post in WordPress using the classic editor使用经典编辑器在WordPress中创建新帖子
- Bonus tips for creating better blog posts有关创建更好的博客文章的奖励技巧
Ready, let’s get started.
准备好了,让我们开始吧。
使用默认编辑器在WordPress中创建新帖子 (Creating a New Post in WordPress Using The Default Editor)
In December 2018, WordPress introduced a new modern block-based editor also known as Gutenberg. It is clean and simple, but don’t let the looks deceive you.
在2018年12月,WordPress引入了新的现代基于块的编辑器,也称为Gutenberg 。 它干净简洁,但不要让外观欺骗您。
Behind its clean interface, there are tons of powerful features neatly tucked away. We’ll explain all of them and help you unlock its true potential.
干净界面的背后,隐藏着大量强大的功能。 我们将解释所有这些内容,并帮助您释放其真正的潜力。
添加标题和内容块 (Adding Title and Content Blocks)
The WordPress block editor comes with a clean writing interface. At the top, you will enter your post’s title.
WordPress块编辑器带有简洁的编写界面。 在顶部,您将输入帖子的标题。

To add content, you need to add a block. There are multiple add block buttons on the screen that you can click to select and add a block.
要添加内容,您需要添加一个块。 屏幕上有多个添加块按钮,您可以单击这些按钮来选择和添加块。

If you don’t want to use a mouse to click on the button, then you can use a keyboard shortcut by typing / to search and add a block.
如果不想使用鼠标单击按钮,则可以使用键盘快捷方式,方法是输入/搜索和添加块。

All content elements are wrapped in a block. WordPress comes with blocks for all the common content items including paragraph, columns, images, gallery, embeds, shortcodes, widgets, and more.
所有内容元素都包装在一个块中。 WordPress带有所有常见内容项的块,包括段落,列,图像,图库,嵌入,短代码,小部件等。
Some WordPress plugins may also add their own blocks to add other features like contact forms, SEO, etc (more on this later in the article).
一些WordPress插件可能还添加了自己的块,以添加其他功能,如联系表格,SEO等(在本文后面的更多内容)。
添加图像,视频和其他媒体 (Adding Images, Videos, & Other Media)
You can add images by simply adding the image block and then upload or select the image you want to add.
您可以通过简单地添加图像块来添加图像,然后上传或选择要添加的图像。

If you want to text and image next to each other, then you can use the ‘Media & Text’ block. This block helps you wrap text around the image in WordPress.
如果要使文本和图像彼此相邻,则可以使用“媒体和文本”块。 此块可帮助您在WordPress中将文字环绕图像。

WordPress editor also comes with a Gallery block that you can use to display images in rows and columns with a grid layout.
WordPress编辑器还附带一个Gallery块,您可以使用该块以网格布局显示行和列中的图像。
Simply add the Gallery block and then upload or select the images from your WordPress media library.
只需添加Gallery块,然后从WordPress媒体库中上传或选择图像。

While the gallery block is powerful, you may need other advanced gallery features like albums, image sorting, etc. In that case, we recommend using one of these WordPress gallery plugins.
尽管图库功能块很强大,但您可能需要其他高级图库功能,例如相册,图像排序等。在这种情况下,我们建议使用以下WordPress画廊插件之一 。
Want to embed a video in your content? No problem.
想要在您的内容中嵌入视频吗? 没问题。
The default WordPress editor comes with embed blocks for all popular providers.
默认的WordPress编辑器随附了适用于所有流行提供商的嵌入块。

You can also just copy and paste the video URL to a paragraph block, and WordPress will automatically convert it into a video embed block.
您也可以将视频URL复制并粘贴到段落块中,WordPress会自动将其转换为视频嵌入块。

While you use the video block to upload videos directly to your website, we recommend against that because it will slow down your website and can even crash your WordPress hosting server.
当您使用视频块将视频直接上传到您的网站时,我们建议您这样做,因为这会降低您的网站速度,甚至可能使WordPress托管服务器崩溃。
Instead, we recommend uploading your videos on a service like YouTube or Vimeo, and then embed it in your WordPress posts.
相反,我们建议您将视频上传到YouTube或Vimeo之类的服务上,然后将其嵌入WordPress帖子中。
For more details, see our guide on why you should never upload videos to your WordPress site.
有关更多详细信息,请参阅我们的指南,说明为什么永远不应该将视频上传到WordPress网站 。
添加类别和标签 (Adding Categories and Tags)
WordPress allows you to sort your posts into categories and tags. These taxonomies help you organize your content into sections and topics.
WordPress允许您将帖子分类为类别和标签 。 这些分类法可帮助您将内容组织成部分和主题。
They also help with SEO and make it easier for your users to find the content they are looking for.
它们还有助于SEO,并使用户更轻松地找到所需的内容。
The categories and tags meta boxes are located in the right-hand column, under the Document settings.
类别和标签元框位于文档设置下的右列中。

添加特色图片 (Adding Featured Image)
A featured image (also known as post thumbnail) is the main article image which represents the content. They’re prominently displayed on your website on single posts, blog archive pages, as well as on the homepage of news, magazine, and blog websites.
特色图片(也称为帖子缩略图)是代表内容的主要文章图片。 它们会显眼地显示在您网站上的单个帖子,博客存档页面以及新闻,杂志和博客网站的首页上。
Almost all WordPress themes support the featured image functionality. You will find the option to add a featured image to your post in the right column under the Document settings.
几乎所有的WordPress主题都支持特色图像功能。 您会在“文档”设置下的右列中找到将特色图片添加到帖子中的选项。

Simply click on the ‘Set featured image’ button and then select or upload the image you want to be used as the featured image.
只需点击“设置特色图片”按钮,然后选择或上传您想要用作特色图片的图片即可。
It’s important that you don’t confuse featured images with cover images which is a new feature. See our article on cover image vs featured image for more details.
重要的是,不要将特色图像与封面图像混淆,这是一项新功能。 有关更多详细信息,请参见我们的封面图片与特色图片文章。
添加摘录(文章摘要) (Adding Excerpts (Article Summary))
Excerpts are the summary of a blog post or article. Most WordPress themes can automatically generate the excerpt from the first few lines of your post.
摘录是博客文章或文章的摘要。 大多数WordPress主题都可以自动生成帖子开头几行的摘录。
However, this automatic excerpt may not always be meaningful or catchy. In that case, you may want to manually add an excerpt.
但是,此自动摘录可能并不总是有意义或引人注意的。 在这种情况下,您可能需要手动添加摘录。
You can do so by adding it in the excerpt box located under document settings column on the right.
您可以通过将其添加到右侧文档设置列下的摘录框中来实现。

更改帖子URL标记或永久链接 (Changing Post URL Slug or Permalink)
By default, WordPress uses SEO friendly URLs for your blog posts. It automatically uses your post’s title as the permalink.
默认情况下,WordPress对您的博客帖子使用SEO友好URL。 它会自动使用您帖子的标题作为永久链接 。
However, some users may want to change it to be more SEO and user friendly. There are two ways to do that.
但是,某些用户可能希望将其更改为更加SEO和用户友好。 有两种方法可以做到这一点。
You can click on the post title, and you’ll notice the option to change the permalink above the title field. Alternatively, you can change it from the Permalink tab under the document settings column.
您可以单击帖子标题,然后会注意到在标题字段上方更改永久链接的选项。 或者,您可以从“文档设置”列下的“永久链接”选项卡更改它。

变更作者 (Changing Author)
If you run a multi-author WordPress site, then you can also change a post’s author and assign it to a different author on your website.
如果您运行多作者WordPress网站,则还可以更改帖子的作者,并将其分配给网站上的其他作者。
You will find the option to change author under the ‘Status and Visibility’ tab in the right column.
您将在右列的“状态和可见性”标签下找到更改作者的选项。

开启/关闭评论 (Turn Comments On / Off)
WordPress comes with a built-in commenting system that allow users to leave comments on your post. You can turn off comments for individual posts from the Discussion tab under the Document tab.
WordPress带有内置的评论系统,该系统允许用户在您的帖子上留下评论。 您可以从“文档”选项卡下的“讨论”选项卡关闭对单个帖子的评论。

You’ll also see the option to allow pingbacks and trackbacks. These allow you and other blogs to notify each other when they link to an article.
您还将看到允许ping和引用的选项。 这些链接使您和其他博客在链接到文章时可以互相通知。
However, it is mostly used for spam, so we recommend completely disabling pingbacks and trackbacks.
但是,它主要用于垃圾邮件,因此我们建议完全禁用pingback和trackbacks 。
WordPress插件添加的选项 (Options Added by WordPress Plugins)
Most popular WordPress plugins will also add their own options to the post edit screen. Some will be available as blocks while others will be available as meta boxes.
最受欢迎的WordPress插件还将在后期编辑屏幕中添加自己的选项。 一些将作为块可用,而另一些将作为元框可用。
For example, WPForms, the best WordPress contact form plugin adds a block to insert contact forms in your posts and pages.
例如,最好的WordPress联系人表格插件 WPForms会添加一个块,用于在您的帖子和页面中插入联系人表格。

Another great example would be Yoast SEO. They add a meta box below the editor for SEO settings and another one in the top toolbar.
另一个很好的例子是Yoast SEO 。 他们在编辑器下方为SEO设置添加了一个meta框,并在顶部工具栏中添加了一个meta框。

发布选项 (Publishing Options)
The default WordPress edit screen is divided into two columns. The left column is where you write content, and the right column has all post settings including publishing options.
默认的WordPress编辑屏幕分为两列。 左列是您编写内容的位置,右列具有包括发布选项在内的所有帖子设置。
Let’s take a look at publishing options in the right column.
让我们看一下右栏中的发布选项。

1. Save draft link allows you to quickly save changes you made to a WordPress post. The editor will also automatically save your changes as you write.
1.保存草稿链接可让您快速保存对WordPress帖子所做的更改。 在编写时,编辑器还将自动保存您的更改。
2. The preview button will open a live preview of your post or page in a new browser tab.
2.预览按钮将在新的浏览器选项卡中打开您的帖子或页面的实时预览。
3. Once you are done editing your post, you can click on the Publish button to make your post go live.
3.编辑完帖子后,可以单击“发布”按钮以使帖子上线。
4. WordPress gives you a few options to control the visibility of your post. The default option is ‘Public’ but clicking on it will show you options to make a post private or password protected.
4. WordPress提供了一些选项来控制帖子的可见性。 默认选项是“公开”,但单击它会显示使帖子变为私有或受密码保护的选项。

5. WordPress also allows you to control when a post is published. The default option is to publish immediately, but you can also schedule your posts to publish later or even select a past date.
5. WordPress还允许您控制帖子的发布时间。 默认选项是立即发布,但您也可以安排帖子稍后发布,甚至选择过去的日期。

6. Checking the box next to ‘Stick to front page’ will make a post sticky or featured. This makes the specific post appear on top of other posts. Learn more about sticky posts and what you can do with them.
6.选中“粘贴到首页”旁边的框,将使帖子发粘或精选。 这使得特定帖子显示在其他帖子的顶部。 了解有关粘性帖子的更多信息以及如何使用它们 。
7. Pending review option will add a custom status next to your post as ‘Pending review’. This feature is particularly helpful on multi-author blogs where contributors can just save posts and not publish them.
7.待审核选项将在您的帖子旁边添加自定义状态为“待审核”。 此功能在多作者博客中特别有用,在该博客中,参与者只能保存帖子而不能发布。
8. If you want to delete a post, then you can click on ‘Move to trash’ button. WordPress will send the post to trash. Deleted posts will remain in the trash folder for upto 30 days. After that, they will be deleted permanently.
8.如果要删除帖子,则可以单击“移至垃圾箱”按钮。 WordPress会将帖子发送到垃圾箱。 删除的帖子将保留在回收站文件夹中长达30天。 之后,它们将被永久删除。
编辑屏幕选项 (Edit Screen Options)
WordPress allows you to show and hide panels from the edit screen. You can do so by clicking on the three-dot menu at the top-right corner of the screen and then clicking on the ‘Options’ button.
WordPress允许您从编辑屏幕显示和隐藏面板。 您可以通过单击屏幕右上角的三点菜单,然后单击“选项”按钮来实现。

This will bring up a popup where you can check or uncheck the panels.
这将弹出一个弹出窗口,您可以在其中检查或取消选中面板。

其他帖子编辑屏幕选项 (Other Post Edit Screen Options)
There are many other options on the post edit screen. Most of them are related to the appearance of the post edit screen and the editor itself.
帖子编辑屏幕上还有许多其他选项。 它们大多数与后期编辑屏幕的外观以及编辑器本身有关。
Let’s explore them.
让我们探索它们。
When you click on the three-dot menu icon at the top right corner of the screen, you will see options to move block toolbar to the top, spotlight mode, fullscreen mode, switch between visual editor or code editor, manage reusable blocks, and keyboard shortcuts.
单击屏幕右上角的三点菜单图标时,您将看到以下选项:将块工具栏移至顶部,聚光灯模式,全屏模式,在可视编辑器或代码编辑器之间切换, 管理可重用的块 ,以及键盘快捷键。

Next to it, you will see a button with the gear icon. Clicking on it will show/hide the right document and block settings column.
在它旁边,您将看到带有齿轮图标的按钮。 单击它会显示/隐藏正确的文档和阻止设置列。

On the top-left corner of the screen, there are a few more buttons. First, from the right, you will see the block navigation button which allows you to quickly jump to a block in your post.
在屏幕的左上角,还有更多按钮。 首先,您将在右侧看到块导航按钮,该按钮可让您快速跳转到帖子中的块。

Next, you will see the information icon. Clicking on it will show you post stats like the number of words, paragraphs, headings, and blocks.
接下来,您将看到信息图标。 单击它会显示您发布的统计信息,例如单词,段落,标题和块的数量。
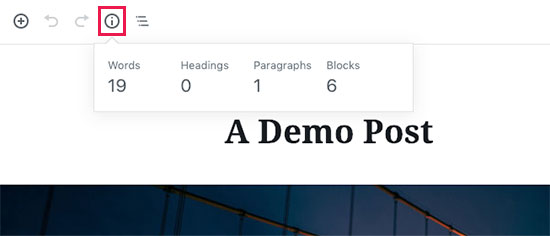
After that, you have Undo and Redo buttons which allow you to undo changes you made to your posts before saving or publishing them.
之后,您将具有“撤消”和“重做”按钮,通过它们可以撤消对帖子所做的更改,然后再保存或发布。

Finally, you have the add block button which allows you to insert blocks to the post editor.
最后,您具有添加块按钮,该按钮可用于将块插入到帖子编辑器中。
The default WordPress editor is quite powerful.
默认的WordPress编辑器功能非常强大。
We encourage you to explore it on your own when writing blog posts and pay attention to the individual block settings. Each block has different settings, and you’ll discover a lot of neat tricks there.
我们鼓励您在撰写博客文章时自行探索它,并注意各个阻止设置。 每个块都有不同的设置,在那里您会发现很多巧妙的技巧。
使用经典编辑器在WordPress中创建新帖子 (Creating a New Post in WordPress Using The Classic Editor)
If you are still using the old classic WordPress editor, then this section is for you.
如果您仍在使用旧的经典WordPress编辑器 ,那么此部分适合您。
The classic editor will be supported until the end of 2021, and we strongly recommend all users to create a plan for switching to the new WordPress editor.
在2021年底之前将支持经典编辑器,我们强烈建议所有用户制定计划以切换到新的WordPress编辑器。
标题和内容框 (Title and Content Boxes)
In the classic editor, title and content boxes are the most noticeable areas on the Add New Post screen (see the screenshot below).
在经典编辑器中,标题和内容框是“添加新帖子”屏幕上最引人注目的区域(请参见下面的屏幕截图)。

Yours might look slightly different depending on whether you are using the visual or the text editor.
根据您使用的是视觉 编辑器还是文本编辑器,您的外观可能会略有不同。
You can switch between visual and a text editor while writing a post, but we do not recommend switching as this could mess up your post’s formatting.
您可以在撰写文章时在视觉编辑器和文本编辑器之间进行切换,但是我们不建议您进行切换,因为这可能会破坏您的文章格式。
Visual Editor is a beginner friendly text editor with formatting buttons and a nice visual layout for the content area. On the other hand, the text editor is a plain text editor where you can actually see the HTML or write your own.
Visual Editor是一个对初学者友好的文本编辑器,具有格式化按钮和内容区域的漂亮视觉布局。 另一方面,文本编辑器是纯文本编辑器,您可以在其中实际查看HTML或编写自己HTML。
The first text area on the top is where you add the post title. If you are using SEO Friendly URL structure, then WordPress will auto generate the post URL based on your title. You can edit the URL by clicking on the edit button.
顶部的第一个文本区域是您添加帖子标题的位置。 如果您使用的是SEO友好URL结构 ,则WordPress将根据您的标题自动生成帖子URL。 您可以通过单击“编辑”按钮来编辑URL。
The content area is where you will write your post. You can use the formatting options from the toolbar or use one of the many keyboard shortcuts available which will speed up your writing process.
内容区域是您撰写帖子的地方。 您可以使用工具栏中的格式设置选项,也可以使用许多可用的键盘快捷方式之一来加快书写速度。
If you are using the visual editor, then you may want to take a look at these 14 tips for mastering the WordPress visual editor.
如果您使用的是可视化编辑器,那么您可能需要看一下掌握WordPress可视化编辑器的这14条技巧 。
In the footer area of the content editor, WordPress will show you the word count for your post. If you want to get even more detailed word count stats, then check out our tutorial on how to get word count stats in WordPress with Word Stats.
在内容编辑器的页脚区域,WordPress将为您显示帖子的字数。 如果您想获得更详细的字数统计,请查看我们的教程,了解如何通过Word Stats在WordPress中获取字数统计 。
As you write, WordPress will automatically save a draft of your post. This autosave is stored in your WordPress database temporarily.
在撰写本文时,WordPress将自动保存您的帖子草稿。 此自动保存功能暂时存储在您的WordPress数据库中。
As soon as you save your draft or write more content, WordPress cleans up your autosave temporary draft and replaces it with a new one. This process ensures that you do not lose your content due to internet connection or hardware failure. See our guide on how to undo changes in WordPress with post revisions.
一旦您保存草稿或编写更多内容,WordPress就会清理您的自动保存临时草稿,并将其替换为新草稿。 此过程可确保您不会因互联网连接或硬件故障而丢失内容。 请参阅我们的指南,了解如何使用修订版撤消WordPress中的更改 。
The post editor shows your current draft and autosave status in the footer next to word count.
帖子编辑器在页数旁边的字数旁边显示您当前的草稿和自动保存状态。
添加图像和媒体 (Add Images and Media)
Between the title and content fields, there is a large Add Media button. You will need to click on it when you want to upload an image or any other media to your WordPress post. This will launch the media uploader in a popup window.
在标题和内容字段之间,有一个大的“添加媒体”按钮。 要将图像或任何其他媒体上传到WordPress帖子时,需要单击它。 这将在弹出窗口中启动媒体上传器。

Simply click on the select files button to upload images or any other media to your WordPress site. You can also create image galleries and audio playlists from uploaded files.
只需单击“选择文件”按钮即可将图像或任何其他媒体上传到您的WordPress网站。 您还可以根据上传的文件创建图像库和音频播放列表 。
WordPress comes with some basic image editing tools. See our tutorial on how to edit, flip, rotate, and crop images in WordPress.
WordPress带有一些基本的图像编辑工具。 请参阅我们的教程, 了解如何在WordPress中编辑,翻转,旋转和裁剪图像 。
发布选项 (Publishing Options)
The WordPress post edit screen is divided into two columns. The column on your left contains the post title and content editor. On your right-hand side, you have different meta boxes to configure post settings.
WordPress帖子编辑屏幕分为两列。 左侧的列包含帖子标题和内容编辑器。 在右侧,您具有用于配置帖子设置的不同元框。
The top meta box in this column is labeled Publish. This is where all the publishing options for your posts are managed.
此列顶部的meta框标记为Publish。 在此处管理您帖子的所有发布选项。

1. Save Draft button stores a draft of the post or page that you are working on. WordPress also auto-saves your posts as you write them.
1.保存草稿按钮可存储您正在处理的帖子或页面的草稿。 WordPress还会在您撰写帖子时自动保存您的帖子。
2. Preview button shows a live preview of your post. You can use it to see how your post will look after publishing.
2.预览按钮显示您的帖子的实时预览。 您可以使用它来查看发布后的帖子外观。
3. Status allows you to set a status for your post. WordPress automatically handles post status for drafts and published posts. Unless you are using a plugin to add custom statuses, you don’t need to worry about this option.
3.状态允许您设置帖子的状态 。 WordPress自动处理草稿和已发布帖子的帖子状态。 除非您使用插件添加自定义状态,否则您无需担心此选项。
4. Click on the Edit link next to visibility to expand it. The first option under visibility will allow you to make your post sticky on front-page. Sticky posts in WordPress are like featured content that are displayed on top of all other posts.
4.单击可见性旁边的“编辑”链接以将其展开。 可见性下的第一个选项将使您可以在首页上粘贴您的帖子。 WordPress中的粘性帖子就像显示在所有其他帖子顶部的精选内容一样。
5. The next option allows you to password protect a post in WordPress.
5.下一个选项允许您密码保护WordPress中的帖子 。
6. The third option under visibility is labeled private. This allows you to privately publish a post on your WordPress site. The private posts will be visible to users who have the editing privileges on your site.
6.可见性下的第三个选项标记为私有。 这使您可以在WordPress网站上私下发布帖子 。 在您网站上拥有编辑权限的用户将看到私人帖子。
7. Click on the edit link next to Publish, and WordPress will display the time and date options. You can use this option to schedule posts or create back dated post in WordPress.
7.单击“发布”旁边的编辑链接,WordPress将显示时间和日期选项。 您可以使用此选项来计划帖子或在WordPress中创建回溯的帖子 。
8. Move to trash allows you to delete a WordPress post. Deleted posts live under trash, and you can restore them if you need to for up to 30 days.
8.移至回收站可让您删除WordPress帖子。 删除的帖子位于垃圾桶中,如果需要,您最多可以恢复30天。
9. Finally, the publish button makes your WordPress post public. Remember if you scheduled a post, then it will appear on your site on the scheduled date and time.
9.最后,“发布”按钮使您的WordPress帖子公开。 请记住,如果您计划了一个帖子,那么它会在计划的日期和时间出现在您的网站上。
添加类别和标签 (Adding Categories and Tags)
You can sort your posts into categories and tags. The categories and tags meta boxes usually appear in the right-hand column below publish meta box.
您可以将帖子分类为类别和标签。 类别和标签元框通常显示在“发布元框”下方的右栏中。

Categories and tags help you organize your content in a meaningful and browsable format.
类别和标签可帮助您以有意义且可浏览的格式组织内容。
Not only does it help users easily find your content, it also boosts your site’s SEO. See our guide on the difference between categories and tags and how to use them to sort your content.
它不仅可以帮助用户轻松找到您的内容,还可以增强您网站的SEO。 请参阅我们的指南,了解类别和标签之间的区别以及如何使用它们对内容进行排序。
特色图片(张贴缩略图) (Featured Image (Post Thumbnails))
Most WordPress themes support featured images or post thumbnails for articles. Usually, it is the last box in the right column on your post edit screen.
大多数WordPress主题均支持精选图片或文章缩略图。 通常,它是帖子编辑屏幕右栏中的最后一个框。

Simply click on set featured image link, and it will bring up the media uploader popup. You can select an image from your previous uploads or upload a new image from your computer. For more detailed instructions, see our guide on how to add featured image or post thumbnails in WordPress.
只需点击“设置特色图片”链接,它就会弹出媒体上传器弹出窗口。 您可以从以前的上传中选择图像,也可以从计算机中上传新图像。 有关更多详细说明,请参阅有关如何在WordPress中添加特色图片或发布缩略图的指南 。
屏幕选项 (Screen Options)
Some of the options on the post edit screen are hidden by default to present a cleaner and simpler editing experience. These options are not commonly used by beginners. However, you may need them later.
默认情况下,帖子编辑屏幕上的某些选项是隐藏的,以提供更简洁的编辑体验。 这些选项不是初学者常用的。 但是,以后可能需要它们。
Simply click on the Screen Options button on the top right corner of the page. This will show a menu with checkboxes next to option names.
只需单击页面右上角的“屏幕选项”按钮。 这将显示一个菜单,其中选项名称旁边带有复选框。

As you can see some of the options will already be checked. For the others, you can display them by clicking on the checkbox next to an option name, and it will appear on your post edit page.
如您所见,某些选项已被选中。 对于其他选项,您可以通过单击选项名称旁边的复选框来显示它们,该选项将显示在帖子编辑页面上。
Let’s take a look at some of these options and what they do.
让我们看一下其中一些选项及其作用。
摘录 (Excerpts)
Checking this box adds a meta box below your content editor. You can use this box to add a short summary or excerpt for your post.
选中此框可在内容编辑器下方添加一个元框。 您可以使用此框为您的帖子添加简短摘要或摘录。

Ideally, you should display summary or excerpt for your posts on your site’s front-page and archives. Full content should only be displayed on the post’s single page. Learn more about this in our guide full post vs summary (excerpt) in your WordPress archive pages.
理想情况下,您应该在网站的首页和存档中显示摘要或摘要。 完整内容应仅显示在帖子的单页上。 在我们的WordPress存档页面的完整指南与摘要(摘录)中了解有关此内容的更多信息。
发送引用 (Send Trackbacks)
Send Trackbacks option allows you to notify other blog owners that you have linked to their content. Take a look at our guide on trackbacks and pingbacks in WordPress to learn more.
发送引用引用选项使您可以通知其他博客所有者您已链接到其内容。 看看我们关于WordPress中的引用和引用的指南以了解更多信息。

If the other blog owner is running WordPress, then you don’t need to send them trackbacks. Your WordPress site will automatically send them a ping when you publish the post.
如果其他博客所有者正在运行WordPress,则无需向他们发送引用通告。 当您发布帖子时,您的WordPress网站将自动向他们发送ping命令。
Trackback feature is misused by spammers so much that many site owners simply disable them. We have an article on dealing with trackback spam in WordPress.
垃圾邮件发送者滥用了引用功能,以至于许多站点所有者只是将其禁用。 我们有一篇有关在WordPress中处理引用垃圾邮件的文章。
自定义字段 (Custom Fields)
This option will display a user interface for custom fields below your post editor. You can use it to manually enter custom information in your posts. See our WordPress custom fields 101 guide for beginners to learn more.
此选项将在帖子编辑器下方显示自定义字段的用户界面。 您可以使用它在帖子中手动输入自定义信息。 请参阅我们的WordPress自定义字段101指南,以供初学者了解更多。

讨论区 (Discussion)
While comments are a great way to engage your audience, sometimes you may not want to have comments on a specific post or a page.
尽管评论是吸引受众的一种好方法,但有时您可能不想在特定帖子或页面上发表评论。
The discussion option displays a meta box below post editor to turn on/off comments and pingbacks for your post.
讨论选项在帖子编辑器下方显示一个元框,以打开/关闭帖子的评论和pingback。

Since pages are supposed to be like static pages, most users want to turn off comments on them. You can do so by editing each page, or you can see this tutorial to turn off/disable comments on WordPress pages.
由于页面应该像静态页面一样,因此大多数用户希望关闭对其的评论。 您可以通过编辑每个页面来执行此操作,也可以查看本教程以关闭/禁用WordPress页面上的注释 。
Once your WordPress site gets some reputation, you will start getting an increase of comment spam. Instead of turning off comments, you may want to try these tips and tools to combat comment spam in WordPress.
一旦您的WordPress网站获得一定声誉,您将开始增加评论垃圾邮件的数量。 除了关闭注释,您可能想要尝试这些技巧和工具来对抗WordPress中的垃圾评论 。
ug (Slug)
A slug is a cleaner title that can be used in URLs.
slug是可以在URL中使用的更简洁的标题。
http://example.com/2015/07/this-is-post-slug
http://example.com/2015/07/this-is-post-slug
WordPress automatically generates a post slug and displays it as the post URL just below the post title. You can edit the URL slug by clicking on the edit link below the post title.
WordPress自动生成帖子条目,并将其显示为帖子标题正下方的帖子URL。 您可以通过单击帖子标题下方的编辑链接来编辑URL段。
You can also enable the slug option from the Screen Options and edit your post slug there.
您还可以从“屏幕选项”中启用“弹头”选项,然后在此处编辑您的弹头。

作者 (Author)
WordPress will automatically assign you as the post author when you create a post. However, sometimes you may want to show another user on your WordPress site as the author. Enabling the author checkbox allows you to do that from the post edit screen.
创建帖子时,WordPress会自动将您分配为帖子作者。 但是,有时您可能希望在WordPress网站上向其他用户显示作者。 启用作者复选框可让您在帖子编辑屏幕上执行此操作。

WordPress插件添加的选项 (Options Added by WordPress Plugins)
So far we have only explained the default WordPress post edit settings. Many WordPress plugins will also add their own settings panels on the post edit screen.
到目前为止,我们仅说明了默认的WordPress帖子编辑设置。 许多WordPress插件还将在帖子编辑屏幕上添加自己的设置面板。
For example, Yoast WordPress SEO plugin adds its own settings panel.
例如, Yoast WordPress SEO插件添加了自己的设置面板。

创建更好的博客文章的奖金提示 (Bonus Tips for Creating Better Blog Posts)
The reason why WordPress is the most popular blogging platform is because it comes with a great set of tools right out of the box to help you create new content.
WordPress之所以成为最受欢迎的博客平台的原因是,它自带了一系列出色的工具,可以帮助您创建新内容。
However, there are many other tools and tips that you can use to improve your blog content.
但是,还有许多其他工具和技巧可用于改善博客内容。
The first tip we offer to everyone who’s just starting a blog is consistency. Make sure that you regularly publish blog posts. You can plan an editorial calendar and then stick to it.
我们为刚开始写博客的每个人提供的第一个技巧是一致性。 确保您定期发布博客文章。 您可以计划编辑日历,然后坚持使用。
We recommend starting with 1 – 2 posts a week and then gradually increase your pace.
我们建议每周从1-2个帖子开始,然后逐步提高您的节奏。
Often new users struggle with finding post ideas for their blog. Here is a massive list of blog post ideas that you can use to get started.
通常,新用户很难为他们的博客找到发布想法。 这是大量的博客文章创意 ,您可以用来入门。
You’ll also need to learn how to promote your posts and keep track of things. Our team has picked the best content marketing tools that will help you grow your blog.
您还需要学习如何推广您的帖子并跟踪事物。 我们的团队选择了最好的内容营销工具 ,这些工具将帮助您发展博客。
We hope this article helped you learn how to add a new post in WordPress like a pro. You may also want to see our essential WordPress SEO guide for beginners to get more search traffic to your site.
我们希望本文能帮助您学习如何像专业人士一样在WordPress中添加新帖子。 您可能还想查看我们的基本WordPress SEO指南 ,以帮助初学者获得更多访问您网站的流量。
If you liked this article, then please subscribe to our YouTube Channel for WordPress video tutorials. You can also find us on Twitter and Facebook.
如果您喜欢这篇文章,请订阅我们的YouTube频道 WordPress视频教程。 您也可以在Twitter和Facebook上找到我们。
翻译自: https://www.wpbeginner.com/beginners-guide/how-to-add-a-new-post-in-wordpress-and-utilize-all-the-features/
wordpress添加媒体
wordpress添加媒体_如何在WordPress中添加新帖子并利用所有功能相关推荐
- wordpress添加媒体_如何在WordPress中添加jQuery FAQ手风琴
wordpress添加媒体 Recently one of our users asked us if there was a way for them to add a FAQ accordion ...
- wordpress添加媒体_如何在WordPress中添加精选内容滑块
wordpress添加媒体 Do you want to add a featured content slider like Yahoo or ESPN? Many popular sites us ...
- wordpress添加媒体_如何在WordPress中添加社交媒体共享计数小部件
wordpress添加媒体 Earlier on this blog, we created a Social Media Cheat Sheet for WordPress, but that on ...
- wordpress添加媒体_如何在WordPress中添加电子书下载
wordpress添加媒体 Do you want to add ebook downloads to your WordPress site? WordPress makes it easy for ...
- html中p元素添加超链接_如何在HTML中添加超链接
html中p元素添加超链接 How To Build a Website With HTML 如何使用HTML构建网站 This tutorial series will guide you thro ...
- chrome添加主题_如何在Chrome中添加和删除主题
chrome添加主题 Google Chrome lets you personalize your experience with themes to make things a little mo ...
- wordpress标题设置_如何在WordPress中的帖子标题中添加赞助的帖子前缀
wordpress标题设置 Often you see bloggers publish sponsored posts on their blog. Recently one of our user ...
- 符号在excel中的引用_如何在Excel中添加项目符号
&符号在excel中的引用 There's no built-in feature for bullets in Excel, like there is in a Word document ...
- java soap 头_如何在Java中添加Soap标头
我有一个来自oracle的NO.net Web服务,要访问,我需要添加soap标头.如何在Java中添加soap标头? Authenticator.setDefault(new ProxyAuthen ...
最新文章
- df命令、du命令、磁盘分区(fdisk命令)
- Can't pickle local object 'CDLL.__init__.locals._FuncPtr'
- Zookeeper的api的简单使用(转载)
- Valgrind的使用方法
- python的sleep_python的time.sleep()有多准确?
- TCP/IP:SCTP报文格式
- Zigbee学习计划暂停
- sir模型初始值_经典传染病的SIR模型(基于MATLAB)
- Flash builder 4.6下载以及安装
- matlab中rand函数用法
- 利用百度api接口制作在线语音合成软件
- DAX:LOOKUPVALUE 函数
- 数据库实验--存储过程实验
- sap怎么删除服务器文件,SAP服务器的文件管理
- 微信小程序云函数如何返回参数?
- jiffies与HZ、定时器、原子操作
- 代码解读十 文件名“Ano_FlightDataCal.c”
- 关于flask入门教程-ajax+echarts实现大屏展示
- 电脑重装系统后U6连不上服务器了,重装系统后电脑怎么连不上网络?电脑连接网络步骤...
- coe_xfr_sql_profile.sql和coe_load_sql_profile.sql
