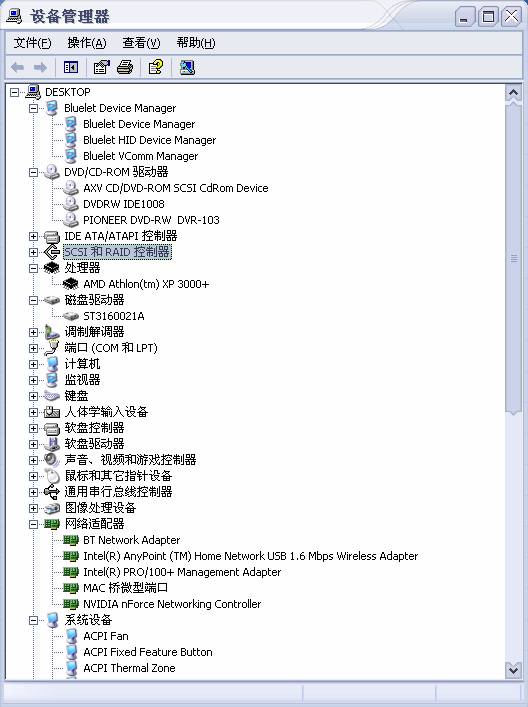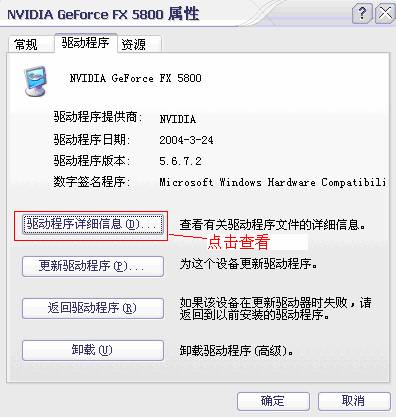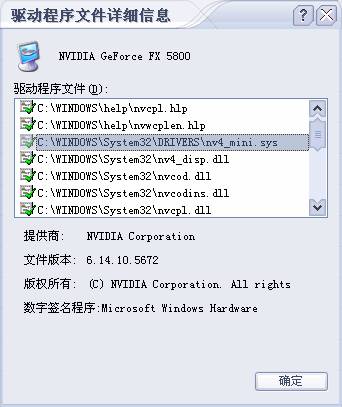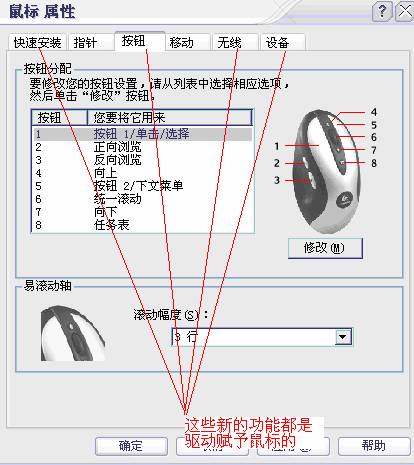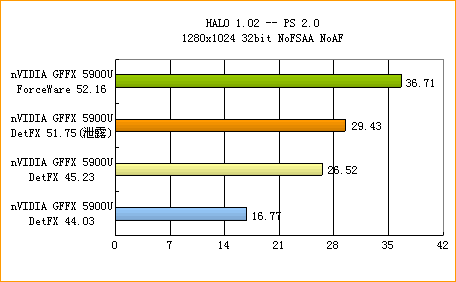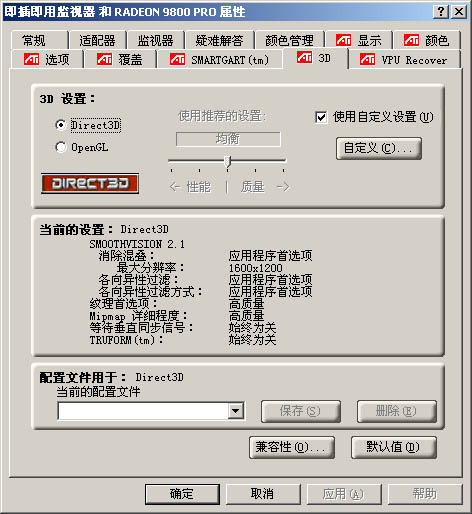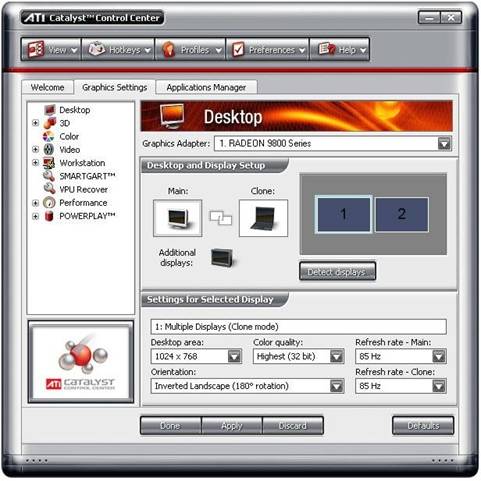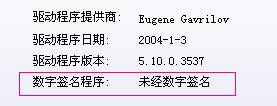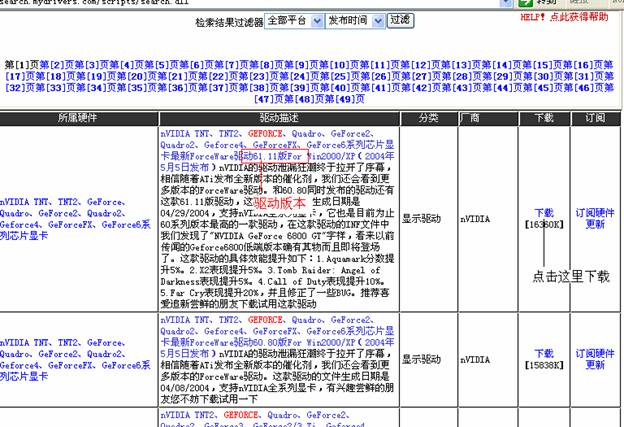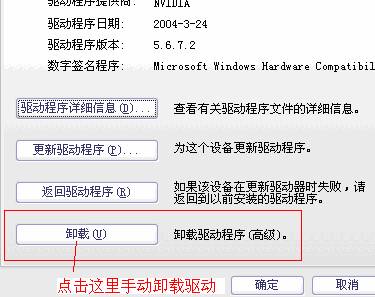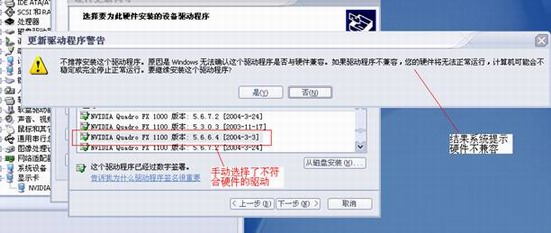|
驱动程序详话细说(图文)
当所有的朋友们开始拥有自己的电脑的那一刻开始,就要和一个家伙打交道,那就是驱动程序。当我们获得一台属于自己的电脑时,或者自己动手摸索安装操作系统后,驱动程序也在这个过程中悄然进驻了我们的机器。
可是很多朋友虽然天天和驱动同处,却对这个小家伙并不了解,什么是驱动程序呀?它到底能帮助我的电脑干嘛呢?驱动程序从哪里来又是怎么使用的呀?
别急别急,这些问题随着我们的文章看下去,你会一一发现答案的。 本帖共七部分
什么是驱动程序?
驱动在哪里
驱动的选择
如何安装驱动
常见驱动下载
常用驱动网址
几个驱动站点!
什么是驱动程序?
1、 什么是驱动?
驱动程序虽然在你打开电脑进入系统之后就不断地在为你服务了,但是它不像电脑硬件那样触手可及,也不像操作系统那样一目了然,更不像游戏或者多媒体应用那样引人注目,它只是默默无闻的在后台做着自己该做的事情,因此总是被很多朋友忽略。
那么驱动是什么呢?驱动的英文就是Driver,简单的说来驱动程序就是用来向操作系统提供一个访问、使用硬件设备的接口,实现操作系统和系统中所有的硬件设备的之间的通信程序,它能告诉系统硬件设备所包含的功能,并且在软件系统要实现某个功能时,调动硬件并使硬件用最有效的方式来完成它。
说的形象一点,驱动程序就是软件与硬件之间的“传令兵”,这个环节可是大大的重要,一旦出现了问题,那么软件提出的要求就要无人响应,而硬件却空有一身力气但无从发挥,那种状况下朋友们会发现自己那本来性能强大且多姿多彩的电脑竟然如同一洼死水,什么都做不来了。因此有人说驱动是硬件的灵魂,可毫不为过。
2、 与驱动面对面
现在大家对驱动程序是什么有了了解了吧,那么想不想直观的感受一下驱动程序的存在呢?我们可以进入控制面板进入性能和维护中的系统,然后在里面的硬件选项可以看到设备管理器这个选项,点击打开就能看到下面的一个窗口。
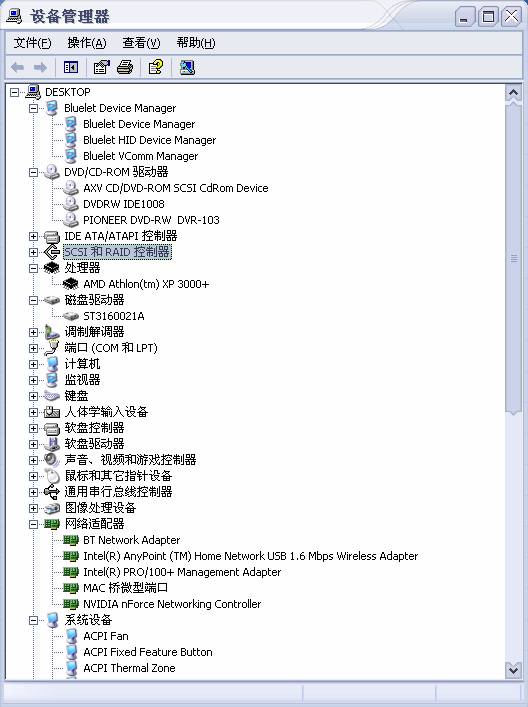
在这个设备管理器中,我们可以看到所有的硬件列表,上至中央处理器,下到小小的一块网卡一个鼠标,他们每个背后都有一个驱动在默默地支持着。
而继续点击你感兴趣的硬件,就可以看到详细的驱动信息。
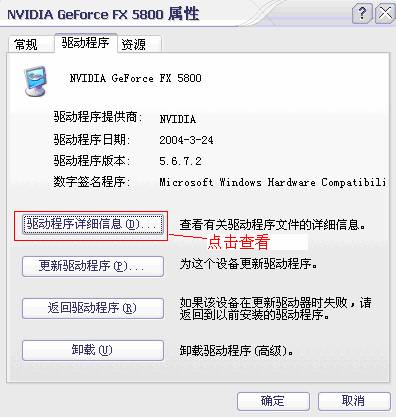
点击我们用红框圈着的按钮,就会出现下面的窗口:
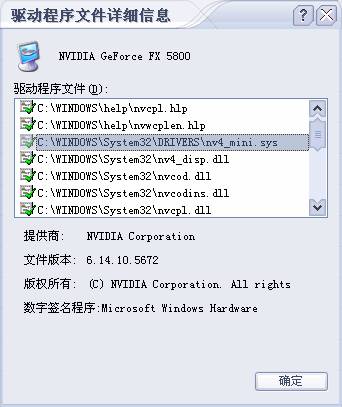
在这里我们可以看到很详尽的驱动程序的信息,有他们的供应商、文件版本、发行日期等等。怎么样没想到平时默默无闻的驱动程序还拥有如此多的秘密吧。那么让我们更近一步的去了解它
驱动在哪里?
1、正确的驱动程序对硬件是必不可少的
有的朋友可能要问了,你们说驱动程序那么重要,可是我并没有给电脑安装过驱动程序呀,那么我的驱动是怎么来的呢?或者我的驱动到底有没有安装好呀?这一点大家大可不必担心,这是因为大部分朋友使用的电脑都是在交付到你们手上之前就已经安好驱动程序了,所以只是你们并没有亲历这个过程,但你们的系统中并不缺少驱动。
但是当我们想添加一个新硬件时,驱动程序又该怎么办呢?我们首先要感谢即插即用规范和微软那庞大的WindowsXP所自带的驱动程序库,在它们的帮助下大部分的硬件在安装到系统以后,Windows都可以自动为其找寻一个合适的驱动程序并自动安装。
小知识:什么是即插即用规范
即插即用(Plug and Play):即插即用是INTEL开发的一组规范,它赋予了计算机自动检测和配置设备并安装相应驱动程序的能力,当有设备被更改时能自动通知使用该设备的程序当前设备的状况。将该服务的状态在系统中保持“自动”时,系统会自动为硬件设备分配需要的资源和安装驱动。
虽然现在的操作系统带有大量硬件的驱动,但是事实上,操作系统内置的驱动只是基本保证硬件可以使用,因为每个硬件都来自不同的厂商,他们有着各自的特点各自的微小的差异,所以只靠操作系统内置的驱动是根本不可能发挥出一款硬件的全部的性能的。举个简单的例子,CS是一款大家都爱打的游戏,爱好者都知道一款好的鼠标可以帮助自己在CS中的枪法更加精确,但是有的朋友花了大价钱买了高档的鼠标后,却会抱怨这个鼠标除了拿着的手感好一些,在游戏中怎么不见比以前的鼠标好到哪里呀,而且一大堆按键都不能自己定制。其实出现这种情况,通常不是因为鼠标的硬件问题,而是大家只是简单的把新鼠标差到机器中,然后Windows自动安装了一个兼容驱动给新鼠标,虽然可以正常使用,但是新鼠标真正潜力完全被系统自动安装的兼容驱动程序给限制了。这时,只要去找到鼠标的生厂商所发布的驱动程序来给自己的鼠标用,才能真正的唤醒这鼠标的内力。再次进入CS,是不是立即感觉得心应手很多了呢?
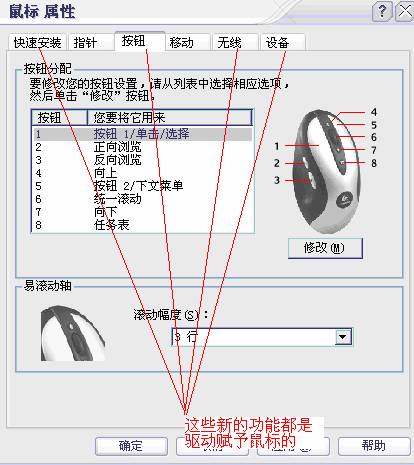
看厂商发布的鼠标驱动中的控制面板拥有丰富的可以定制的功能,如此一个小小的鼠标的驱动就能有天差地别的改变,可见使用正确的驱动对于大家的电脑使用体验来说是多么的重要。 2、驱动去*****?
那么如何选择一款重要的驱动呢,首先我们要知道驱动到哪里去寻找。大家可能立马想到,对呀,我们买电脑的时候会送一大堆光盘,其中就有什么驱动盘,正确的驱动到那里去找不就可以了。不错,当一个新硬件发售初始,相应的配套驱动也就同时由厂商发布了,并且通常都会随着硬件一起送给大家。但是对于朋友们来说,这种随盘而来的驱动却不是最好的选择。因为当一款硬件推出后,它的硬件能力虽然不变,但是它在系统中虽能发挥的实际效能通常就是由驱动这个“传令兵”的效率来决定的。因此有实力的厂商,都会定期更新驱动程序提供给他们的用户。在硬件从发售到退出历史舞台的过程中,不断进行着最优化开发的新驱动就会不断地涌现,而我们手中硬件的性能(包括兼容性、稳定性和速度)都会随着驱动的升级而不断地趋于完美。
在一些良好优化的状况下,有些硬件可能会在某些应用中获得性能翻倍的提高,著名的显卡芯片生产商nVIDIA的“雷管”系列驱动,就很好的诠释了这个例子。如下图就是通过驱动的升级GeForce FX5900显卡在DX9游戏《光晕Halo》中的性能走势。
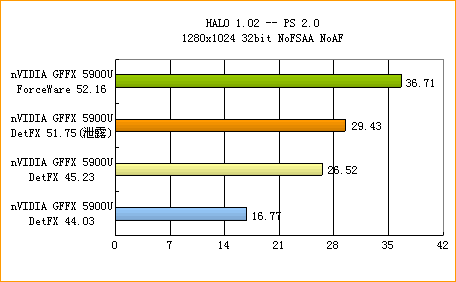
我们可以看到使用44.03版的驱动时,FX5900运行这个游戏的速度只有16.77fps,但随着驱动的升级,运行游戏的速度也在不断的提高,到了52.16版,就达到了36.71fps,这个成绩足足是之前的218%。怎么样,同样的硬件、同样的环境和同一款游戏,只是改动了一下驱动,运行速度就有如此巨大的提升。不过还要和大家说明一下,以上的这个例子是最近通过驱动优化完成性能飞跃的一个比较极端的例子,通常驱动升级提升是不会有如此巨大的幅度的。更新驱动不但可以获得更快的速度,还可能会获得更多的功能。
不信我们来看,ATi的显卡的驱动叫做催化剂,下面就是他的驱动的进化对比:
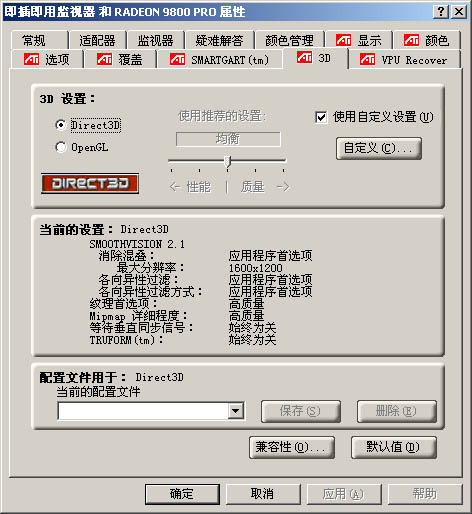
上图是一直在使用的古老的催化剂的控制面板,而下面呢?
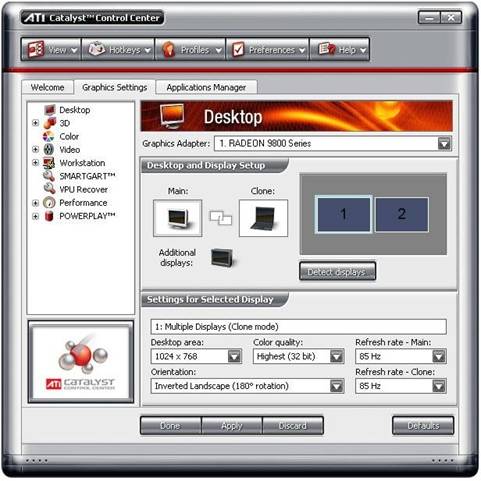
这是马上就要和大家见面的新一代催化剂的控制面板,怎么样,这时尚的界面是不是和朴实的老版本形成了巨大的视觉反差呢?何况在时尚的界面背后还有更强大的功能的“诱惑”。
因此大家回想一下自己认识的“电脑高手”朋友们,是不是他们对于新驱动的追求就好像对新游戏新软件一样总是非常热衷呢?你现在明白这是为什么了吧。
驱动程序这个“馅饼”是如此的诱人,那么朋友们是否也对更新驱动迫不及待了呢?可是除了驱动盘,我们应该到哪里去找新驱动呀。新驱动既然是厂商提供给大家的服务,那么到各个相应的厂商主业都可以找到,但是这样非常麻烦,因为我们的硬件经常来自不同的厂商,访问多个不同的网址并且寻找适合的驱动有些大海捞针的味道,更何况不少厂商都是外国人办的,要和满屏的“天书”打交道,真要命。不过不要愁了,我们驱动之家就是专门为解决你对驱动的渴望而建立的。自从1998年9月驱动之家成立后,就致力于建立最完善的驱动程序库。所以当你想要驱动时,直要打开任何搜索引擎输入汉字“驱动之家”或者直接在地址栏敲入我们的网址www.mydrivers.com,一个无穷的驱动宝库就在你的面前敞开。
驱动宝库有了,但是如何在这繁多的驱动中寻找适合自己的驱动,是不是又让你犯愁了?首先大家要确定自己的硬件是什么才能够对症下药。硬件的名称你可以去找自己的包装盒说明书保修卡等等东西,这些上面都应该标有你所拥有的硬件的相关名称信息,如果这些你都没有,也没关系,还记得我们上面所看的Windows的设备管理器么,那里面可以分门别类的查看到所有已经存在的硬件的名称。如图:

图中显示卡被选中的部分就是这个系统中的显卡的硬件名称。这样只要你打开你的设备管理器就可以找到硬件设备的名称,然后就能够有的放矢的寻找合适的驱动了。
驱动的选择当我们确定了硬件的名称并在驱动之家寻找相应的驱动时,通常都会找到很多款不同的驱动,那么如何选择一款最适合自己的驱动呢?
首先朋友们要搞清楚自己使用的是什么版本的Windows系统,因为本身工作机制并不相同,所以针对不同的Windows系统厂商们通常都要编写不同的驱动。我们在获得驱动时,可以看到期说明中都写明了这款驱动For Win9x/ME或者Win2000/XP等等的字样,一定要根据自己的操作系统正确的选择。不然的话,若是强制把为win98编写的驱动安装在WinXP上,不能正常使用还算是比较轻的问题,而造成系统崩溃就会让你欲哭无泪了。
当确定驱动的对应系统后,我们还是能发现很多版本不同的驱动。就拿我们很多人都在使用的Geforce显卡为例,我们可以发现什么Forceware驱动53.03了、56.72了、甚至61.11等等,版本号的原则一般就是数字越大,版本越新。有的朋友一看这个,估计立马得出结论,那还不好说,版本越大越新,就选最新的不就好了。这样想原则上不错,最新的驱动拥有最新的技术,理论上自然也会有最好的性能,但事实上,我们还要注意新驱动到底是什么样的驱动。很多时候,一些最新的驱动为了抢先推出占领市场或仅仅为了测试一些新的技术而并没有通过非常重要的WHQL认证。
小知识:什么是WHQL认证
全球最大的个人操作系统软件生产商的微软公司为了保证系统的稳定与兼容推出了WHQL认证制度,它是Microsoft Windows Hardware Quality Lab的缩写,中文意思是“微软操作系统硬件质量实验室认证”。这个实验室主要从事计算机硬件产品、驱动程序与Windows操作系统的兼容性和稳定性测试,如果通过测试就证明这款产品与Windows操作系统可以达到100%兼容,从而使计算机系统达到前所未有的稳定性,所以你所购买的主板是否通过微软WHQL认证就成为了计算机运行稳定的关键所在。为了使消费者可以直观的了解到产品是否通过了认证,微软规定凡是通过WHQL认证的产品都被授予“Designed for Windows”标志,并且产品的品牌型号都会出现在微软官方网站和操作系统的硬件兼容列表(HCL)中,以方便查询。WHQL认证过程十分严格,因此一款通过了WHQL认证的驱动程序可以说在Windows系统中基本不存在兼容性问题。大家可以放心的使用。

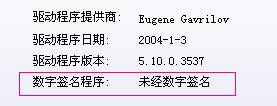
在设备管理器中,我们可以看出上者上图的驱动有微软的硬件兼容签名而下图没有,没有数字签名的驱动也就没有通过WHQL认证。
对于电脑高手来说,没有通过WHQL的驱动程序可能并没有什么问题,因为在其中发现新问题尝试新技术对他们来说是一种乐趣,但是对大部分使用电脑的朋友来说,稳定的运行才是第一任务,所以一般只推荐大家使用通过了WHQL认证的驱动,在这个前提下,基本是版本越新越好。不过凡事总有例外,例如对于采用了UDA驱动结构的nVIDIA的显卡系列驱动来说,最新的驱动不一定最适合一些老显卡,这时候驱动的选择,就要多看一下驱动之家网站的驱动评测推荐和多咨询一下电脑高手们的意见了。
但是有些朋友会发现某些自己的硬件无论如何也找不到通过了WHQL认证的驱动,这些没办法,因为通过WHQL认证不但要求本身的质量过关,而且还要支付微软一笔不小的费用,这对于一些小厂商来说是一种难以承受的成本,所以其驱动也就无从谈起通过WHQL认证了,所以从一个驱动上也能看出一个厂商的实力所在。
小知识:搜索驱动当我们确定了自己的硬件设备后,就能够去驱动之家寻找适合的驱动,但是怎么找呢?最简单的办法就是利用驱动之家提供的搜索功能。驱动搜索就在驱动之家页面的最上面。
在这里首先选择驱动的分类,里面有显示驱动、主板驱动、声卡驱动等等,然后在第二个对话框中填入要查找的硬件的名称。
就拿很常见的Geforce FX 5200显卡来举例,我们首先确定分类是显示驱动,然后在后面填上硬件的主要名称Geforce FX,然后点击搜索。

然后我们稍等几秒,就会看到搜索结果
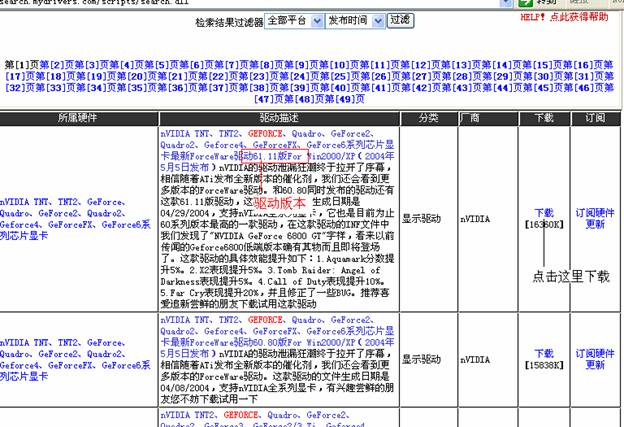
我们可以看到很多相关的结果,然后按照我们的筛选原则,根据说明中的版本号和介绍,就可以确定要下载的驱动了。然后点击右侧的下载,就能进入相应的下载页面了。
如何安装驱动当你准备好新的驱动时,我们最后来谈一些驱动安装的基本准则,这对于想要重新安装系统的朋友来说更是要看仔细了。
驱动安装的一般准则就是“由内及外”,怎么说呢?就是先装主板本身各个设备的驱动,再装内置的设备例如显卡声卡的驱动,最后才轮到一些外围设备,例如鼠标键盘了,U**储存器等等。而且在更新新版的驱动的时候,最后在Windows中卸载老版本的驱动,再安装新的驱动。
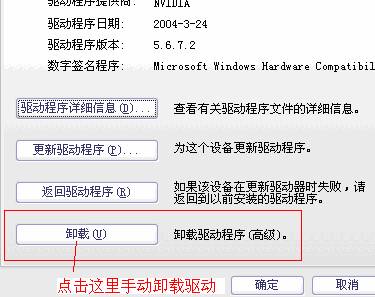
卸载驱动的途径一个是控制面板中的“添加/删除程序”,另一个就是设备管理器中的这里(如上图)。
还有,在安装驱动之前最好先安装好最新版本的DirectX。以上这些要领都是大家经过不断摸索得来的经验之谈,朋友们一定要尽量遵守。不然可能会造成系统频繁的程序非法操作,严重的硬件无法被系统正确识别安装,直至无来由的频繁死机。
小知识:驱动的安装方法
在Windows系统中,一般来说安装驱动程序的方法有两种:
1)全自动安装,这种方法就是执行驱动安装的Setup.exe文件,就有一个安装向导,目前基本所有的厂商正式发布的驱动都是用这样的方法来完成安装的,因为这样不需要大家干涉什么,只要一步步点击下一步驱动就安装好了。
2)另外一种方法就是通过驱动中包含的inf文件在设备管理器中来实现安装,这种方式通常用针对一些高级用户安装一些经过修改的驱动时。 不过因为其比较麻烦,所以即使很多修改版的驱动也在尽量提供“傻瓜”式的Setup安转给大家使用。
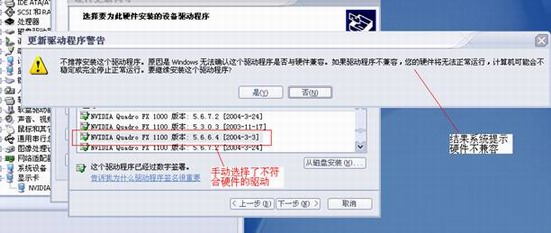
如上图所示,使用这种手动安装有其为危险性,因为当你使用了和硬件设备并不相符的驱动的时候,如果是采用第一种安装方式,通常都会立即抱错“所需安装的硬件没有被发现”,然后驱动安装就会自动终止。但是使用第二种手动方法,系统虽然会提示,你所安装的驱动和硬件可能不相符,但是如果强制确定,还是可以安装。但是这样可能会造成严重的后果。例如显卡无法正确地显示色彩,声卡发出的声音都成了噪音,更严重的情况下连系统都无法进入。所以不是很有把握的情况下,当系统警告驱动和硬件不符的时候,请不要强制安装驱动。
现在大家知道了吧,每一个硬件都只有在正确的驱动的支持下,才能真正的做到物尽其用,并发挥出其本身最大的潜能。而通过本文,我们希望大家能够顺利地开始自己的驱动之旅和数字生活。
常见驱动下载
第一部分(驱动之家链接)
一、主板
1.最新BIOS下载 http://www.mydrivers.com/cgi-bin/bios/
2.BIOS升级网址 http://factory.mydrivers.com/factory_query.asp?keyword=bios
3.主板驱动下载 http://www.mydrivers.com/cgi-bin/board/
4. SCSI控制器驱动网址 http://factory.mydrivers.com/factory_query.asp?keyword=scsi
5. IDE控制器驱动网址 http://factory.mydrivers.com/factory_query.asp?keyword=ide
二、显示
1.显示设备驱动下载 http://www.mydrivers.com/cgi-bin/display/
2.显示器驱动网址 http://factory.mydrivers.com/factory_query.asp?keyword=monitor
3.显示卡驱动网址 http://factory.mydrivers.com/factory_query.asp?keyword=videocard
三、声音视频数码
1.声卡驱动下载 http://www.mydrivers.com/cgi-bin/sound/
2.数码设备驱动下载 http://www.mydrivers.com/cgi-bin/Digital/
3.解压卡驱动下载 http://www.mydrivers.com/cgi-bin/mpeg/
4.声卡驱动网址 http://factory.mydrivers.com/factory_query.asp?keyword=soundcard
四、网络设备
1.调制解调器驱动下载 http://www.mydrivers.com/cgi-bin/modem/
2.网卡驱动下载 http://www.mydrivers.com/cgi-bin/net/
3.网卡驱动网址 http://factory.mydrivers.com/factory_query.asp?keyword=netcard
4.调制解调器驱动网址 http://factory.mydrivers.com/factory_query.asp?keyword=modem
5.ISDN适配器驱动网址 http://factory.mydrivers.com/factory_query.asp?keyword=isdn
五、打印扫描
1.打印扫描驱动下载 http://www.mydrivers.com/cgi-bin/print/
2.打印机驱动网址 http://factory.mydrivers.com/factory_query.asp?keyword=printer
3.扫描仪驱动网址 http://factory.mydrivers.com/factory_query.asp?keyword=scanner
六、数据存储
1.磁盘驱动下载 http://www.mydrivers.com/cgi-bin/disk/
2.光驱驱动下载 http://www.mydrivers.com/cgi-bin/cdrom/
3.DVD破解区码Firmware专区 http://www.mydrivers.com/cgi-bin/firmware
4.光驱硬盘驱动网址 http://factory.mydrivers.com/factory_query.asp?keyword=disk
七、硬件工具、优化程序
显示 http://www.mydrivers.com/cgi-bin/tools/display/
内存 http://www.mydrivers.com/cgi-bin/tools/memory/
主板 http://www.mydrivers.com/cgi-bin/tools/board/
声音 http://www.mydrivers.com/cgi-bin/tools/sound/
处理器 http://www.mydrivers.com/cgi-bin/tools/cpu/
驱动器 http://www.mydrivers.com/cgi-bin/tools/drive/
输入设备 http://www.mydrivers.com/cgi-bin/tools/input/
注册表优化 http://www.mydrivers.com/cgi-bin/tools/reg/
手机 http://www.mydrivers.com/cgi-bin/tools/mobile/
网络加速 http://www.mydrivers.com/cgi-bin/tools/net/
诊断与测试 http://www.mydrivers.com/cgi-bin/tools/tweak/
其他 http://www.mydrivers.com/cgi-bin/tools/others/
第二部分:识别自己的硬件
出于很多新手朋友都不知道如何识别硬件的原因,而导致硬件驱动无法查找及其安装。而硬件信息的丢失,通常跟长时间遗弃一些暂时不需要的东西有关。比方说电脑买回来,而把其他的包装盒、说明书等物品丢弃,有的甚至连驱动程序盘也一并遗弃了。
这里介绍几种识别硬件的方法:
1.目测识别硬件芯片法。就是直接观察硬件的主要IC芯片,例如显卡(GPU)、主板(北、南桥)、声卡(APU)等。仔细查看其主要芯片上所记录的信息,例如:TNT、9880、VIA694T、8139等等字样。此法要注意的是清除手上的静电,不要造成人为破坏。
2.软件法。用能正确识别硬件的软件测试,例如AIDA32等。

常用驱动网址
1、显示芯片公板驱动
适合新型号的nVidia显卡(Geforce4 Ti以后)
http://www.mydrivers.com/dir91/d36570.htm这个是ForceWare60系列的NT/2000/XP版本
http://www.mydrivers.com/dir91/d36571.htm这个是ForceWare60系列的9X版本
适合比较老型号的nVidia显卡(GeForce4 MX以前,包括GF3Ti)
http://www.mydrivers.com/dir57/d23059.htm这个是NT/2000/XP版本
http://www.mydrivers.com/dir58/d23212.htm这个是9x版本
上面两个是雷管5系列
适合TNT时代的nVidia显卡
http://www.mydrivers.com/dir24/d9924.htm这个是NT/2000版,经过个人测试可以用于XP
http://www.mydrivers.com/dir24/d9921.htm这个是9x版
ATI的公版驱动
http://www.mydrivers.com/dir91/d36584.htm这个是DNA版,适合NT/2000/XP
http://www.mydrivers.com/dir88/d35262.htm这是一个泄漏的驱动,不过居然通过了WQHL认证!很好用,9x版本
Intel整合显卡的驱动
http://www.mydrivers.com/dir91/d36784.htm支持最新的915G/855GM/865G/845G/845GL/GE/GV等,这个是2000/XP版本
http://www.mydrivers.com/dir67/d27138.htm这个是9x版本,不过不支持915G
http://www.mydrivers.com/dir37/d14966.htm适合810E/815E的2000/XP版
http://www.mydrivers.com/dir36/d14415.htm适合810E/815E的9X版
2、主板驱动程序
Intel最新的芯片组驱动http://www.mydrivers.com/dir91/d36782.htm,9x-2003Sever通用
著名的VIA 4In1驱动组合,这个版本非常稳定http://www.mydrivers.com/dir84/d33776.htm 9x-2003通用
NFORCE系列主板芯片组的驱动包
http://www.mydrivers.com/dir90/d36291.htm 2000/XP版本,加入了对nForce3这样的单芯片结构的支持。
http://www.mydrivers.com/dir90/d36279.htm这个是9x版,居然是MSI研发的,挺好用
SIS芯片组的通用驱动http://www.mydrivers.com/dir90/d36301.htm,适合全部Windows,安装之后磁盘性能有所提升。
|