Backtrack 4 – Bootable USB Thumb Drive with “Full” Disk Encryption
转自:http://www.infosecramblings.com/backtrack/backtrack-4-bootable-usb-thumb-drive-with-full-disk-encryption/
This is a step-by-step guide showing how to create a encrypted bootable Backtrack 4 USB thumb drive.
Before we get started, here are a few housekeeping items:
- There is a PDF version of this article available here.
- I also made a video of the process. It is here.
- Finally, if you want to be notified of updates to this page, subscribe to my RSS feed here.
I put quotes around full in the title because technically the whole disk isn't encrypted. We use LVM and the native encryption routines included in Ubuntu 8.10 to encrypt all partitions except for a small boot partition that never contains any data.
This is a fairly involved process, but I have done my best to document each detail. Please let me know if I missed anything or you have any questions. I can be reached via the contact form on the 'About' page of this website or via the comments below.
I strongly recommend you read through this guide at least once before starting. I will be making a PDF available in the near future.
As in all my how-tos, user entered text is bold and comments are preceded by a # sign and generally not part of the output of a command.
Finally, a couple of posts from the Ubuntu Community Documentation site were instrumental in getting this working.
https://help.ubuntu.com/community/EncryptedFilesystemOnIntrepid
https://help.ubuntu.com/community/EncryptedFilesystemLVMHowto
WARNING: Before you start, please be aware that you can cause the system you are using to build this with to not boot correctly. During the install process below there is a warning about indicating where you want the boot loader to be installed. Be very careful at this point.
First we are going to need some stuff.
Tools and Supplies
- A USB thumbdrive - minimum capacity 8GB
- A Backtrack 4 DVD or an additional USB thumbdrive (minimum 2GB, must be Backtrack 4)
- Optional: UNetbootin - A tool to transfer an iso image to a USB drive.
- Working internet connection once Backtrack 4 is booted.
Let's get started!
Let's grab a copy of the Backtrack 4 Pre Release ISO.
Description: Image Download
Name:: bt4-final.iso
Size: 1570 MB
MD5: af139d2a085978618dc53cabc67b9269


Now that we have the goods in hand, we can get to cooking. This tutorial is based on booting Backtrack 4 first. This means that you need some form of bootable Backtrack 4 media. This can be a virtual machine, DVD, or USB drive. Use your favorite method of creating a DVD or USB drive or you can use UNetBootin to create the thumb drive. Below is a screenshot of using UnetBootin to install Backtrack 4 on a USB drive.

It is as simple as selecting the image we want to write to the USB drive, the drive to write it to, and then clicking the 'OK' button. Warning: Make sure you pick the correct destination drive. You don't want to shoot yourself in the foot. ![]()
Partitioning
The first step is the physical partitioning of the drive.
Boot up Backtrack 4 from your DVD or USB drive. We will need both networking and the graphical interface running. The following commands will get us there.
/etc/init.d/networking start
startx
We will also need to figure out which drive is our target drive. The following command will show the drives available and you can determine from that which is the new USB drive. Open a terminal windows and execute the following.
dmesg | egrep hd./|sd.
We need to physically partition the target drive as follows:
- The first partition needs to be a primary partition, 100 MB in size set to type ext3. Also remember to make this partition active when you are creating it. Otherwise you might have some boot problems.
- The rest of the drive should be configured as an extended partition and then a logical partition created on top of it.
Below are the steps to take to get the drive partitioned. A '# blah blah' indicates a comment and is not part of the command and user typed commands are bolded. One note, we will need to delete any existing partitions on the drive. Final note, the cylinder numbers below are specific to my test machines/thumb drives, yours may be different.
fdisk /dev/sdb # use the appropriate drive letter for your system
# delete existing partitions. There may be more than one.
Command (m for help): d
Partition number (1-4): 1# create the first partition
Command (m for help): n
Command action
e extended
p primary partition (1-4)
p
Partition number (1-4): 1
First cylinder (1-1044, default 1): <enter>
Using default value 1
Last cylinder, +cylinders or +size{K,M,G} (1-1044, default 1044): +100M#create the extended partition
Command (m for help): n
Command action
e extended
p primary partition (1-4)
e
Partition number (1-4): 2
First cylinder (15-1044, default 15): <enter>
Using default value 15
Last cylinder, +cylinders or +size{K,M,G} (15-1044, default 1044): <enter>
Using default value 1044# Create the logical partition.
Command (m for help): n
Command action
l logical (5 or over)
p primary partition (1-4)
l
First cylinder (15-1044, default 15): <enter>
Using default value 15
Last cylinder, +cylinders or +size{K,M,G} (15-1044, default 1044): <enter>
Using default value 1044# Setting the partition type for the first partition to ext3
Command (m for help): t
Partition number (1-4): 1
Hex code (type L to list codes): 83# Setting the first partition active
Command (m for help): a
Partition number (1-4): 1Command (m for help): w
It is now time to get a couple additional packages installed that we need for LVM and encryption. First we need to update the local repositories and then install lvm2 and hashalot. Output has been ommitted.
apt-get update
apt-get install hashalot lvm2
Our next step is to enable encryption on the logical partition we created above and make it available for use.
Before we do that though, there is an optional step we can take if we want to make sure no one can tell where our data is on the drive. It isn't really necessary since anything written will be encrypted, but if we want to be thorough and make sure no one can see where our data even sits on the drive, we can fill the logical partition with random data before enabling encryption on it. This will take some time, as much as a couple hours or more. Execute the following command:
dd if=/dev/urandom of=/dev/sdb5
The following commands will setup encryption services for the partition and open it for use. There are several ciphers that can be used, but the one indicated in the command is supposed to be the most secure and quickest for Ubuntu 8.10. Please note that the case of the command luksFormat is required.
cryptsetup -y --cipher aes-xts-plain --key-size 512 luksFormat /dev/sdb5
WARNING!
========
This will overwrite data on /dev/sdb5 irrevocably.Are you sure? (Type uppercase yes): YES
Enter LUKS passphrase: (enter passphrase) [type passphrase]
Verify passphrase: (repeat passphrase) [type passphase]
Command successful.cryptsetup luksOpen /dev/sdb5 pvcrypt
Enter LUKS passphrase: [type passphrase]
key slot 0 unlocked.
Command successful.
Now that that's all done, we can create our root and swap partitions using LVM. Again, the commands below will do so. 7.3 GB was the largest I could make my root partition. Play around with it a little and you may be able to make it a bit larger or you may have to make it a bit smaller.
pvcreate /dev/mapper/pvcrypt
Physical "volume /dev/mapper/pvcrypt" successfully created
vgcreate vg /dev/mapper/pvcrypt
Volume group "vg" successfully created
lvcreate -n swap -L 512M vg
/dev/cdrom3: open failed: Read-only file system. # this is normal
Logical volume "swap" created.
lvcreate -n root -L 7.3G vg
/dev/cdrom3: open failed: Read-only file system. # this is normal
Logical volume "root" created.
The final step is to format the logical volumes we just created. I have not included the output below for brevity's sake.
mkswap /dev/mapper/vg-swap
mkfs.ext3 /dev/mapper/vg-root
Believe it or not, we are finally ready to start installing Backtrack. To do, click on the install.sh icon on the desktop. This will start the graphical installer.
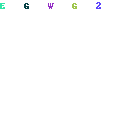

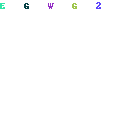
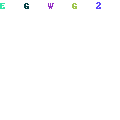



WARNING: You must click on the advanced tab on the next page and select your USB drive as the target for installing the bootloader. You will break your system if you do not.
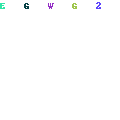
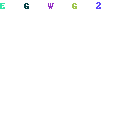
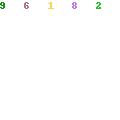
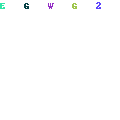

We have now installed the main distribution to our thumb drive. The next step is to configure the newly installed system to use LVM and open the encrypted partition.
However, before we do that we need to figure out the UUID of our encrypted volume. We want to do this so that we don't run into problems if the device name of the drive changes from machine to machine. The command vol_id will give us the information we need. So execute vol_id as below.
vol_id /dev/sdb5
ID_FS_USAGE=crypto
ID_FS_TYPE=crypto_LUKS
ID_FS_VERSION=2
ID_FS_UUID=09330b5a-5659-4efd-8e9d-0abc404c5162
ID_FS_UUID_ENC=09330b5a-5659-4efd-8e9d-0abc404c5162
ID_FS_LABEL=
ID_FS_LABEL_ENC=
ID_FS_LABEL_SAFE=
Make a note of the ID_FS_UUID value which is in italics above. We will need it later. Note: your output will be different than mine.
Now time to configure our newly installed system. The first thing we have to do is make the newly installed system active so we can make changes to it. We do that by mounting the partitions and chrooting to it.
mkdir /mnt/backtrack4
mount /dev/mapper/vg-root /mnt/backtrack4
mount /dev/sdb1 /mnt/backtrack4/boot
chroot /mnt/backtrack4
mount -t proc proc /proc
mount -t sysfs sys /sys
To make everything truly operational, we can mount /dev/pts, but every time I try I have problems unless I reboot first. That is a real pain, so I just don't mount /dev/pts. We will get a couple warnings/errors as we go along, but they do not affect our install.
The magic to making all this work is to rebuild the initrd image that is used to boot our system. We need to include some things, load some modules, and tell it to open the encrypted volume, but first we have to go through the whole process of installing software again. We have to do this because we are essentially right back where we started when we booted the live cd. Do the following again.
apt-get update
apt-get install hashalot lvm2
The next step is to configure how initramfs-tools will create our initrd file. We do this by added two scripts and editing the modules file. I have added the text of the scripts here, but also provided a command that will grab them from my website.
The first script we need to create is /etc/initramfs-tools/hooks/pvcrypt. This script will copy the needed files for the initrd image. Executing the following will get the script where it needs to be.
cd /etc/initramfs-tools/hooks
wget -O pvcrypt http://www.infosecramblings.com/hooks-pvcrypt
The contents of the script should look like this.
PREREQ=""
prereqs()
{
echo "$PREREQ"
}
case $1 in
prereqs)
prereqs
exit 0
;;
esac
if [ ! -x /sbin/cryptsetup ]; then
exit 0
fi
. /usr/share/initramfs-tools/hook-functions
mkdir -p ${DESTDIR}/etc/console-setup
cp /etc/console-setup/boottime.kmap.gz ${DESTDIR}/etc/console
copy_exec /bin/loadkeys /bin
copy_exec /bin/chvt /bin
copy_exec /sbin/cryptsetup /sbin
copy_exec /sbin/vol_id /sbin
The next script we need to create is /etc/initramfs-tools/scripts/local-top/pvcrypt. This script tells the system to open the encrypted volume and requests the passphrase. Executing the following will get the script where it needs to be.
cd /etc/initramfs-tools/scripts/local-top
wget -O pvcrypt http://www.infosecramblings.com/local-top-pvcrypt
Unlike the first script, you will need to edit this script to point to your encrypted volume. This is where the UUID we found earlier comes in. Replace the word UUID with the value you noted above.
PREREQ="udev"
prereqs()
{
echo "$PREREQ"
}
case $1 in
# get pre-requisites
prereqs)
prereqs
exit 0
;;
esac
/bin/loadkeys -q /etc/console-setup/boottime.kmap.gz
modprobe -Qb dm_crypt
modprobe -Qb sha256
modprobe -Qb aes_i586
modprobe -Qb xts
# The following command will ensure that the kernel is aware of
# the partition before we attempt to open it with cryptsetup.
/sbin/udevadm settle
sleep 10
if grep -q splash /proc/cmdline; then
/bin/chvt 1
fi
/sbin/cryptsetup luksOpen /dev/disk/by-uuid/UUID pvcrypt
Both scripts need to be executable.
chmod +x /etc/initramfs-tools/hooks/pvcrypt
chmod +x /etc/initramfs-tools/scripts/local-top/pvcrypt
The final change we need to make before rebuilding initrd is to edit the /etc/initramfs-tools/modules file and add a couple encryption modules. This will make sure they are copied into the initrd image. We can do this one of two ways. We can use our favorite editor and add the following lines to the bottom of the file and save it.
aes_i586
xts
or use a wget command like above.
cd /etc/initramfs-tools
wget -O modules http://www.infosecramblings.com/initramfs-modules
Either way, your /etc/initramfs-tools/modules file should look like this:
# List of modules that you want to include in your initramfs. # # Syntax: module_name [args ...] # # You must run update-initramfs(8) to effect this change. # # Examples: # # raid1 # sd_mod fbcon vesafb aes_i586 xts
Now it's time to rebuild our initrd image.
update-initramfs -u
If all goes well, you are now ready to cross your fingers and reboot. The system will start to boot then ask you for your LUKS passphrase. Type that bad boy in and, if all goes well, your system will boot.
If, however, you run into any problems, you don't have to start over. As long as your encrypted volume is built correctly and you have the correct LUKS passphrase, you can get back to the place you were with the Live CD. Simply boot with the original Live CD/USB drive and enter the following.
/etc/init.d/networking start
apt-get update
apt-get instal hashalot lvm2
cryptsetup luksOpen /dev/[your logical partition] pvcrypt
mkdir /mnt/backtrack4
mount /dev/mapper/vg-root /mnt/backtrack4
mount /dev/[boot partition] /mnt/backtrack4/boot
chroot /mnt/backtrack4
mount -t proc proc /proc
mount -t sysfs sys /sys
mount -t devpts devpts /dev/pts
You can now do any trouble shooting you need to do and try to reboot again. One note, if you want to check the UUID of your partition, do it before you chroot.
Once you have a booting system, you are ready to login. The default userid is root and the default password is toor. You are now ready to login and being playing. Don't forget to change the root password as soon as you login the first time.
That's it. You can make some final tweaks if you want like setting the network to start automatically and starting KDE at boot, but for all intents and purposes you have successfully installed Backtrack 4 to USB drive and don't have to worry about sensitive information being intercepted if it gets lost of stolen.
Good luck!
-Kevin
Backtrack 4 – Bootable USB Thumb Drive with “Full” Disk Encryption相关推荐
- usb引导盘检测计算机系统,Bootable USB Test
ootable USB Test是一款简单小巧的usb引导测试工具,支持测试可引导 USB 驱动器和 ISO/IMA 镜像文件.Bootable USB Test 会自动检测所有连接的 USB 驱动器 ...
- 《BackTrack 5 Cookbook中文版——渗透测试实用技巧荟萃》—第1章1.3节安装BackTrack到USB驱动器...
本节书摘来自异步社区<BackTrack 5 Cookbook中文版--渗透测试实用技巧荟萃>一书中的第1章1.3节安装BackTrack到USB驱动器,作者[美]Pritchett Wi ...
- [Guide] Mac OS X Lion: How To Boot A Linux Live System From An USB Drive How To Update Any OCZ SSD
转自 http://tillmail.de/wordpress/436 Some Problems I Experienced A Mac uses EFI instead of BIOS to ma ...
- 有关Slackware的USB安装介绍
1.条件: SysLinux版本 > = 3.72; 2.官方的Slackware 系统介质,如 DVD镜像: 3.一份本地Slackware 源码树的拷贝: 参考很有分量的Wiki, http ...
- USB peripherals can turn against their users
Turning USB peripherals into BadUSB USB devices are connected to – and in many cases even built into ...
- 制作 macOS High Sierra U盘USB启动安装盘方法教程 (全新安装 Mac 系统)
方法一:使用命令行创建制作 macOS High Sierra 正式版 USB 安装盘 首先,准备一个 8GB 或更大容量的 U盘,并备份好里面的所有资料. 下载好 macOS High Sierra ...
- 创建制作 MacOS High Sierra 正式版 USB 安装盘
创建制作 MacOS High Sierr 方法一:使用命令行创建制作 macOS High Sierra 正式版 USB 安装盘 首先,准备一个 8GB 或更大容量的 U盘,并备份好里面的所有资料. ...
- usb闪存驱动器_如何为Windows 10、8或7创建USB闪存驱动器安装程序
usb闪存驱动器 If you'd like to install Windows but don't have a DVD drive, it's easy enough to create a b ...
- 如何在hdfs上将文件下载_如何在Windows 10上将文件复制到USB闪存驱动器
如何在hdfs上将文件下载 If you'd like to copy files to a USB flash drive on Windows 10-perhaps to back them up ...
- chromebook刷机_如何将文件复制到Chromebook上的USB闪存驱动器
chromebook刷机 Chromebooks are geared toward storing files in the cloud, but that doesn't mean they ca ...
最新文章
- netmon工作原理
- AngularJS+Satellizer+Node.js+MongoDB-Instagram-20
- Android P FAQ第一弹:非SDK管控特性
- 校园计算机故障解决方论文法,计算机故障与处理-计算机专业毕业论文.pdf
- CDMA(牛客第八场构造题)
- VSCode.exe扩展主机意外终止。请重新加载窗口以恢复。
- 使用云原生buildpacks将你的代码转换成Docker Image | 技术干货
- POSIX规范-unbuffered I/O (文件I/O)
- 记一次“Shiro+任务调度”开发过程中出现UnavailableSecurityManagerException解决思路
- conda安装与入门
- Python 爬取小程序接口图片
- C语言题目:从键盘输入三个数,求三角形面积和周长
- Linux查看opencv版本
- c++11 日期和时间工具(std::chrono::duration)(三)
- 基于element-ui的Vue计算工作日组件
- html级联选择器,jquery实现 级联选择器
- 2020 第三届江西省高校网络安全技能大赛 线上赛Writeup
- JS 小坑 - AJAX请求的小坑,请求接口404
- 国税总局发票查验平台验证码识别方案,识别率达98%
- 一张学习规划图学透自动化测试
