《深入学习VMware vSphere 6》——2.3 在VMware Workstation虚拟机中安装ESXi 6
本节书摘来自异步社区《深入学习VMware vSphere 6》一书中的第2章,第2.3节,作者:王春海著,更多章节内容可以访问云栖社区“异步社区”公众号查看
2.3 在VMware Workstation虚拟机中安装ESXi 6
“实验是最好的老师”,要掌握VMware ESXi的内容,从头安装、配置VMware ESXi,并在ESXi中创建虚拟机、配置虚拟机、管理VMware ESXi网络。如果要准备VMware ESXi环境,有以下3种方法。
(1)在服务器上安装。这是最好的方法,你可以在最新两年购买的IBM、HB、Dell这些服务器上安装测试VMware ESXi,在安装的时候,服务器原来的数据会丢失,请备份这些数据。
(2)在PC上测试。在某些Intel芯片组,CPU是Core I3、I5、I7,支持64位硬件虚拟化的普通PC上。
当主板芯片组是H61的时候,VMware ESXi安装在SATA硬盘可能不能启动。可以将VMware ESXi安装在U盘上,用SATA硬盘做数据盘。当主板芯片组是Z97的时候,在启用南桥支持的RAID卡时,可以将ESXi安装在SATA硬盘中(不用配RAID,因为ESXi不支持Intel集成的“软”RAID,而是绕过RAID直接识别成SATA硬盘)。
(3)在VMware Workstation虚拟机测试。对于初学者和爱好者来说,可能一时找不到服务器安装VMware ESXi,这时候可以借助VMware Workstation,在VMware Workstation的虚拟机学习VMware ESXi的使用。
【说明】
要想在虚拟机中学习测试VMware ESXi,需要主机是64位CPU,并且CPU支持硬件辅助虚拟化,至少有4GB~8GB的物理内存。如果要做FT的实验,则要求主机至少有16GB内存,因为ESXi 6的虚拟机,如果要启动FT的虚拟机,每个ESXi主机要求至少6GB内存。
2.3.1 实验环境概述
在VMware Workstation中,创建1台虚拟机安装ESXi 6,在主机中安装ESXi 6客户端软件vSphere Client,在ESXi 6中创建虚拟机。本节实验环境示意如图2-3-1所示。

在图2-3-1中,有一台配置较高的计算机,这台计算机具有32GB内存、4个2TB硬盘(使用RAID划分了两个逻辑分区。其中第1个逻辑分区为RAID 10,大小为120GB,安装了Windows Server 2008 R2企业版;第2个逻辑分区为RAID 0,大约为7.04TB)。这台机器安装Windows Server 2008 R2而不是安装Windows 7的原因,是后期要做HA、FT以及VMotion实验时,需要用到共享存储,为了实现共享存储,使用软件的iSCSI比较合适。而Microsoft为Windows Server 2008 R2提供了“Microsoft iSCSI Software Target”软件。实验计算机基本信息截图如图2-3-2所示。
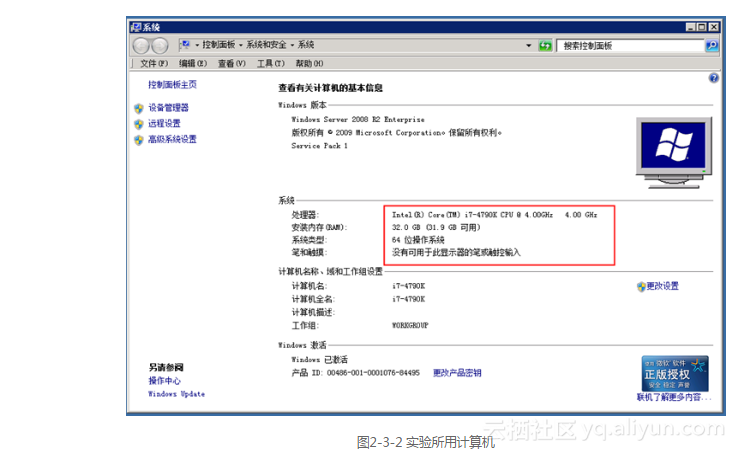
在这台配置较高的计算机中,我们安装了VMware Workstation 12(也可以使用VMware Workstation 11或VMware Workstation 10的版本,其中VMware Workstation 11与VMware Workstation 12只能运行在64位Windows平台,而VMware Workstation 10则可以运行在32位Windows平台),使用VMware Workstation 虚拟出一台计算机,用来安装VMware ESXi。在主机(或网络中其他一台计算机)上安装vSphere Client,使用vSphere Client连接到ESXi并进行管理。实验拓扑如图2-3-3所示。

在安装VMware ESXi之前,无论是在主机上直接安装VMware ESXi,还是在VMware Workstation的虚拟机中安装VMware ESXi,都要求在主机的CMOS设置中,启用Intel VT及Execute Disable Bit功能,对于不同的计算机(或服务器),可能有不同的设置方式,下面我们选择了几种典型的配置截图。
(1)Intel S1200主板,在“Advanced→Processor Configuration”设置页中将“Execute Disable Bit”及“Intel Virtualization Technology”设置为“Enabled”,如图2-3-4所示。
(2)Intel Z97芯片组主板(以华硕Z97-K主板为例),在“Advanced→CPU Configuration”设置页中将“Execute Disable Bit”及“Intel Virtualization Technology”设置为“Enabled”,配置如图2-3-5所示。
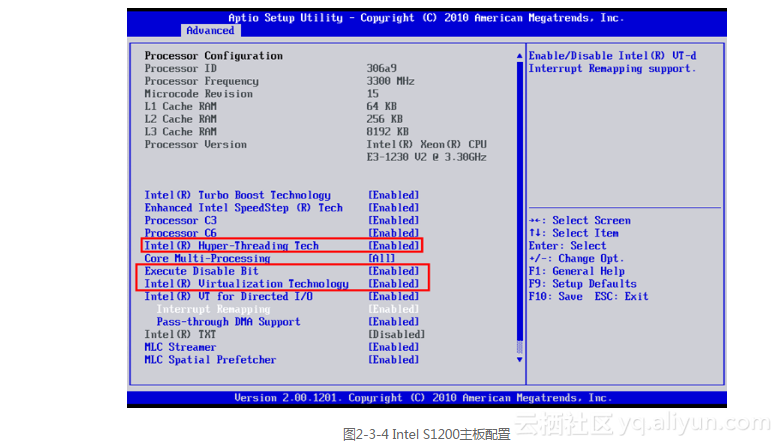
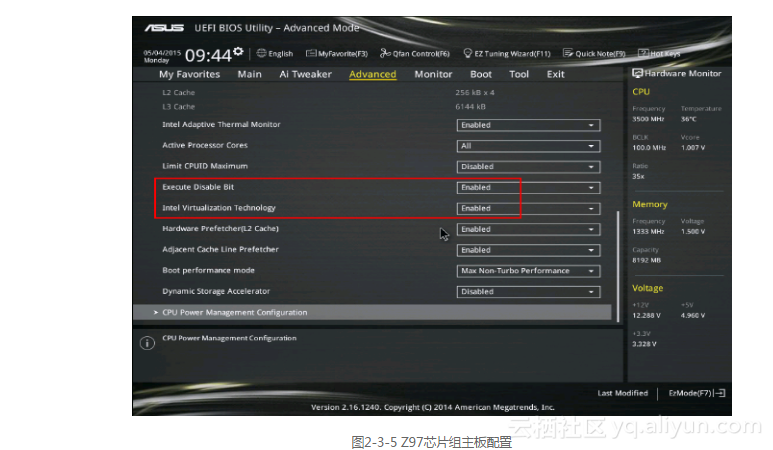
(3)Intel H61、Q67芯片组主板,在“Advanced→Advanced Chipset Configuration”设置页中将“Intel XD Bit”及“Intel VT”设置为“Enabled”,如图2-3-6所示。
(4)大多数的服务器,在出厂配置时,默认设置即启用了“硬件虚拟化”功能,如果没有,也可以进入CMOS设置,启用硬件虚拟化及Execute Disable Bit功能。图2-3-7是HP DL 380 Gen8服务器启用硬件虚拟化的设置截图。
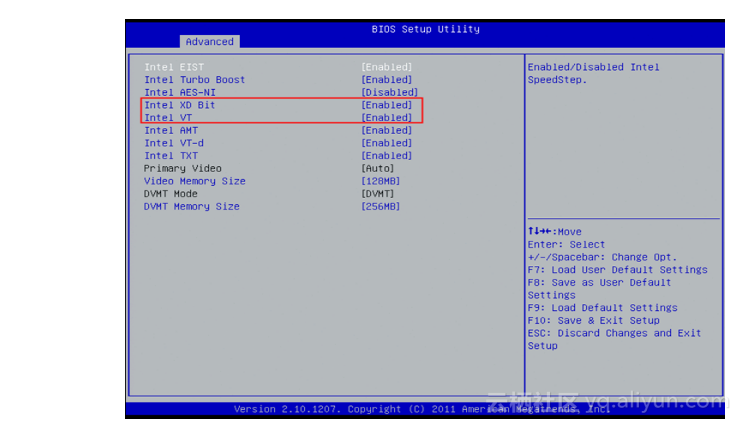
图2-3-6 Intel H67芯片组设置
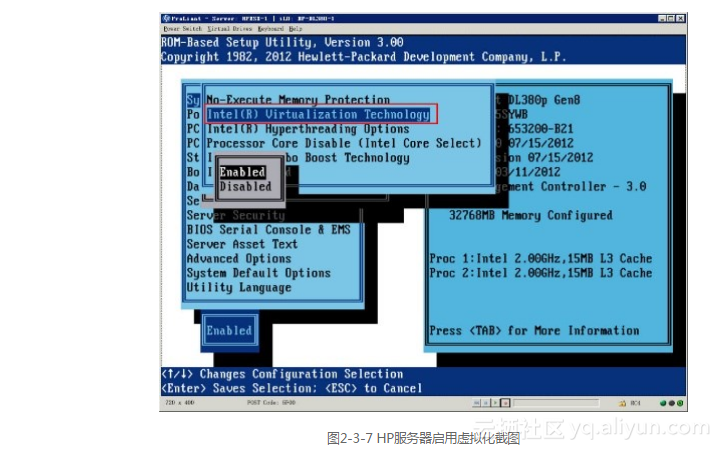
(5)图2-3-8是IBM 3850服务器启用虚拟化截图,你需要按“F1”键进入CMOS设置,在“System Settings→Processors”将“Execute Disable Bit”及“Intel Virtualization”设置为“Enable”。
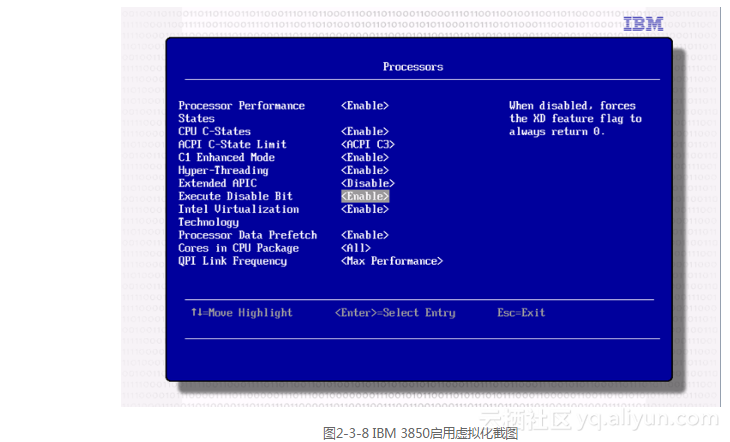
2.3.2 Intel芯片组自带RAID配置
在大多数采用Intel芯片组的PC机主板上,如果主板集成了RAID卡,并支持RAID 0、1、5、10的功能,则此RAID也是“软”RAID,只支持大多数的Windows、Linux操作系统,并不能支持VMware ESXi,因为在配置了RAID之后,大多数的Windows、Linux可以识别出配置RAID之后的逻辑卷,但ESXi会“跳”过这个软RAID而直接识别出每个硬盘,包括Intel的S1200BTL主板也是如此。所以,如果你要是在支持这个“软”RAID的主板上,配置RAID之后安装Windows或Linux,再在Windows或Linux中安装VMware Workstation,搭建实验环境可行,但如果是配置RAID之后,直接安装ESXi,则不可行。如果你要在这种主板上直接安装ESXi,则需要将每个硬盘初始化为没有配置RAID的状态,否则在你使用主板的RAID卡划分了逻辑卷之后,ESXi识别的是每个硬盘,这样会导致数据不一致而出错。
在我们下面的操作中,将以华硕Z97-K主板为例,介绍Intel芯片组自带RAID卡的配置,其他型号的主板与此类似。在我们的这个操作中,当前主机安装了4块2TB、7200转、64MB的硬盘,我们准备将这4个硬盘划分为2个逻辑卷(Intel芯片组自带的RAID卡最多只能划分2个逻辑卷),其中第1个逻辑卷采用RAID 10划分,大小为80GB,用于安装Windows Server 2008 R2,剩下的空间则采用RAID 0划分,以获得最高的性能、最大的容量,请注意,此种规划只是用来做实验,不能用于实际的生产环境。在实际的生产环境中,对于大容量的STAT磁盘,建议采用RAID 10,以获得较高的读写性能,不建议为大容量的SATA磁盘使用RAID 5划分,固定写速度太差。
(1)打开计算机的电源,按DEL进入CMOS设置,在“Advanced→AdvancedPCH Storage Configuration→ SATA Mode Selection”中选择RAID,如图2-3-9所示,之后按“F10”键保存退出。
(2)打开计算机的电源,在弹出的“Press to enter configuration Utility…”提示中按“Ctrl+I”热键,准备进入RAID配置界面,如图2-3-10所示。
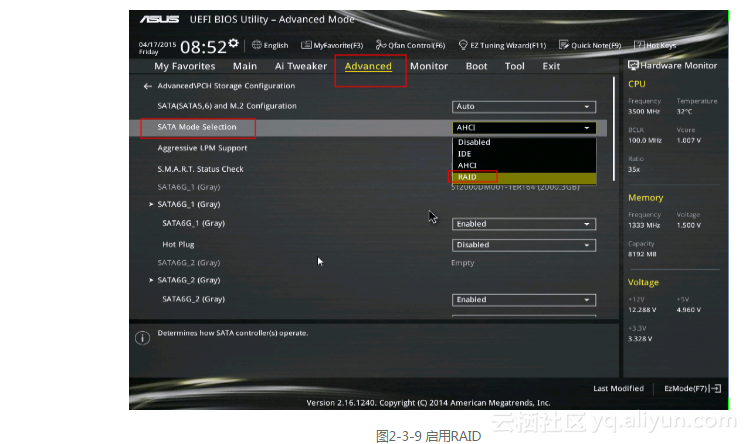
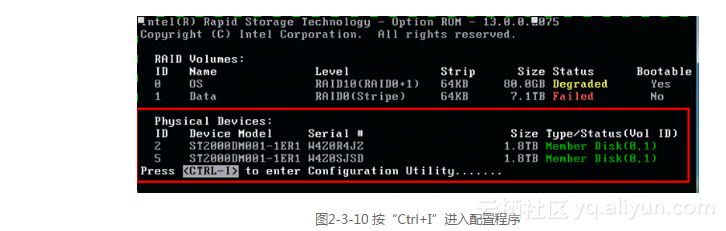
(3)进入配置程序之后,如果磁盘原来已经配置过,并且此配置数据不需要保留时,可以移动光标到“3 Reset Disks to Non-RAID”,并按回车键,准备将磁盘重置为非RAID磁盘,如图2-3-11所示。
(4)在弹出的“RESET RAID DATA”对话框中,按空格键选中要重置的磁盘,之后按回车键确认,在弹出的“Are you sure you want to reset RAID data on selected disks”输入Y,如图2-3-12所示。
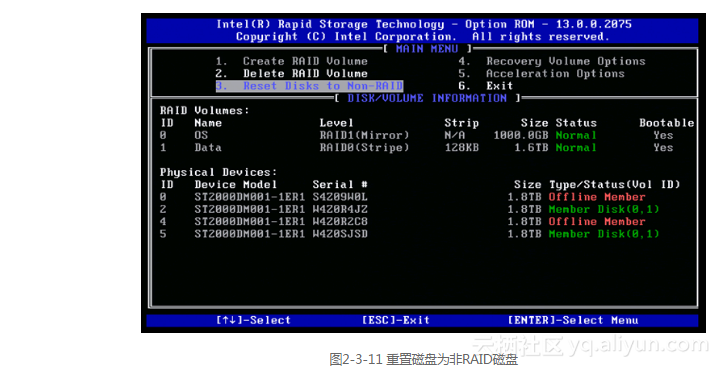
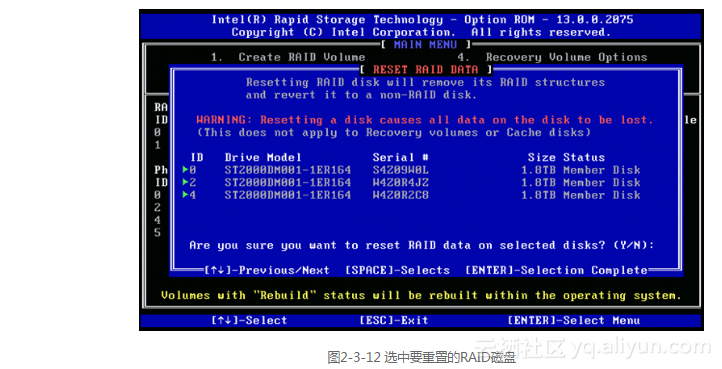
(5)返回到主菜单之后,移动光标到“1 Create RAID Volume”,并按回车键,如图2-3-13所示。
(6)在弹出的“CREATE VOLUME MENU”对话框,在“NAME”后面输入第一个逻 辑卷的名称,如OS;在“RAID Level(RAID级别)”按上下光标键在RAID 0、1、5、10之间选择,在此选择RAID 10;在“Disks”选择磁盘,在此选择4个2TB的硬盘(空格选择,回车确认),如图2-3-14所示。
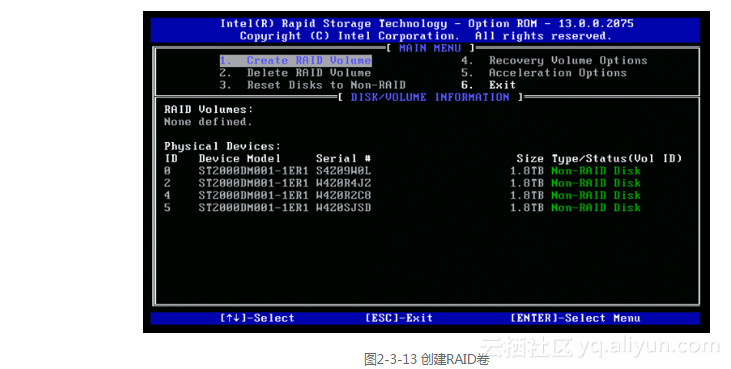
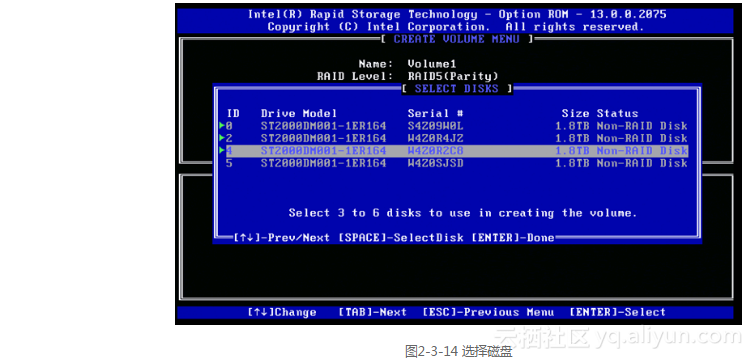
在“Strip Size(RAID读写块大小)”选择块大小;在“Capacity(容量)”设置第一个卷的容量大小,在此设置80GB。之后移动光标到“Create Volume”处按回车键,如图2-3-15所示。
(7)在弹出的“Are you sure you want to create this volume”输入Y确认,如图2-3-16所示。
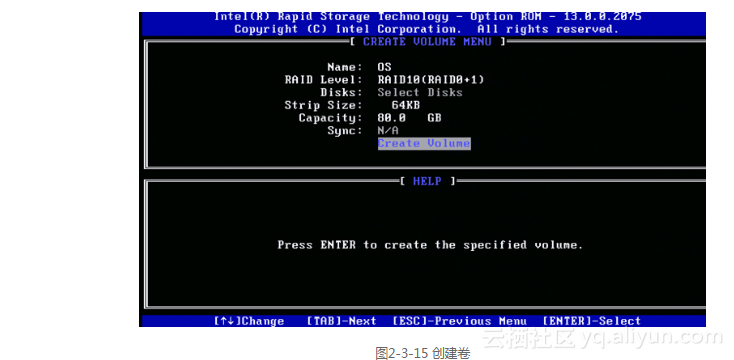
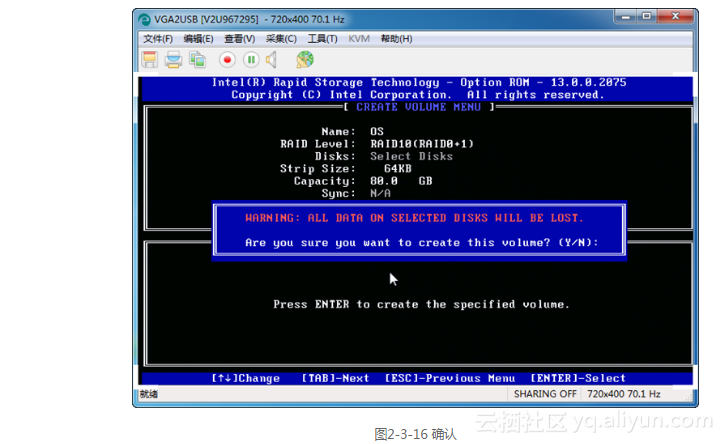
(8)之后再创建第2个卷,使用剩余的空间创建即可,如图2-3-17所示。
(9)创建之后返回主菜单,可以看到创建的两个卷、每个卷的RAID级别,移动光标到“6 Exit”按回车键,退出配置,如图2-3-18所示。
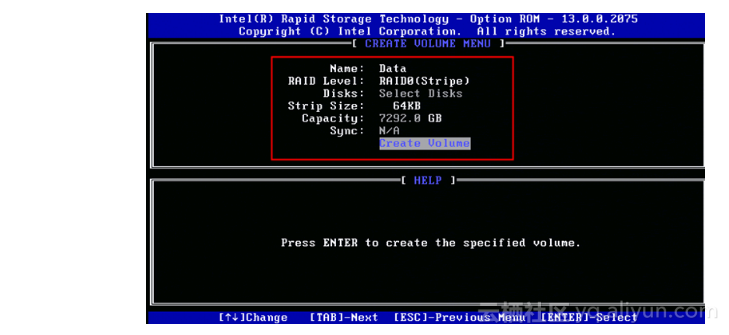
图2-3-17 创建第2个卷
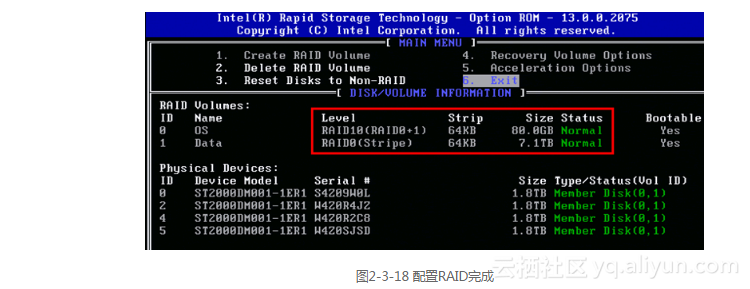
(10)创建RAID完成之后,重新启动计算机,在进入RAID自检程序时,可以看到当前已经配置了两个卷,卷大小、状态都会一一显示,如图2-3-19所示。
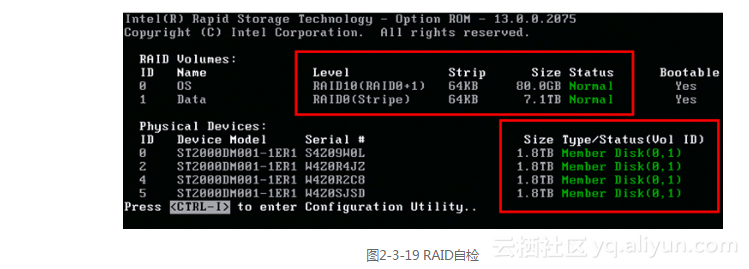
在第1个卷中安装Windows Server 2008 R2,并安装驱动程序,最后再将第2个卷分区、格式化为D盘,这些不一一介绍。
2.3.3 配置VMware Workstation 12的虚拟机
在实验主机安装好Windows Server 2008 R2以及VMware Workstation 12之后,还需要对VMware Workstation做一些简单的配置,主要是修改虚拟机的默认工作区,修改虚拟机内存,设置虚拟机网络,主要配置如下。
(1)在VMware Workstation中,打开“编辑”菜单选择“首选项”,如图2-3-20所示。
(2)在“工作区”中选择一个新建的、空白的文件夹,用来保存VMware ESXi实验中所创建的虚拟机,在此选择D:vmesxi6-2,如图2-3-21所示。
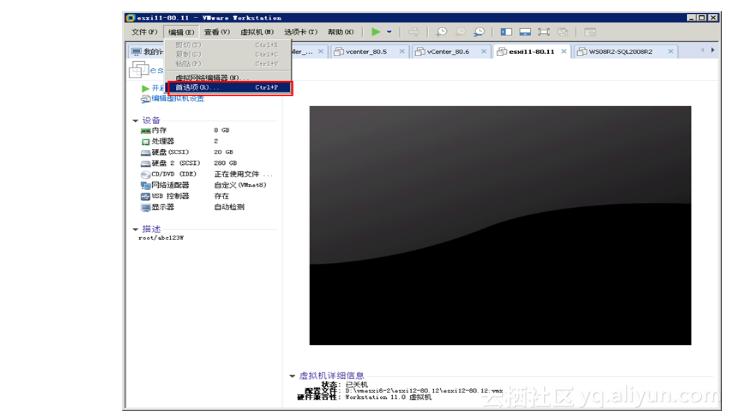
图2-3-20 VMware Workstation主界面
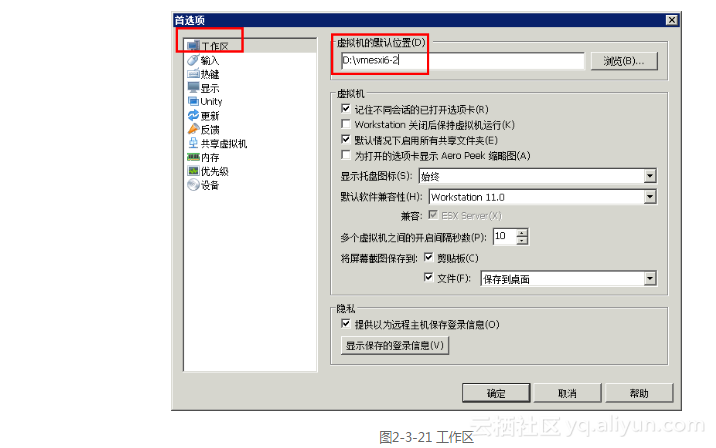
(3)在“内存”选项卡修改虚拟机使用内存的方式。如果你的主机有足够的内存,则可以选择“调整所有虚拟机内存使其适应预算的主机”,如图2-3-22所示。如果你的主机内存较小,又需要创建较多(或需要较大内存)的虚拟机,则可以选择“允许交换部分虚拟机内存”或“允许交换大部分虚拟机内存”。而“预留内存”不建议修改,使用系统默认值即可。如在我的实验主机中有32GB内存,则预留了大约28GB内存。
(4)配置之后单击“确定”按钮,返回到VMware Workstation,在“编辑”菜单选择“虚拟网络编辑器”,打开“虚拟网络编辑器”,为了统一,将VMnet1网络地址改为192.168.10.0,将VMnet8网络地址改为192.168.80.0,然后单击“确定”按钮,如图2-3-23所示。
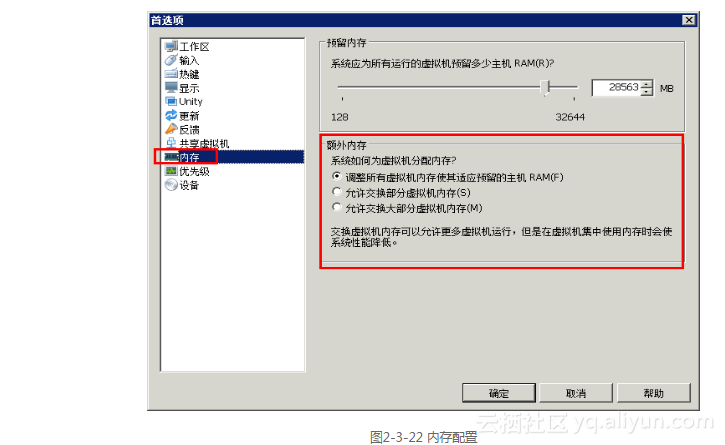
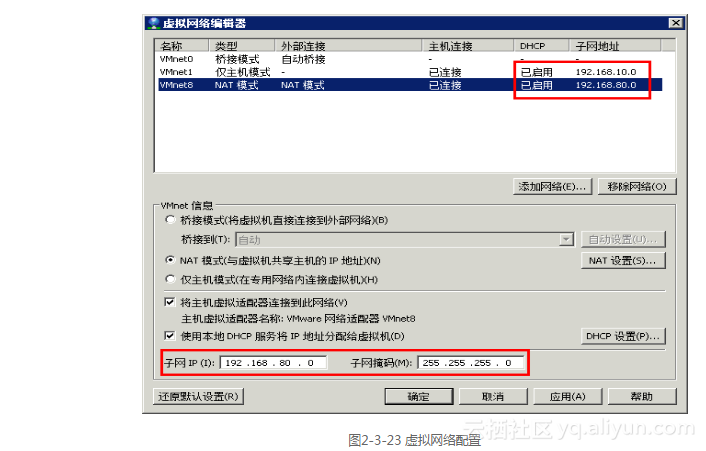
2.3.4 在VMware Workstation中创建ESXi虚拟机
在下面的步骤中,我们创建一台VMware ESXi 6的虚拟机,为该虚拟机分配16GB内存、2个CPU、两个虚拟硬盘,其中一个20GB,另一个280GB。如果你的主机没有这么大的内存,至少要为VMware ESXi 6虚拟机分配4GB的内存,硬盘大小根据自己的规划与设计定制。在VMware Workstation 12中创建ESXi 6实验虚拟机的步骤如下。
(1)在VMware Workstation中,从“文件”菜单选择“新建虚拟机”,或按“Ctrl+N”热键,进入新建虚拟机向导。
(2)在“欢迎使用新建虚拟机向导”对话框选择“自定义(高级)”,如图2-3-24所示。
(3)在“选择虚拟机硬件兼容性”对话框选择默认值(使用Workstation 11.0),如图2-3-25所示。
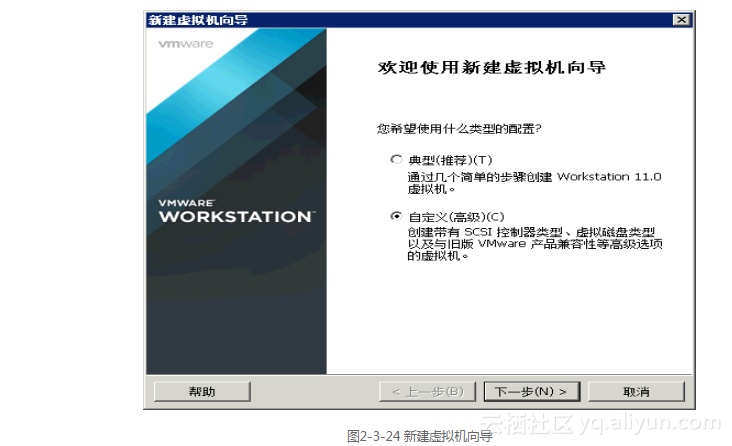
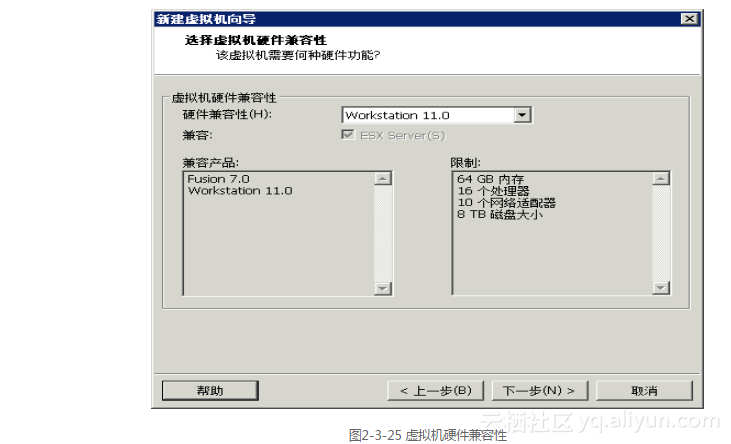
(4)在“安装客户机操作系统”对话框选择“稍后安装操作系统”,如图2-3-26所示。
(5)在“选择客户机操作系统”对话框选择“VMware ESX”,并从下拉列表中选择“VMware vSphere 2015 Beta版”,如图2-3-27所示。
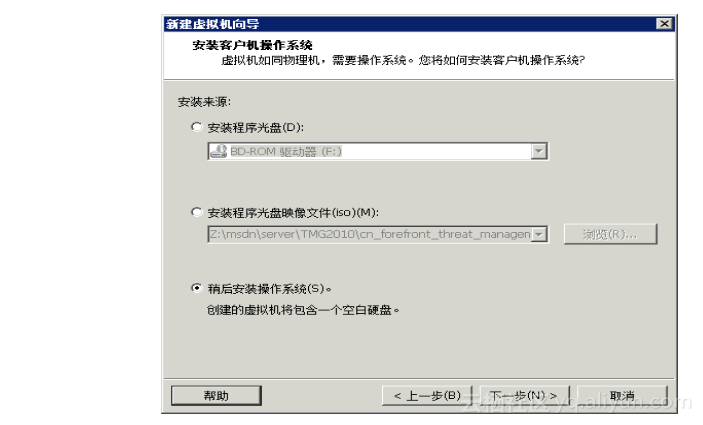
图2-3-26 稍后安装操作系统
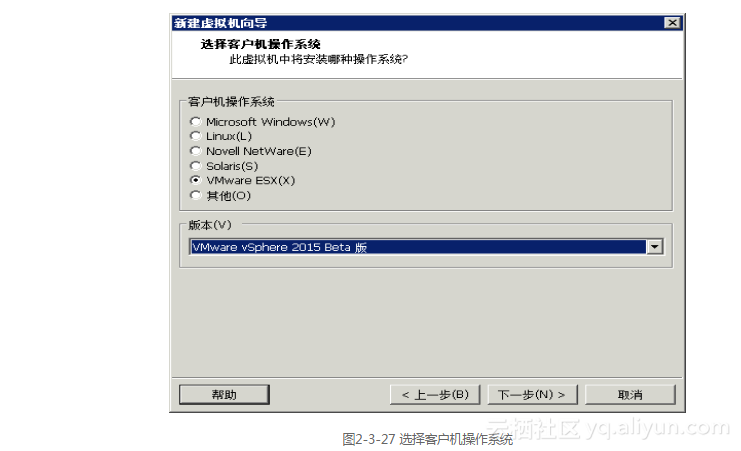
(6)在“命名虚拟机”对话框设置虚拟机的名称为“ESXi11-80.11”,如图2-3-28所示。
(7)在“处理器配置”对话框选择2个处理器,如图2-3-29所示。
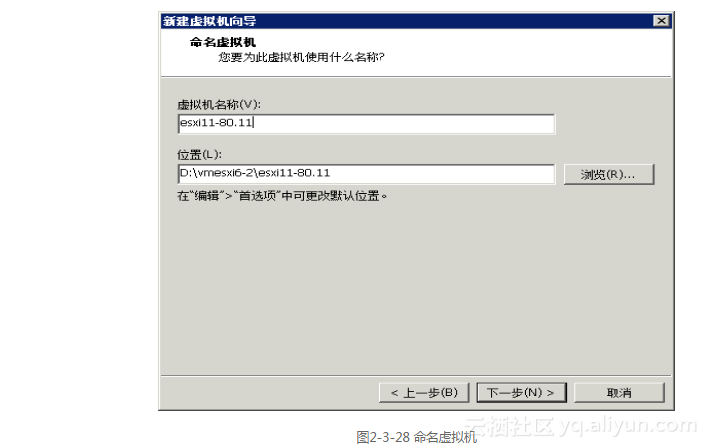
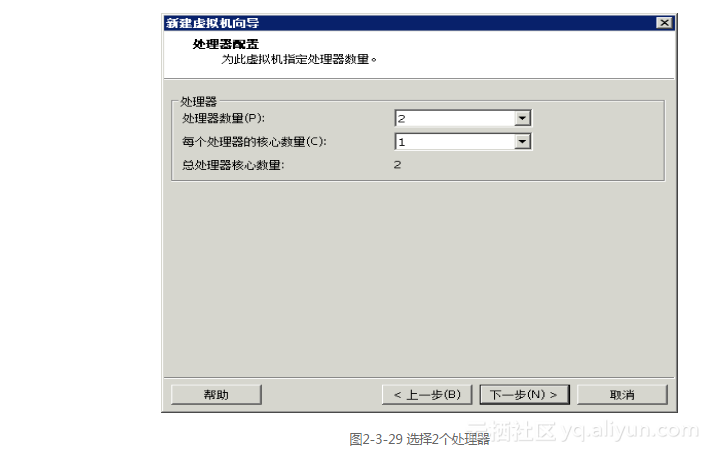
(8)在“此虚拟机的内存”对话框中,为VMware ESXi虚拟机选择至少4GB内存,在此选择16GB(16384MB),如图2-3-30所示。
(9)在“网络类型”对话框,选择“使用网络地址转换(NAT)”,如图2-3-31所示。
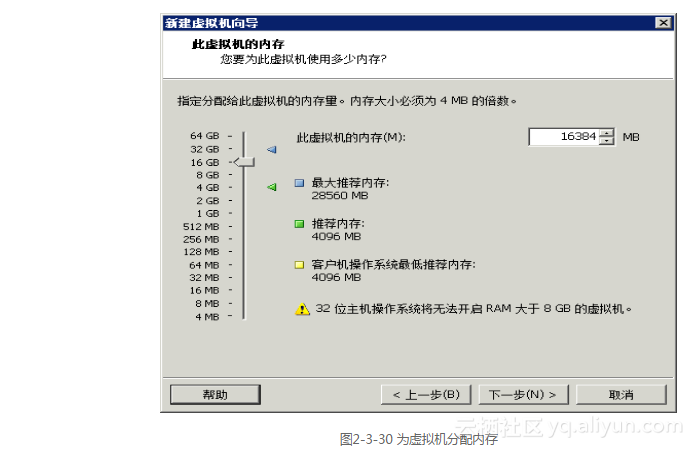
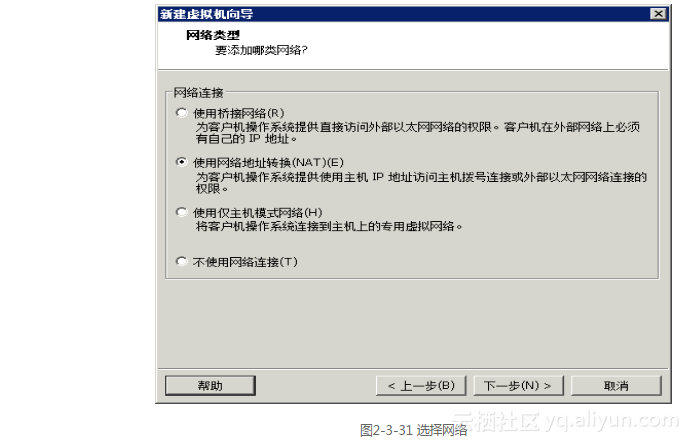
(10)在“选择I/O控制器类型”对话框选择默认值LSI Logic,如图2-3-32所示。
(11)在“选择磁盘类型”对话框选择SCSI,如图2-3-33所示。
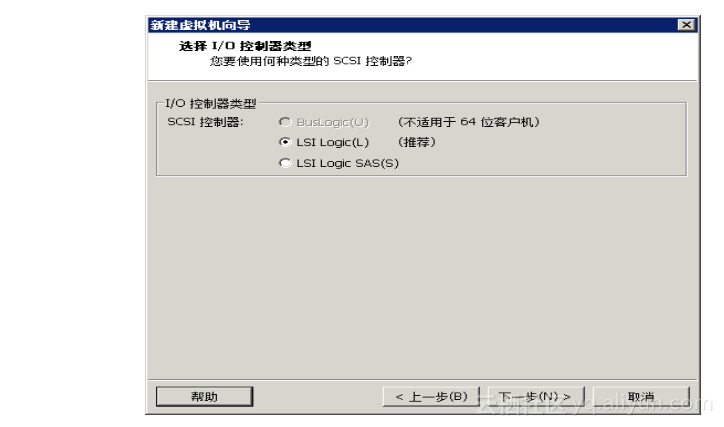
图2-3-32 选择控制器类型
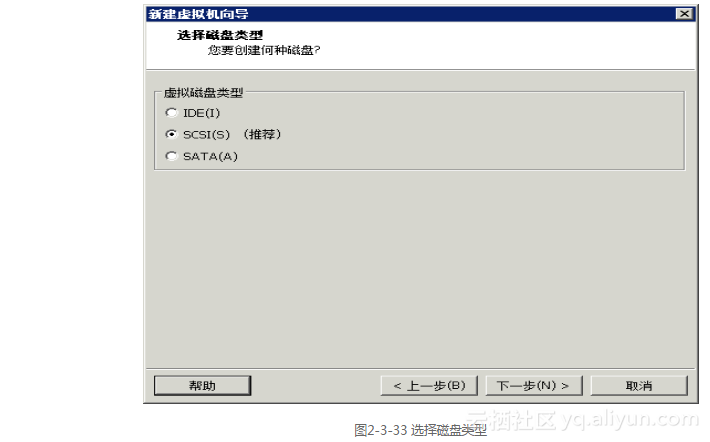
(12)在“选择磁盘”对话框,选择“创建新的虚拟磁盘”,如图2-3-34所示。
(13)在“最大磁盘容量”对话框,设置磁盘大小为20GB,并且选中“将虚拟磁盘存储为单个文件”,如图2-3-35所示。
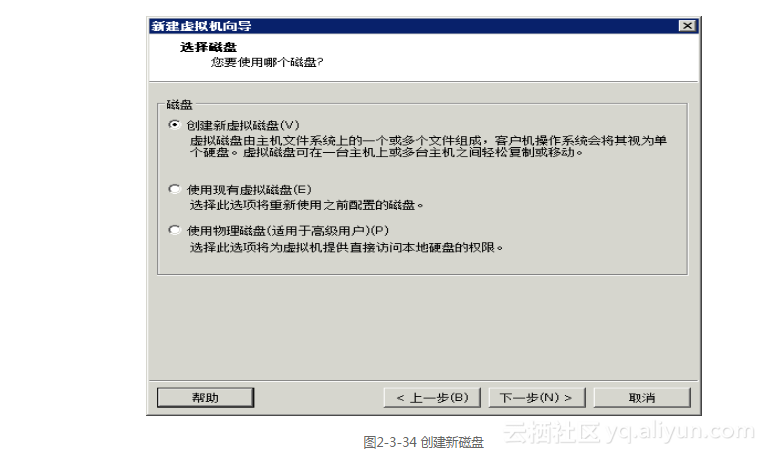
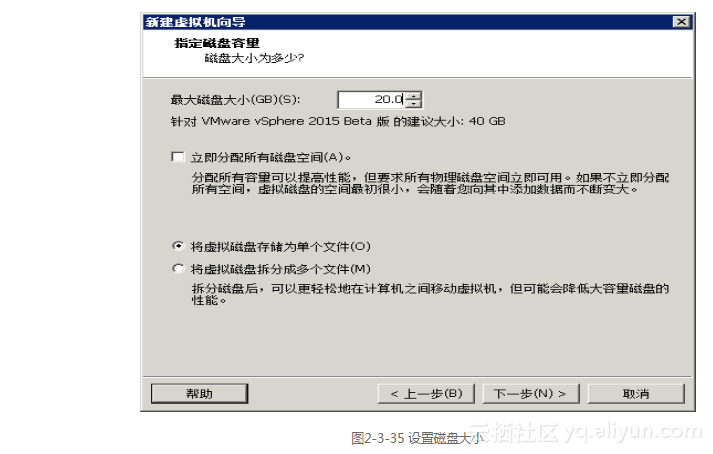
(14)在“指定磁盘文件”对话框中,设置磁盘文件名称,可以在这个磁盘文件名称后面加上一个OS的字母,如图2-3-36所示,表示这个虚拟磁盘将用来安装系统。
(15)在“己准备好创建虚拟机”对话框,取消“创建后开启此虚拟机”的选择,单击“完成”按钮,如图2-3-37所示。
在创建完虚拟机之后,修改虚拟机的配置,为虚拟机添加一个280GB大小的虚拟硬盘,并修改虚拟机光驱,使用VMware ESXi 6的安装镜像作为虚拟机的光驱,主要步骤如下。
(1)打开“虚拟机设置”,单击“添加”按钮,如图2-3-38所示。
(2)在“硬件类型”对话框选择“硬盘”,如图2-3-39所示。
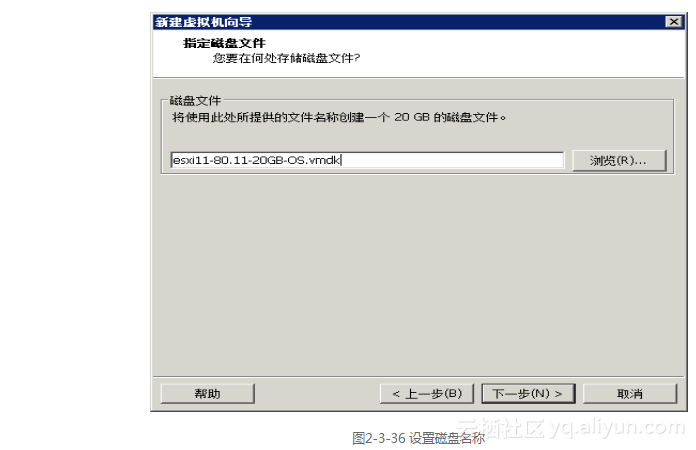
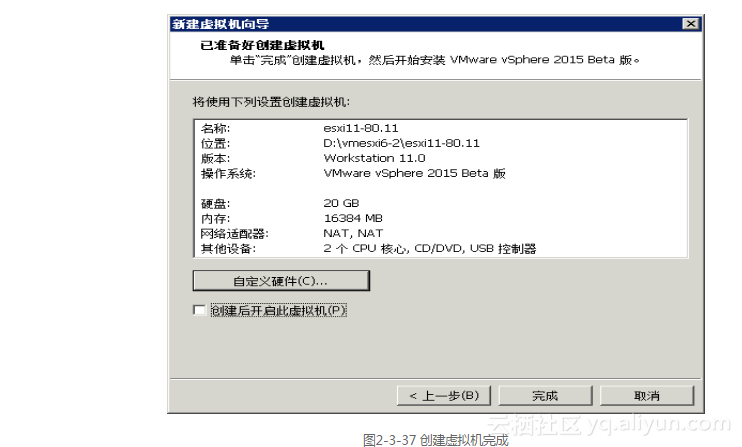
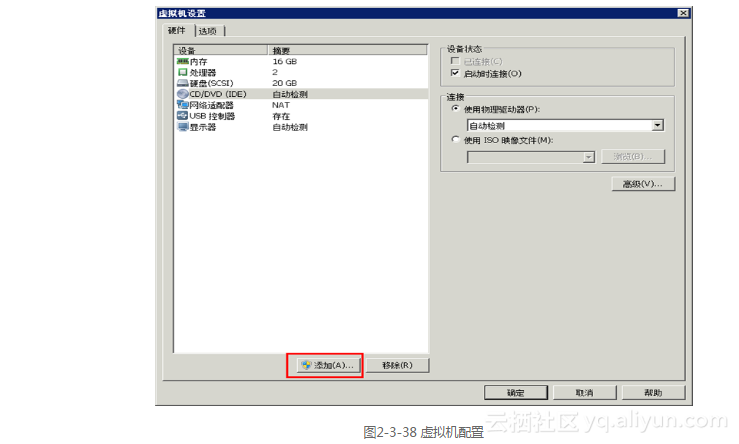
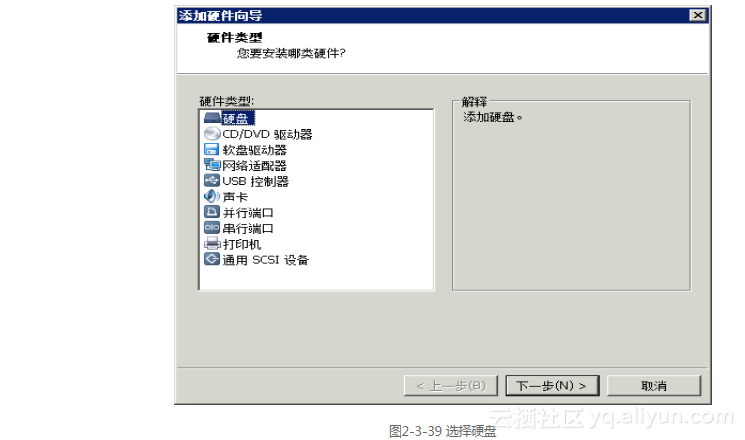
(3)在“选择磁盘类型”对话框选择“SCSI”,如图2-3-40所示。
(4)在“选择磁盘”对话框选择“创建新虚拟磁盘”,如图2-3-41所示。
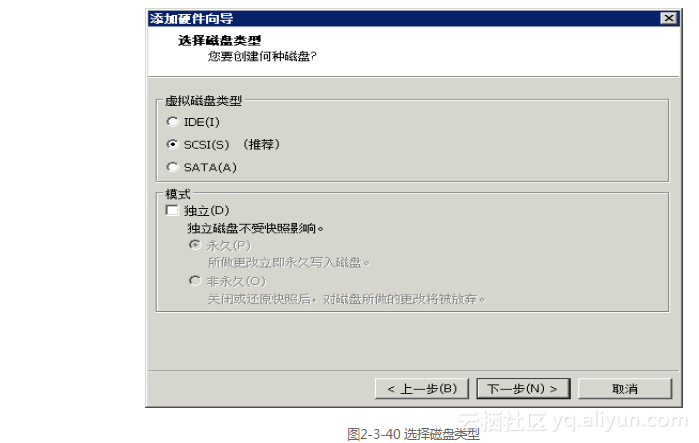
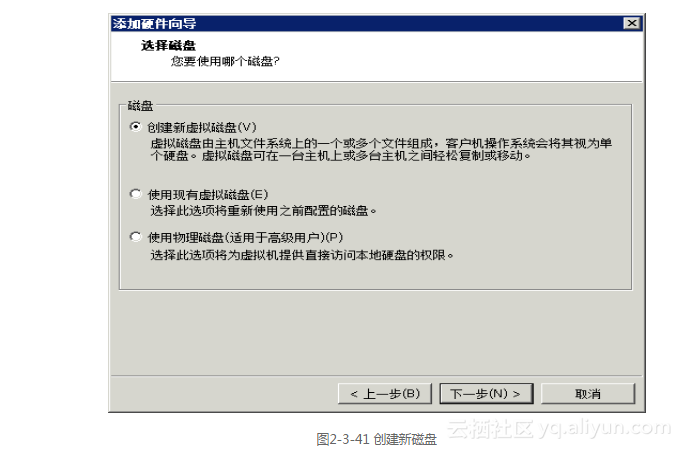
(5)在“最大磁盘容量”对话框,设置磁盘大小为280GB,并且选中“将虚拟磁盘存储为单个文件”,如图2-3-42所示。
(6)在“指定磁盘文件”对话框中,设置磁盘文件名称,可以在这个磁盘文件名称后面加上280GB的标识,如图2-3-43所示,表示这是一个280GB的虚拟磁盘。
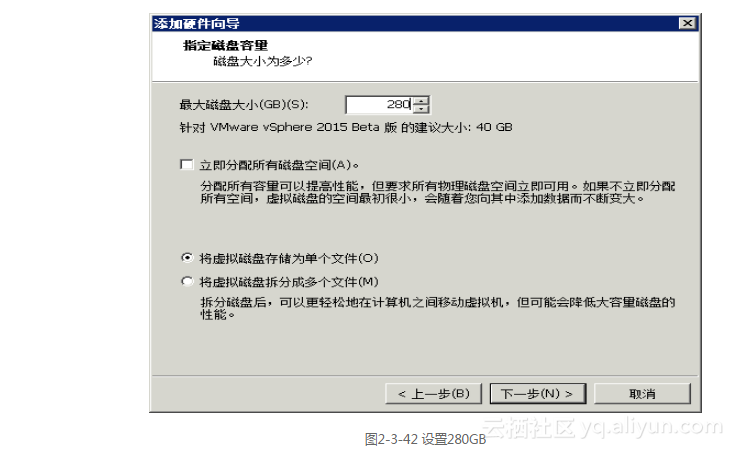
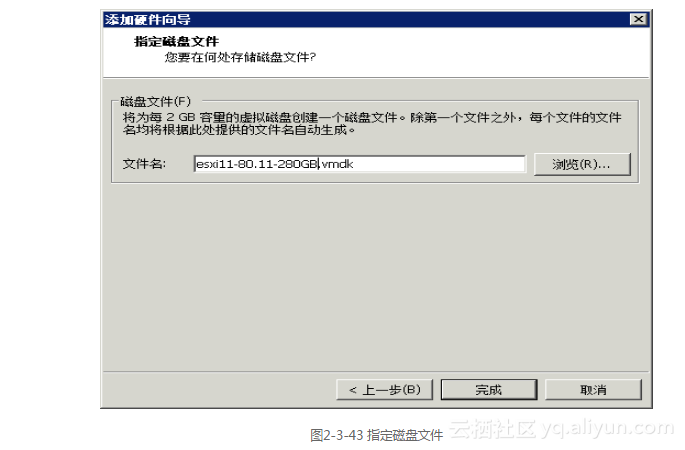
(7)返回虚拟机设置对话框,在“CD/DVD”中,浏览选择VMware ESXi 6的安装光盘镜像作为虚拟机的光驱,要确认“设备状态”为“启动时连接”,如图2-3-44所示。设置完成之后,单击“确定”按钮,完成虚拟硬盘的添加,以及启动光盘的配置。
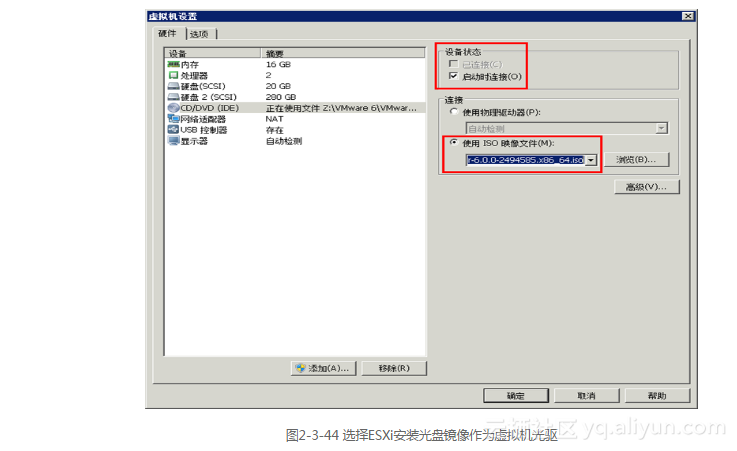
【说明】
VMware ESXi 6.0安装包比较小,在VMware-VMvisor-Installer-6.0.0-2494585版本中,大小为348MB。从VMware网站下载的安装光盘镜像文件名为“VMware-VMvisor- Installer-6.0.0-2494585.x86_64.iso”。
2.3.5 在虚拟机中安装VMware ESXi 6
然后启动VMware ESXi 6的虚拟机,开始VMware ESXi 6.0的安装,主要步骤如下。
(1)在开始安装界面,先关闭“右下角”的提示,然后用鼠标在虚拟机窗口中单击一下,把光标拖到“VMware-VMvisor-Installer-6.0.0-2494585”上并按“Enter”键,开始VMware ESXi 6的安装,如图2-3-45所示。
(2)在安装的过程中,VMware ESXi会检测当前主机的硬件配置并显示出来,如图2-3-46所示,当前主机(指正在运行VMware ESXi安装程序的虚拟机)是Intel Core i7-4790K的CPU、16GB内存。
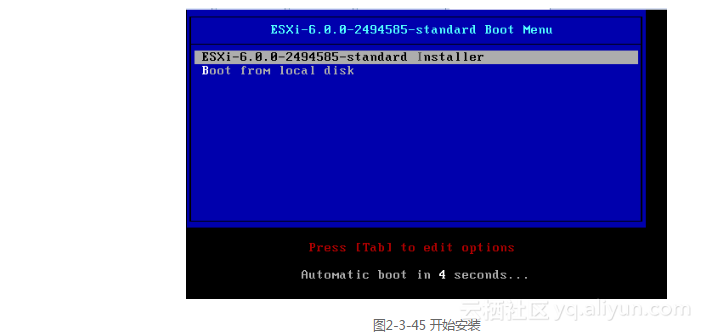
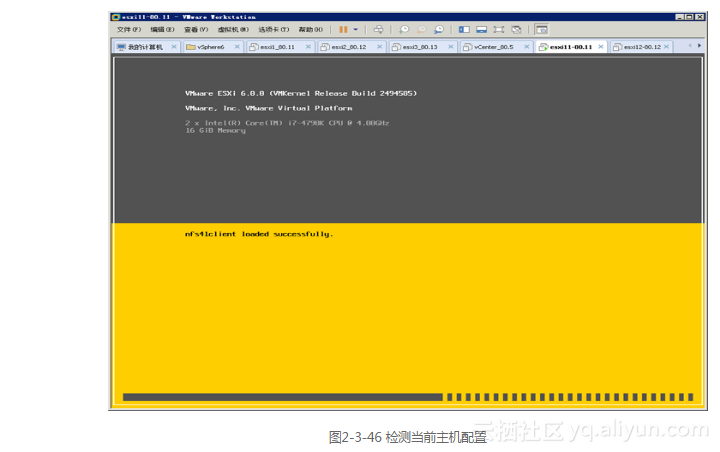
(3)在“Welcome to the VMware ESXi 6.0.0 Installation”对话框中按回车键开始安装,如图2-3-47所示。
(4)在“End User License Agreement”对话框中按“F11”键接受许可协议,如图2-3-48所示。
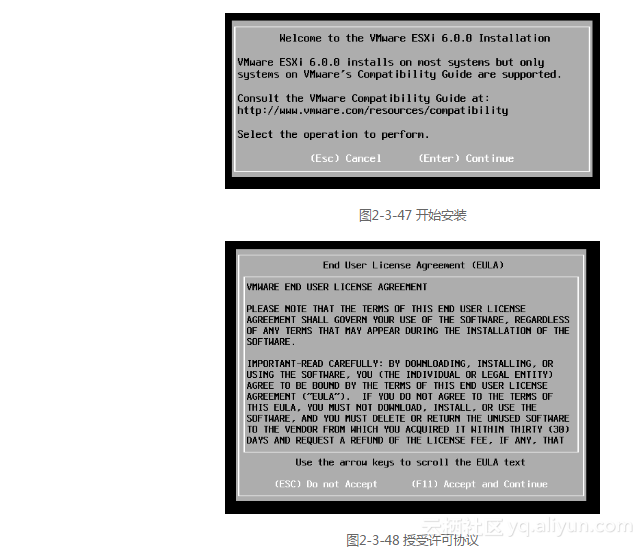
(5)在“Select a Disk to Install or Upgrade”对话框中选择安装位置,在本例中将VMware ESXi安装到40GB的虚拟硬盘上,如图2-3-49所示。
(6)在“Please select a keyboard layout”对话框中选择“US Default”,然后按“Enter”键,如图2-3-50所示。
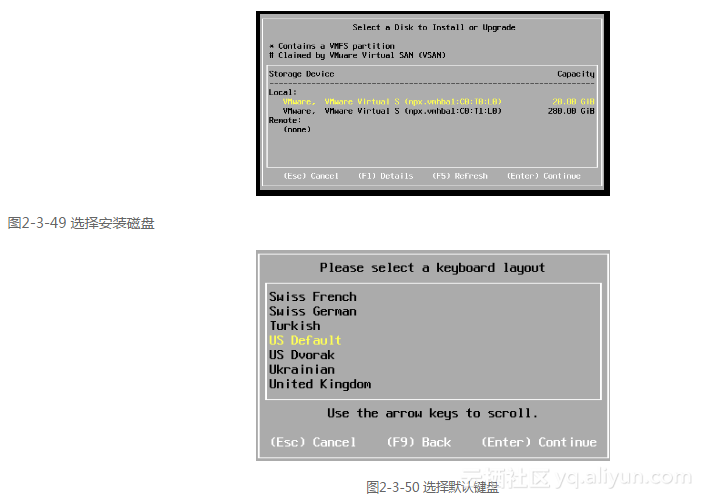
(7)在“Please enter a root password(recommended)”对话框中,设置管理员密码(默认管理员用户是root),在本例中,设置密码为1234567。如果在真正的生产环境中,一定要设置一个“复杂”的密码,即密码包括大小写字母、数字,并且长度超过7个字符,如图2-3-51所示。
【说明】
在VMware ESX 4中,最小密码长度为6位,在VMware ESXi 5、6中,最小密码长度为7位。
(8)如果是在一台新的服务器上安装,或者是在一个刚刚初始化过的硬盘上安装,则会弹出“Confirm Install”对话框,提示这个磁盘会重新分区,而该硬盘上的所有数据将会被删除,如图2-3-52所示。
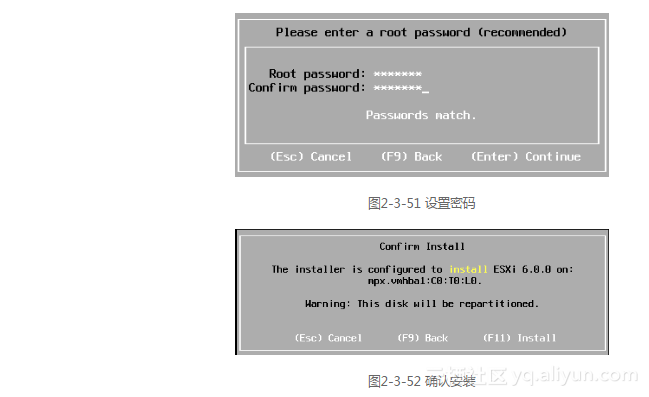
(9)之后VMware ESXi会开始安装,并显示安装进度,如图2-3-53所示。
(10)VMware ESXi 6安装比较快,安装过程需要四五分钟,在安装完成后,弹出“Installation Complete”对话框,如图2-3-54所示,按“Enter”键将重新启动。在该对话框中提示在重新启动之前取出VMware ESXi 6安装光盘介质。
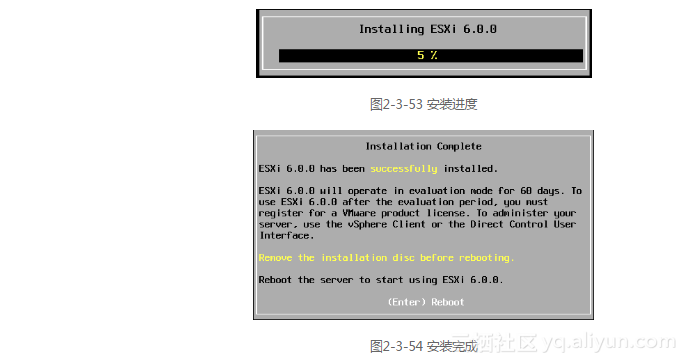
(11)当VMware ESXi启动成功后,在控制台窗口可以看到当前服务器信息,如图2-3-55所示。在图中,显示了VMware ESXi 6当前运行服务器的CPU型号、主机内存大小与管理地址,在本例中,当前CPU为Intel Core i7-2600,主频大小为3.40Ghz,2GB内存,当前管理地址为169.254.106.94(获得169.254.x.x的地址表示当前网络中没有启用DHCP服务器)。
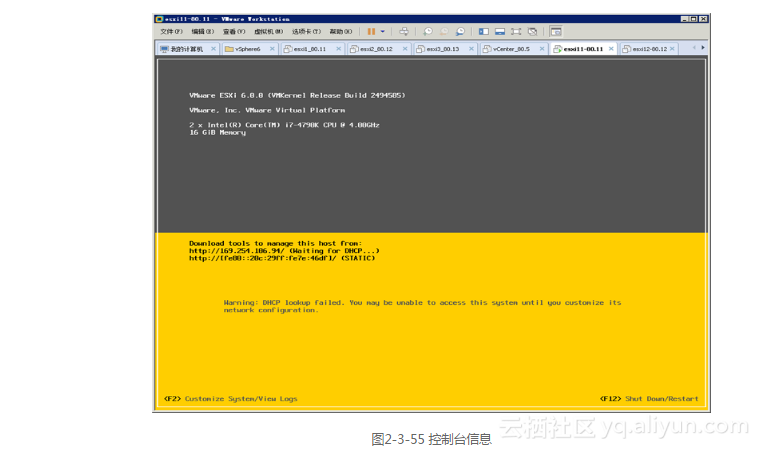
【说明】
在VMware ESXi 6中,默认的控制台管理地址是通过DHCP分配的,如果网络中没有DHCP或者DHCP没有可用的地址,其管理控制台的地址可能为0.0.0.0或169.254.x.x的地址。如果是这样,在控制台中设置(或修改)管理地址后才能使用vSphere Client管理。
《深入学习VMware vSphere 6》——2.3 在VMware Workstation虚拟机中安装ESXi 6相关推荐
- newifi mini固件_如何在vmware虚拟机中安装OpenWrt系统,含x86固件编译教程
"OpenWrt项目是针对嵌入式设备的Linux操作系统", 这是官方给出的定义.OpenWrt确实是一个非常好的嵌入式学习系统,目前市面上上千款设备支持运行OpenWrt,如小米 ...
- 在VMware workstation 9.0中安装Windows server 2012 和 Hyper-v(虚拟机中安装虚拟机)
一.准备工作 1. 首先下载和安装和安装VMware workstation 9.0 2. 下载Windowsserver 2012 iso镜像文件 二.安装Windows server 201 ...
- 手把手教在VMware虚拟机中安装Windows11系统
如何使用虚拟机VMware安装Win11呢?这里小编为大家带来了详细的图文教程,手把手教在VMware虚拟机中安装Windows11系统,需要的朋友不要 错过了,收藏起来吧! 首先我们在电脑上下载并安 ...
- windows虚拟机_[安装实录]如何在 Vmware虚拟机中安装 macOS Mojave -- Windows 版
Note: 由于 Github 作者删除了破解的文件,现在该安装方法暂时无效.感谢知友西岚有提出一个解决线索,我对 github 不熟,暂时还未能测试.如果你也碰到类似的问题,可以尝试先按照西岚的方法 ...
- VMware虚拟机中安装win10(ghost版本),ghost完成后不可以正常启动的解决办法!(亲测有效)
VMware虚拟机中安装win10(ghost版本),ghost完成后不可以正常启动的解决办法! 单击"虚拟机"菜单->"设置"->单击" ...
- VMware虚拟机中安装Linux系统
文章目录 VMware虚拟机中安装Linux系统 一.系统镜像 二.安装系统 VMware虚拟机中安装Linux系统 一.系统镜像 阿里镜像地址: https://developer.aliyun.c ...
- VMware WorkStation虚拟机的安装,以及在虚拟机上安装CentOS
VMware WorkStation虚拟机的安装,以及在虚拟机上安装CentOS 百度搜索VMware Workstation,可以选择去官网下载,我自己选择的框选的这个 点进去下面一点就会看到如截图 ...
- 在VMware Workstation 9中安装Mac OS X 10.8 Mountain Lion
本文环境: CPU:Intel Core i7 920: OS:Windows 7: 内存:8G: 玩Hackintosh各有各的理由,不管什么理由,利用虚拟机安装Mac OS X都是一个可行的办法. ...
- Linux学习笔记(一) -- 在虚拟机中安装Ubuntu 18.04
1.安装平台 1.操作系统:Win7 X64 2.虚拟机版本:VMware Workstation 14 Pro 3.ubuntu版本:Ubuntu 18.04 2.安装步骤 ubuntu下载 1.下 ...
- VMware Workstation 虚拟机中的 虚拟机通过NAT访问物理网络(NAT模式)
这里写目录标题 3.5 虚拟机通过NAT访问物理网络 3.5.1 公网地址 3.5.2 私网地址 3.5.3 网络地址转换(NAT)技术 3.5.4 配置虚拟机使用NAT访问物理网络 3.5.5 通过 ...
最新文章
- 关于爬楼梯的lintcode代码
- Bootloader的分区和启动
- JavaScript: 取得 function 的所有参数名
- codeforces 932E Team Work 高等数学求导、dp
- vstar为什么登录不了_一手的闲鱼号,为什么现在闲鱼号一号难求
- 博客SEO文字转链接工具
- 计算机信息安全基础薄弱具体,信息安全工程师易错题精讲十三
- python计算while循环次数_python-----运算符及while循环
- MySQL基础2——表的约束
- android自定义键盘小数点键,android实现 自定义键盘 keydemo
- SAP Enable Now
- android手机版excel怎样填充序列号,规范日期数据的极简法。Excel填充功能快速填充序号操作详解。如何制作工作日序列号填充,快速填充功能无法使用...
- 唯冠为何赢了苹果却不付律师费
- 三流大学和一流大学学生的简历有什么区别?
- EMBA必看书籍推荐
- Java盲文数据库_汉语盲文首个“数据库”开建
- 为什么我的服务器没有信号,服务器显示器无信号
- 大疆精灵4航测输出正摄影和三维模型教程
- 创新型中小企业认定条件有哪些?
- python数据可视化开发(2):pandas读取Excel的数据格式处理(数据读取、指定列数据、DataFrame转json、数学运算、透视表运算输出)
