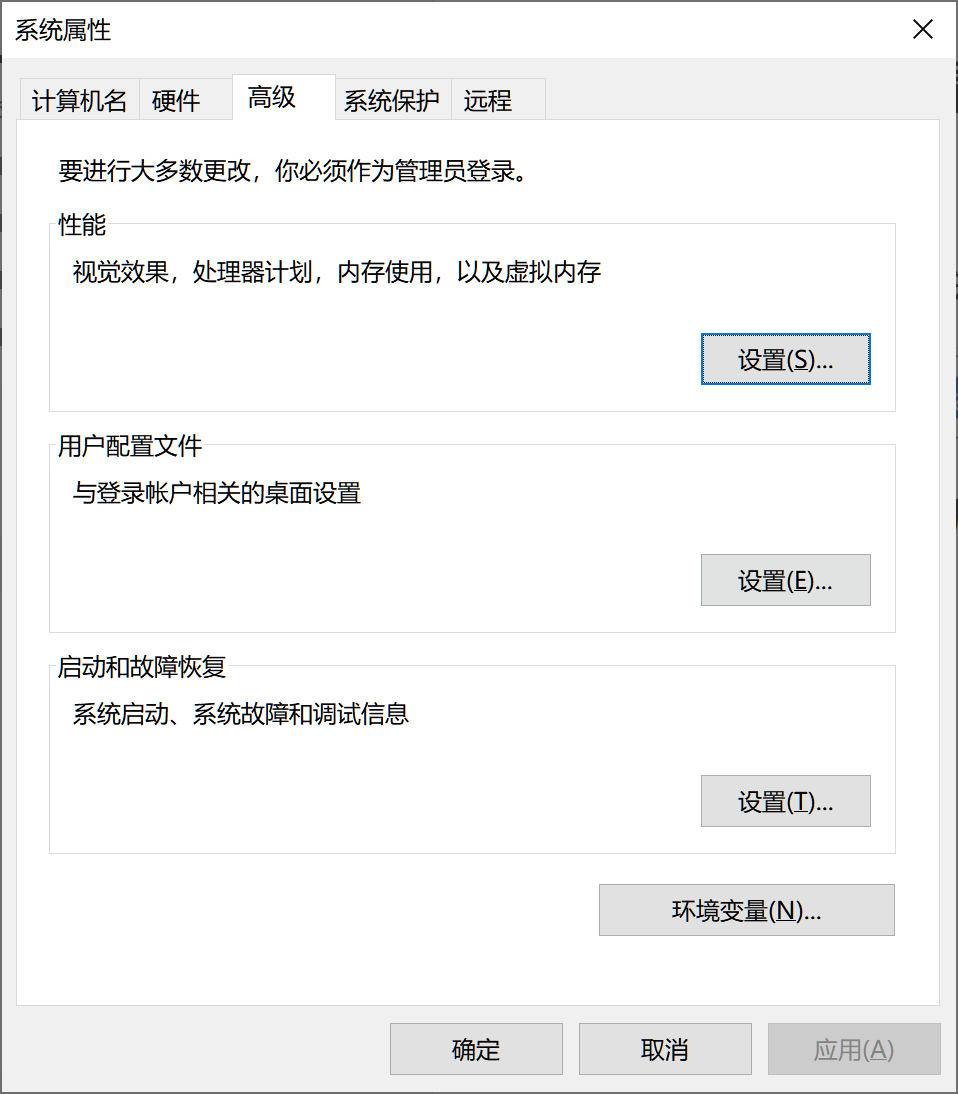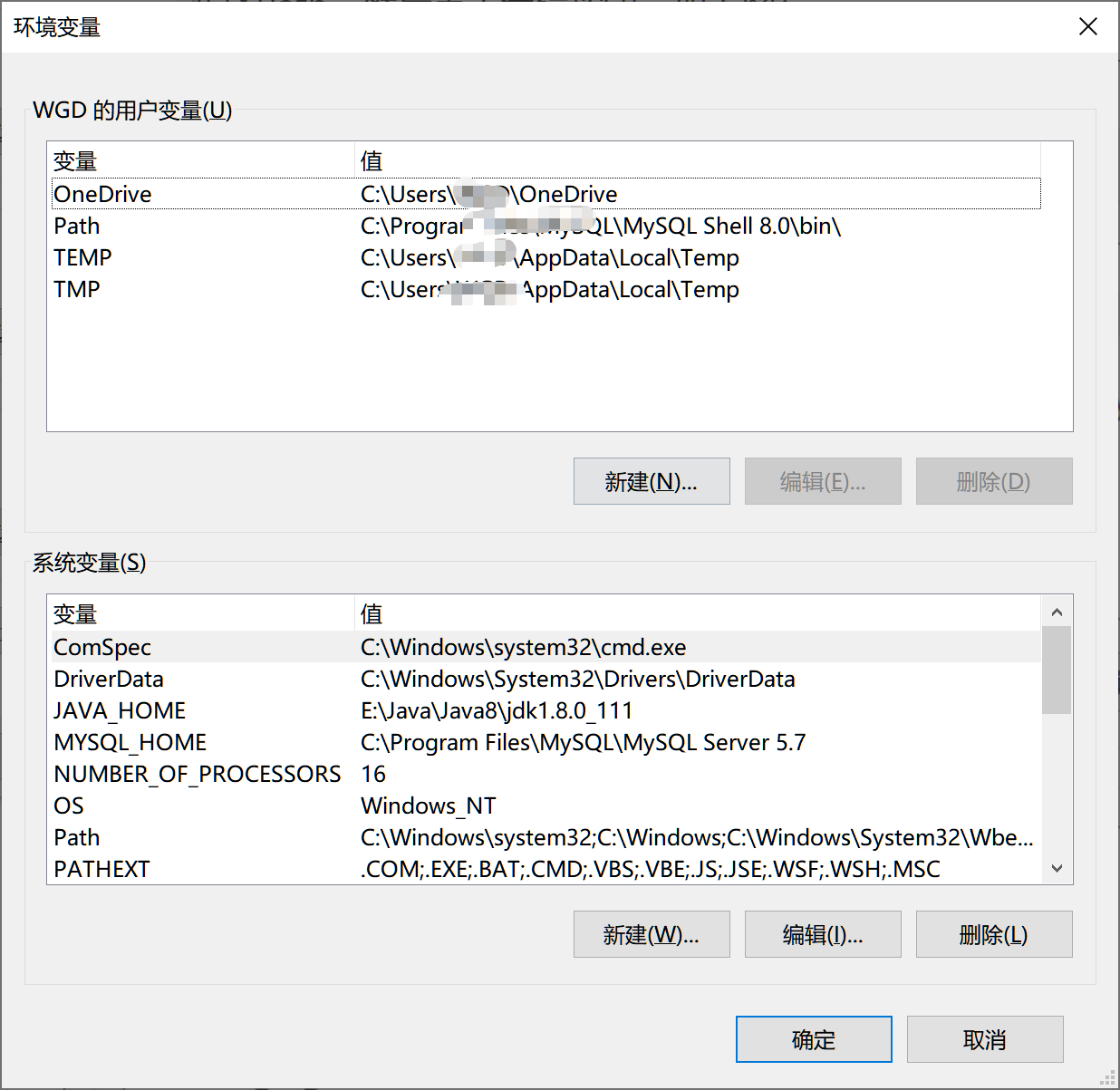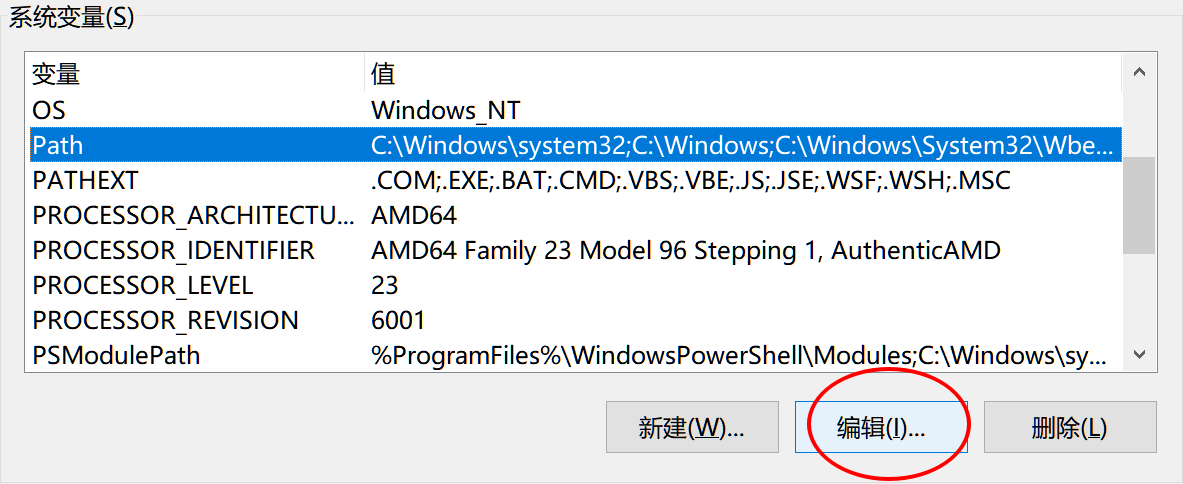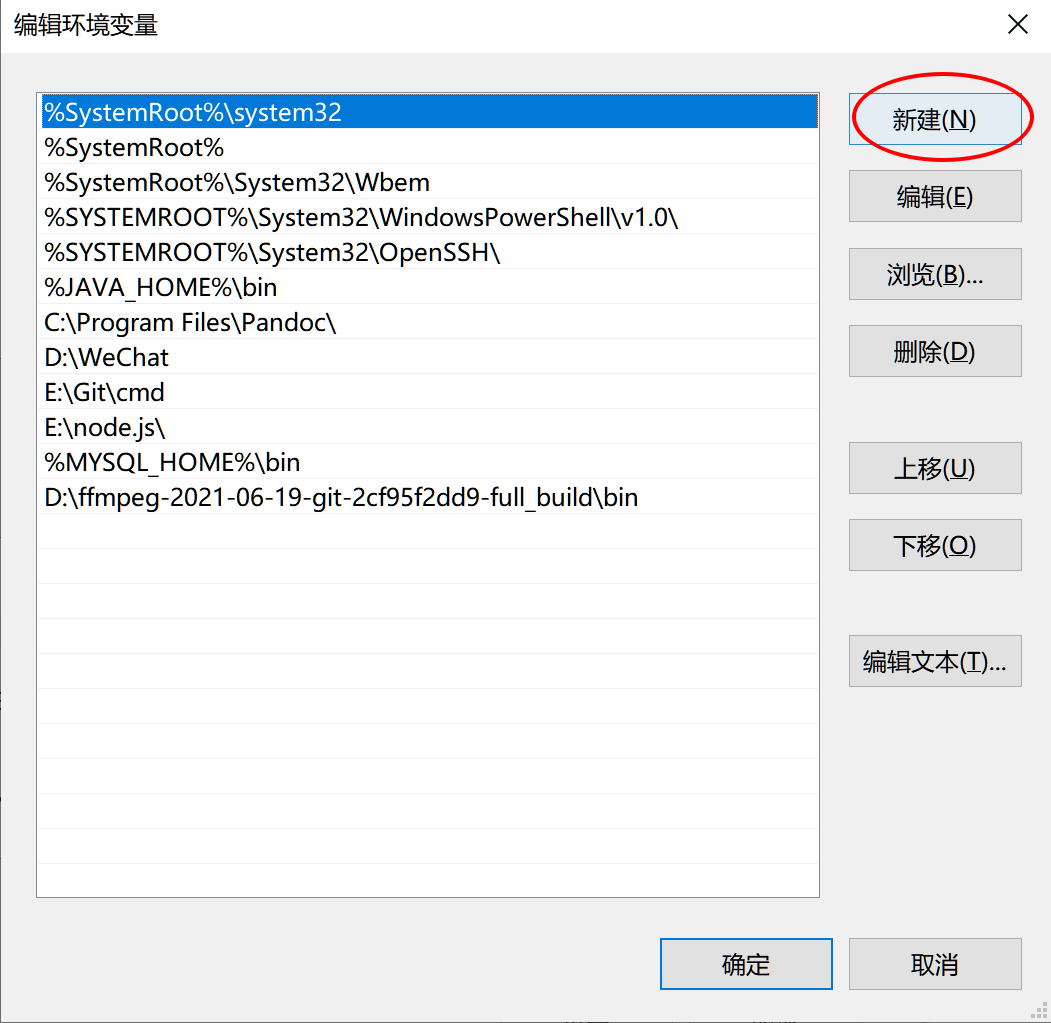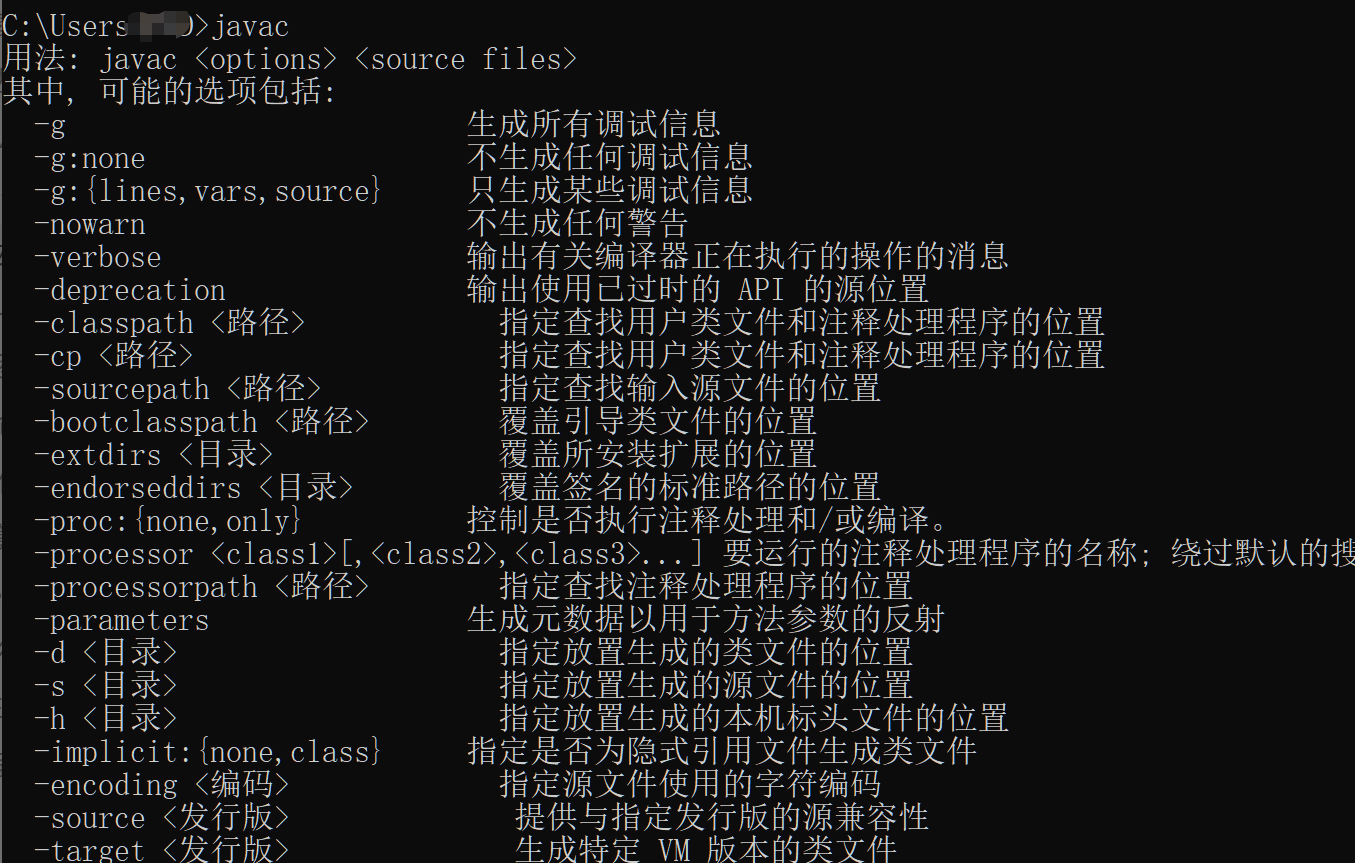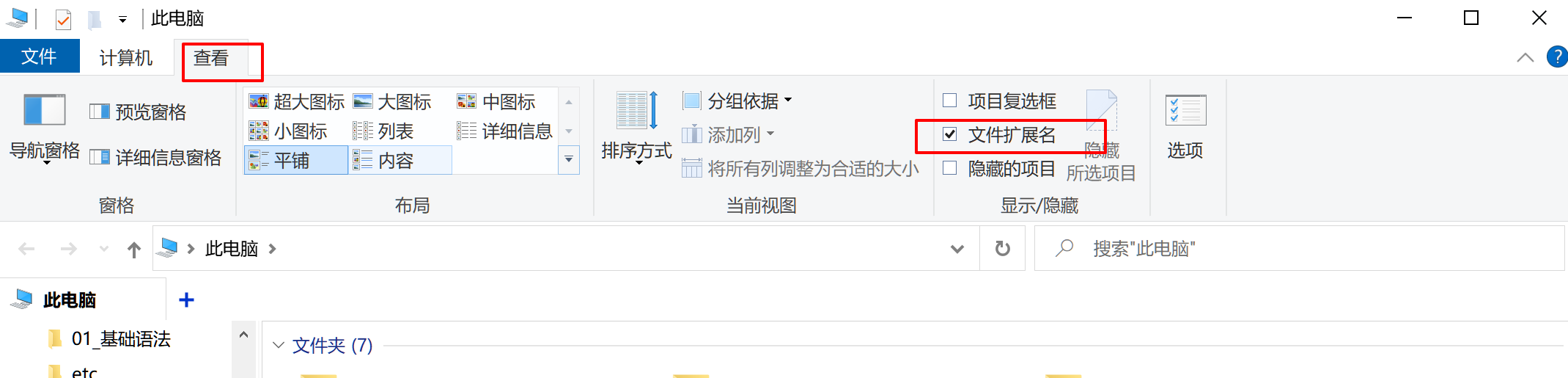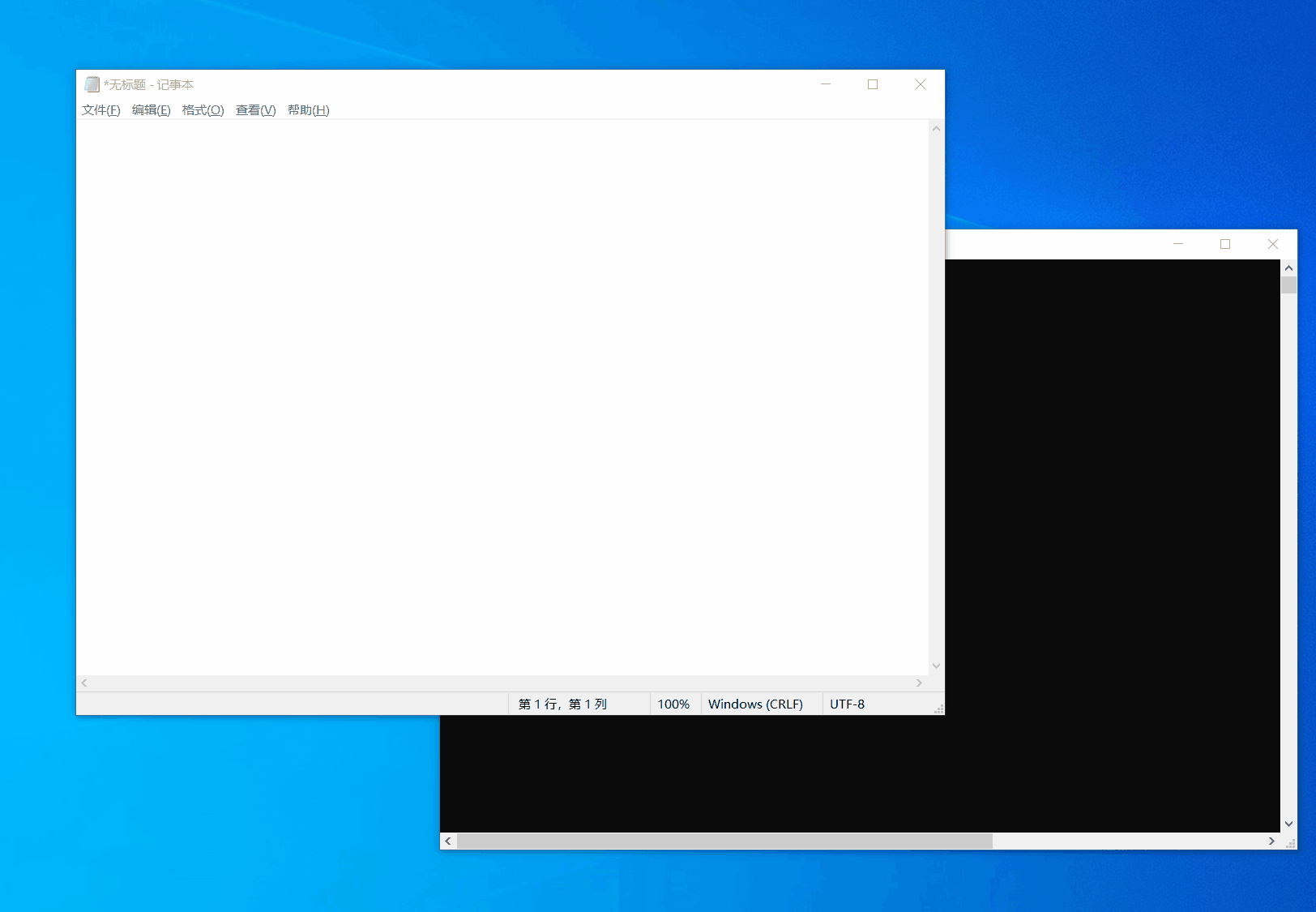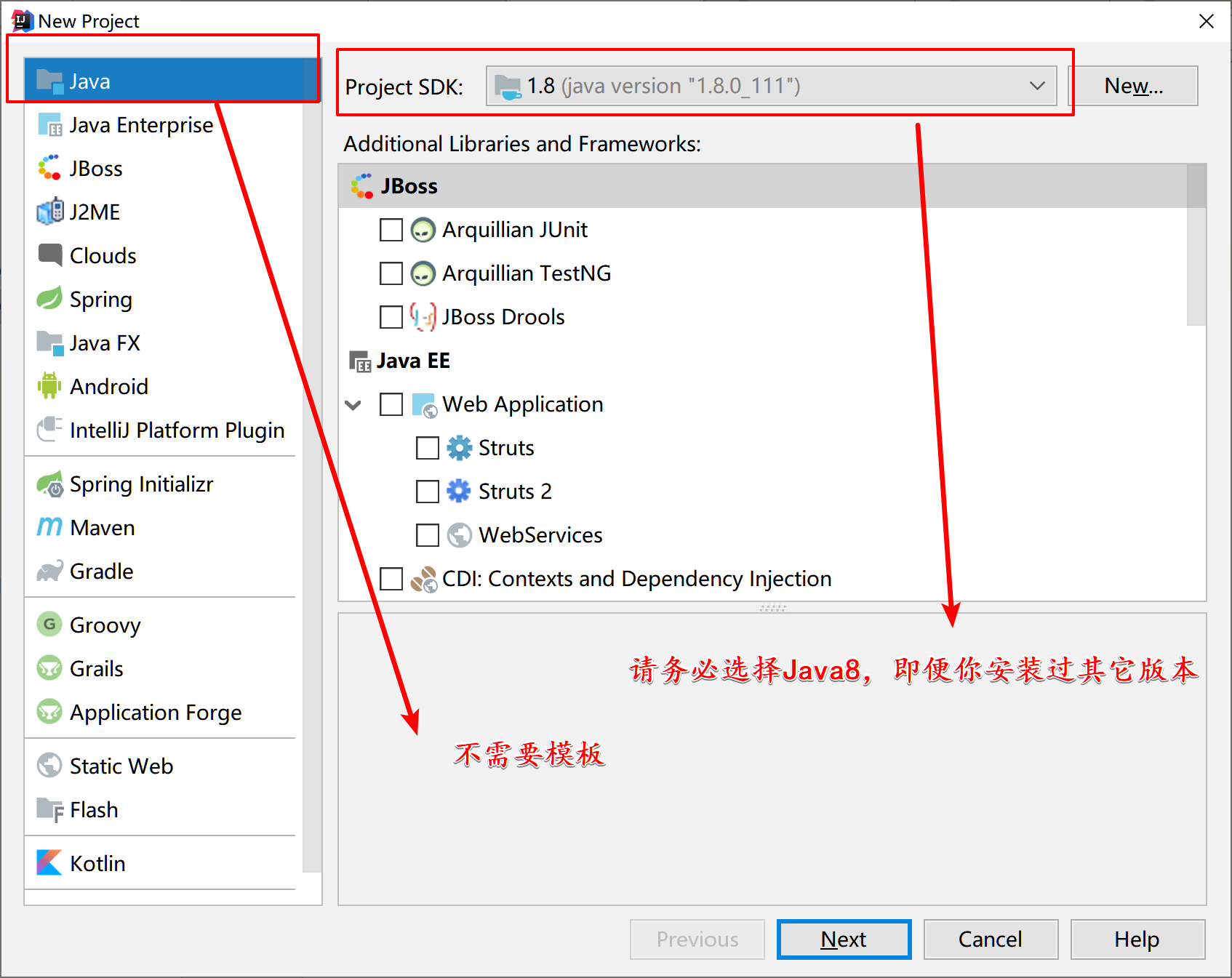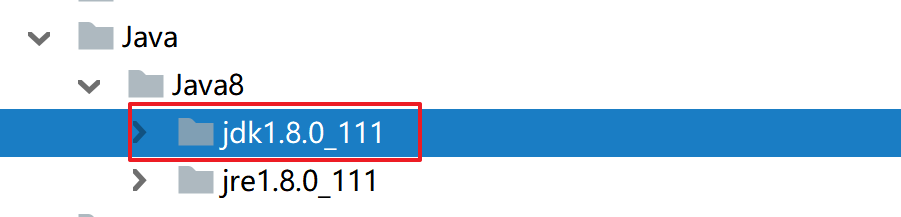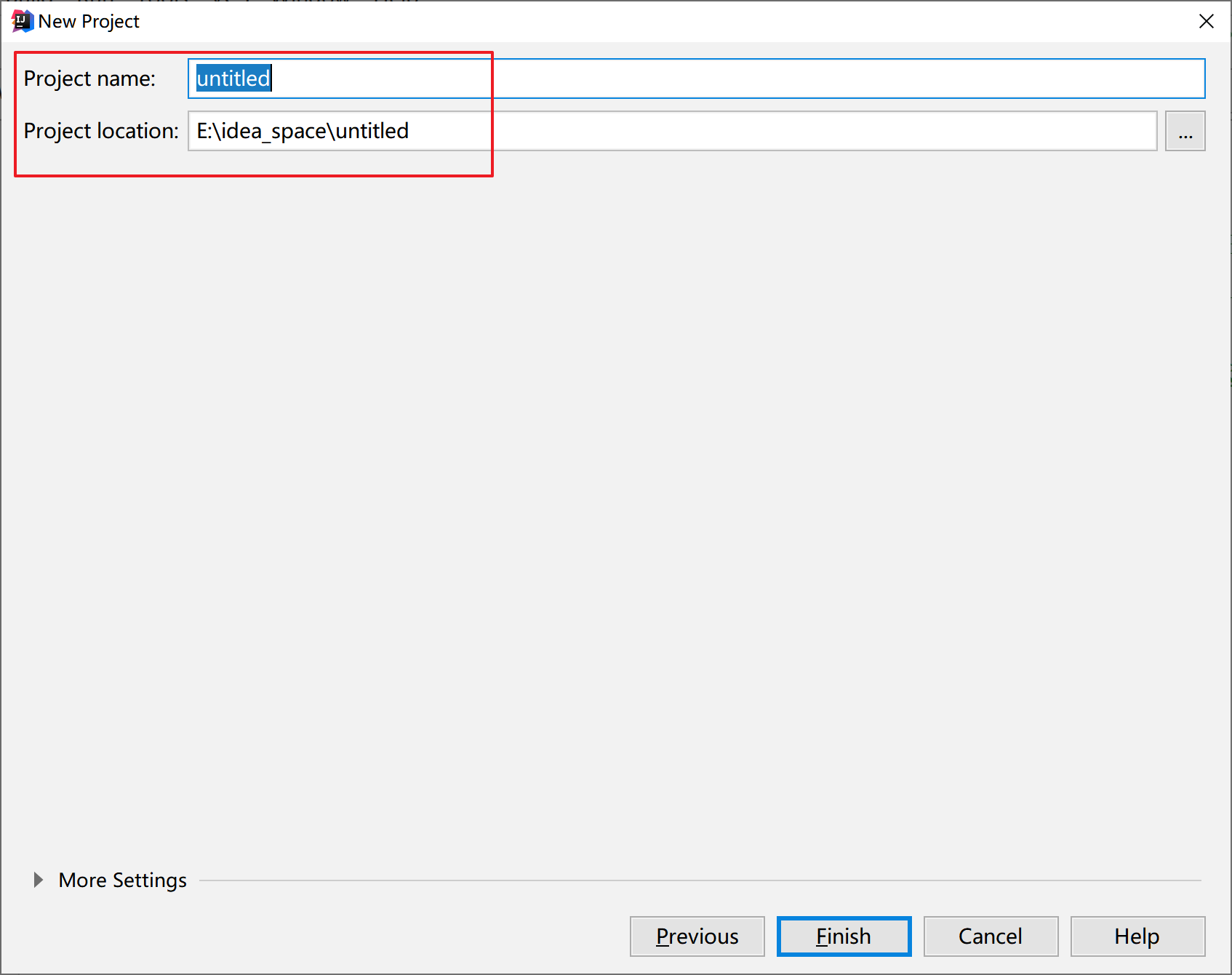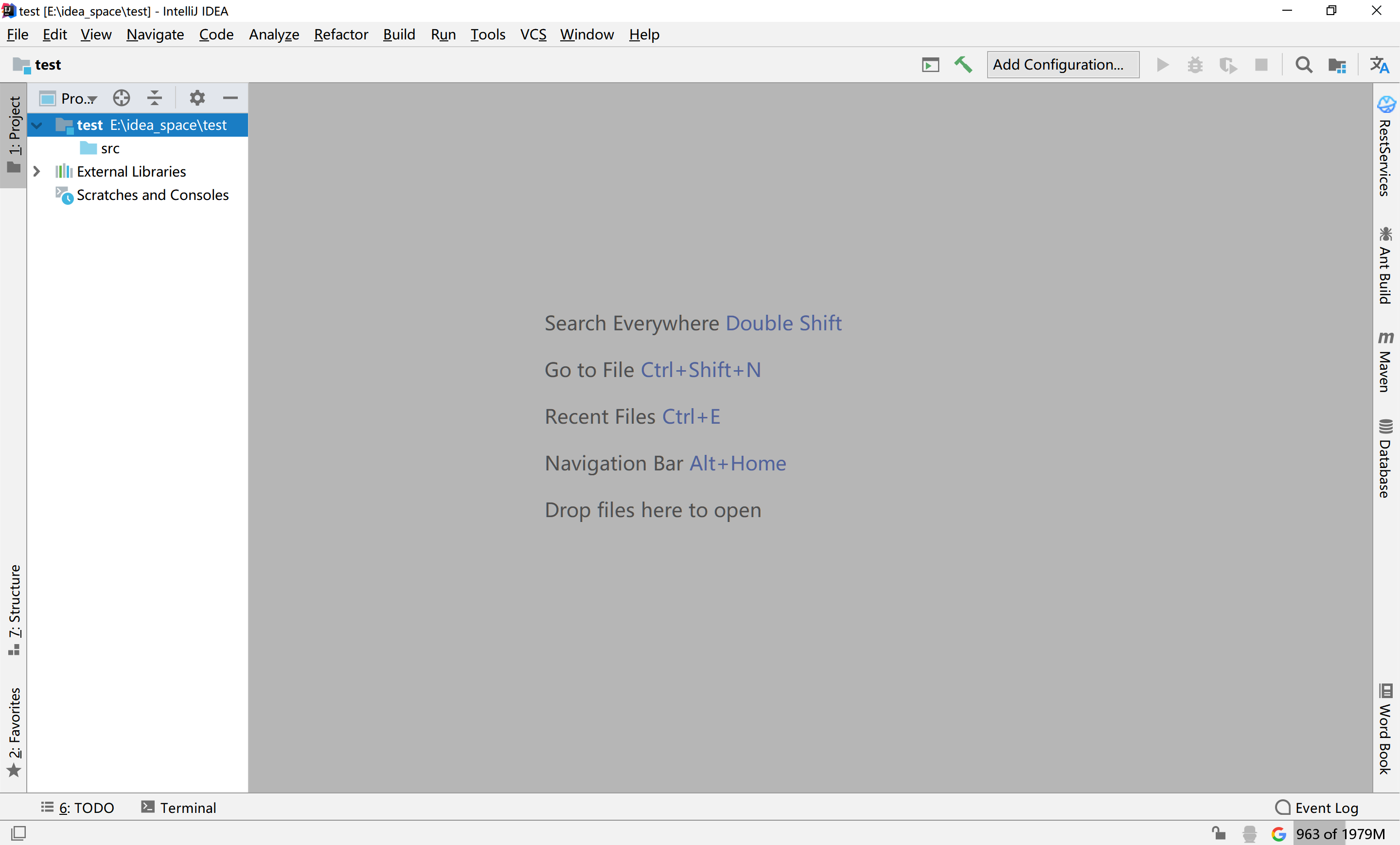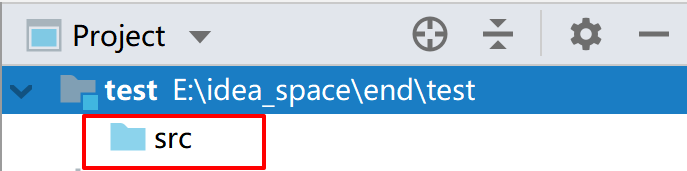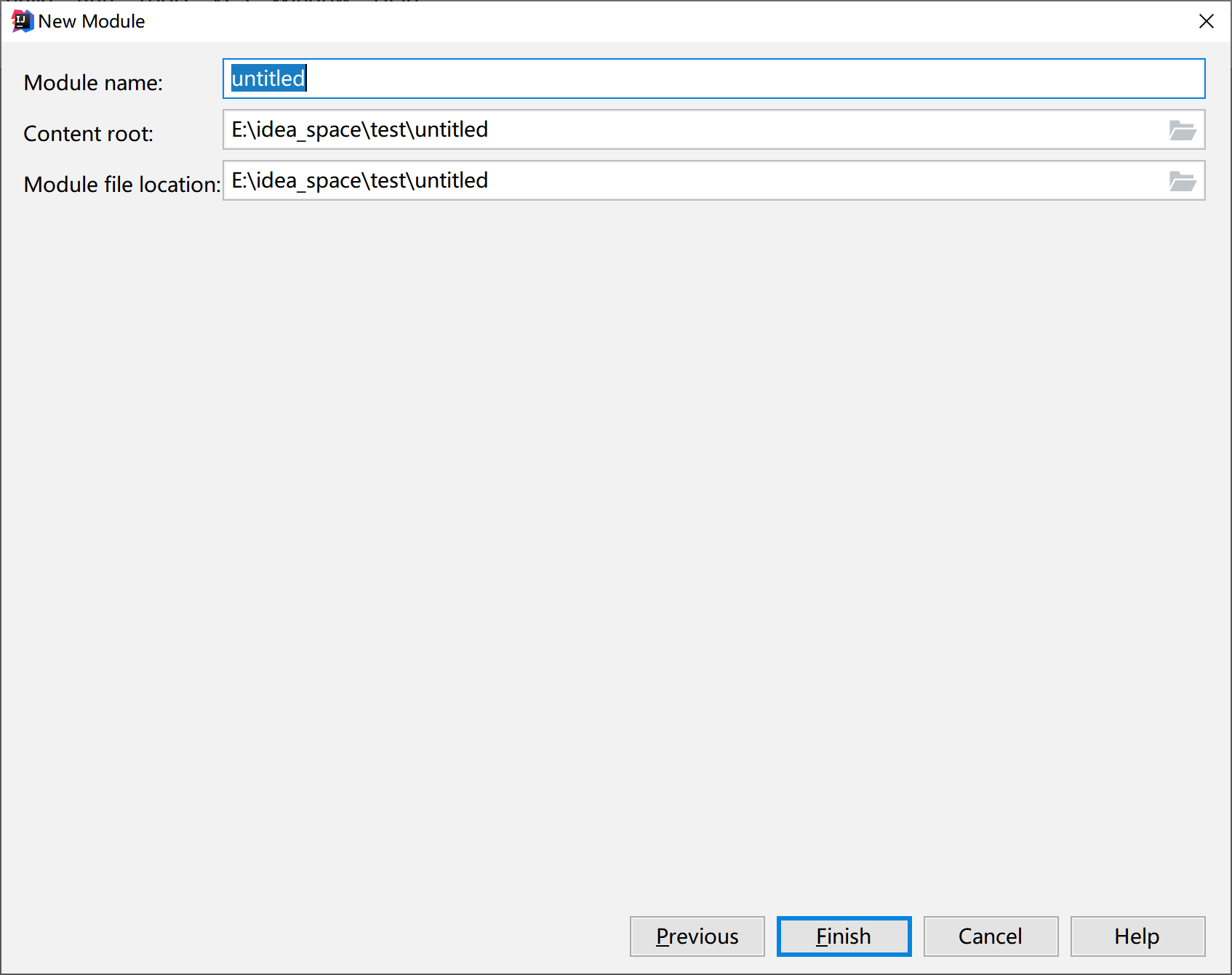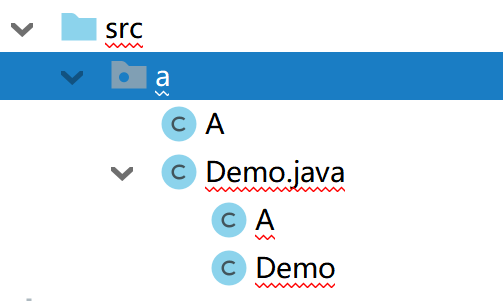Java开发环境基础配置
开发环境基础配置
- 概述
- 安装JDK
- 配置JDK(选做)
- 如何配置
- 为什么要配置
- 第一个Java程序
- hello world案例
- 安装IDEA
- IDEA的使用(重要)
- 第一行IDEA代码
- 创建Project
- HelloWorld!
- hello world案例
- 一个Java文件定义多个类
- 创建Module
- Project和Module的区别
- 包的概念
- 包的创建
- 包的作用
概述
>(green!)这个小节主要讲两个部分:
- JDK的安装
- IDEA的安装
提供给完全没有接触过Java的童鞋,在学习Java之前安装基础开发环境使用。
如果你的环境已经搞得差不多了,也可以大致看一看,有些细节可能需要注意一下。
安装JDK
[-] 关于JDK
>(green!)JDK(Java Development Kit) 是 Java 开发工具包,是开发 Java 程序必不可少的工具。
JDK的版本选择,大版本必须是8,小版本可以忽略不计。
JDK的版本选择,大版本必须是8,小版本可以忽略不计。
JDK的版本选择,大版本必须是8,小版本可以忽略不计。
JDK下载地址:
官网下载
- 下载地址:Oracle官网下载JDK
- 根据操作系统选择版本后,找到Java8进行下载,不要下载最新的JDK版本。
百度云下载
官网下载必须要注册Oracle账号(可能还需要科学手段),如果你不想注册可以选择百度云下载
百度云下载:
链接:https://pan.baidu.com/s/1FAPY1q2ipauB8DC6vwLpmg
提取码:1hnm
将安装包下载下来后,双击安装即可,安装过程直接全程 下一步 即可。
稍微需要注意的是:
不建议将JDK直接装在C盘,建议单独在其它磁盘找一个文件夹放开发相关的软件。
(这样开发环境不会因为重装系统而丢失)
JDK的安装目录不要带中文,不要有空格,这有时候会造成一些奇怪的问题。
一台计算机可以同时安装多个不同版本的JDK,在开发工具IDEA中可以选择使用的版本。
当然我们在开发中仅会使用Java 8,没有必要装多个版本的JDK。
配置JDK(选做)
>(green!)配置JDK环境变量的意义在于让命令行cmd在任何目录下,都能够识别
java等指令。但实际开发中我们不会使用命令行开发Java,所以这一步完全可以不做,当然也可以选做。
我们使用IDEA进行Java开发,实际上是无需配置JDK的,该节了解即可。
如何配置
>(green!)这里以Windows操作系统为例,如果是MacOS,可以自行百度配置一下,不想配置就算了。
- 首先,打开JDK的安装目录,并进入bin目录,然后复制当前的路径,如下:
然后右键我的电脑-属性,找到高级系统设置:
注:win10升级21H1后,我的电脑属性界面有所改变,自己找一下高级系统设置,打开后如下图所示:
- 在上述弹出的窗口中,点击高级 -> 环境变量,如下图:
- 在下面系统变量的窗口中下拉,选择Path(不是上面用户变量中的Path),然后点击编辑按钮,如下图:
在打开的窗口中,点击新建按钮,然后将刚才拷贝的bin路径粘贴过来,如下图:
注:这里也可以选择新建
%JAVA_HOME%\bin,然后在外面创建JAVA_HOME参数指向jdk的安装目录。
最后,将上述打开的窗口全部点击 确定 即可。
>(red!)以上,就完成了JDK的配置,接下来我们可以简单测试一下:
- 打开命令行工具(win + R输入cmd),输入命令
java -version,输出结果如下图:
- 输入命令
javac,输出结果如下图:
- 还可以输入
java、java -help等命令,发现有输出结果就可以断定配置成功了需要注意的是:
有些机器在 C盘 目录下,操作指令可能无法正常显示结果,如果是这样,只需要换一个非C盘的目录就可以了。
为什么要配置
>(green!)JDK环境变量实质上完全可以不配置,我们可以简单了解一下其中的缘由。
我们配置环境变量,实际上是为了在 cmd 窗口中能够运行各种Java程序的相关指令。当你在命令行(cmd)中运行某个命令时,如果本地查找不到某个命令或文件,就会到 path 声明的目录中去查找。类似
java、javac等命令显然不是系统本身就能够执行的命令,因为它们既不是本地命令,也没有指定路径。于是就需要手动配置path环境变量,指出这些命令所执行文件的路径。配置完成后,就可以在任意目录下去执行java、javac等命令。最后,强调几点:
- 如果不配置path环境变量,我们仍然可以在jdk安装目录的bin目录下使用
java等命令,感兴趣可以尝试一下。
- 这个时候,想要使用
java命令编译java文件,就必须把java文件放在该目录下了。- 只要配置了path环境变量,就可以在任何目录使用
Java等命令。- 只要是使用IDE进行开发,都不需要设置环境变量,因为不需要手动编译Java文件。
- 实际上很多IDE(比如IDEA)会自带JDK,装了IDEA后可能连JDK都不用安装就可以进行Java开发。但是出于统一环境的考虑,很少有人会使用IDE自带的JDK,而是使用本地JDK。
第一个Java程序
>(green!)对于学习任何编程语言来说,业界有一个共识就是:
以实现在控制台打印“Hello World!”作为第一个入门程序。现在我们就来实现它,这也将是你的第一个Java程序。
这里给一个友情提示:如果你想尝试手动创建java文件并编译执行,请一定要打开操作系统中文件后缀名的显示! 请打开文件资源管理器,进行如下图操作:
接下来按照下述步骤完成:
首先,新建一个 txt 文本文件,起名字为 HelloWorld.java ,这时会提示修改扩展名点击确认即可。
然后在打开的文本编辑框中写Java代码,如下:
hello world案例
public class HelloWorld {public static void main(String[] args) {System.out.println("Hello World");} }目前来说,我们可以把上述程序作为我们写Java代码的一个标准范式,即:
- 首先定义一个public修饰的class,并且 该class必须要和文件名同名!
- 然后写main方法(格式固定,直接抄写即可)
- 最后在main方法中写要执行的代码。
需要明确的是: main方法是Java程序的入口方法,任何要想被执行的代码要么直接写在main方法当中,要么就间接被main方法去调用执行!
然后打开cmd命令行窗口,进入这个Java文件存放的目录(相关操作需要使用dos指令,自行百度)
使用
javac指令编译java文件(源代码文件),得到class文件(字节码文件)使用
java指令解释执行class文件(字节码文件)即可得到结果整个操作流程在网络上很容易找到相应视频,不再赘述了。运行
javac命令后,如果成功编译没有错误的话,会出现一个 HelloWorld.class 的文件,如果语法有错误,会给出相关的错误原因。java指令后面跟着的是java文件中的类名(而不是文件名)例如 HelloWorld 就是类名,直接java HelloWorld即可。动态Gif演示:
以上过程,仅用于给初学者参考,重在理解下图的过程,对实际开发并无太大意义。
在实际开发中,Java程序员是不会使用命令行编译执行源代码的,因为这样效率太低了。
安装IDEA
[-] 关于IDEA
>(green!)IDEA 全称 IntelliJ IDEA,是Java编程语言开发的集成环境。IDEA在业界,长期被公认为最好的Java开发工具,尤其在智能代码助手、代码自动提示、重构、JavaEE支持、各类版本工具(git、svn等)、JUnit、CVS整合、代码分析、 创新的GUI设计等方面的功能可以说是具有划时代领先的。IDEA开发公司是JetBrains公司,这是一家总部位于捷克共和国的首都布拉格的公司,除了Java开发工具,该公司还涉及Python、前端等开发领域的产品,可以说是程序员必须要知道的公司之一。
IDEA本身是一个收费软件,并且版本更迭很快。在公司实际生产中,为了避免因工具版本不同带来一些额外的问题,往往都需要统一工具版本号,在这里建议大家:
IDEA的版本选择,建议统一为2018.3.6!
IDEA的版本选择,建议统一为2018.3.6!
IDEA的版本选择,建议统一为2018.3.6!
注:
并不是说其它版本不能用,统一工具版本是出于统一环境、避免环境差异引发问题而考虑的。工作后可以根据公司的实际要求做出调整,但是不管怎么样,一个软件都非常不建议使用最新版! 拿IDEA来说,每年有三个大版本,即1,2和3,建议选择每年的最后一个大版本的最后一个小版本作为开发使用。
比如,如果要选择使用2018年版本的IDEA,就选择大版本号为3,小版本号为6的当年最后一个版本。
如果你觉得18版过老了,可以考虑使用2020.3或者2021.3,不要使用最新的版本就可以!!!
IDEA下载地址:
官网下载
- 下载地址:IDEA官网下载-其它版本
- 根据操作系统选择相应版本,下载版本号为 2018.3.6 的IDEA
百度云下载
官网下载可能需要科学手段,如果你想更快速的下载,推荐使用百度云盘下载。
百度云链接:
链接:https://pan.baidu.com/s/1MgINzHbzh4e_Z_mmFgEMag
提取码:yo7m将安装包下载下来后,直接双击安装,整个安装过程全程下一步即可!
稍微需要注意的是:
- 不要安装在C盘,建议单独在其它磁盘找一个文件夹放开发相关的软件。(这样开发环境不会因为重装系统而丢失)
- 安装目录不要带中文,不要有空格,这有时候会造成一些奇怪的问题。
IDEA的使用(重要)
>(green!)IDEA之于Java程序员,就像宝剑良骏之于将军。大家在学习Java语法特性的同时,也要注重学习IDEA的使用!
第一行IDEA代码
>(green!)「 这里以使用IDEA实现"Hello World"案例,作为IDEA基础使用的举例~」
创建Project
[-] 关于IDEA的Project
>(green!)Project,即工程。它是IDEA进行项目结构管理的顶层概念 ,IDEA中进行Java开发必须要在一个Project中进行。
IDEA的 Project 具有以下特点:
- Project只是项目管理的顶层概念,不是物理存在于操作系统上的结构。(这一点随后你就会明白)
- 在操作系统层面来看,创建一个project实际上就是新建了一个文件夹。
- 从IDEA软件层面来说,创建一个project就是创建了一个独立的工作空间。
当然,想要完全理解 Project 在IDEA中的涵义,还需要自己多多使用,多多体悟。
在IDEA中创建Project遵循以下步骤:
打开 File—>New—>Project或者Create New Project(反正就是要新建Project)
弹窗界面中,首先会要求选择JDK版本,请选择版本Java8,还可以选择模板,但JavaSE部分无需选择模板,直接下一步:
注:这里选择的JDK版本是你装在本地的JDK,具体来说需要直接选择整个JDK目录,参考下图:
- 下一步来到给Project起名,这里稍微谈一下Project的命名:
关于Project的命名问题
工程的命名格式没有固定的限制,一般具有“见名知意”的作用即可,也就是说工程的名字需要指出该Project的意义。根据日常工作的普遍规律,给出几条起名的限制:
- 工程名尽量使用正确的英语单词,如无特殊需求不要使用中文或者拼音。
多个单词之间建议使用下划线或者横杠连接。
最好通过名字能够得知一个工程的作用和意义,即"见名知意"。
举个例子,比如我新建一个工程用于做作业,而我是Java38th的,所以我可以将Project命名为Java38th-homework,这样就是一个不错的命名。当然实际开发中,可以根据公司领导的安排决定。
新建project其它需要注意的地方:
- 除了起名字外,Location的含义是工程存放的硬盘位置,建议单独找一个空间存放,不要直接存在默认位置。
2. 其余设置都默认即可,不需要改动,点击 Finish 即可。
3. 创建完成,可以选择在当前窗口打开Project,还是在新窗口,这个自由选择即可。这里强烈建议大家专门找一个硬盘区域用来放
idea-project。做人要经常收拾房间,做程序员也要把自己的硬盘内容管理的井井有序。不要直接使用默认路径(C盘或根目录),默认名(untitled)创建Project!
HelloWorld!
>(green!)新建Project完毕后,我们就可以打开Project页面,如下图所示:
这里我在目录**"E\idea_space"下创建了名为test**的工程。实际上,准备工作到这里,我们就可以开始写Java代码了。
>(red!)IDEA中所有Java源代码都必须放在src目录下,才能执行。 如下图所示:
注:简单来说,src是英语单词"source"的缩写,代指"源代码",这个缩写以后将会经常看到和使用。
就JavaSE阶段的学习进度而言,所有的代码都需要写在src目录下,也只有放在src目录下的代码,才可以被执行。
知道**“src目录”**后,我们按以下步骤进行操作:
右键单击src目录,选择New ----> Java Class新建一个类,然后按照之前一样写main方法,具体代码如下:
hello world案例
//文件 HelloWorld.java中 public class HelloWorld {public static void main(String[] args) {System.out.println("Hello World"); } }在IDEA这种集成开发环境中,已经集成了cmd窗口控制台的作用,点击main方法左边的Run,启动main方法即可看到代码执行结果!
最后虽然已经强调过了,但是这里还是要强调几点:
public修饰类的类名必须和文件名保持一致,一个Java文件中只有一个public修饰的类,但非public类可以有多个。
比如下面Java代码是允许的:
一个Java文件定义多个类
//文件 HelloWorld.java中 public class HelloWorld {} class A{}class B{} class C{}注:public修饰class的含义,什么是public,它的作用是什么等相关问题,我们放在后面再讲。
main方法是程序的入口方法,只有存在main方法的Java类可以启动,执行其中的代码。
注:关于方法的概念,我们会在后面探讨。
如果Java Class都直接放在src目录下,是不允许有同名的class的,包括public修饰的class和非public修饰的class!这就好比同一个文件夹下,不允许有同名文件一样。(这里牵扯到一个包的概念,后面会详细讲解)
以上,IDEA的基本使用就结束了,下面我们讲一个比较重要的概念——Module。
创建Module
>(green!)[-] 关于IDEA的module
Project只是IDEA进行项目管理的顶层概念,而不是真实存在的基本单元。谁是IDEA进行Java项目开发的基本单元呢?
Module!
实际上:
每创建一个Project,默认就会创建一个Module,并且该Module的名字和Project相同!
每创建一个Project,默认就会创建一个Module,并且该Module的名字和Project相同!
每创建一个Project,默认就会创建一个Module,并且该Module的名字和Project相同!
当然,在IDEA中要想创建Module,必须在一个Project的基础上才能够完成创建。
从操作系统层面上看,每个Module也是一个独立的文件夹!
>(red!)在IDEA中创建Module遵循以下步骤:
右键任何一个Project—>New—>Module(创建Module必须在Project基础上进行)
接下来步骤大致和创建Project相同(因为创建Project本质也是新建了一个Module)
- 选择选择JDK版本(选择Java8)
- 无需选择模板,直接下一步
Module的命名,规则和Project类似,不再赘述。
创建Module时,在选择路径时,可以注意一下层级关系:
- 如果你希望第二个Module和第一个Module是同级关系,目录路径上要体现同级。
- 如果你希望第二个Module和第一个Module是上下级关系,目录路径上要体现上下级。
上述设置完成后,其它设置保持默认即可。最后点击Finish,即完成创建Module。
至此,IDEA当中的项目管理结构你基本已经知道了,可以开始写代码了!
Project和Module的区别
>(green!)通过在IDEA种创建两种结构Project和Module,不难发现实际上两者没有本质区别。
总得来说:Project是概念上的顶层结构,Module是IDEA的基本单元。
- IDEA中的Project不是一个独立的概念,新建一个Project的实质是创建了一个独立的Module,并且这个module的名字和project名字一样。
- 一个Project可以有多个module
- 主流的大型项目结构基本都是多Module的,这类项目一般是按功能划分模块,模块之间彼此可以相互依赖。
两个注意事项:
- 在JavaSE阶段,没有必要创建多Module的Project。即便创建了,多个module之间实际也不会相互依赖。
- 每个Project用独立的窗口打开,而不是堆在一个窗口中。
包的概念
>(green!)在IDEA当中写Java代码,存在包的概念。
Java当中的包有点类似于操作系统中的文件夹,但又不同于文件夹。
包是一个非常基础的概念,下面来讲解一下。
包的创建
>(green!)在IDEA的工程(module)下,可以:
右键src目录 --> new --> package来创建包(这里不再配图,因为比较简单)。
注意:
- 如果直接输入一个字符串就是创建一级包名。
- 如果想要创建多级包,那么每级包名之间用"."隔开。
- 包名的字符串并不是任意给出的,具体的规范参考文档:包名的命名规范。
包的作用
>(green!)Java中的包(package)主要有两个作用:
- 用来区分同名Java类,同包中不能有两个同名的Java class。(一个文件夹中也不允许有两个同名文件)
- 包还可以用来划分访问权限。(面向对象详细讲,这里先略过)
>(red!)之前在写"Hello World"案例时,已经强调过一个概念了:
一个Java文件中,只能有一个public修饰的类,并且该public class的类名必须和Java文件的名字保持一致。
所以,一个Java文件下,实际上可以定义多个非public修饰的类,那么这些非public类和public类是什么关系呢?
是同包的关系!
所以下面的类结构是不允许的!
**Demo.java下有一个public class Demo,还有一个非public class A是不允许的!**因为同包下已经存在一个public class A了!
Java开发环境基础配置相关推荐
- Java开发环境的配置
文章目录 Java开发环境的配置 一.JDK简介 二.配置JDK的Path变量以及JAVA_HOME变量 第一步:配置`JAVA_HOME` 第二步:配置`Path` 第三步.进行检验 Java开发环 ...
- Linux(Ubuntu 16) 下Java开发环境的配置(二)------Tomcat的配置及常见问题
前言 相比于java JDK的配置,Tomcat的配置简单的多,简直就相当于直接运行了,本文以Tomcat8.0为例进行配置 1.Tomcat的下载 地址:https://tomcat.apache. ...
- 一个电脑的重装到java开发环境安装配置的全过程
刚拿到一台别人用过的电脑.看着c盘爆满,而且用了还是windows7操作系统,强迫症发作马上就准备重装系统. 之前换固态使用wepe制作U盘启动盘装系统的步骤和过程全部忘记的,贼尴尬. 同事都看不过眼 ...
- java开发环境的配置总结_后端实习1:Java开发环境配置处理
后端开发用Java实现,需配置好开发环境,方便开发工作的执行. 文章汇总了个人在实习时配置环境的流程和问题. 1.下载Java SE 地址:https://www.oracle.com/java/t. ...
- vscode java环境_VSCode中Java开发环境的配置方法
vscode中怎么搭建Java开发环境?下面本篇文章给大家介绍一下VSCode配置Java开发环境的方法.有一定的参考价值,有需要的朋友可以参考一下,希望对大家有所帮助. 配置Java开发环境 主要参 ...
- Java开发环境变量配置
一.环境准备 Windows10 专业版.jdk-8u144-windows-x64.apache-tomcat-7.0.54-windows-x64.apache-maven-3.5.0-bin.n ...
- java开发环境变量配置-JDK11-(win10),重启之后环境变量配置失效的解决办法
win10安装jdk11及环境变量配置 如果你之前已经安装过java的老版本的话,建议先卸载一下,同时删除掉环境变量的配置,这样比较容易一次性成成功,直接到设置里面应用程序找到java卸载就好 下载J ...
- Java开发环境变量配置【java1.8安装及环境变量详细配置】【JAVA_HOME系统变量、CLASSPATH系统变量、系统环境变量Path】
jdk1.8.0_201--百度网盘下载:[链接:https://pan.baidu.com/s/1osRsn8D2iMdq_qton0LXrw 提取码:zjxs] 目 录 jdk安装步骤截图 复 ...
- JDK安装和Java开发环境变量配置(详细)
下载 首先去官网https://www.oracle.com/java/technologies/downloads/下载jdk,目前jdk已更新至19 推荐jdk8和jdk11(新版本jdk一般是测 ...
最新文章
- [linux内核][linux中断]——软中断机制
- [NC21228]货币系统
- 淺談Raid Cache Memory上應用的問題和實踐
- 公布获奖名单推文文案_国学养正·趣味竞答获奖名单公布啦
- 双11还是那个双11,双12却早已不是那个双12
- JsonException: Max allowed object depth reached while trying to export from type System.Single
- E - More is better (并查集)
- 面试题——栈的压入、弹出顺序
- SpringBoot整合Dubbo案例
- java中改变文本字体和大小_Java实训——编写一个窗体程序,可以对文本区中的文字设置字体和大小。...
- SSH:Struts + Spring + Hibernate 轻量级Java EE企业框架
- 圆梦腾讯之后,我收集整理了这份“2022Java 常见面试真题汇总
- java2048朝代版代码_2048朝代版完整版
- EasyCVR视频融合共享平台作为国标上级平台接入紫光华智云平台的流程解析
- buct哥德巴赫猜想
- MySQL 推荐书目
- 教授专栏16 | 李家涛: 善用科技拓新价值 是经营致胜关键
- android magic xposed,安卓9.0刷入Magisk和Xposed具体步骤
- VS插件(VSIX获取解决方案和项目信息)
- qt之CheckBox选中与未选中的使用