在VMware Workstation中批量创建上千台虚拟机(上)
VMware Workstation 是我们经常使用的虚拟机软件,其功能强大,性能较好。大多数用户都会在"图形界面"中创建虚拟机、修改虚拟机配置、添加虚拟机参数,或者使用"克隆"功能创建多个虚拟机,这些都无需介绍。
但是你有没有想过
● 将 VMware Workstation 创建的虚拟机,供网络中其他用户使用呢?
● 如果你想使用模板,创建几十、上百甚至上千个虚拟机,怎样才能做到呢?
本节通过两个具体的案例介绍这些应用。
【说明】
这是"使用VMware Workstation批量创建上千台虚拟机视频课程"的使用说明
如果你不想看文档,可以单击查看视频
http://edu.51cto.com/course/10185.html
1、通过VNC连接使用Workstation的虚拟机
对于经常做培训的朋友来说,如果正好碰到计算机配置不能满足要求时,只要网络中有一台高配置的计算机,就可以使用 VMware Workstation 的"VNC连接"功能,为低档的工作站提供实验用机,让低档机"借用"高配置计算机的空闲资源。本节通过具体的实例介绍这个功能。思路如下(A是高配置计算机、B低配置计算机):
1. 如果是安装操作系统的实验,则在 A 计算机上,创建多台新的虚拟机,并启用"VNC连接"功能并设置密码,在启动这些虚拟机后,B 计算机可以使用 WinVNC,连接 A 的 IP 地址与远程显示端口,就可以"看到"并操作 A 提供的虚拟机,完成相关的实验。
2. 如果是应用软件的配置,则在 A 计算机上,将已经安装好操作系统的虚拟机,使用"克隆"的方式,创建出多个副本,并启用"VNC连接"、设置密码,然后启动克隆后的虚拟机,B 使用 WinVNC 连接 A 的 IP 地址与启用 VNC 连接时指定的端口,使用 A 提供的虚拟机。
3. 在使用这一功能时,要在A机的虚拟机中,配置好所需要的光盘镜像、软件包等。
下面通过两个例子,介绍详细的步骤。
1.1 操作系统安装实验
Windows 10 操作系统的安装实验,A 机为 A、B1、B2、B3 提供虚拟机,Windows 10 光盘镜像保存在 D 盘 tools 目录下,文件名为:
cn_windows_10_multiple_editions_version_1607_updated_jul_2016_x86_dvd_9060050.iso
A 机的 IP 地址为 192.168.0.33,B1、B2、B3 可以访问 A 机。
在 A 机操作如下:
(1)在 VMware Workstation 新建虚拟机,虚拟机操作系统选择"Windows 10",设置虚拟机的名称为Windows 10,为虚拟机分配2个CPU、2GB内存(视主机的配置以及要同时启动的虚拟机的数量来定)、硬盘空间60GB,保存在C:\VMS\Windows 10目录中,如图5-2-1所示。
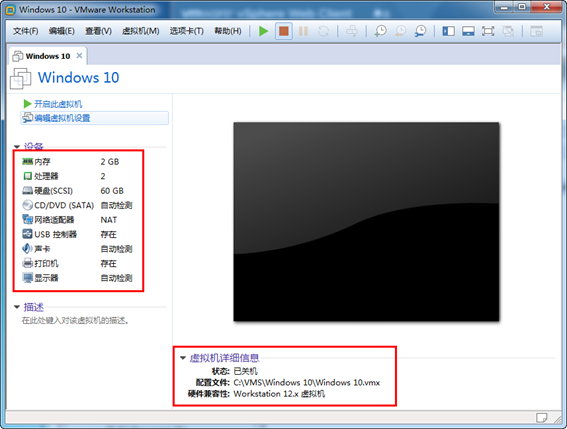
图5-2-1 新建Windows 10虚拟机
(2)修改虚拟机的配置,在"硬件→CD/DVD"选项中,选中"使用ISO映像文件"并选中Windows 10的安装ISO文件(如图5-2-2所示)。然后在"选项→VNC连接"中单击选中"启用VNC连接",密码为空,端口采用默认值5900,然后单击"确定"按钮完成设置,如图5-2-3所示。
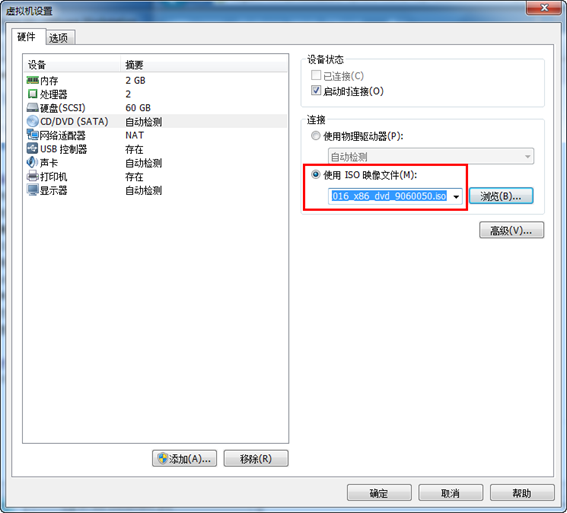
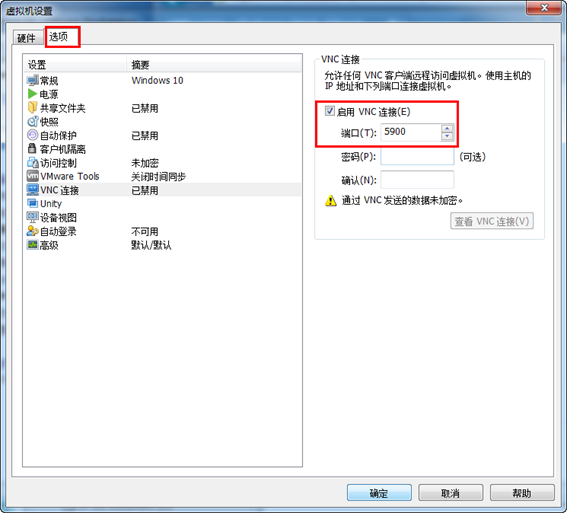
图5-2-2 加载ISO文件图5-2-3 启用VNC连接
(3)返回到VMware Workstation,打开"快照管理器",从虚拟机中的当前状态进行克隆,克隆类型选择"创建完整克隆"(如图5-2-4所示),新虚拟机名称为Win10-01,如图5-2-5所示。
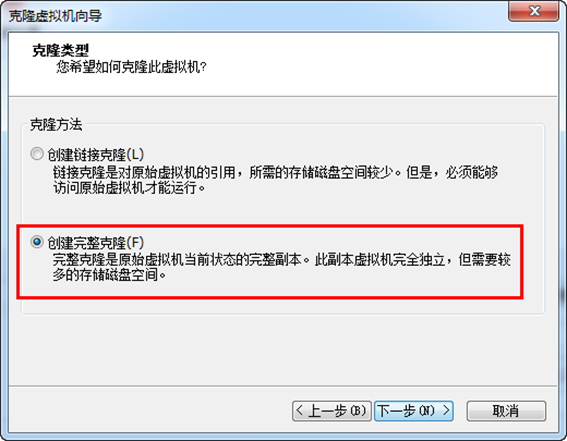
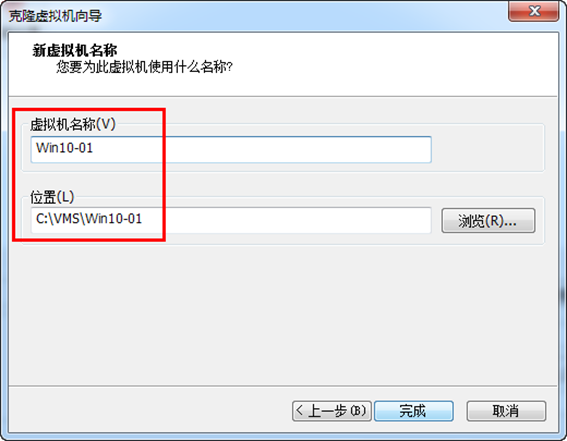
图5-2-4 完整克隆图5-2-5 新虚拟机名称
(4)之后再根据需要,克隆出所多台虚拟机,并按照统一规则进行命名。例如克隆后的第2个虚拟机名称为 Win10-02。
(5)返回到 VMware Workstation,当前克隆出2台虚拟机。
(6)分别编辑新克隆出的 Win10-01、Win10-02 虚拟机的配置,在"选项→VNC连接"中,设置 Win10-01 的端口为 5901(当然也可以设置其他的端口,只要不与其他虚拟机及当前计算机上服务端口冲突即可,如图5-2-8所示。然后设置 Win10-02 的端口为 5902,如图5-2-9所示。如果有其他虚拟机,则需要一一修改VNC连接端口。
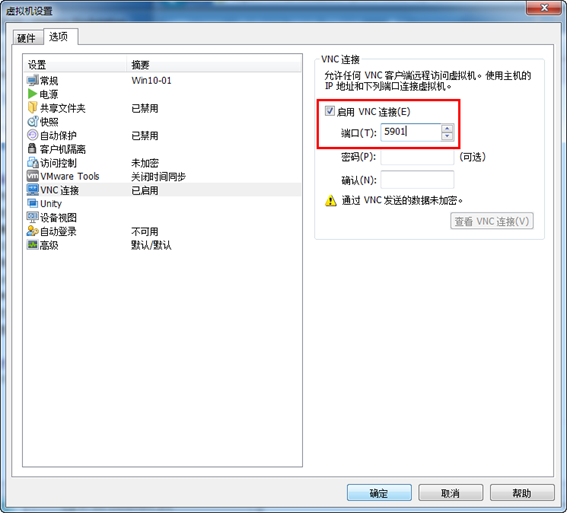
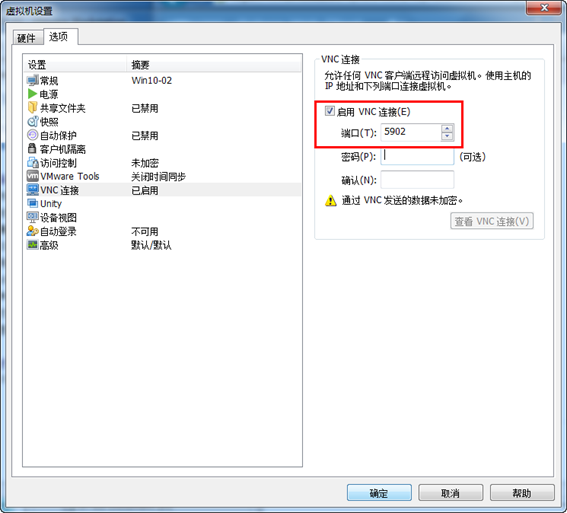
图5-2-8 设置端口为5901图5-2-9 设置端口为5902
(7)之后分别启动 Win10-01、Win10-02 两个虚拟机,如果出现"Windows安全警报",请单击"允许访问"按钮。
在"管理工具"中打开"高级安全Windows防火墙",新建入站规则,允许TCP协议,并指定本地端口为5900-5999(对应图5-2-8、图5-2-9以及其他虚拟机将要使用的端口),如图5-2-11所示。
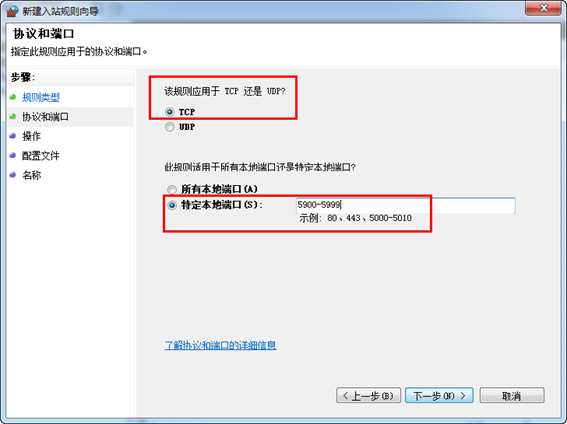
图5-2-11 创建入站规则
之后切换到客户端计算机,在这些客户端计算机安装 VNC Viewer,在地址栏中输入远程 VMware Workstation 计算机的 IP 地址及对应的虚拟机端口号。
例如要连接 Win10-02 虚拟机,则输入指定端口 5902。在本示例中远程计算机的 IP 地址是 192.168.0.33,则输入 192.168.0.33:5902,在按下回车键之后,弹出"Encryption"警告对话框,选中"Don't warm me about this again on this computer."并单击 Continue 按钮继续,如图5-2-12所示。
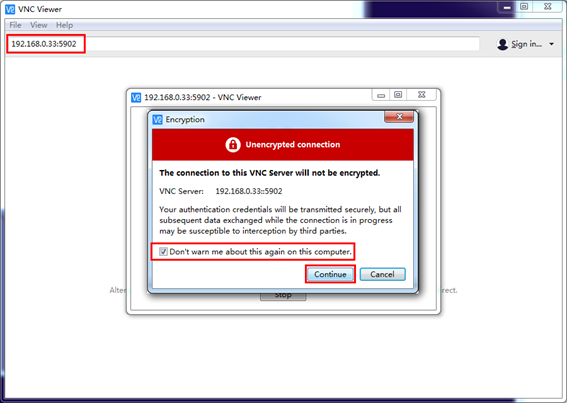
图5-2-12 连接远程计算机
之后即可以看到正在运行的虚拟机,在此可以做实验,如图5-2-13所示。
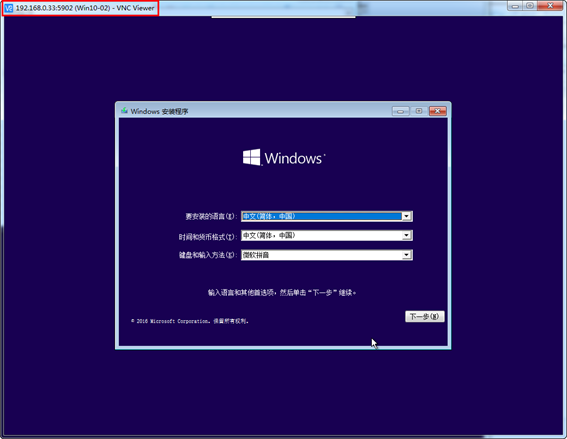
图5-2-13 使用WinVNC连接到远程虚拟机
其他客户端计算机则可以连接到其他虚拟机,这些不一一介绍。
【说明】在 VMware Workstation 中启用"VNC连接"与进入操作系统之后启用"远程桌面"有本质的区别。
在"VNC连接"功能中可以更"底层",例如你可以进入虚拟机的BIOS设置、对虚拟机分区、格式化、安装操作系统,而"远程桌面"则需要操作系统安装完好并配置正确才能操作,一旦操作系统无法启动或网络不通,则"远程桌面"功能将无法使用。
1.2 使用链接克隆创建多台虚拟机供其他用户使用
在上一节介绍的是创建多个"新"虚拟机供其他用户安装操作系统使用。如果需要使用配置好的虚拟机,则可以使用"链接"功能创建出多台虚拟机,供多个用户使用。
例如,A 机已经有安装好的 Red Hat Enterprise Linux 5(简称RHEL 5),A机为A、B1、B2、B3提供安装好的 RHEL 5 的 Linux 做实验。
1. 在A机上,选择安装好的 Linux 的虚拟机,关闭虚拟机,创建快照。然后从此快照克隆虚拟机,在"克隆类型"选择"创建链接克隆",设置新虚拟机名称为RHES5-01。之后根据需要创建多个"克隆链接"的虚拟机。
2. 返回到 VMware Workstation,编辑 RHES5-01 虚拟机的配置,在"选项→VNC连接"中设置端口为 5911。然后根据需要修改其他克隆后的虚拟机的 VNC 连接端口。之后启动虚拟机的电源。
切换到客户端计算机,在这些客户端计算机安装 VNC Viewer,在地址栏中输入远程 VMware Workstation 计算机的IP地址及对应的虚拟机端口号,例如要连接 RHES5-01 虚拟机,则输入指定端口5911。
在本示例中远程计算机的IP地址是 192.168.0.33,则输入 192.168.0.33:5911。之后即可以看到正在运行的虚拟机,在此可以做实验,如图5-2-19所示。
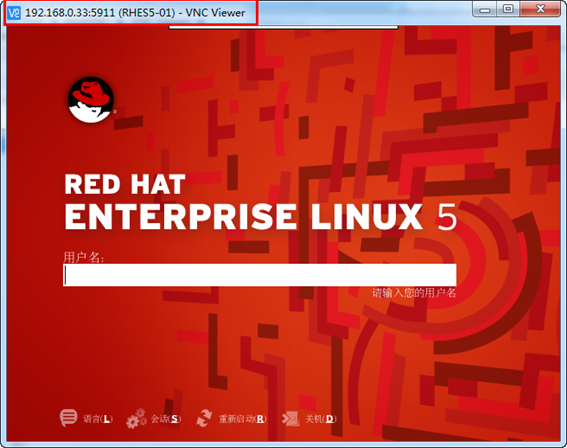
图5-2-19 使用WinVNC连接到远程虚拟机
其他客户端计算机则可以连接到其他虚拟机,这些不一一介绍。
转载于:https://blog.51cto.com/10085711/2069665
在VMware Workstation中批量创建上千台虚拟机(上)相关推荐
- VMware Workstation中Linux虚拟机安装VMware-Tools
VMware workstation 中的Linux虚拟机下安装VMware-Tools 作者语:在VMware Workstation下安装完windows的操作系统后,你会很easy的就可以将VM ...
- VMware® Workstation 16 Pro创建WIN7虚拟机教程
VMware® Workstation 16 Pro创建WIN7 x64虚拟机教程 目的 ISO 下载 VMware Workstation安装win7 1.新建和配置虚拟机 2.安装系统 3. 安装 ...
- 根据OVF文件在VMware Workstation中恢复虚拟机
根据OVF文件在VMware Workstation中恢复虚拟机 点击VMware Workatation上面"文件"中的打开来浏览并找到你所拥有的OVF文件: 点击打开出现下面内 ...
- 自制python脚本,6小时获取上千台mysql数据库服务器
原文投稿在合天智汇的微信公众号:https://mp.weixin.qq.com/s/OuwL3O9rszdbRPg_6uLPGQ 但由于那里文章中的截图过于模糊,于是在这里再记录一下. 前言: 一开 ...
- VMware WorkStation 16.1.1 安装 Windows 7 虚拟机避免踩坑记录
VMware WorkStation 16.1.1 安装 Windows 7 虚拟机避免踩坑记录 安装虚拟机原因 宿主机是 Windows 10 LTSC 1809,安装 Virsual Studio ...
- 黑客劫持了华硕软件更新服务器 在数千台电脑上安装后门
网络安全公司Kaspersky表示,去年在攻击者破坏了Asus华硕实时软件更新工具的服务器之后,作为世界上最大电脑制造商之一的华硕无意中在其数千台客户电脑上安装了恶意后门.Kaspersky表示,恶意 ...
- VMware Workstation中安装Windows10系统
目录 1.VMware Workstation介绍及下载 1.2准备工具 2.下载光盘映射文件 3.进入BIOS中开启虚拟化设置 5.新建虚拟机 1.VMware Workstation介绍及下载 1 ...
- 如何在AD中批量创建域用户
原创作品,允许转载,转载时请务必以超链接形式标明文章 原始出处 .作者信息和本声明.否则将追究法律责任. http://myloverxhy.blog.51cto.com/1666449/39616 ...
- vmware workstation中搭建云平台,虚拟机重启遇到的问题
单节点双网卡搭建云平台 在vmware workstation创建时一定要注意配置文件中开启虚拟化功能即下图中虚拟化引擎中勾选第二项 我开始搭建云平台时,未完成上述配置 搭建完成云平台后,测试创建虚拟 ...
最新文章
- chrom扩展开发-入门
- Spring----学习参考博客书单链接
- 观《phonegap第三季 angularjs+ionic视频教程 实时发布》学习笔记(一)
- Python 一种接触就容易爱上的语言一
- Fiddler 抓包https配置 提示creation of the root certificate was not successful 证书安装不成功
- 查询使用NoLock
- (90)FPGA仿真计数器激励
- lenovo电脑_诠释什么叫性价比?LENOVO联想ThinkPad P72/P73 ?仅售16200.00元?
- UVA10602 Editor Nottoobad【贪心】
- 用python绘制用例图源代码_Python设计模式 - UML - 用例图
- JBoss安装与配置
- centos6.5 yum安装php5.5,mysql5.5.46 ,aphche 2.2.15
- AI智能电子名片开发
- 直播平台常见直播礼物介绍
- AtCoder Beginner Contest 160 A ~ E
- U盘文件系统格式快速转换
- 期权程序化交易接口有哪些?
- react antd表格中渲染一张或多张图片
- Python实现将位图描摹为彩色矢量 svg 图片的源代码,Python实现位图转彩色矢量代码
- Python 学习文档
