python白平衡-树莓派摄像头Camera的使用
原标题:树莓派摄像头Camera的使用

羋虹光
0.4662019.08.16 15:05:45字数 1,713阅读 8,210
树莓派摄像头Camera的使用
一、安装
1.硬件安装
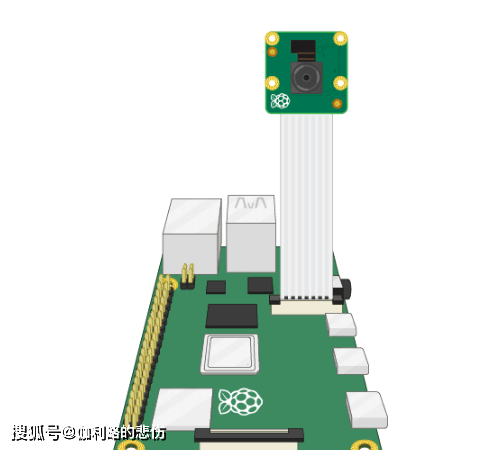
2.打开Raspberry Pi配置工具开启Camera

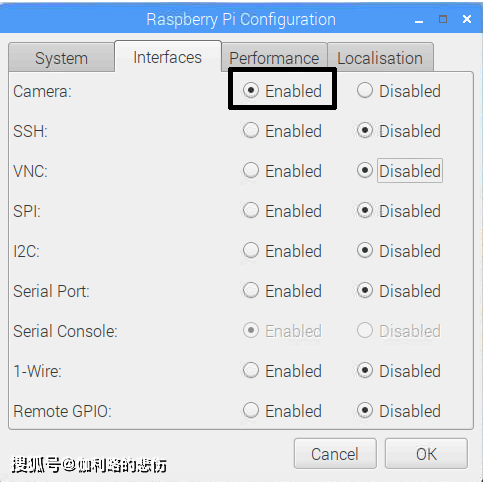
二、 如何通过命令行控制摄像头模块
现在您的相机模块已连接且软件已启用,请尝试使用命令行工具raspistill和raspivid。
1.单击任务栏中的黑色监视器图标打开终端窗口:
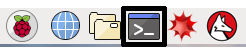
打开终端
2.键入以下命令以拍摄静态图片并将其保存到桌面:
raspistill -o Desktop/image.jpg
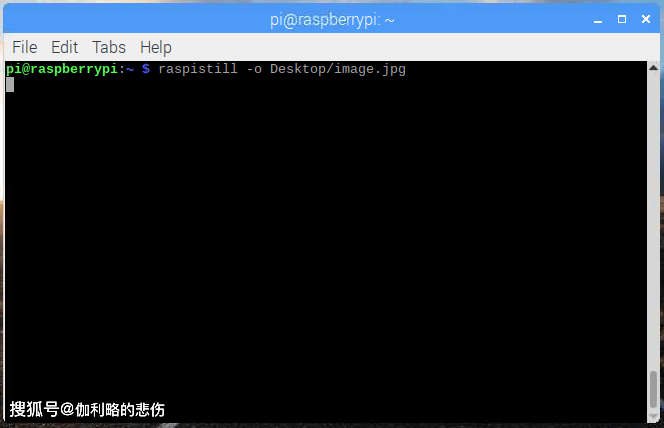
raspistill命令进入终端
3.按Enter运行命令。
当命令运行时,您可以在拍摄静止图像之前看到相机预览打开五秒钟。
4.在桌面上查找图片文件图标,然后双击文件图标以打开图片。

桌面上的图像
通过添加不同的选项,您可以设置raspistill命令所采用的图像的大小和外观。
例如,添加-h和-w更改图像的高度和宽度:
raspistill -o Desktop/image-small.jpg -w 640 -h 480
现在使用以下raspivid命令使用Camera Module录制视频:
raspivid -o Desktop/video.h264
要播放视频文件,请双击video.h264桌面上的文件图标以在VLC Media Player中将其打开。
三、如何使用Python代码控制相机模块
Python picamera库允许您控制相机模块并创建出色的项目。
1.打开Python 3编辑器,例如Thonny Python IDE:

打开Thonny
2. 打开一个新文件并将其另存为camera.py。
注意: 永远不要将文件保存为picamera.py,这一点很重要。
3.输入以下代码:
from picamera import PiCamera
from time import sleep
camera = PiCamera()
camera.start_preview()
sleep(5)
camera.stop_preview()
4.* 保存并运行您的程序。相机预览应显示五秒钟,然后再次关闭。

图像预览
注意:只有将显示器连接到Raspberry Pi时,相机预览才有效。如果您使用远程访问(例如SSH或VNC),则不会"看到相机预览”。
5.如果您的预览是颠倒的,可以使用以下代码将其旋转180度:
camera = PiCamera()
camera.rotation = 180
您可以通过旋转图像90,180或270度。要重置图像,请设置rotation为0度。
最好使预览稍微透视,以便在预览打开时查看程序中是否出现错误。
6.通过设置alpha级别使相机预览透视:
camera.start_preview(alpha=200)
该alpha值可以是0和255之间的任何数字。
四、用Python代码拍摄静态图片
现在使用相机模块和Python拍摄一些静态照片。
1.修改您的代码以添加camera.capture()一行:
camera.start_preview()
sleep(5)
camera.capture('/home/pi/Desktop/image.jpg')
camera.stop_preview()
注意:sleep在拍摄图像之前至少需要两秒钟,这一点非常重要,因为这样可以让相机的传感器有时间感应光线。
运行代码。
您应该看到相机预览打开五秒钟,然后应该拍摄静止图像。拍照时,您可以看到预览会短暂调整到不同的分辨率。
您的新图像应保存到桌面。
2.现在添加一个循环来连续拍摄五张照片:
camera.start_preview()
for i in range(5):
sleep(5)
camera.capture('/home/pi/Desktop/image%s.jpg' % i)
camera.stop_preview()
变量i计算多少次循环运行后,从0到4。因此,图像将保存为image0.jpg,image1.jpg等等。
再次运行代码并将摄像头模块固定到位。
相机应该每五秒拍一张照片。拍摄完第五张照片后,预览将关闭。
查看桌面以查找五张新图片。
五、使用Python代码录制视频
现在录制视频
1.修改您的代码以删除capture()并改为添加start_recording()和stop_recording()
您的代码现在应该如下所示:
camera.start_preview()
camera.start_recording('/home/pi/Desktop/video.h264')
sleep(5)
camera.stop_recording()
camera.stop_preview()
运行代码。
您的Raspberry Pi应该打开预览,录制5秒的视频,然后关闭预览。
六、如何更改图像设置和添加图像效果
Python picamera软件提供了许多效果和配置来改变图像的外观。
注意:某些设置仅影响预览而不影响捕获的图像,某些设置仅影响捕获的图像,而其他许多设置仅影响两者。
1.设置图像分辨率
您可以更改resolution相机模块拍摄的图像。
默认情况下,图像分辨率设置为显示器的分辨率。静态照片的最大分辨率为2592×1944,视频录制的最大分辨率为1920×1080。
使用以下代码将resolution最大值设置为拍照。
注意:您还需要将帧速率设置15为启用此最大分辨率。
camera.resolution = (2592, 1944)
camera.framerate = 15
camera.start_preview()
sleep(5)
camera.capture('/home/pi/Desktop/max.jpg')
camera.stop_preview()
最低分辨率为64×64。
2.在图片中添加文字
您可以使用该命令向图像添加文本annotate_text。
运行此代码尝试:
camera.start_preview()
camera.annotate_text = "Hello world!"
sleep(5)
camera.capture('/home/pi/Desktop/text.jpg')
camera.stop_preview()
3.更改添加文本的外观
使用以下代码设置文本大小:
camera.annotate_text_size = 50
您可以将文本大小设置为之间的任何东西6来160。默认大小是32。
也可以更改文本颜色。
首先,添加Color到import程序顶部的行:
from picamera import PiCamera, Color
然后import在行下面修改你的其余代码,使它看起来像这样:
camera.start_preview()
camera.annotate_background = Color('blue')
camera.annotate_foreground = Color('yellow')
camera.annotate_text = " Hello world "
sleep(5)
camera.stop_preview()
4.更改预览的亮度
您可以更改预览显示的亮度。默认亮度为50,您可以将其设置为0和之间的任何值100。
运行以下代码试试这个:
camera.start_preview()
camera.brightness = 70
sleep(5)
camera.capture('/home/pi/Desktop/bright.jpg')
camera.stop_preview()
以下循环调整亮度并添加文本以显示当前亮度级别:
camera.start_preview()
for i in range(100):
camera.annotate_text = "Brightness: %s" % i
camera.brightness = i
sleep(0.1)
camera.stop_preview()
5.更改预览的对比度
与预览亮度类似,您可以更改预览的对比度。
运行以下代码试试这个:
camera.start_preview()
for i in range(100):
camera.annotate_text = "Contrast: %s" % i
camera.contrast = i
sleep(0.1)
camera.stop_preview()
6.添加炫酷的图像效果
您可以使用它camera.image_effect来应用特定的图像效果。
图像效果选项包括:
none
negative
solarize
sketch
denoise
emboss
oilpaint
hatch
gpen
pastel
watercolor
film
blur
saturation
colorswap
washedout
posterise
colorpoint
colorbalance
cartoon
deinterlace1
deinterlace2
默认效果是none。
选择图像效果并尝试一下:
camera.start_preview()
camera.image_effect = 'colorswap'
sleep(5)
camera.capture('/home/pi/Desktop/colorswap.jpg')
camera.stop_preview()
运行此代码以循环所有图像效果camera.IMAGE_EFFECTS:
camera.start_preview()
for effect in camera.IMAGE_EFFECTS:
camera.image_effect = effect
camera.annotate_text = "Effect: %s" % effect
sleep(5)
camera.stop_preview()

效果
设置图像曝光模式
您可以使用camera.exposure_mode将曝光设置为特定模式。
曝光模式选项包括:
off
auto
night
nightpreview
backlight
spotlight
sports
snow
beach
verylong
fixedfps
antishake
fireworks
默认模式是auto。
选择曝光模式并试用:
camera.start_preview()
camera.exposure_mode = 'beach'
sleep(5)
camera.capture('/home/pi/Desktop/beach.jpg')
camera.stop_preview()
您可以camera.EXPOSURE_MODES像使用图像效果一样遍历所有曝光模式。
7.更改图像白平衡
您可以使用camera.awb_mode将自动白平衡设置为预设模式。
可用的自动白平衡模式为:
off
auto
sunlight
cloudy
shade
tungsten
fluorescent
incandescent
flash
horizon
默认是auto。
选择自动白平衡模式并尝试:
camera.start_preview()
camera.awb_mode = 'sunlight'
sleep(5)
camera.capture('/home/pi/Desktop/sunlight.jpg')
camera.stop_preview()返回搜狐,查看更多
您可以camera.AWB_MODES像使用图像效果一样循环所有自动白平衡模式。
责任编辑:
python白平衡-树莓派摄像头Camera的使用相关推荐
- 树莓派python摄像头_树莓派摄像头Camera的使用
树莓派摄像头Camera的使用 一.安装 1.硬件安装 2.打开Raspberry Pi配置工具开启Camera 二. 如何通过命令行控制摄像头模块 现在您的相机模块已连接且软件已启用,请尝试使用命令 ...
- python控制树莓派摄像头
可以直接使用raspistill和raspivid这两个命令行工具控制摄像头.Dave Jones用Python实现了相同功能.这意味着你可以直接使用Pythong脚本来控制摄像头模块.Python的 ...
- python 树莓派摄像头_Python实现树莓派摄像头持续录像并传送到主机的步骤
关于树莓派,想必从事嵌入式开发的开发者都有听过,树莓派原名为Raspberry Pi,也就是它的英文读法,树莓派诞生于英国,由"Raspberry Pi 基金会"这个慈善组织注册开 ...
- python树莓派视频_Python实现树莓派摄像头持续录像并传送到主机的步骤
关于树莓派,想必从事嵌入式开发的开发者都有听过,树莓派原名为Raspberry Pi,也就是它的英文读法,树莓派诞生于英国,由"Raspberry Pi 基金会"这个慈善组织注册开 ...
- 基于python的移动物体检测_树莓派+摄像头实现对移动物体的检测
在上一篇文章中实现了树莓派下对摄像头的调用,有兴趣的可以看一下:python+opencv实现摄像头调用的方法 接下来,我们将使用python+opencv实现对移动物体的检测 一.环境变量的配置 我 ...
- python控制摄像头拍照_microbit使用蓝牙控制树莓派摄像头拍照
1.项目概览 本文旨在实现这样一个功能:用MicroBit配合DFRobot出品的gamePad拓展板通过蓝牙控制树莓派上的摄像头进行拍摄,并可以通过gamePad方向键控制云台.主要涉及的知识点包括 ...
- Python超简单零基础树莓派摄像头车牌识别(使用开源openalpr)笔记
0.序言 这只是个笔记. 使用树莓派摄像头拍照,进行车牌识别. 1.安装 sudo apt-get update && sudo apt-get install -y openalpr ...
- 树莓派摄像头基础配置及测试
树莓派摄像头基础配置 step 1 硬件连接 硬件连接,注意不要接反了,排线蓝色一段朝向网口的方向.(笔者的设备是树莓派4B) step 2 安装raspi-config 安装 raspi-confi ...
- 树莓派+摄像头实现对移动物体的检测
树莓派下对摄像头的调用https://blog.csdn.net/Wangguang_/article/details/89850615 树莓派点亮LEDhttps://blog.csdn.net/W ...
- 【方法】树莓派摄像头使用教程
树莓派摄像头使用有两种主要的方法,一是使用Picamera,二是使用Opencv. 先要明确几个坑:摄像头在工作时会有指示灯亮:摄像头不能被多个占用,只能在一个进程中使用. 文章目录 一.Picame ...
最新文章
- Java数据结构与算法:排序算法
- python自动测试g_Python自动化测试如何自动生成测试用例?
- python如何撤销_python 中使用函数的方法取消转义
- linux怎么永久保存,Linux系统中,让alias命令永久保存的方法!
- 100+ 值得收藏的 Web 开发资源
- 汇编语言(十二)之统计小于平均数的个数
- 在windows 服务中 调打印_Windows打印后台处理程序漏洞(CVE20201048)
- Map And Reduce Join的使用案例
- 最近写的一个书店项目
- 诺德舞台电钢琴采样-Nord Stage 3 Ultimate Stage Pianos
- 无线桥接(副路由器连接主路由器,以实现WiFi范围扩大)
- Linux云主机 监控方案浅析
- 全力升级篇-基于Mongodb与Nginx负载均衡打造共享单车项目实战 最新完整项目升级版
- MEM/MBA英语基础(06)复合句-名词性从句
- Oracle 使用xtts升级11g-to-19c
- 颜色恒常性评价指标——角度误差【弧度角度】避坑
- 《ASP.NET AJAX程序设计 第I卷 服务器端ASP.NET AJAX Extensions与ASP.NET AJAX Control Toolkit》目录(最终定稿)...
- 项目经理如何才能做好沟通?
- ES6-ES11-第一部分-let、const、解构赋值、模板字符串、简化对象写法、箭头函数、函数参数默认值、rest 参数、扩展运算符、Symbol、迭代器、生成器、Promise、Set、Map
- 解决Jenkins插件下载失败或下载慢或报错There were errors checking the update sites: SSLHandshakeException: sun.secu
