【2023版】超详细Python+Pycharm安装保姆级教程,Python环境配置和使用指南,看完这一篇就够了
这两年被Python初学小白问到最多的问题就是,该用什么代码编辑工具?
说实话,我个人是用Jupyter Notebook最多,主要是经常做数据可视化,方便些。
但对于初学者来说,PyCharm仍是不二的选择,甚至我建议你只用PyCharm.
从当前所有主流Python IDE来看,PyCharm是最适合做Python开发的,特别对新手而言,可以节省很多不必要的时间成本。那么具体如何使用呢?

目录
Python 3.10.2解释器安装
在 PyCharm 2021.1.3开发工具安装
在 PyCharm 中运行代码
在 PyCharm加入破解插件
本文将从 Python解释器安装到Pycharm专业版安装和破姐插件等使用都进行了详细介绍,希望能够帮助到大家。
Python解释器&Pycharm安装包&Pycharm破姐插件我都打包好了。

这份完整版的Python安装包已经上传至CSDN官方,朋友们如果需要可以微信扫描下方CSDN官方认证二维码免费获取【保证100%免费】。
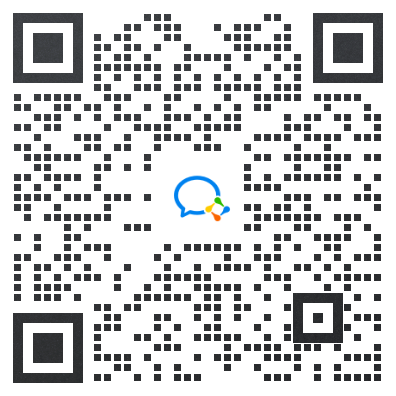
CSDN大礼包:《2023年最新Python全套学习资料包》免费分享
一、 Python 3.10.2解释器安装
本文假设读者熟悉 Python 开发,且计算机中已安装某个版本的 Python解释器,建议先卸载该版本。教程将使用 Python 3.10.2 版本,屏幕截图和 demo 均来自 Windows 系统。由于 PyCharm 可在所有主流平台上运行,读者在其他系统中会看到略微不同的 UI 元素,可能需要调整某些命令。
(1)首先安装在python 官网安装python环境(https://www.python.org/getit/)
(2)选择Downloads–Windows点开,如图所示:

(3)点开之后,你会发现有很多python版本,我们当然要选择python 3.X版本,因为python 2.X版本官方已经不再维护了。但我也不建议大家选择最新的版本,因为很多第三库还没有兼容,所以可能会导致运行报错,在这里我们选择3.10.2.版本。点击** Windows embeddable package (64-bit)**下载链接。

(4)下载完毕后,我们点击开始安装。Python解释器我已经打包好了,懒得下载的可以跳过上述步骤,直接评论区留言获取!
(5)这里请大家注意,这里一定要勾选Add PythonTo Path 这个复选框,他会将python自动添加到环境中。
点击Custmize installation ,进行自定义安装操作。

(6)点击install for all users ,然后选择修改路径,我这里选择D盘。(我不建议大家选择C盘,因为在C盘的文件,有时候会需要管理员的权限。这可能会增加一些不必要的麻烦)

选择完毕后点击install,等待安装完毕。如果大家看到 Setup Was successful 这个标题的话,代表安装成功。

二、 PyCharm 2021.1.3开发工具安装
本文将使用 PyCharm Community Edition 2021.1 版本,该版本仅有30天免费且可在所有主流平台上使用。
为什么选择专业版?
用户其实是有3个版本的PyCharm可供选择使用,分别是社区版、专业版、教育版。
其中社区版是免费的,但阉割了很多功能;
专业版是付费的,功能完善,首年199美元,续费可打折;
教育版是免费的,面向在校学生和教育工作者,需要有相关资质才能申请。
因此我们想要体验专业版本的Pycharm,且永久免费使用该怎么办呢?

别着急,本文带你白嫖所有安装包!
PyCharm Community Edition 2021.1我已经下载打包好了。

朋友们如果需要可以点击文末下方微信微信小卡片CSDN官方认证二维码免费领取【保证100%免费】
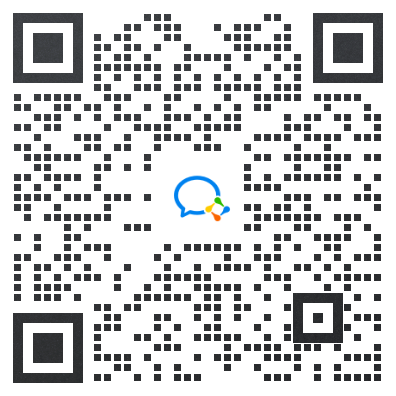
接下来我们继续讲教程。
(1)我们点击开始安装PyCharm

(2)点击免费试用→试用→继续,就这样安装完成了。

注意啦如果你之前安装过该款软件,存在各种各样问题,请先卸载该款软件。使用我给你推荐的这款软件。
Pycharm安装包&Pycharm破姐插件我都打包好了!

这份完整版的Python安装包已经上传至CSDN官方,朋友们如果需要可以微信扫描下方CSDN官方认证二维码免费获取【保证100%免费】。
CSDN大礼包:《2023年最新Python全套学习资料包》免费分享
(3)打开Pycharm,新建项目。

项目其实就是建一个工程或者文件,它默认是帮我们安装到C盘的,同样的我们还是自定义换个位置。在这里我们还是选择D盘,然后新建一个python project。

当上述步骤都完成后,因为我们之前已经安装好了解释器,下图中就可以看的python解释器自动加载到了Pycharm里面了,最后直接点创建就好了。

就这样Python工程文件就已经建好了,可以看到下图自动帮我们生成了一段含有代码的界面。

那我们要自己新建一个新的工程项目,开始写代码怎么办呢?别着急我们接着往下看。
三、在 PyCharm 中运行代码
代码演示,测试运行
鼠标移到PythonProject,右键New→Python Flie。

命名一个新的文件名称,我这里命名为James,然后点击下方Python flie。

输入代码 Print (1+3)代码试运行,然后在空白处,右键选择 Run ''James",点击程序就可以运行了。

最后下方显示结果4,代码运行正常!

四、在 PyCharm加入破姐插件
步骤进行到这里,我们环境都安装好了,但还是有个问题,我们使用的只是免费版本,没有破姐和永久免费试用功能,怎么办呢?
很简单,就在我们刚刚运行的代码界面,只需要将我们破姐插件.jar移动到Pycharm代码区即可。

如果拖一次失败了,我们再试一次,可能加载需要一点点时间,直到出现下图页面,显示是否要重启,我们点击Restart,重启之后我们Pycharm就变成永久免费版本啦!

最后温馨提示,如果你之前安装的版本和我这里的版本不一样,请先将自己的解释器和开发工具卸载,统一装我下图给大家打包好的版本和插件,注意喔,没有破姐插件你还是只能试用30天试用版喔!需要打包文件麻烦点赞+收藏

这份完整版的Python安装包已经上传至CSDN官方,朋友们如果需要可以微信扫描下方CSDN官方认证二维码免费获取【保证100%免费】。
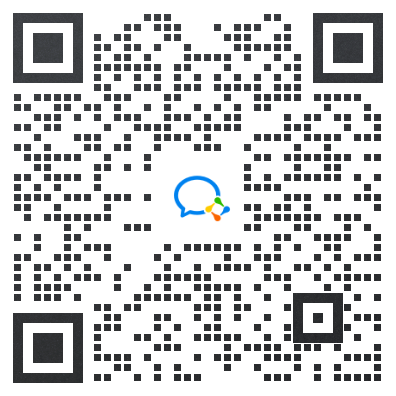
CSDN大礼包:《2023年最新Python全套学习资料包》免费分享
【2023版】超详细Python+Pycharm安装保姆级教程,Python环境配置和使用指南,看完这一篇就够了相关推荐
- VMware虚拟机最新详细安装保姆级教程(2023年新版教程)
VMware最新详细安装保姆级教程(2023年新版教程) 大家好,我是洲洲,欢迎关注,一个爱听周杰伦的程序员.关注公众号[程序员洲洲]即可获得10G学习资料.面试笔记.大厂独家学习体系路线等-还可以加 ...
- opencv的安装保姆级教程,并在pycharm下配置opencv
本人在这三周不断的试着安装opencv的过程中积累了一些关于安装opencv的经验:想的把自己的积累分享出去,也是第一次写技术博客:有什么不足请见谅: 正文: 1.安装python和pycharm(按 ...
- 【20210122期AI简报】保姆级深度学习环境配置指南、寒武纪首颗AI训练芯片亮相...
导读:本期为 AI 简报 20210122 期,将为您带来 9 条相关新闻,新增论文推送,在文章底部,祝各位牛年大吉~ 本文一共 3700 字,通篇阅读结束需要 7~10 分钟 1. 保姆级教程:深度 ...
- 【Python安装-保姆级教程】马哥手把手教你安装Python并配置pycharm环境
目录 一.安装Python解释器 二.安装.配置Pycharm 三.获取安装文件 本文首发公众号「老男孩的平凡之路」 您好,我是 @马哥python说 ,一枚10年程序猿. 我的社群中小白越来越多,咨 ...
- 超详细的Linux安装Redis单机版教程
文章目录 前言 一.源码安装 1.检查 gcc 环境 2.下载 redis 源码 3.解压,并进行编译和安装 4.修改配置文件 5.启动 6.测试连接 二.docker 安装 1.拉取 Redis 镜 ...
- python零基础入门教程(非常详细),从零基础入门到精通,看完这一篇就够了
前言 本文罗列了了python零基础入门到精通的详细教程,内容均以知识目录的形式展开. 第一章:python基础之markdown Typora软件下载 Typora基本使用 Typora补充说明 编 ...
- Python入门教程(非常详细)从零基础入门到精通,看完这一篇就够了
前言 本文罗列了了python零基础入门到精通的详细教程,内容均以知识目录的形式展开. 第一章:python基础之markdown Typora软件下载 Typora基本使用 Typora补充说明 编 ...
- pytorch安装保姆级教程及安装缓慢的解决方案(超时Timeout导致安装失败解决方案)
一.Anaconda的安装 利用conda安装pytorch时需要先下载安装Anaconda包管理工具,地址链接: https://www.anaconda.com/,Anaconda安装可以参考:P ...
- Anconda安装保姆级教程
Anconda安装教程 + 安装lableme 1.下载Anconda https://mirror.tuna.tsinghua.edu.cn/anaconda/archive/ 下这个版本 安装好, ...
最新文章
- 206. Reverse Linked List
- 求解线性最小二乘问题的奇异值分解及广义逆法的C++实现
- 网络营销中SEO是最常用的“圈粉”引流方式之一
- 原创文章收录不高从根源找问题
- [转载] 新兵训练营系列课程——海量数据存储基础
- QT+VTK 对接使用
- 神经网络与深度学习——TensorFlow2.0实战(笔记)(五)(Matplotlib绘图基础<散点图>python)
- 围棋ai最新型katago_围棋AI之katago CPU版
- JQuery获取第几个元素和判断元素在第几个
- Python sklearn 实现过采样和欠采样
- java标准化考试系统源码_java标准化考试系统
- 对数函数log()用法
- 微信小程序实现倒计时功能(超简单)
- Elasticsearch中keyword和numeric对性能的影响分析
- python解决中文显示问题Glyph 24179 (\N{CJK UNIFIED IDEOGRAPH-5E73}) missing from current font. func(*args)
- 开源数据库postgreSQL13在麒麟v10sp1源码安装
- 2019携程校招笔试
- 1.1 计算机语言发展史以及未来方向
- python神经网络编程 pdf下载_Python神经网络编程 PDF 高质量完整版
- MySQL多表查询练习2
