Google表格初学者指南
 ()
()
If you’re just beginning to use Google Sheets, its extensive features and add-ons can be a bit overwhelming. Here are some tips to get you on the fast track to start using this powerful, free alternative to Microsoft Excel.
如果您刚刚开始使用Google表格,则其广泛的功能和附加功能可能会让人有些不知所措。 这里有一些技巧,可帮助您快速开始使用此功能强大的免费Microsoft Excel替代产品。
什么是Google表格? (What Is Google Sheets?)
If you’ve heard of Google Sheets before, feel free to skip ahead. If you’ve never heard of it, here’s a crash course on what you need to know. We’ll go over the basics and get you brushed up with what Google Sheets is and how you can get started right away.
如果您以前听说过Google表格,请随时跳过。 如果您从未听说过,这里有您需要了解的速成班。 我们将介绍基础知识,让您熟悉什么是Google表格以及如何立即开始使用。
Google Sheets is a free, web-based spreadsheet program offered by Google as part of its complete office suite—Google Drive—to compete with Microsoft Office. The other main services included in the cloud-based suite are Docs (Word) and Slides (Powerpoint).
Google表格是一种免费的,基于Web的电子表格程序,由Google作为其完整的办公套件Google云端硬盘的一部分提供,可与Microsoft Office竞争。 基于云的套件中包括的其他主要服务是Docs (Word)和Slides(Powerpoint)。
Google Sheets is available on all devices and platforms; all you need is an internet connection and a web browser (or, in the case of mobile, the applicable apps). Google does the rest and handles the brunt of the heavy lifting while it runs the software in the cloud.
Google表格可在所有设备和平台上使用; 您所需要的只是互联网连接和Web浏览器(或者,对于移动设备,是适用的应用程序)。 Google会做其余的工作,并在云端运行软件时处理繁重的工作。
Sheets supports several different file types, including XLS, XLSX, XLSM, TXT, ODS, and CSV, making it easy to view and convert Microsoft Office files directly from Google Drive.
表格支持几种不同的文件类型,包括XLS, XLSX ,XLSM,TXT,ODS和CSV ,使您可以轻松地直接从Google云端硬盘查看和转换Microsoft Office文件。
And since Sheets is an online spreadsheet program, you can share and collaborate with multiple people on the same document, tracking revisions, changes, and suggestions all in real time.
由于Sheets是一个在线电子表格程序,因此您可以在同一文档中与多个人共享和协作,实时跟踪修订,更改和建议。
Have you heard enough? Let’s get started.
你听够了吗? 让我们开始吧。
如何注册帐户 (How To Sign Up for an Account)
The first thing you’ll need to do before you can use Google Sheets is a sign up for a Google account (an @gmail account). If you already have an account, feel free to move on to the next section. If not, we’ll go over the simple way to create a Google account and get you set up with Sheets.
使用Google表格之前,您需要做的第一件事就是注册一个Google帐户(@gmail帐户)。 如果您已经有一个帐户,请继续进行下一部分。 如果没有,我们将介绍创建Google帐户的简单方法,并帮助您设置表格。
Head over to accounts.google.com, click on “Create Account,” and then “For Myself.”
转到accounts.google.com ,点击“创建帐户”,然后点击“为我自己”。

On the next page, you’ll need to provide some information to create an account, like first and last names, username, and password.
在下一页上,您需要提供一些信息来创建帐户,例如名字和姓氏,用户名和密码。

Also, you have to verify your phone number to make sure you’re an actual human and not a bot.
另外,您还必须验证电话号码,以确保您是真实的人,而不是机器人。

After you verify your phone number, the subsequent pages require you to provide a recovery email address, date of birth, and gender, as well as agreeing to the privacy statement and terms of service. Finish that, and you’re the proud new owner of a Google account.
验证电话号码后,随后的页面要求您提供辅助邮箱地址,出生日期和性别,并同意隐私声明和服务条款。 完成后,您便是Google帐户的新所有者。
如何创建空白电子表格 (How to Create a Blank Spreadsheet)
Now that you have a Google account, it’s time to create your first spreadsheet. Head on over to Google Sheets and place the cursor on the multi-colored “+” icon in the bottom right corner.
现在您已经拥有一个Google帐户,该创建第一个电子表格了。 转到Google表格,然后将光标放在右下角的彩色“ +”图标上。

The + turns into a green pencil icon; click on it.
+变成绿色的铅笔图标; 点击它。

You can also type sheets.new into the address bar and hit Enter to automatically create and open a new blank spreadsheet in the current tab.
您也可以在地址栏中键入sheets.new ,然后按Enter键以在当前选项卡中自动创建并打开一个新的空白电子表格。
如何导入Microsoft Excel电子表格 (How to Import a Microsoft Excel Spreadsheet)
Even if you’re entirely new to Google Sheets, you may already have a stockpile of Microsoft Excel files you’d like to be able to use. If that’s the case, then all you have to do is upload all your Excel documents to, and Google does the rest. While it might not support some of the more advanced features and effects of some Excel Spreadsheets, it works pretty well and is always adding more features.
即使您完全不熟悉Google表格,也可能已经拥有要使用的Microsoft Excel文件。 如果是这种情况,那么您要做的就是将所有Excel文档上载到 ,然后由Google进行其余操作。 尽管它可能不支持某些Excel Spreadsheets的某些更高级的功能和效果,但它运行良好,并且始终会添加更多功能。
When you import an Excel document, you can use either Google Sheets or Drive to upload your files. Both methods let you drag and drop a file from your computer directly into the web browser for easy uploads. Your Drive houses all of your uploaded files, but for convenience’s sake, when you head to the Sheets homepage, it only shows you spreadsheet-type files.
导入Excel文档时,您可以使用Google表格或云端硬盘上传文件。 两种方法都可以将文件直接从计算机拖放到Web浏览器中,以方便上传。 云端硬盘会存储所有上传的文件,但是为了方便起见,当您进入表格首页时,它只会显示电子表格类型的文件。

From the Google Sheets homepage, click the folder icon in the top right, click the “Upload” tab, then drag an Excel file over from your computer.
在Google表格首页上 ,点击右上角的文件夹图标,点击“上传”标签,然后将Excel文件从计算机上拖到上方。

Once the Excel file uploads, Sheets automatically converts and opens it, ready for you to start to edit, share, and collaborate.
Excel文件上载后,Sheets会自动将其转换并打开,以供您开始编辑,共享和协作。

To open an Excel file that you want to edit that’s already uploaded, click the file with the green ‘X’ next to the filename from your Google Sheets homepage.
要打开已上传的要编辑的Excel文件,请从Google表格首页中点击文件名旁边带有绿色“ X”的文件。

Click either view the Excel file or edit it in Sheets from the dialog that appears.
单击查看Excel文件,或在出现的对话框中的表格中对其进行编辑。

When you finish with the document, you can download it as XLSX, or ODS, PDF, HTML, CSV, or TSV format. Click File > Download As then click on the desired format, and it will download directly to where files save from your browser.
完成文档后,您可以将其下载为XLSX或ODS,PDF,HTML,CSV或TSV格式。 单击文件>下载为,然后单击所需的格式,它将直接下载到从浏览器保存文件的位置。

如何与他人协作处理文件 (How to Collaborate on Documents with Others)
One of the best features of Google Sheets is the ability to generate a shareable link that lets anyone with it to either view, comment on, or edit your document. Instead of sending a file back and forth between collaborators, you can make edits and suggestions all at once, as if you were all huddled over the same computer in real time. The only difference is that each person has their own text entry cursor to use on their personal computer.
Google表格的最佳功能之一就是能够生成可共享的链接 ,任何人都可以通过该链接查看,评论或编辑您的文档。 您无需一次在协作者之间来回发送文件,而是可以一次进行所有编辑和建议,就好像您都被实时挤在同一台计算机上一样。 唯一的区别是每个人都有自己的文本输入光标可在其个人计算机上使用。
From the document you want to share, click on the green “Share” button to choose how and with whom you want to send a link to your file. You can enter email addresses manually or click “Get sharable link” in the top corner to hand out the invitation yourself.
从您要共享的文档中,单击绿色的“共享”按钮,选择要如何和与谁一起发送文件链接。 您可以手动输入电子邮件地址,也可以单击右上角的“获取共享链接”自行发送邀请。

From the drop-down menu, you can edit how much power the shared user(s) have over the file when you select one of these options:
当您选择以下选项之一时,可以从下拉菜单中编辑共享用户对文件的控制权:
Off: Sharing is disabled. If you’ve previously shared a link with others, it will no longer work and revokes any permissions they once had.
关:禁用共享。 如果您以前与其他人共享链接,则该链接将不再起作用,并撤消他们曾经拥有的任何权限。
Anyone with the link can edit: Gives the shared users full read/write access. They still can’t delete it from your Drive, though—this is just for the contents of the file.
知道链接的任何人都可以编辑:为共享用户提供完全的读/写访问权限。 但是,他们仍然无法将其从您的云端硬盘中删除-这仅用于文件内容。
Anyone with the link can comment: Allows shared users to leave comments if desired—this is great for team projects.
知道链接的任何人都可以发表评论:允许共享用户在需要时发表评论-这对于团队项目非常有用。
Anyone with the link can view: Shared users can view the file, but can’t edit it in any way. This is the default action when you share a file, and the best option if you’re trying to share a file for download.
知道链接的任何人都可以查看 :共享用户可以查看文件,但不能以任何方式对其进行编辑。 这是共享文件时的默认操作,也是尝试共享文件进行下载时的最佳选择。
You can do a lot more with these shareable links, which also work with other Drive files and on mobile. For a deeper look at how these links work and how to generate them, check out our post.
您可以通过这些共享链接做更多的事情,这些链接也可以与其他云端硬盘文件一起使用,也可以在移动设备上使用。 要深入了解这些链接如何工作以及如何生成它们, 请查看我们的文章 。
保护共享工作表中的单元格免受编辑 (Protect Cells in Shared Sheets from Editing)
The ability to share and collaborate on documents with Google Sheets is one of the best features, hands down. However, sometimes you want to maintain the integrity of certain cells and stop anyone trying to alter them. So, if you’ve shared a spreadsheet with a group of people but want to prevent them from being able to edit specific cells in the file, then you might want to revoke their access to them.
毫无疑问,使用Google表格共享和协作文档的能力是最好的功能之一。 但是,有时您想维护某些单元格的完整性,并阻止任何试图更改它们的人。 因此,如果您与一群人共享了一个电子表格,但又希望阻止他们编辑文件中的特定单元格,那么您可能想撤消他们对他们的访问权限。
Highlight all the cells you want to protect, then click Data > Protect Sheets and Ranges from the toolbar.
突出显示要保护的所有单元格,然后从工具栏中单击数据>保护图纸和范围。

The Protected Sheets and Ranges pane appears on the right. Here, you can enter a brief description and then click “Set Permissions” to customize the cell’s protection permissions.
“保护的图纸和范围”窗格显示在右侧。 在这里,您可以输入简短说明,然后单击“设置权限”以自定义单元的保护权限。

By default, anyone who already has permission to edit the document is allowed to edit every cell on the page. Click the drop-down menu under “Restrict Who Can Edit This Range” and then click “Customised” to set who is permitted to edit the selected cells.
默认情况下,任何有权编辑文档的人都可以编辑页面上的每个单元格。 单击“限制谁可以编辑此范围”下的下拉菜单,然后单击“自定义”以设置允许谁编辑所选单元格。

Under the list of people who can edit, everyone with whom you’ve shared edit permissions is already selected by default. Deselect anyone you don’t want to be able to edit the selected cells and then click “Done.”
在可以编辑的人员列表下,默认情况下已选择与您共享编辑权限的所有人。 取消选择您不想编辑所选单元格的任何人,然后单击“完成”。

Any time someone tries to alter or edit the cells you’ve just protected, they see a prompt informing them that the cells/sheet
每当有人尝试更改或编辑刚刚受保护的单元格时,他们都会看到提示,通知他们该单元格/工作表

Want only to display a warning before someone edits cells, or perhaps protect an entire spreadsheet? Check out our post for more details.
是否只想在有人编辑单元格之前显示警告,或者保护整个电子表格? 查看我们的帖子以获取更多详细信息 。
如何查看文档的所有最新更改 (How to See All the Recent Changes to a Document)
When you share documents with others, it’s difficult to keep track of all the small changes that happen if you’re not present. For that, there’s revision history. Google Sheets keeps track of all the changes that occur in a document and groups them into periods, keeping the clutter down. You can even revert a file to any of the previous versions listed in the history with the click of a mouse.
当您与他人共享文档时,如果您不在场,则很难跟踪所有发生的细微变化。 为此,有修订历史记录 。 Google表格会跟踪文档中发生的所有更改,并将它们分为多个周期,从而减少混乱。 您甚至可以通过单击鼠标将文件还原为历史记录中列出的任何先前版本。
You can view a list of all recent changes by clicking File > Version History > See Version History.
您可以通过单击文件>版本历史记录>请参阅版本历史记录来查看所有最近更改的列表。

Changes made by each team member are different colors, making it easy to track who did what while you weren’t looking.
每个团队成员所做的更改都是不同的颜色,从而可以轻松地跟踪谁在您不看时所做的事情。

如何离线使用Google表格 (How to Use Google Sheets Offline)
What happens if you need to access Google Sheets but don’t have an internet connection? Although Sheets is a web-based product, that doesn’t mean you can’t use it offline. You need to download an extension for Chrome and make sure you enable the file for offline use beforehand. Any changes you make to the file update the next time you connect to the internet.
如果您需要访问Google表格但没有互联网连接怎么办? 尽管Sheets是基于Web的产品,但这并不意味着您不能离线使用它 。 您需要下载Chrome扩展程序,并确保事先启用该文件以供离线使用。 您对文件所做的任何更改都会在您下次连接到互联网时更新。

After you download the official extension for Chrome, go to Google Sheets‘ homepage and in the top left corner, click the Hamburger menu > Settings. Once here, toggle “Offline” to the On position, then click “OK.”
下载适用于Chrome的官方扩展程序后 ,转到Google表格的主页,然后在左上角单击“汉堡包”菜单>“设置”。 在此处后,将“离线”切换到“开启”位置,然后单击“确定”。

To save storage space on your local machine, Google only downloads and makes the most recently accessed files available offline. To manually enable a file, click the three dots icon, then toggle “Available Offline” to On.
为了节省本地计算机上的存储空间,Google仅下载并提供最新访问的文件以供离线使用。 要手动启用文件,请单击三个点图标,然后将“可用脱机”切换为“开”。

直接在Google表格中翻译单词 (Translate Words Directly in Google Sheets)
Need to translate words or phrases from one language to another without leaving the page? Well, there’s a special formula you can use to translate single words—or even a batch of them—directly in the cells of Google Sheets. The formula looks like this:
是否需要在不离开页面的情况下将单词或短语从一种语言翻译成另一种语言? 嗯,有一个特殊的公式可用于直接在Google表格的单元格中翻译单个单词(甚至是一批单词)。 该公式如下所示:
=GOOGLETRANSLATE(“text”, “source language”, “target language”)
When you want to translate text in your document, you can either type the words to translate directly into the formula or type in the cell containing the word/phrase to translate. Here we reference the text in cell A2, specify the input language as English (en), and the output as Chinese (zh), then hit Enter and watch it do its thing.
当您要翻译文档中的文本时,可以输入要直接翻译为公式的单词,也可以在包含要翻译的单词/短语的单元格中输入。 在这里,我们引用单元格A2中的文本,将输入语言指定为英语(en),将输出指定为中文(zh),然后按Enter并观察其工作。

If you have a list of words in a single column, all you need to do is select the cell that contains the formula, then drag the blue square down to the desired row.
如果您在单列中有一个单词列表,那么您所要做的就是选择包含公式的单元格,然后将蓝色方块向下拖动到所需的行。

If you’ve ever used Google Translate before, you know that it isn’t accurate 100% of the time, but it works fine as a reliable solution for common words and phrases.
如果您曾经使用过Google翻译,那么您会知道它并非100%准确,但它可以作为常见单词和短语的可靠解决方案。
使用宏自动化繁琐的任务 (Automate Tedious Tasks with Macros)
Google Sheets lets you automate repetitive tasks with a specific sequence of instructions to increase productivity within your spreadsheets. When you click “Record,” Sheets creates a script with all the code to replicate tedious and monotonous steps.
Google表格可让您按照特定的说明序列自动执行重复性任务,从而提高电子表格的工作效率。 当您单击“记录”时,Sheets将创建一个包含所有代码的脚本,以复制乏味而单调的步骤。
When you record a macro in Google Sheets, it automatically creates an Apps Script with all the code to replicate your actions for you. This means you can create complex macros without knowing how to write code. The next time you run it, Sheets will do everything you did when you recorded the macro. Essentially, you’re teaching Google Sheets how to manipulate a document to your liking with a single command.
当您在Google表格中记录宏时,它会自动创建一个包含所有代码的Apps脚本 ,以为您复制操作。 这意味着您可以在不知道如何编写代码的情况下创建复杂的宏。 下次运行它时,Sheets将完成您在录制宏时所做的所有操作。 本质上,您是在教Google表格如何通过单个命令来按自己的喜好操纵文档。
Here are a few examples of its powerful functionality:
以下是其强大功能的一些示例:
- Apply formatting and styles.应用格式和样式。
- Create completely new spreadsheets.创建全新的电子表格。
- Use any Google Sheets function, toolbar, menu, or feature.使用任何Google表格功能,工具栏,菜单或功能。
The sky is the limit.
天空才是极限。
To get started, fire up a Google Sheet and click Tools > Macros > Record Macro.
首先,启动Google表格,然后单击工具>宏>记录宏。

This opens the recording menu at the bottom of the window, with two options for capturing your actions:
这将打开窗口底部的“录制”菜单,其中有两个用于捕获动作的选项:
Absolute References: The macro will do tasks only on the exact cells you record. If you italicize cell B1, the macro will only ever italicize B1 regardless of what cell you clicked on.
绝对引用:宏将仅在您记录的确切单元格上执行任务。 如果您将单元格B1变为斜体,则无论您单击哪个单元格,宏都只会将其斜体为B1。
Relative References: The macro will do tasks on the selected cells, regardless of where they are in the sheet. If you italicize B1 and C1, you can re-use the same macro to italicize cells D1 and E1 later.
相关参考:宏将在选定的单元格上执行任务,无论它们在表中的位置如何。 如果将B1和C1斜体化,则可以在以后重新使用同一宏来斜体化单元格D1和E1。
Select whether you want an absolute or relative reference, then you can start to click, format, and teach Sheets what order you want these actions to replicate.
选择您要的是绝对参考还是相对参考,然后可以单击,格式化和教导Sheets您希望这些操作复制的顺序。

Now, you can start to move cells, apply formats, create functions, etc.
现在,您可以开始移动单元格,应用格式,创建函数等。
After you’ve captured all the actions for this macro, click “Save.”
在捕获了该宏的所有动作之后,单击“保存”。

Enter a name for your macro. Google also lets you create shortcuts for up to ten macros. If you want to bind a macro to a keyboard shortcut, enter a number from 0-9 in the space provided. When you finish, click “Save.”
输入宏的名称。 Google还允许您创建最多 十个宏 如果要将宏绑定到键盘快捷键,请在提供的空格中输入0-9之间的数字。 完成后,单击“保存”。

If you need to tweak your macro’s name or shortcut, you can edit a macro by clicking Tools > Macros > Manage Macros.
如果需要调整宏的名称或快捷方式,可以通过单击工具>宏>管理宏来编辑宏。

From the window that opens, tweak as desired, and then click “Update.”
在打开的窗口中,根据需要进行调整,然后单击“更新”。

The next time you press the shortcut associated with the macro, it will run without having to open the macro menu from the toolbar.
下次您按下与宏关联的快捷方式时,它将运行,而无需从工具栏打开宏菜单。
If your macro is an absolute reference, you can run the macro by pressing the keyboard shortcut or go to Tools > Macros > Your Macro and then click the appropriate option.
如果您的宏是绝对引用,则可以通过按键盘快捷键或转到“工具”>“宏”>“您的宏”,然后单击适当的选项来运行宏。

Otherwise, if your macro is a relative reference, highlight the cells in your spreadsheet on which you want the macro to run and then press the corresponding shortcut, or click on it from Tools > Macros > Your Macro.
否则,如果您的宏是相对引用,请突出显示电子表格中您要在其上运行宏的单元格,然后按相应的快捷方式,或者从“工具”>“宏”>“您的宏”中单击它。

While this should get you started, we have a deeper dive into using Google Sheets macros if you want more info.
虽然这可以帮助您入门,但是如果您需要更多信息,我们将更深入地介绍如何使用Google表格宏 。
删除重复项 (Remove Duplicates)
Need to remove a bunch of duplicate entries in your spreadsheet? That’s no problem at all with Google Sheets built-in feature that does just that. Easily remove duplicate values from your spreadsheet without having to write a script or manually do it yourself.
是否需要删除电子表格中的一堆重复条目? 做到这一点的Google表格内置功能完全没有问题。 从电子表格中轻松删除重复的值,而无需编写脚本或自己手动执行。
Highlight the table/cells that contain duplicates you want to remove, then click Data > Remove Duplicates. If the data has a header row, be sure to tick the box “Data has header row,” then click “Remove Duplicates.”
突出显示包含要删除的重复项的表/单元格,然后单击数据>删除重复项。 如果数据有标题行,请确保选中“数据有标题行”框,然后单击“删除重复项”。
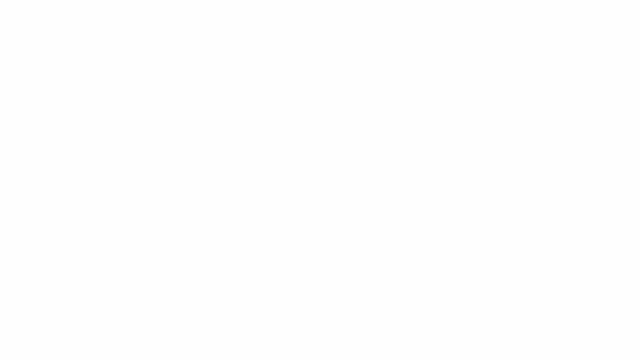
最好的Google表格插件 (The Best Google Sheets Add-ons)
Now that you’ve learned all the basics to Google Sheets, you can become a real power user with the addition of add-ons. Add-ons are a lot like extensions for web browsers but are specific to Google Sheets and let you gain additional features from third-party developers. You can install tools to find facts and compute formulas automatically, ‘Hand Out’ documents to students, generate business reports, and even send emails directly from a document.
现在,您已经了解了Google表格的所有基础知识,通过添加附加组件,您可以成为真正的高级用户。 加载项与网络浏览器的扩展非常相似,但特定于Google表格,可让您从第三方开发人员那里获得其他功能。 您可以安装工具来查找事实并自动计算公式,将文档“分发”给学生,生成业务报告,甚至直接从文档发送电子邮件。
If you’re looking for some of the best add-ons to get you started, we have you covered.
如果您正在寻找一些最佳入门工具, 我们将为您服务 。
翻译自: https://www.howtogeek.com/425040/the-beginners-guide-to-google-sheets/
Google表格初学者指南相关推荐
- json表格显示js方法_将JSON导入Google表格的3种最佳方法[最终指南]
json表格显示js方法 将JSON数据提取到Google电子表格中的3种方法 在上一篇文章中,我向您展示了三种将外部数据导入Google表格的方法 . 在本文中,我们将研究如何将JSON数据转换为G ...
- Google表单初学者指南
Are you just getting started with Google Forms? Never heard of it before? Either way, here are some ...
- python初学者编程指南_动态编程初学者指南
python初学者编程指南 编程辅导 (PROGRAMMING TUTORIAL) Dynamic programming is an art, the more problems you solve ...
- 如何在谷歌地图自定义范围_如何在Google表格中更改和创建自定义数字格式
如何在谷歌地图自定义范围 Khamosh Pathak Khamosh Pathak By default, Google Sheets doesn't format numbers. If you' ...
- 渗透测试完全初学者指南pdf_Google Analytics初学者完全指南
Google Analytics是Google官方提供的众多分析工具之一,可帮助人们了解访问者在其网站上的浏览行为和流量数据等.可以说是当前业界最强大的流量分析工具,并且完全免费. 本文是面向初学者的 ...
- 《Python编程初学者指南》——1.2 Python简介
本节书摘来自异步社区<Python编程初学者指南>一书中的第1章,第1.2节,作者[美]Michael Dawson,王金兰 译,更多章节内容可以访问云栖社区"异步社区" ...
- 利用云功能和API监视Google表格中的Cloud Dataprep作业状态
If you manage a data and analytics pipeline in Google Cloud, you may want to monitor it and obtain a ...
- 将json 填入表格_如何将Google表格用作JSON端点
将json 填入表格 UPDATE: 5/13/2020 - New Share Dialog Box steps available below. 更新:5/13/2020-下面提供了`` 新共享' ...
- 新版《谷歌搜索引擎优化初学者指南》
站长朋友们,我们非常高兴地宣布,新版<谷歌搜索引擎优化初学者指南>已经发布了,欢迎您下载阅读! 简体中文版: http://www.google.com/intl/zh-CN/webmas ...
- 初学react实现路由跳转_如何使用React构建模因制作者:初学者指南
初学react实现路由跳转 by Avanthika Meenakshi 通过Avanthika Meenakshi 如何使用React构建模因制作者:初学者指南 (How to build a me ...
最新文章
- 厉害了!用 JS 实现人脑和计算机交互
- mysql忘记密码的处理方法
- ant接口自动化 junit_ant 学习(3)--结合junit形成自动化测试小框架
- android blockcanary 原理,blockCanary原理
- jQuery-个人学习记录(2)
- 如何上传文件夹到GitHub上(配图详解)
- CF896E Welcome home,Chtholly/[Ynoi2018]五彩斑斓的世界(并查集+第二分块)
- 前端学习(663):逻辑中断逻辑与
- 一个有关fstream类的bug
- 你还在用自己的电脑跑python程序?大佬都这么玩,绝对意想不到
- Google AI面试题
- C语言中调用可执行程序的方法。
- ffmpeg 自定义数据来源
- 【OFDM通信】基于matlab OFDM通信系统仿真【含Matlab源码 315期】
- SharePoint 站点集和子站点数据互相读取
- 给pmbus添加mfr_id, mfr_version, mfr_model节点显示
- 计算机桌面底边出现库如何去掉,桌面图标有蓝底怎么去掉
- 源代码转换成图-控制流图、数据流图
- 一本应届毕业生求职经历+心得小结
- m4a转mp3方法,m4a转mp3步骤
