vscode远程连接服务器方法
文章目录
- 教程一
- 教程二
前言:网上一大堆教程,没几个对的… 下面是找了好久才找到的正确的教程。
教程一
转自
VScode简介
由微软推出的一款轻量级编辑器,拥有大量可拓展插件,可以根据自己的需求添加插件使编辑器的功能丰富起来。VScode和Sublime Text应该是最受欢迎的两款编辑器,本文将介绍在Windows下如何使用VScode连接远程linux服务器进行开发。
为什么用VScode
连接远程服务器的方法有很多,比如可以借助XShell、putty等软件使用ssh命令来登录远程服务器。但如果使用这种连接方法在远程服务器上进行开发工作,会来带诸多不便,比如:
- 全程只能在终端使用指令操作,文件操作麻烦。
- 写代码不方便,我们可能会先在本地写好代码再使用scp指令把源代码传送到服务器再运行,或直接在服务器上使用Vim或Vi进行编辑,这些操作起来我个人觉得都不顺手。
- 服务器上的图片无法查看,比如有时候我们的程序最后输出一些图片,我们在终端上无法查看,还要传回本地才能看到。
使用VScode能够很好的解决以上问题,VScode连接服务器后的方便程度和本地开发几乎没有差别!在VScode中编辑代码直接同步更新到服务器上,可以用鼠标在文件目录对文件进行操作,可以查看图片。
如何使用VScode连接远程linux服务器
安装VScode
直接在官网下载即可。
安装OpenSSH
该服务的作用是让你可以在终端使用ssh指令,Windows10通常自带OpenSSH不需要安装。
- Windows10下检查是否已经安装OpenSSH的方法:
按下快捷键Win + X,选择Windows PoweShell(管理员),输入以下指令:
Get-WindowsCapability -Online | ? Name -like 'OpenSSH*'
如果电脑未安装OpenSSH,则State会显示NotPresent:
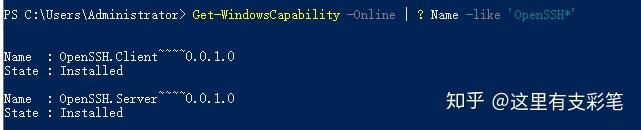
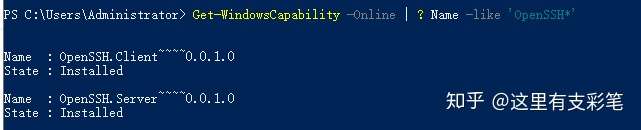
- 如果未安装,则输入指令:
Add-WindowsCapability -Online -Name OpenSSH.Client~~~~0.0.1.0
安装完成后会出现以下输出:


- OpenSSH安装成功后,
Win+R输入cmd进入终端,输入ssh命令应该得到如下结果:
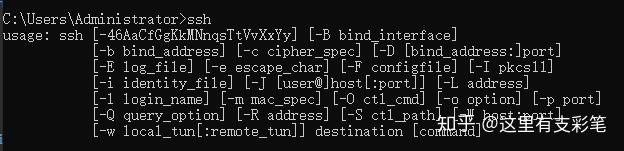
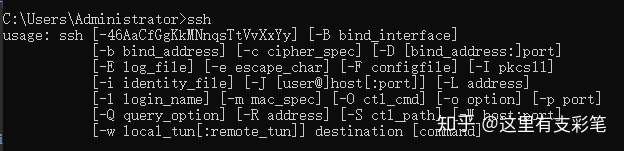
安装Remote-SSH
Remote-SSH是VScode的插件,安装完VScode以后,直接在插件中搜索ssh,即可找到Remote-SSH,点击install安装。
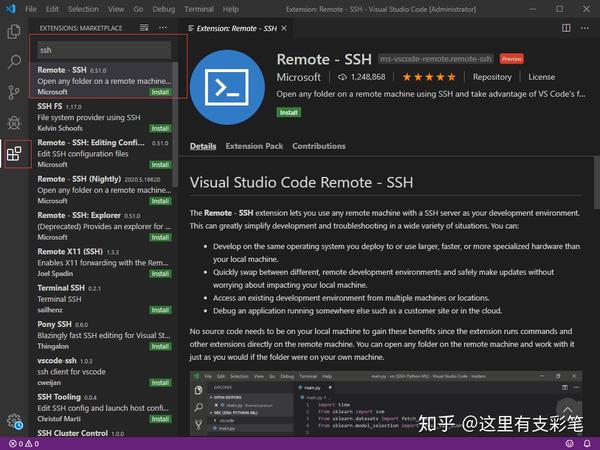
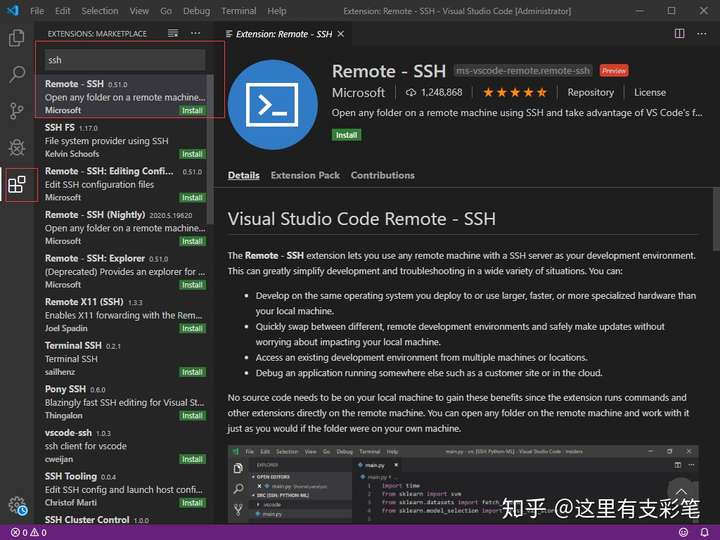
配置Remote-SSH
安装完Remote-SSH以后左侧会出现一个远程资源管理的图标,选择SSH Targets,进入config配置文件
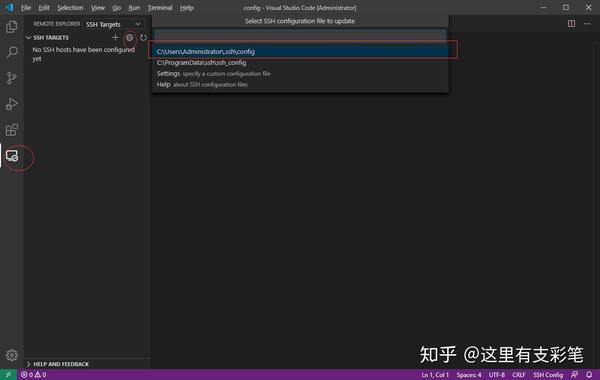
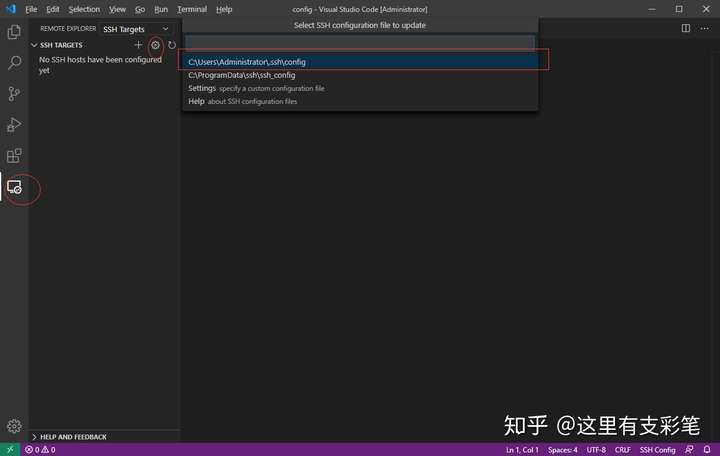
在配置文件中设置服务器信息,输入HostName和User,保存以后左侧会出现对应机器名称。
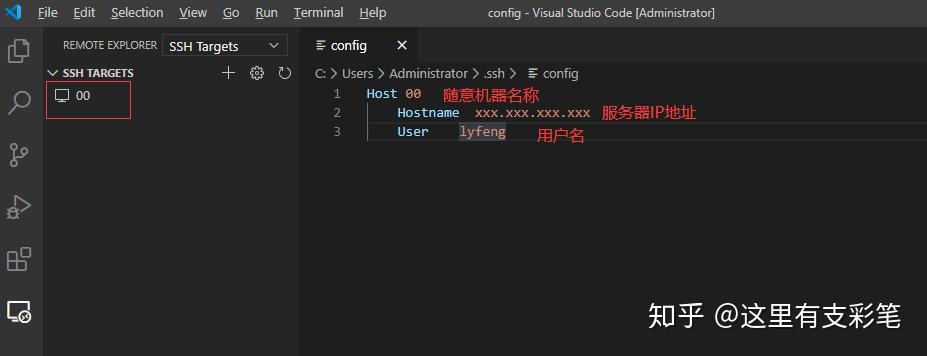
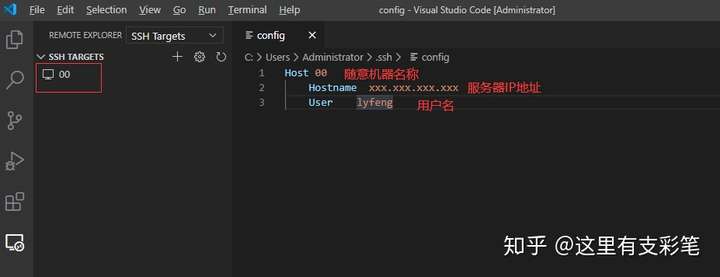
更改设置,File->Preferences->Settings->Extension->Remote-SSH,找到Show Login Terminal并勾选。
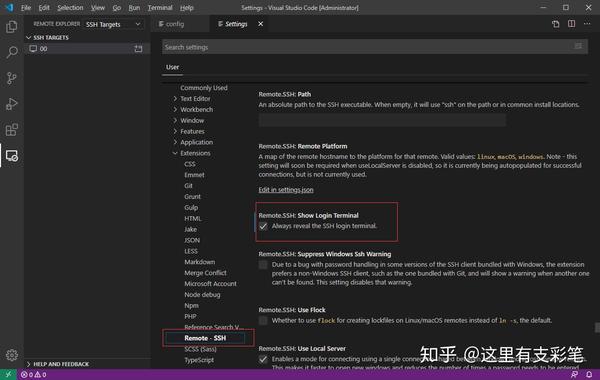
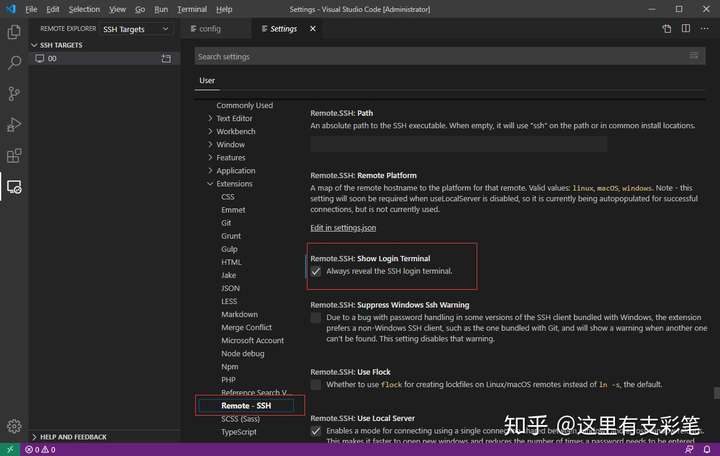
连接服务器
点击SSH TARGETS下的服务器旁边的按钮纽行连接,弹出让你输入密码:
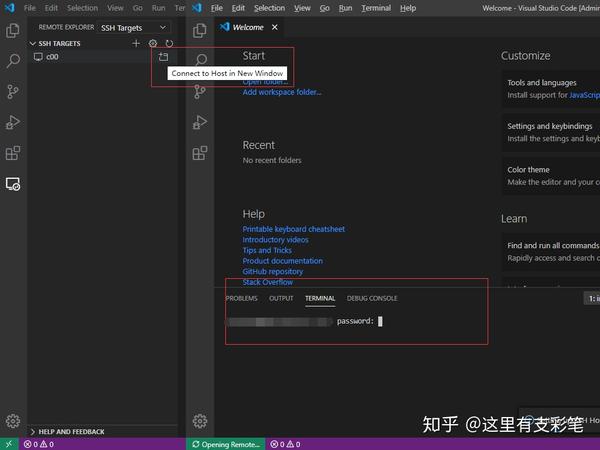
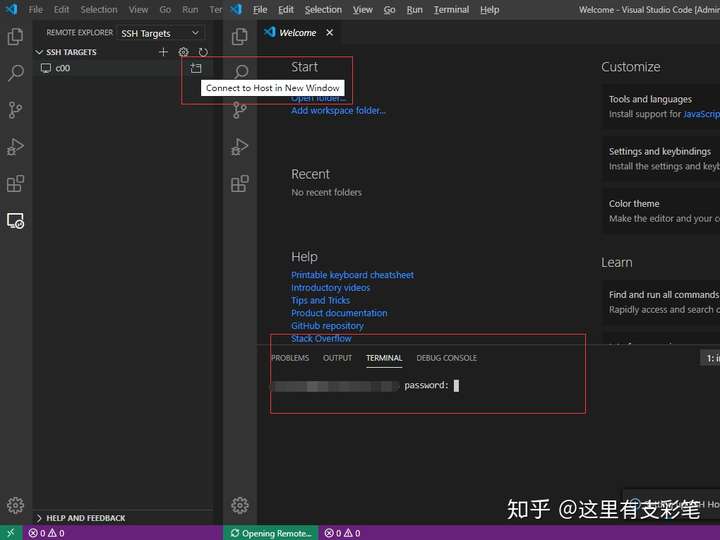
在这里可能会弹出让你选择服务器的平台,需要选择以后才会出现输入密码的步骤
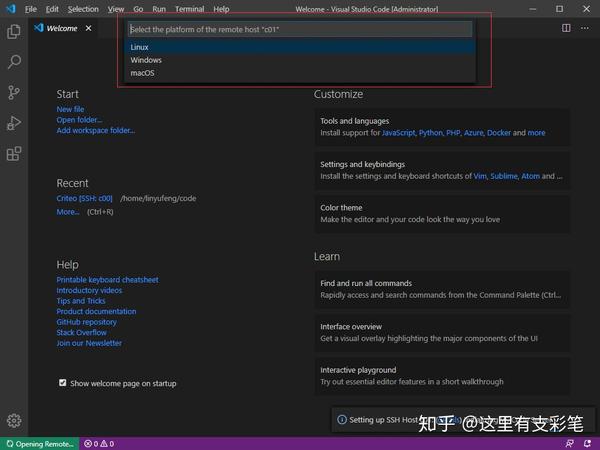
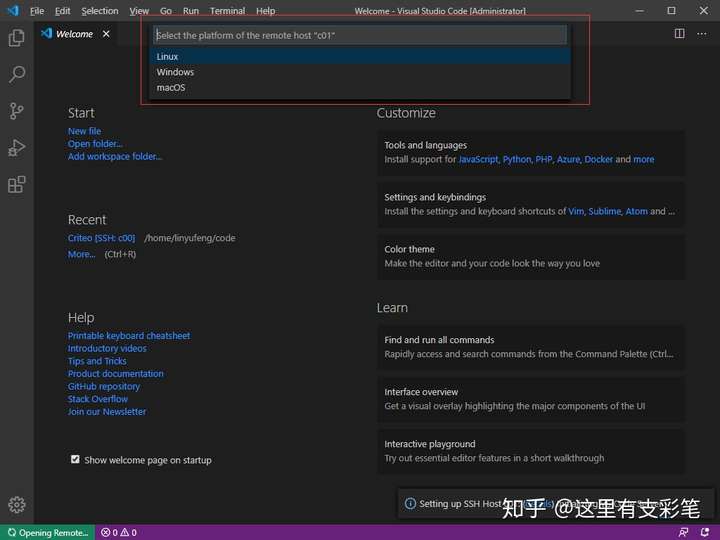
成功连上服务器,点击有右侧的+号创建服务器的终端窗口,可以正常使用了!
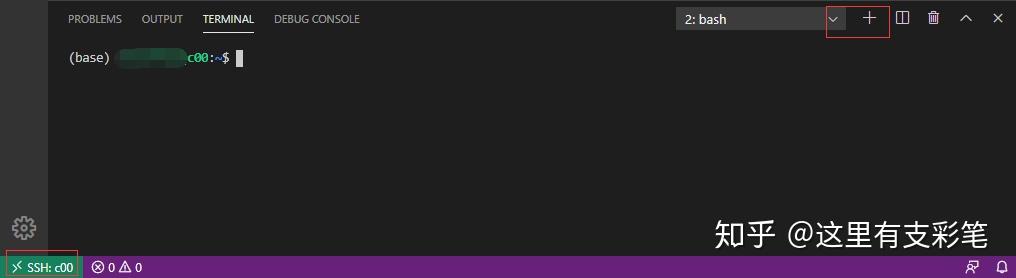
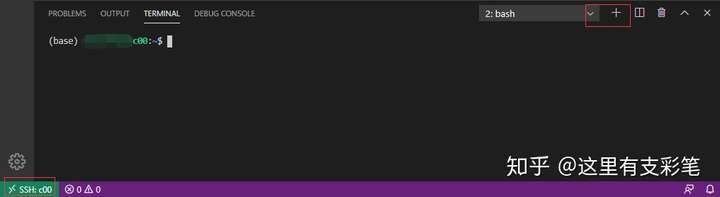
我们还可以打开服务器的文件夹
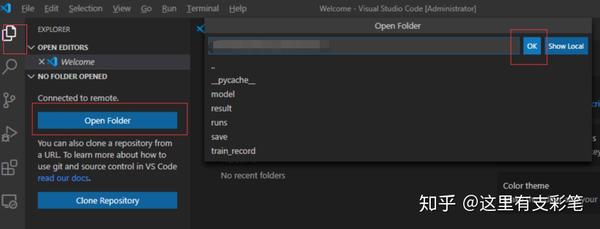
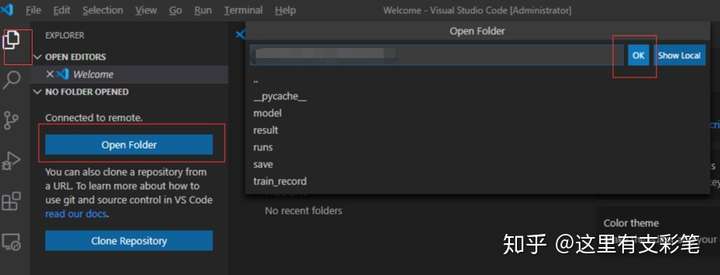
打开以后可以看到服务器文件目录,直接在文件目录中选择文件进行编辑,实时同步到服务器上,这时候已经可以开始愉快的进行开发了,开发体验媲美本地开发!
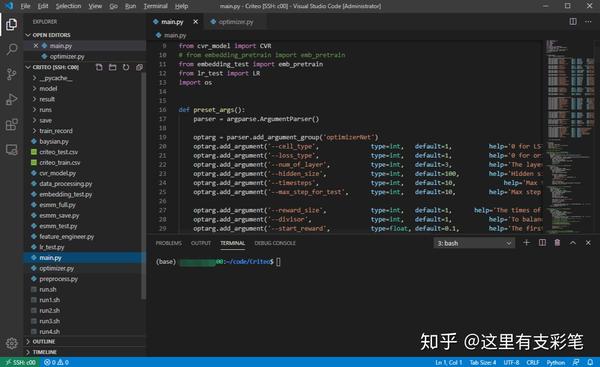
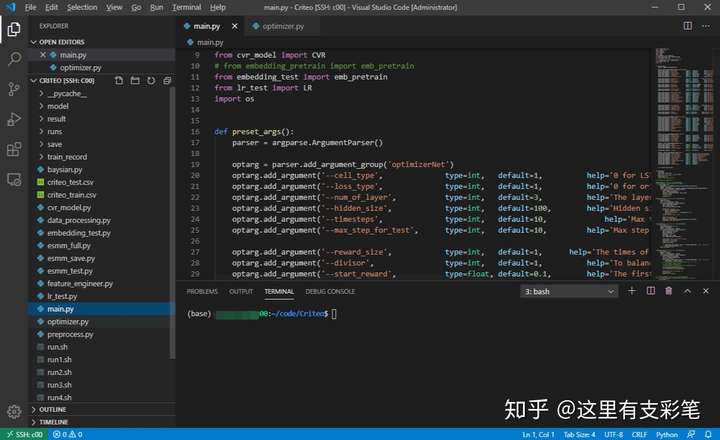
用不上的部分
通过跳板机连接服务器
有时候我们需要跳板机来连接服务器,也即先连接一台跳板机服务器,然后通过这台跳板机所在的内网再次跳转到目标服务器。最简单的做法就是按上述方法连接到跳板机,然后在跳板机的终端用ssh指令跳转到目标服务器,但这样跳转后,我们无法在VScode中打开服务器的文件目录,操作起来很不方便。我们可以把config的设置改成如下,就可以通过c00跳板机跳转到c01了:
Host c00HostName xxx.xxx.xxx.xxx(跳板机IP)User lyfeng
Host c01
HostName 192.168.0.10(内网地址)
User lyfeng
ProxyCommand “openssh的安装路径”\ssh.exe -W %h:%p -q c00
# 连接c00, 再通过c00的局域网ssh到c01
openssh的安装路径因人而异(我这里是C:\Windows\System32\OpenSSH\ssh.exe)
结语
本文是效率系列的第二篇文章,介绍了如何使用VScode连接服务器进行开发。VScode的Remote-SSH插件是让我使用VScode的直接原因,实在舒畅,再也不需要使用XShell和Vim这些组合来在远程服务器上开发了!如果大家还有其他提高工作效率的工具,欢迎讨论分享!评论看到了我会尽量回复的!
教程二
转自
介绍
赶着双十二买了个服务器玩玩,一开始使用putty连接服务器直接在上面用vim进行编程,但是速度确实不敢恭维经常出现问题,就研究如何在本地windows上使用vscode进行远程开发。这里介绍下其中的细节。
开始
具体实现通过vscode中的Remote-SSH插件完成的,这个插件是微软帝国亲自操刀编写的,官方介绍说是可以让你通过SSH连接远程服务器作为本地的开发环境,接下来就一步步了解Remote-SSH的安装、配置以及使用。
安装Remote-SSH
直接打开vscode中的插件搜索SSH找到Remote-SSH直接安装即可。

安装Remote-SSH.png
配置Remote-SSH
安装完成后会出现一个远程资源管理器图标,其中可以选择SSH Targets。

SSH Targets.png
然后点击配置:

配置服务器.png
此时打开一个config配置文件,让你输入HostName和User:

填写服务器信息.png
自此配置工作就完成了。
连接远程服务器
在这之前需要对vscode进行配置,具体文件-首选项-设置-扩展找到Remote-SSH中将其中的Show Login Terminal选中:

vscode中配置.png
此时你在vscode的远程资源管理器中就看到一个你配置好了的远程服务器,就可以连接了:

连接远程服务器.png
点击后会打开一个新的vscode窗口,在其下的终端中要求你输入远程服务器的密码:

登录远程服务器.png
登录完成后会打开一个Check remote终端这个终端并不能操作是用来保持SSH连接的,并且左下角提示SSH:centos说明连接成功:

连接成功.png
工作在远程服务器中
此时你的vscode就工作在远程服务器中了,让我们来打开一个文件夹:

在远程服务器中打开文件夹.png
点击后就打开了家目录,此时我们就可以像平常那样直接用vscode的资源管理器来管理我们的文件了。

编辑文件.png
如果我们想要打开远程服务器的shell,那么可以像在本地那样直接在终端中打开就好了:

打开终端.png
本机中的插件是无法在远程服务器中使用的,这就需要我们从新安装插件,这个也比较简单,在连接上远程服务器后在vscdoe的插件侧边栏中就可以看到一个专为远程服务器显示 安装插件的区域,此后的操作与本地安装基本一样。

搜索插件.png

安装插件.png

安装完成.png
总结
自此你就可以尽情在vscode中使用远程服务器作为本地环境来进行开发了。你也可以参考以上内容来在WSL(Windows Subsystem for Linux)中进行开发,不同的是其安装的插件名字叫做Remote-WSL,也是微软亲自操刀的。
拾遗
这里用来写一些使用过程中会出现的问题:
问题一:在使用过程中包括使用putty来SSH连接远程服务器的时候出现一段时间不操作连接断开的解决方法:
- 找到sshd_config配置文件进行编辑:
sudo vim /etc/ssh/sshd_config
- 在其中找到以下配置项目:
- #ClientAliveInterval 0
- #ClientAliveCountMax 3
- 去除注释并修改
- ClientAliveInterval 60
- ClientAliveCountMax 3
ClientAliveInterval指定了服务器端向客户端请求消息 的时间间隔, 默认是0, 不发送.而ClientAliveInterval 60表示每分钟发送一次, 然后客户端响应, 这样就保持长连接了.ClientAliveCountMax, 使用默认值3即可.ClientAliveCountMax表示服务器发出请求后客户端没有响应的次数达到一定值, 就自动断开. 正常情况下, 客户端不会不响应。
- 重启sshd service
sudo /etc/init.d/ssh restart
问题二:并不是所有的本地插件都无法使用,发现一些编辑相关的操作都可以使用,例如我的vim插件,而类似Project Manager,python,path Intellisense这样的可能使用到服务器内容的插件都需要安装到远程服务器上。
vscode远程连接服务器方法相关推荐
- VScode远程连接服务器-过程试图写入的管道不存在-could not establist connection to【已解决】
问题描述 使用服务器的过程中突然与服务器断连,报错如下:could not establist connection to [20:23:39.487] > ssh: connect to ho ...
- VScode远程连接服务器-解决“过程试图写入的管道不存在“报错
最开始是打算使用pycharm连接服务器的, 但是只有Pro版支持远程连接功能, 我的是Community版本, 重新安装太麻烦了, 遂改用VScode. 首先按照这个过程尝试使用VScode远程连接 ...
- vscode远程连接服务器
vscode远程连接服务器 1.安装vscode 2.安装Remote Development插件 3.新建SSH任务 4.安装服务器插件 1.安装vscode 在ubuntu的软件商店上直接搜索安装 ...
- vscode远程连接服务器失败的问题
目前只遇到了以下两个问题 1.远程连接时不断重复循环 解决方法:删除服务器端的.vscodeserver这个隐藏目录 这个隐藏目录在你要登录用户的主目录下,这里我用xshell登录服务器. 2.在腾讯 ...
- VSCODE远程连接服务器,远程开发。
在开发中有时需要远程开发,需要远程连接服务器,所以需要学习一下如何远程连接. 1.安装vscode的插件:Remote-ssh 需要看清楚,是这个插件不要安装错了 2.安装好后打开命令行,快捷键 Ct ...
- vscode远程连接服务器操作方法
目的:使用本地vscode的remote ssh远程连接服务器. 步骤: 一.打开vscode按键ctrl+shift+p,选择remote-ssh. 二.选择configure ssh hosts ...
- VScode远程连接服务器解决办法
Vscode连接不上实验室服务器解决办法 前几天实验室服务器重装,本来之前能连上服务器在重装后怎么都连不上,但是MobaXterm却可以正常连上,折腾了一天,删什么vscode-server都没用,最 ...
- 【入门级】使用xshell+vscode远程连接服务器(安装+配置一条龙服务)
文章目录 0.背景 1.下载 2.xshell的一些配置 2.1 常用功能 2.2 代码运行环境配置 3.vscode远程连接ssh 4. 使用tmux 0.背景 第一次接触服务器,记录xshell的 ...
- VSCode远程连接服务器使用R语言
服务器中可以下载安装R环境使用RStudio Server来进行开发,有一个弊端是超过一段时间会断开连接并且所使用的服务器安装单细胞处理的一些包安装不上比如最基本的Seurat. 接下来介绍使用VSC ...
最新文章
- 解决:Plugin ‘maven-compiler-plugin:3.1‘ not found
- 二维数组中的一些问题
- springboot 数据库链接池常用配置
- Java 对象初始化过程
- JavaSE——数组基础(创建格式、下标、获取长度、常见问题、多维数组)
- 打基础一定要吃透这12类 Python 内置函数
- ant指定servlet版本_[转载]程序开发常见错误
- pandas python2_Python随笔 | Pandas入门(二)
- Json、String、JavaBean相互转换
- 2017年初BAT的JAVA面试题汇集
- 009 - EXCEL文件操作练习题
- nginx反向代理镜像网站做小偷站
- 防空系统效能评估软件攻略
- 反射系数、驻波比、S参数之间的关系!
- python标准库os中用来列出_Python标准库os中的listdir()函数用来列出指定目录中
- 服务器国产linux操作系统,国产linux操作系统适于做服务器系统的有哪些
- 解决梯度消失和梯度弥散的方法
- 裸眼3D全息投影技术
- 2018年总结, 2019年规划
- 网络收音机!免费的成本和不间断的音乐
