Linux也可以这样美——Ubuntu18.04安装、配置、美化
关于几个目录,GTK、Shell的目录是:/usr/share/themes,图标的目录是/usr/share/icons。
放到/usr/share/下是全局修改,也就是说如果你换一个账户登陆,也是可以用这些主题文件的。弊端就是操作较复杂,需要sudo权限。
如果仅仅是想修改当前账户的主题,可以选择在/home/YourAccount/(比如 /home/feipeng8848/)下新建两个目录:.themes 和 .icons。注意,目录名称前面有个点 “ . ” ,然后把shell、GTK主题文件放到 .themes中,图标文件放到 .icons 中。
安装完的效果:





参考:
https://linuxhint.com/gnome-tweak-tool-ubuntu-17-10/
————————————————————————————————————————————————————
下面正式开始
————————————————————————————————————————————————————
要安装主题,首先要先安装相应的工具:TweakTool
sudo apt-get update sudo apt-get install gnome-tweak-tool

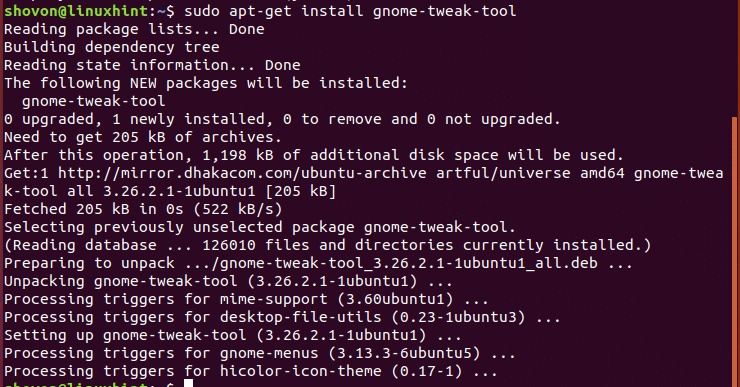
下图就是安装完后,打开的Tweaks
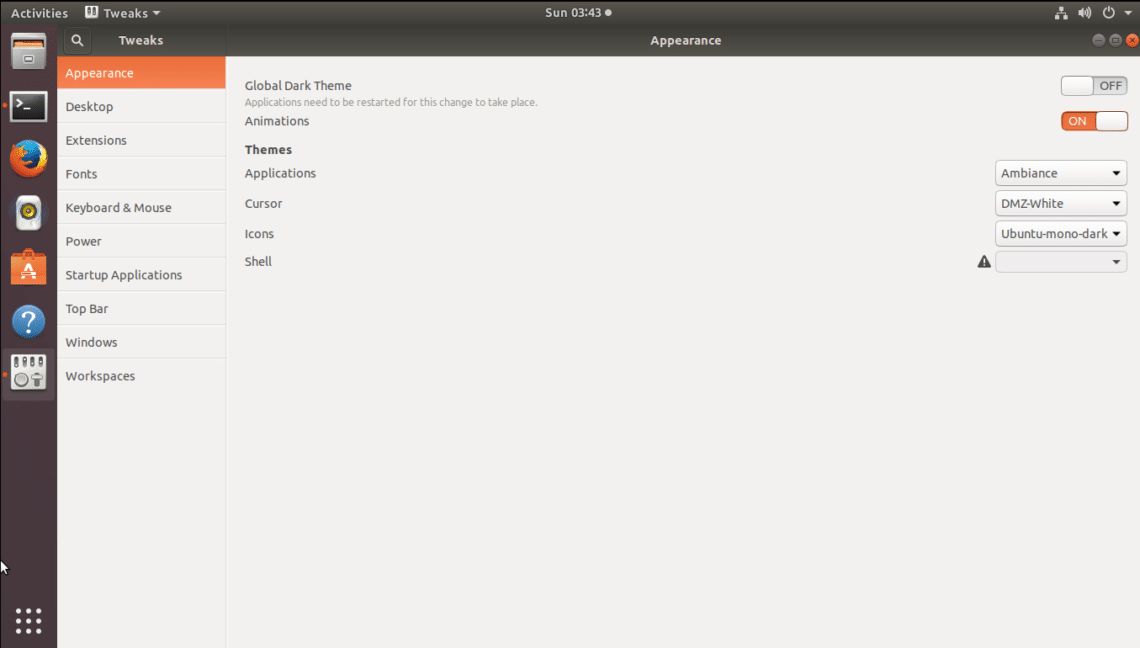
修改窗口的按钮位置
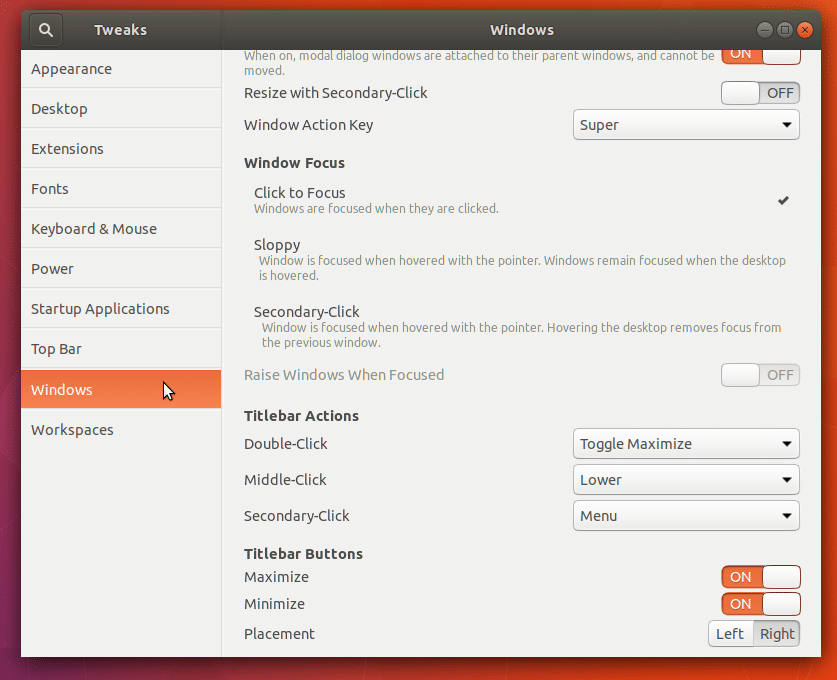
Before:
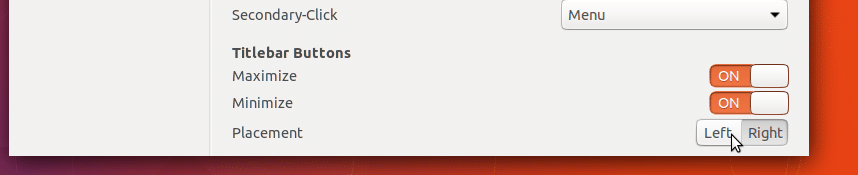
After:

现在按钮位置就修改到左边了
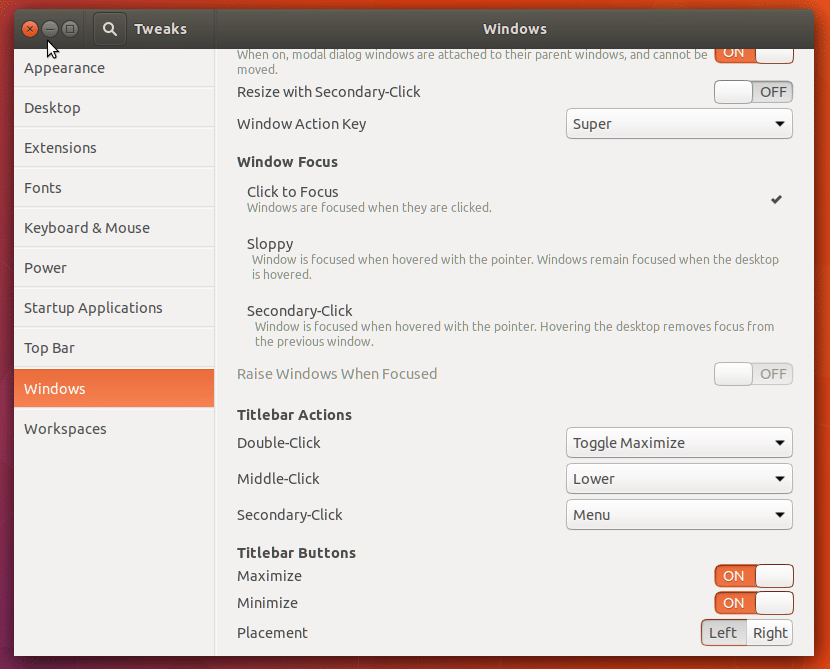
显示或隐藏桌面上的图标
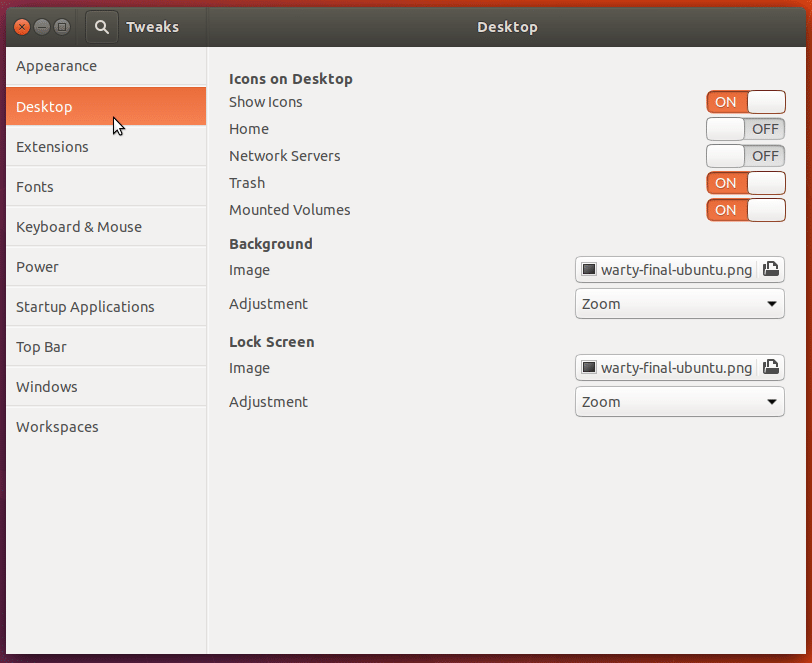
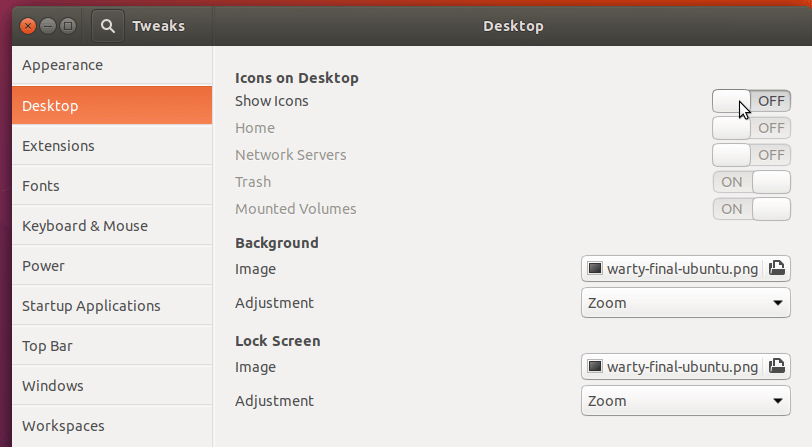
修改鼠标图标


去掉Shell上无法修改的叹号

执行下面的命令
sudo apt-get install gnome-shell-extensions
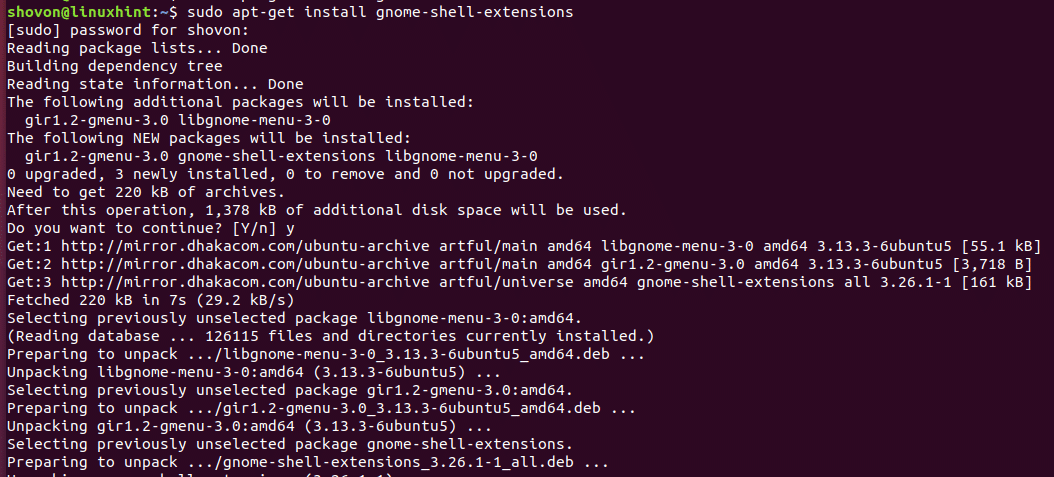
安装完成后打开Tweaks选择 “Extensions”选项
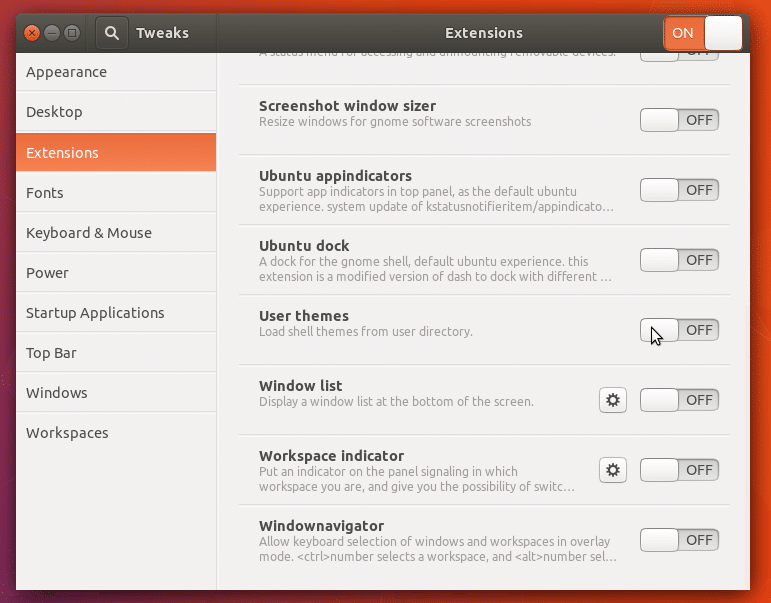
“User themes” 按钮设置成on
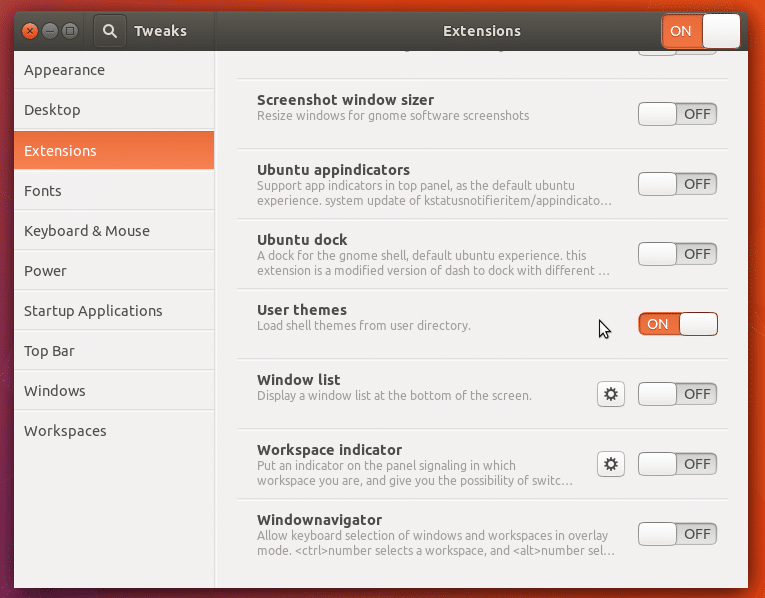
去“Appearances”选项,就能发现Shell那里没有叹号了
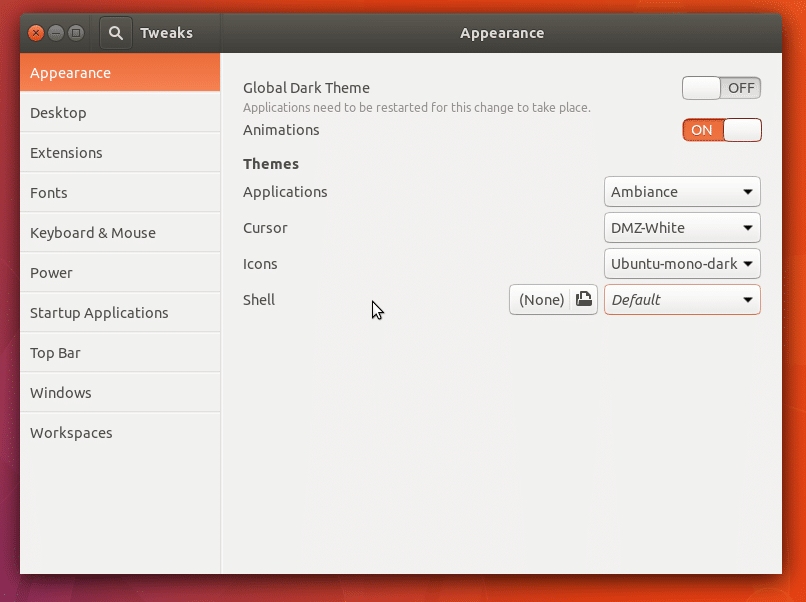
————————————————————————————————————————————————————
到现在我们已经把工具安装配置完成了,下面正式安装主题
————————————————————————————————————————————————————
1.安装GTK主题
去这个链接:https://www.opendesktop.org/s/Gnome/p/1171688/
上面的链接挂了,可使用其他相关链接:
1.https://www.opendesktop.org/s/Gnome/p/1013714/
2.https://www.opendesktop.org/s/Gnome/p/1241688

网页上有好几个标签:Prodect、FIles、Changelogs等等
找到Files标签,去下载文件。点击文件名就可以下载。

可以看到这里一共有6个压缩文件,分别包装各种主题。通过文件名能发现每一个文件都有一个“2”,这个2的意思是该压缩包下有两个主题。
随便选中一个比如Gnome-OSC-HS--2themes.tar.xz(第一个文件),下载下来。
通过xz和tar命令解压
xz -d Gnome-OSC-HS--2-themes.tar.xz tar xvf Gnome-OSC-HS--2-themes.tar
解压后得到的文件夹中有两个文件夹

这两个文件夹分别是两个主题,把这两个文件夹移动到/usr/share/themes下就可以了。
然后打开前面安装的工具Tweaks(中文下叫“优化”),在“应用程序”英文是“Applications”这个选项下就可以选择刚刚安装的主题了。这几个截图是我安装主题后的截图。

刚刚是两个文件夹,就是两个主题,这两个主题从名字上看只有transparent前面是否有个not,顾名思义就是有没有透明效果。
到现在已经修改了外观样式,最大化最小化的样式已经很苹果了。
2.修改图标
去下面的链接下载
https://www.opendesktop.org/s/Gnome/p/1102582/

解压后把文件都放到/usr/share/icons目录下,如下图(这是已经应用过主题的截图)所示:

然后去Tweaks中应用一下

3.修改桌面Shell
去这个链接:https://www.opendesktop.org/s/Gnome/p/1013741/
下载下面红框里的

应用下(/usr/share/themes)

效果:

--------------------
2018-09-09更新
关于grub2,开机选择部分。
--------------------
找到/boot/grub/grub.cfg文件,找到这样一行: if background_color 44,0,30,0;修改成 if background_color 0,0,0,0;就会去除grub在选中Ubuntu系统之后出现的短暂的紫色。
对于grub的主题,我选的是Grub-theme-vimix,如下图:

解压后执行文件夹中的install即可。
--------------------
2018-05-09更新
关于plymouth theme,开机动画。
--------------------

如上图所示,/etc/alternatives/default.plymouth文件指定了一个logo文件夹,指定了一个执行脚本。开机的时候就用这个文件指定的logo和脚本执行。
那么思路就是,把logo文件夹和脚本指定成别的就可以修改开机动画。
开机动画主题没找到好看的,试一下这个吧:

下载下压缩包,解压后:

把解压的文件mv到 /usr/share/plymouth/themes/目录下

然后去修改下/etc/alternatives/default.plymouth(先备份源文件)成如下

实际图示就类似下图,不过中间的logo是会转动的(手机录制的不好看就不贴gif了)

--------------------
2018-05-10更新
GDM(GNOME Display Manager,GDM)主题,也就是登录界面的主题
--------------------
选了一个主题https://www.opendesktop.org/s/Gnome/p/1207015/,如下

解压压缩包

该文件夹下有三个文件

先说明下修改登录界面样式的原理:
重要步骤是在css文件,这个/usr/share/gnome-shell/theme/ubuntu.css就配置了登录界面的样式。
在/usr/share/gnome-shell/theme/ubuntu.css文件(上面我下载的包中,非系统自带的这个css文件)中有这样一行代码:

是的,Ubuntu18.04的登录界面是用css文件渲染的,做网页前端的应该最熟悉不过了。
如果你只想替换登录界面的背景,把系统自带的这个css文件中指定图像文件的位置修改成你自己的图片的绝对目录就行了。
当然,如果你想让你的登录界面炫酷一些,修改css文件,渲染成你想要的效果即可。
或者你想省事,那就和我一样去网上下载别人写好的css文件。
在我下载的 中,还有个脚本文件,内容如下:
中,还有个脚本文件,内容如下:

有注释,这个脚本的作用是把你现在正在用的壁纸模糊处理,然后放到 ~/Pictures/gdm_look.jpg,执行过脚本后,你的 ~/Pictures目录下就会多一个gdm_look.jpg文件,这个文件就是你当前用的壁纸的模糊处理过后的图片。
然后 ~/Pictures/gdm_look.jpg又被复制到/usr/share/backgrounds/目录下,再看下面这个图

这个包中提供的css文件指定的登录页面壁纸,也就是脚本处理完后cp到/usr/share/backgrounds/的gdm_look.jpg。
至此,原理说明白了,操作如下:
备份/usr/share/gnome-shell/theme/ubuntu.css
sudo cp /usr/share/gnome-shell/theme/ubuntu.css /usr/share/gnome-shell/theme/ubuntu.css.backup
用下图中的ubuntu.css替换掉系统自带的/usr/share/gnome-shell/theme/ubuntu.css

把SetAsWallpaper脚本文件复制到~/.local/share/nautilus/scripts/目录下,然后修改下权限(如果需要)
sudo chmod +x SetAsWallpaper
然后重启nautilus(下面的命令是关闭)
nautilus -q
点击桌面右下角“所有应用”,查找“nautilus ”

执行如下命令,修改下 /usr/share/backgrounds 的权限.
sudo chmod 777 /usr/share/backgrounds/
最后一步,去~/.local/share/nautilus/scripts/ 目录下执行下SetAsWallpaper脚本。
重启系统就好了。(执行脚本后,你的桌面壁纸可能会没了,重新设置下就好了)
最后放一张效果图:

--------------------
2018-05-12更新
TopBar
--------------------
我使用的gnome-shell主题是 它的TopBar是这样的
它的TopBar是这样的 字体略粗,且很宽太占空间。
字体略粗,且很宽太占空间。
修改后的样子 这样明显好看一些。
这样明显好看一些。
下面正式开始修改,由于我是用的Sierra-compact-light主题,所以要去这个主题下面的配置文件(其实是一个css文件)修改,就是下面的目录
/usr/share/themes/Sierra-compact-light/gnome-shell/gnome-shell.css
如果你是想修改Ubuntu默认的TopBar就不是上面这个目录了而应该是Ubuntu默认Shell的目录,可能是下面几个文件中修改,因为我没试过,所以不确定具体是哪个文件。

回到/usr/share/themes/Sierra-compact-light/gnome-shell/gnome-shell.css文件,也就是我的主题文件,ctrl+f找#panel
修改TopBar高度

加粗字体改成正常字体

保存重启就好了。
--------------------
2018-05-19更新
Dash to Dock
--------------------
打开Ubuntu Software,直接搜索 dash to dock,安装上。

打开Tweaks -> Extensions,注意,这里不要打开Dash to Dock扩展,修改样式直接点击齿轮按钮就好,我尝试打开,但是锁屏后再进入桌面会有bug。

我的设置如下


效果:

比起docky这个的好处是直接修改的系统的dock,而docky是直接添加了一dock且系统自带的dock也不能移除,但docky有macOS的放大效果这个没有。
Linux也可以这样美——Ubuntu18.04安装、配置、美化相关推荐
- Linux也可以这样美——Ubuntu18.04安装、配置、美化-踩坑记
开篇 前几天Ubuntu18.04 LTS稳定版发布了,这也是将官方作为一个长期维护的版本,从ubuntu17.10开始,官方又开始使用gnome作为默认的桌面环境,这也给我们增加了更多可以div的地 ...
- Ubuntu18.04安装配置Qt5.15
Ubuntu18.04安装配置Qt5.15 Qt选择 下载Qt 安装Qt5.15.0 配置 后记 Qt选择 在官方的声明中,Qt5.15是Qt5.x的最后一个LTS版本,增加了即将在2020年底推出的 ...
- Ubuntu18.04安装配置FRR
FRR 文章描述了如何在Ubuntu18.04的环境下安装配置frr 0. 更新安装源 vi /etc/apt/sources.list 更改文件内容 deb http://mirrors.aliyu ...
- Ubuntu18.04安装配置jmol
说明: 本文介绍了在Ubuntu18.04下如何配置jmol-14.31.34. 一.安装openjdk ①更新apt源缓存 ②安装openjdk 二.上传文件到Downloads目录如下 三.解压文 ...
- ROS安装:Ubuntu18.04安装配置ROS-melodic
背景知识 安装可以参考官方文档: melodic/Installation/Ubuntu - ROS Wiki 1 安装melodic 1.1 安装ROS的下载源 在国内安装,选以下一个源: 中科大资 ...
- Ubuntu18.04 安装配置桌面便签 Indicator Stickynotes
安装 终端依次执行下面两条命令即可安装成功 sudo add-apt-repository ppa:umang/indicator-stickynotes 回车继续 sudo apt-get upda ...
- ubuntu18.04安装配置指南(实测)
Dustone 2021.5.9 本文为实验室Ubuntu重装系统后的配置简要指南,配置为1080Ti. 0:文件备份 桌面## 图片 文档 下载 matlab 主目录(project) sublim ...
- Ubuntu18.04安装配置OpenCv4.1.0
1. 安装依赖项 请确保ubuntu已经安装了g++, cmake, make, wget, unzip,vim若没有安装,则使用以下命令安装依次执行: sudo apt install -y g++ ...
- VMware linux 虚拟机(ubuntu18.04) 安装TL-WDN5200H 2.0网卡驱动 完美使用(适用于vmware无法桥接网络使用此方法)
VMware linux 虚拟机(ubuntu18.04) 安装TL-WDN5200H 2.0网卡驱动 完美使用(适用于vmware无法桥接网络使用此方法) # 以下操作均已root用户操作 # 安装 ...
最新文章
- linux环境编程--IPC 之 msg queue
- 大数据面试题及答案 100道 (2021最新版)
- 捷报 | 2020年度北京市科学技术奖揭晓!“清华数为”荣获科技进步奖一等奖
- Linux Top 命令详解,用于日常运维监控
- 第六章 Realm及相关对象(四) PrincipalCollection
- Expert 诊断优化系列------------------透过等待看系统
- openlayer右键菜单_使用OpenLayers3 添加地图鼠标右键菜单
- 【Java正则表达式】正则基本语法、使用方式(分组、替换、分割)、简单爬虫基础
- oracle asm磁盘头 备份,ASM磁盘头的第三个备份-Physically Addressed Metadata Redundancy
- 商用计算机低温工作,突破量子计算机瓶颈!超低温芯片能在接近绝对零度的温度下工作...
- python重复元素判定去除_Python去除列表中重复元素的方法
- java Runtime
- (转)Android开发书籍推荐:从入门到精通系列学习路线书籍介绍
- Flutter 自定义CheckBox (用于兴趣爱好、风格选择)
- python中的时间和时区详解(datetime / dateutil / pytz)
- 双侧检验的p值和单侧检验_t检验的时候怎么区分是单侧检验还是双侧呢?
- jquery 读取 mysql_jquery 读取数据库
- 无法启用家庭计算机共享,如何解决Win7无法启用共享访问的问题?
- 【测试表征】你想要的表征,这里全都有!(一)
- 《OpenCalib: A Multi-sensor Calibration Toolbox for Autonomous Driving》论文解读
热门文章
- 虚拟化概述及VMware VSphere介绍
- 边看chromium的代码边想骂人……
- discuz 服务器维护,求助:重启论坛服务器后出现的问题
- abstract 的基本概念和用法
- dialogue怎么读_dialogue是什么意思_dialogue怎么读_dialogue翻译_用法_发音_词组_同反义词_对话-新东方在线英语词典...
- Bayesian face revisited : a joint formulation 笔记
- Spring Boot教程(三十五)使用MongoDB数据库(1)
- js控制蓝牙笔翻页功能(键盘事件)
- 报错分析:Precision and F-score are ill-defined for being 0.0 in labels with no predicted samples
- 最后一个bate版本typora下载,typora快速上手
