《Adobe Photoshop CC经典教程》—第1课1.2节使用工具
本节书摘来自异步社区《Adobe Photoshop CC经典教程》一书中的第1课1.2节使用工具,作者【美】Adobe公司,更多章节内容可以访问云栖社区“异步社区”公众号查看。
1.2 使用工具
Adobe Photoshop CC经典教程
Photoshop为制作用于打印、Web和移动浏览的复杂图形提供了一整套工具。如果详细介绍Photoshop的所有工具和工具配置,我们可以很容易地独立成书。尽管这将是一本非常有用的参考书,但却不是本书的目标所在。本书的目标在于通过在一个示例项目中配置和使用一些工具,以帮助用户获得体验。每一课都会介绍更多的工具及其用法。当学完本书的所有课程后,你将打下进一步探索Photoshop工具的坚实基础。
1.2.1 选择和使用工具箱中的工具
工具箱是位于工作区最左边的长条形面板。它包含了选取工具、绘画和编辑工具、前景色和背景色选择框以及查看工具。
我们首先使用Zoom工具,它也出现在许多其他Adobe应用程序中,比如Illustrator、InDesign和Acrobat。
1 点击工具箱正上方的双箭头,切换到双栏视图。再次点击双箭头返回到单栏视图工具箱,如图1.6所示,这样可以更为高效地利用屏幕
空间。
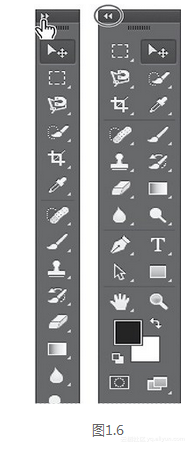
2 查看工作区(Windows)或图像窗口(Mac OS)底部的状态栏,请注意出现在最左侧的百分比,它代表图像当前的缩放比例,如图1.7所示。
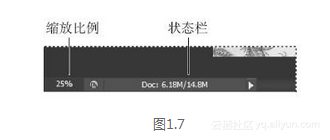
3 将鼠标移动到工具箱中的放大镜图标并悬停,会出现一个工具提示。工具提示显示了工具名称(Zoom Tool)和快捷键(Z),如图1.8所示。
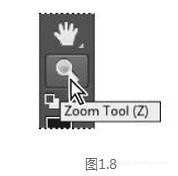
4 单击工具箱中的Zoom工具(p15-1.tif),或按Z来选择它。
5 将鼠标移动到图像窗口。鼠标现在看起来是一个中间带加号的微型放大镜(p15-2.tif)。
6 单击图像窗口的任意位置。
图像放大至下一个预设的比例,它将替代状态栏上之前的值。使用缩放工具时,单击的位置成为放大视图的中心。如果再次单击,将放大至下一个预设的比例,最大可放大至3200%。
7 按住Alt键(Windows)或Option键(Mac OS),缩放工具的鼠标指针将变成中心为一个减号的放大镜(p15-3.tif),然后单击图像中的任意位置,再松开Alt键或Option键。
现在,视图将被缩小至下一个预设比例,这样读者可以看到图像的更多地方,但是细节变少。
注意:
你还可以使用其他缩放方法。比如,选中缩放工具后,可在选项栏中选择Zoom In或Zoom Out模式。你可以选择View > Zoom In或View > Zoom Out。或者,你也可以在状态栏中输入一个新的比例,按下Enter或Return键。
8 如果在选项栏中选择了Scrubby Zoom,单击图像上的任意位置并将拖放工具向右拖曳,图像将被放大;向左拖曳,图像将被缩小,如图1.9所示。
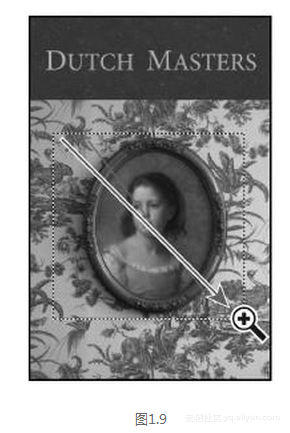
选中Scrubby Zoom时,可以拖动缩放工具放大和缩小图像。只有当在Photoshop Preference对话框的Performance面板中启用了Use Graphics Processor时,Scrubby Zoom才可用(选择Edit > Preferences > Performance或Photoshop > Preferences > Performance,打开对话框)。
9 如果在选项栏中选择了Scrubby Zoom,请取消选择。然后使用缩放工具拖曳出一个矩形框,以覆盖包括椭圆形图像和红色交叉线在内的图像区域,如图1.10所示。

图像将被放大,使得矩形框内的区域填满整个图像窗口。
至此,你已经使用了4种利用缩放工具来改变图像窗口大小的方法:单击、按住一个键盘修改键的同时单击、通过拖曳进行缩放,以及通过拖曳来定义放大区域。工具箱中的很多其他工具也可与键盘组合使用。在本书的很多课程中,你将有机会使用这些技术。
1.2.2 选择和使用隐藏的工具
在Photoshop中,有许多可以用来编辑图像文件的工具,但是,你可能每次只能使用其中的一部分。工具箱中的工具被分编成组,每组只有一个工具显示出来,其他工具则隐藏在该工具的背后。
按钮右下角的小三角形表明该工具后面还隐藏有其他可用的工具,如图1.11所示。
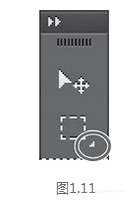
1 将鼠标移动到工具箱顶部的第二个工具,直到出现工具提示。工具提示表明该工具为Rectangular Marquee工具(p17-1.tif),快捷键为M。选择该工具。
2 使用下述方法选择隐藏在Rectangular Marquee工具背后的Elliptical Marquee工具(p17-2.tif)。
在Rectangular Marquee工具上按住鼠标,打开隐藏工具列表,然后Elliptical Marquee工具,如图1.12所示。
按住Alt键(Windows)或Option键(Mac OS),单击工具箱中的工具按钮,遍历隐藏的选框工具,直到选中Elliptical Marquee工具。
按下Shift+ M,可以在Rectangular和Elliptical Marquee工具之间切换。
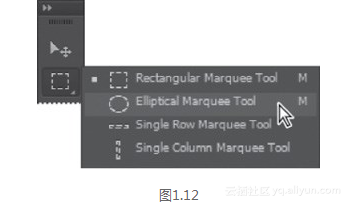
3 将鼠标移动到图像窗口的上方,直到肖像左上方上的红十字处。
当Elliptical Marquee工具被选中时,鼠标将变为十字形(+)。
4 单击左上角的红十字,然后向右下方拖曳鼠标,绘制一个覆盖相框的椭圆,然后松开鼠标,如图1.13所示。

动态的虚线表示其内部的区域被选中。选择一个区域时,该区域将是图像中唯一可以被编辑的区域,选区外面的区域将受到保护。
在第3课中,我们将学习更多关于如何创建各种选区并调整选区内容方面的知识。
1.2.3 修改选区
通常情况下,你需要修改选区内的区域。但是在这个项目中,你想更改壁纸的颜色,而不影响图像。要做到这一点,需要反向选择,这样才能保证除图画外的其他所有区域都被选中。
1 选择Select > Inverse,结果如图1.14所示。
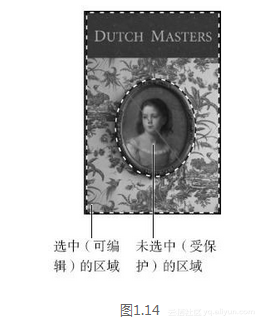
虽然环绕在椭圆相框周围的动态选框看起来和以前相同,但是,要注意到整幅图像的边缘也出现了类似的边框。此时,除椭圆形内的区域外,图像的其他部分都已经被选中。当选中区域处于活动状态时,未选中区域(图画)不能被修改。
提示:
该命令的快捷键Ctrl + Shift+ I(Windows)或Command +Shift+ I(Mac OS)出现在Select菜单中的命令名称中。你今后可直接按此组合键进行反向选择。
2 在Adjustments面板中,单击Hue/Saturation图标,添加Hue/Saturation调整图层。Hue/
Saturation选项出现在Properties面板中(见图1.15)。

3 在Properties面板中,选择Colorize复选框。然后,将Hue值改为200,以调整选定区域的颜色,如图1.16所示。
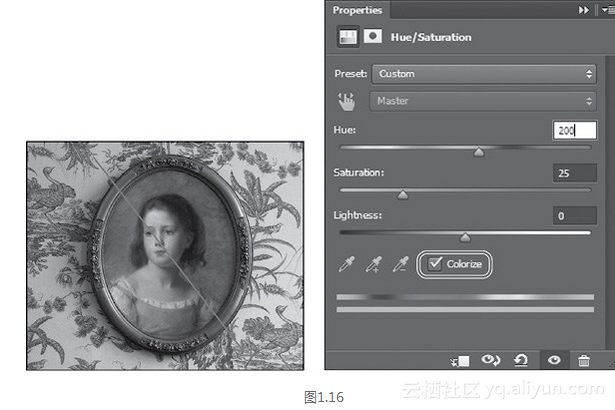
壁纸的颜色变为蓝色。
4 在Layer面板中,单击Selection Guide Layer旁边的眼睛图标,隐藏红色向导,如图1.17所示(如果Layer面板没有打开,单击其标签或选择Window > Layers)。
图层是Photoshop中最基础和最强大的一个功能。Photoshop包含多种图层,其中一些包含图像、文本或是纯色,其他一些只和它们下面的图层进行交互。在第4课和第9课中,你将了解到图层相关的更多信息。
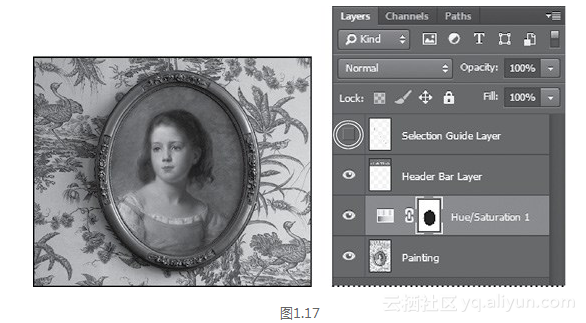
5 在Layers面板中,查看Hue/Saturation调整图层。
使用调整图层可以修改图像,比如在不影响实际像素的前提下调整壁纸的颜色。由于使用了调整图层,因此总是可以通过隐藏或删除调整图层来恢复到原始图像。你可以随时编辑调整图层。在本书的其他几课中,你将学习有关调整图层的更多内容。
6 选择File > Save As,将文件命名为01Working.psd,并单击OK或Save。
7 在Photoshop Format Options对话框中单击OK。
你已经在Photoshop中完成了第一个任务。现在,壁纸和书封面上方的蓝色条框十分匹配。在后面的课程中,你还会在调整颜色,不过要先加上作者的名字。
使用Navigator面板进行缩放和滚动
Navigator面板是另一种大幅度修改缩放比例的快捷途径,特别是在不需要指定准确的缩放比例时。它也是在图像中进行滚动的绝佳方式,因为其中的缩略图准确地展示出了图像的哪部分出现在图像窗口中。要打开Navigator面板,选择Window > Navigator。
在Navigator面板中,将图像缩略图下方的滑块向右拖动(即向较大的山形图标拖动)可以放大图像,向左拖动则缩小图像,如图1.18所示。
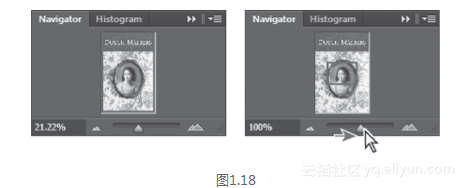
红色矩形框环绕的区域将显示在图像窗口中。当图像放大到一定程度后,图像窗口将只显示图像的一部分,你可以拖动缩略图区域周围的红色矩形框,来查看其他的图像区域,如图1.19所示。当图像的放大比例非常大时,这也是确定正在处理图像哪部分的一种好方法。
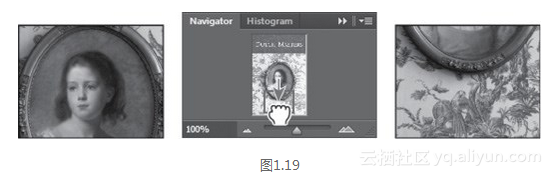
本文仅用于学习和交流目的,不代表异步社区观点。非商业转载请注明作译者、出处,并保留本文的原始链接。
《Adobe Photoshop CC经典教程》—第1课1.2节使用工具相关推荐
- 《Adobe Photoshop CC经典教程(彩色版)》—第4课4.7节添加调整图层
本节书摘来自异步社区<Adobe Photoshop CC经典教程(彩色版)>一书中的第4课4.7节添加调整图层,作者[美]Adobe公司,更多章节内容可以访问云栖社区"异步社区 ...
- 《Adobe Photoshop CC经典教程(彩色版)》—第1课1.4节在Photoshop中还原操作
本节书摘来自异步社区<Adobe Photoshop CC经典教程(彩色版)>一书中的第1课1.4节在Photoshop中还原操作,作者[美]Adobe公司,更多章节内容可以访问云栖社区& ...
- 《Adobe Photoshop CC经典教程》—第1课1.4节在Photoshop中还原操作
本节书摘来自异步社区<Adobe Photoshop CC经典教程>一书中的第1课1.4节在Photoshop中还原操作,作者[美]Adobe公司,更多章节内容可以访问云栖社区" ...
- 《Adobe Photoshop CC经典教程》—第2课2.7节使用内容识别填充
本节书摘来自异步社区<Adobe Photoshop CC经典教程>一书中的第2课2.7节使用内容识别填充,作者[美]Adobe公司,更多章节内容可以访问云栖社区"异步社区&qu ...
- 《Adobe Illustrator CC经典教程》—第0课0.1节简介
本节书摘来自异步社区<Adobe Illustrator CC经典教程>一书中的第0课0.1节简介,作者[美]Adobe公司,更多章节内容可以访问云栖社区"异步社区"公 ...
- 《Adobe Illustrator CC经典教程》—第1课1.2节理解工作区
本节书摘来自异步社区<Adobe Illustrator CC经典教程>一书中的第1课1.2节理解工作区,作者[美]Adobe公司,更多章节内容可以访问云栖社区"异步社区&quo ...
- 《Adobe Illustrator CC经典教程》—第0课0.19节使用图像描摹
本节书摘来自异步社区<Adobe Illustrator CC经典教程>一书中的第0课0.19节使用图像描摹,作者[美]Adobe公司,更多章节内容可以访问云栖社区"异步社区&q ...
- 《Adobe Illustrator CC经典教程》—第0课0.15节使用画笔
本节书摘来自异步社区<Adobe Illustrator CC经典教程>一书中的第0课0.15节使用画笔,作者[美]Adobe公司,更多章节内容可以访问云栖社区"异步社区&quo ...
- 《Adobe Illustrator CC经典教程》—第0课0.14节创建剪切蒙版
本节书摘来自异步社区<Adobe Illustrator CC经典教程>一书中的第0课0.14节创建剪切蒙版,作者[美]Adobe公司,更多章节内容可以访问云栖社区"异步社区&q ...
最新文章
- AI战“疫”!人工智能在疫情中的重要作用
- 如何用命令隐藏文件夹
- 仿拉钩app(一)---爬虫数据准备
- KubeEdge led部署
- ARMedia问题记录
- 幸福的源泉:Life is about choices 幸福可以选择
- Android开发之广播
- 微信封杀百度红包;刘强东新开公司;库克“iPhone 表现不好”| 极客头条
- 全国计算机汉字录入是什么,什么是汉字录入?
- ANDROID笔记:Activity之间的传值
- BZOJ 4520: [Cqoi2016]K远点对
- Atitit 订单处理原理与功能设计attilax总结
- 汉王人脸通正式亮相 让十三亿张脸生动起来
- Windows Server 2016 实现跨域、跨林之间的访问
- Readhub App 上架 Google Play Store 实录及技术要点总结
- JS 用时间戳计算两个时间之间间隔
- 随机数的产生原理与实现
- NHibernate Mapping Attribute实现复合主键映射
- python可视化窗口库_Python可视化工具介绍——找到合适的库
- bzoj1812[Ioi2005] riv
