将演示文稿转换为视频
将演示文稿转换为视频
在对演示文稿进行录制时,其所有元素(旁白、动画、指针运动轨迹、计时等)都保存在演示文稿中。从本质上来说,演示文稿变成了受众可以在 PowerPoint 中观看的视频。
若要将演示文稿转换为可供观看的视频,可通过两种方式:
以视频文件格式(.mp4 或 .wmv)保存/导出演示文稿,或者
将演示文稿另存为 PowerPoint 放映 (.ppsx) 文件。(在幻灯片放映中, PowerPoint 放映全屏幕显示, 准备立即查看。)
2013 版Office 3652016、20192010 版
另存为视频文件
创建好幻灯片并根据需要录制计时和旁白以及激光笔笔势后,即可创建视频文件。
51 秒
在“文件”菜单上选择“保存”,确保所有最近工作已保存为 PowerPoint 演示文稿格式 (.pptx)。
单击“文件”>“导出”>“创建视频”。(或者,在功能区中的“录制”选项卡上,单击“导出到视频”。)
在“创建视频”标题下的第一个下拉框中选择需要的视频质量(与完成的视频的分辨率相关)。视频的质量越高,文件大小就越大。(可能需要通过测试来确定哪个选项可满足需求。)
选项
分辨率
将显示于
Ultra HD (4K)
3840 x 2160,最大文件大小
大型显示器
全高清 (1080p)
1920 x 1080,较大文件大小
计算机和 HD 屏幕
高清 (720p)
1280 x 720,中等文件大小
Internet 和 DVD
标准 (480p)
852 x 480,最小文件大小
便携式设备
“创建视频”标题下的第二个下拉框会显示演示文稿是否包含旁白和计时。(可以根据需要切换此设置。)
如果没有录制计时旁白,默认值是“不使用录制计时和旁白”。
每张幻灯片花费的时间默认为 5 秒。可以在“每张幻灯片花费的秒数”框中更改计时。在此框右侧单击向上键可增加持续时间,单击向下键可减少持续时间。
如果已录制计时旁白,默认值为“使用录制计时和旁白”。
单击“创建视频”。
在“文件名”框中,为视频输入文件名,浏览要包含此文件的文件夹,然后单击“保存”。
在“另存为类型”框中选择“MPEG-4 视频”或“Windows Media 视频”。
可以通过查看屏幕底部的状态栏来跟踪视频创建过程。创建视频可能需要几个小时,具体取决于视频长度和演示文稿的复杂程度。
提示: 对于较长的视频,可以将其设置为夜间创建。这样就能在第二天早上完成创建。
若要播放新创建的视频,请转到指定的文件夹位置,然后双击该文件。
另存为 PowerPoint 放映
(打开 PowerPoint 放映文件时,该文件在幻灯片放映时全屏显示,而不是显示编辑模式。)查看者可立即观看演示文稿。
在“文件”菜单上选择“保存”,确保所有最近工作已保存为 PowerPoint 演示文稿格式 (.pptx)。
在“文件”菜单上选择“另存为”。
选择要保存 PowerPoint 放映文件的文件夹位置。
在“另存为类型”框中选择“PowerPoint 放映 (*.ppsx)”。
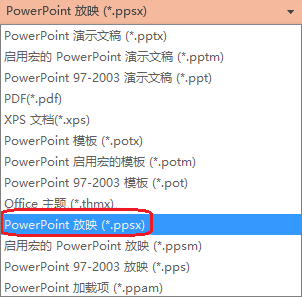
选择“保存”。
将演示文稿转换为视频
如果您希望为同事或客户提供演示文稿的高保真版本(通过电子邮件附件形式、发布到网站,在 CD 或 DVD 上),可将其另存为视频,以使其按视频播放。
您可以将演示文稿另存为 mpeg-4 视频文件 (.wmv) 或 .wmv 文件。这两种格式都受广泛支持, 并且可以通过 internet 进行流处理。
在将演示文稿录制为视频时,请记住的一些提示:
您可以在视频中对语音旁白进行录制和计时并添加激光笔运动轨迹。
您可以控制多媒体文件的大小和视频的质量。
可以在影片中添加动画和切换效果。
观看者无需在其计算机上安装 PowerPoint 也可观看。
即使演示文稿中包含嵌入的视频,该视频也可以正常播放,而无需加以控制。
根据演示文稿的内容,创建视频可能需要一些时间。创建冗长的演示文稿和具有动画、切换效果和媒体内容的演示文稿可能会花费更长时间。幸运的是,在创建视频时也可以继续使用 PowerPoint
视频中将不包含演示文稿的哪些部分?
使用 PowerPoint 创建的视频中将不包含以下项目:
早期版本的 PowerPoint 中插入的媒体。若要包括这些项目,请转换或升级媒体对象。
例如,如果使用 PowerPoint 2007 插入媒体,它将链接到演示文稿并在其中播放。但是将文件导出为视频时,链接媒体会丢失。可以将该文件转换为新文件格式(单击“文件”选项卡,然后在“信息”下单击“转换”),也可以右键单击媒体对象然后单击“升级”,它将嵌入文件并被正确地导出。
QuickTime 媒体(除非安装了第三方 QuickTime 编解码器 ffdShow,且已优化兼容性)
宏
OLE/ActiveX 控件
创建视频后,可以对视频执行什么操作?
创建视频后,可以使用以下方法与其他人共享:
将其上传到视频共享网站 (如 YouTube)
通过电子邮件将演示文稿发送给他人
保存到文件共享位置或其他位置
将演示文稿中刻录到光盘
按照下一节 "共享到视频网站" 中的说明将其上传到你的组织的 Microsoft Stream 视频共享网站。
保存到视频共享网站
创建视频文件后, 可以将其上载到视频共享网站。Microsoft Stream是企业视频服务, 组织中的人员可以通过安全方式上传、查看和共享视频。Office 365组织订阅者可以从PowerPoint for Office 365中访问此服务。
选择“文件”>“导出”,然后选择“发布到 Microsoft Stream”。
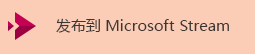
键入视频的标题和说明。
设置其他选项,包括是否希望组织内部的其他人员拥有查看该视频的权限:

选择“发布”按钮。
上传过程可能需要几分钟时间,具体取决于视频的长度。PowerPoint 窗口底部的状态栏可跟踪进度,上传完成时,PowerPoint 会显示一条消息:
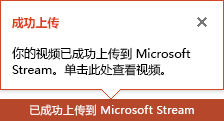
单击此消息可直接转到 Microsoft Stream 上的视频播放页面。
有关此服务的详细信息, 请开始阅读什么是 Microsoft Stream?它包含有关Office 365 视频和Microsoft Stream的信息。
另存为视频文件
创建好幻灯片并根据需要录制计时和旁白以及激光笔笔势后,即可创建视频文件。
51 秒
在“文件”菜单上选择“保存”,确保所有最近工作已保存为 PowerPoint 演示文稿格式 (.pptx)。
单击“文件”>“导出”>“创建视频”。(或者,在功能区中的“录制”选项卡上,单击“导出到视频”。)
在“创建视频”标题下的第一个下拉框中选择需要的视频质量(与完成的视频的分辨率相关)。视频的质量越高,文件大小就越大。(可能需要通过测试来确定哪个选项可满足需求。)
选项
分辨率
将显示于
Ultra HD (4K)
3840 x 2160,最大文件大小
大型显示器
全高清 (1080p)
1920 x 1080,较大文件大小
计算机和 HD 屏幕
高清 (720p)
1280 x 720,中等文件大小
Internet 和 DVD
标准 (480p)
852 x 480,最小文件大小
便携式设备
“创建视频”标题下的第二个下拉框会显示演示文稿是否包含旁白和计时。(可以根据需要切换此设置。)
如果没有录制计时旁白,默认值是“不使用录制计时和旁白”。
每张幻灯片花费的时间默认为 5 秒。可以在“每张幻灯片花费的秒数”框中更改计时。在此框右侧单击向上键可增加持续时间,单击向下键可减少持续时间。
如果已录制计时旁白,默认值为“使用录制计时和旁白”。
单击“创建视频”。
在“文件名”框中,为视频输入文件名,浏览要包含此文件的文件夹,然后单击“保存”。
在“另存为类型”框中选择“MPEG-4 视频”或“Windows Media 视频”。
可以通过查看屏幕底部的状态栏来跟踪视频创建过程。创建视频可能需要几个小时,具体取决于视频长度和演示文稿的复杂程度。
提示: 对于较长的视频,可以将其设置为夜间创建。这样就能在第二天早上完成创建。
若要播放新创建的视频,请转到指定的文件夹位置,然后双击该文件。
另存为 PowerPoint 放映
(打开 PowerPoint 放映文件时,该文件在幻灯片放映时全屏显示,而不是显示编辑模式。)查看者可立即观看演示文稿。
在“文件”菜单上选择“保存”,确保所有最近工作已保存为 PowerPoint 演示文稿格式 (.pptx)。
在“文件”菜单上选择“另存为”。
选择要保存 PowerPoint 放映文件的文件夹位置。
在“另存为类型”框中选择“PowerPoint 放映 (*.ppsx)”。
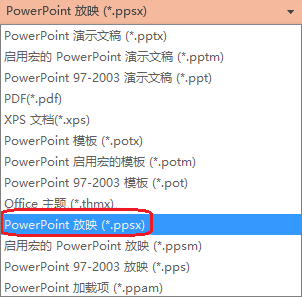
选择“保存”。
将演示文稿转换为视频
如果您希望为同事或客户提供演示文稿的高保真版本(通过电子邮件附件形式、发布到网站,在 CD 或 DVD 上),可将其另存为视频,以使其按视频播放。
您可以将演示文稿另存为 mpeg-4 视频文件 (.wmv) 或 .wmv 文件。这两种格式都受广泛支持, 并且可以通过 internet 进行流处理。
在将演示文稿录制为视频时,请记住的一些提示:
您可以在视频中对语音旁白进行录制和计时并添加激光笔运动轨迹。
您可以控制多媒体文件的大小和视频的质量。
可以在影片中添加动画和切换效果。
观看者无需在其计算机上安装 PowerPoint 也可观看。
即使演示文稿中包含嵌入的视频,该视频也可以正常播放,而无需加以控制。
根据演示文稿的内容,创建视频可能需要一些时间。创建冗长的演示文稿和具有动画、切换效果和媒体内容的演示文稿可能会花费更长时间。幸运的是,在创建视频时也可以继续使用 PowerPoint
视频中将不包含演示文稿的哪些部分?
使用 PowerPoint 创建的视频中将不包含以下项目:
早期版本的 PowerPoint 中插入的媒体。若要包括这些项目,请转换或升级媒体对象。
例如,如果使用 PowerPoint 2007 插入媒体,它将链接到演示文稿并在其中播放。但是将文件导出为视频时,链接媒体会丢失。可以将该文件转换为新文件格式(单击“文件”选项卡,然后在“信息”下单击“转换”),也可以右键单击媒体对象然后单击“升级”,它将嵌入文件并被正确地导出。
QuickTime 媒体(除非安装了第三方 QuickTime 编解码器 ffdShow,且已优化兼容性)
宏
OLE/ActiveX 控件
创建视频后,可以对视频执行什么操作?
创建视频后,可以使用以下方法与其他人共享:
将其上传到视频共享网站 (如 YouTube)
通过电子邮件将演示文稿发送给他人
保存到文件共享位置或其他位置
将演示文稿中刻录到光盘
另存为视频文件
创建好幻灯片并根据需要录制计时和旁白以及激光笔笔势后,即可创建视频文件。
在“文件”菜单上选择“保存”,确保所有最近工作已保存为 PowerPoint 演示文稿格式 (.pptx)。
单击“文件”>“导出”>“创建视频”。
在“创建视频”标题下的第一个下拉框中选择需要的视频质量(与完成的视频的分辨率相关)。视频的质量越高,文件大小就越大。(可能需要通过测试来确定哪个选项可满足需求。)
选项
分辨率
将显示于
演示文稿质量
1920 x 1080,最大文件大小
计算机和 HD 屏幕
Internet 质量
1280 x 720,中等文件大小
Internet 和 DVD
低质量
852 x 480,最小文件大小
便携式设备
“创建视频”标题下的第二个下拉框会显示演示文稿是否包含旁白和计时。(可以根据需要切换此设置。)
如果没有录制计时旁白,默认值是“不使用录制计时和旁白”。
每张幻灯片花费的时间默认为 5 秒。可以在“每张幻灯片花费的秒数”框中更改计时。在此框右侧单击向上键可增加持续时间,单击向下键可减少持续时间。
如果已录制计时旁白,默认值为“使用录制计时和旁白”。
单击“创建视频”。
在“文件名”框中,为视频输入文件名,浏览要包含此文件的文件夹,然后单击“保存”。
在“另存为类型”框中选择“MPEG-4 视频”或“Windows Media 视频”。
可以通过查看屏幕底部的状态栏来跟踪视频创建过程。创建视频可能需要几个小时,具体取决于视频长度和演示文稿的复杂程度。
提示: 对于较长的视频,可以将其设置为夜间创建。这样就能在第二天早上完成创建。
若要播放新创建的视频,请转到指定的文件夹位置,然后双击该文件。
另存为 PowerPoint 放映
(打开 PowerPoint 放映文件时,该文件在幻灯片放映时全屏显示,而不是显示编辑模式。)查看者可立即观看演示文稿。
在“文件”菜单上选择“保存”,确保所有最近工作已保存为 PowerPoint 演示文稿格式 (.pptx)。
在“文件”菜单上选择“另存为”。
选择要保存 PowerPoint 放映文件的文件夹位置。
在“另存为类型”框中选择“PowerPoint 放映 (*.ppsx)”。
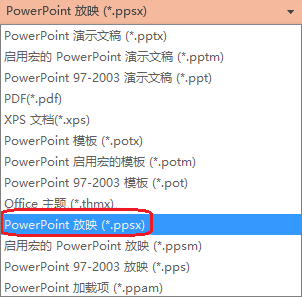
选择“保存”。
将演示文稿转换为视频
如果您希望为同事或客户提供演示文稿的高保真版本(通过电子邮件附件形式、发布到网站,在 CD 或 DVD 上),可将其另存为视频,以使其按视频播放。
PowerPoint 2013和更高版本可以将演示文稿另存为 mpeg-4 视频文件 (.wmv) 或 .wmv 文件。这两种格式都受广泛支持, 并且可以通过 internet 进行流处理。
在将演示文稿录制为视频时,请记住的一些提示:
您可以在视频中对语音旁白进行录制和计时并添加激光笔运动轨迹。
您可以控制多媒体文件的大小和视频的质量。
可以在影片中添加动画和切换效果。
观看者无需在其计算机上安装 PowerPoint 也可观看。
即使演示文稿中包含嵌入的视频,该视频也可以正常播放,而无需加以控制。
根据演示文稿的内容,创建视频可能需要一些时间。创建冗长的演示文稿和具有动画、切换效果和媒体内容的演示文稿可能会花费更长时间。幸运的是,在创建视频时也可以继续使用 PowerPoint
视频中将不包含演示文稿的哪些部分?
使用 PowerPoint 创建的视频中将不包含以下项目:
早期版本的 PowerPoint 中插入的媒体。若要包括这些项目,请转换或升级媒体对象。
例如,如果使用 PowerPoint 2007 插入媒体,它将链接到演示文稿并在其中播放。但是将文件导出为视频时,链接媒体会丢失。可以将该文件转换为新文件格式(单击“文件”选项卡,然后在“信息”下单击“转换”),也可以右键单击媒体对象然后单击“升级”,它将嵌入文件并被正确地导出。
QuickTime 媒体(除非安装了第三方 QuickTime 编解码器 ffdShow,且已优化兼容性)
宏
OLE/ActiveX 控件
创建视频后,可以对视频执行什么操作?
创建视频后,可以使用以下方法与其他人共享:
将其上传到视频共享网站 (如 YouTube)
通过电子邮件将演示文稿发送给他人
保存到文件共享位置或其他位置
将演示文稿中刻录到光盘
将演示文稿转换为视频相关推荐
- powerpoint转换器_将PowerPoint 2010演示文稿转换为视频
powerpoint转换器 Sometimes you might want to convert your PowerPoint 2010 presentations to video so use ...
- powerpoint转换器_如何将PowerPoint演示文稿转换为主题演讲
powerpoint转换器 If someone sends you a Microsoft PowerPoint presentation, but you'd rather use Apple's ...
- 信创办公–基于WPS的PPT最佳实践系列 (向演示文稿添加视频和音频)
信创办公–基于WPS的PPT最佳实践系列 (向演示文稿添加视频和音频) 目录 应用背景 操作步骤 1.插入音频 2.使音频应用所有幻灯片.循环播放.播放时隐藏 3.裁剪音频 4.插入视频 5.裁剪视频 ...
- 如何在C#中实现将PPT演示文稿转换为 Word DOCX
在某些情况下,可能需要将 PowerPoint 演示文稿转换为 Word 文档.为了自动化此过程或批量转换,本文介绍了如何使用 C# 将 PowerPoint PPTX/PPT 转换为 Word DO ...
- Aspose.Slides使用教程:使用 C++ 在 PowerPoint 演示文稿中嵌入视频
目录 用于在 PowerPoint 演示文稿中嵌入视频的 C++ API 使用 C++ 在 PowerPoint 演示文稿中嵌入视频 在 PowerPoint 演示文稿中嵌入来自 Web 源的视频 使 ...
- 第六章:演示文稿软件PowerPoint 2010 ——知识点整理
第六章:演示文稿软件PowerPoint 2010 --知识点整理 第六章:演示文稿软件PowerPoint 2010 知识梳理 高频考点 6.1 PowerPoint 2010 基本知识 6.1.1 ...
- 转换工具推荐:如何将PDF文档转换为PPT演示文稿
随着科技的不断进步和发展,许多人们对于电子文档的使用和需求也日益增长.其中,PDF文档是一种非常常见的文档格式,由于其方便易用和可靠性,得到了广泛的应用.但是,在某些情况下,我们可能需要将PDF文档转 ...
- 计算机应用基础网络题的视频,计算机应用基础统考题库 2016年4月网络统考演示文稿...
考试资料:选择题题库资料+操作题视频演示+模拟软件(仅支持windows7系统),通过率一般在97%左右的 单选题: 1.PowerPoint2010 编辑幻灯片中插入的图表时,单击图表工具,可以设置 ...
- 【编程实践】在 Java 中将 PDF 转换为 PowerPoint 演示文稿 / Convert PDF to PowerPoint Presentation in Java
在 Java 中将 PDF 转换为 PowerPoint 演示文稿 / Convert PDF to PowerPoint Presentation in Java When working with ...
最新文章
- 红透半边天的无服务器只是炒作吗?技术上如何发展?
- python 自动化-五大自动化测试的Python框架
- oracle二阶段事物,分布式事务 两阶段提交 (2PC)
- 一个、说到所有的扩展指标
- 电话光端机安装的方法,电话光端机设备安装注意事项
- matlab用regress方法求ln函数_数学篇|高中数学48条秒杀型公式与方法,一定要掌握!...
- 关于完全删除电脑上多余的tomcat服务器的解决办法
- mac下使用Charles抓chrome包
- zabbix详解(十一)——zabbix监控MySQL性能实战
- 约束规划问题与凸二次规划
- 号称 GitHub 上有史以来,高仿版微信最牛逼的项目来了(附完整源码)
- VUE使用百度地图API实现三维地球
- 计算机无法找到wifi,笔记本无线网络找不到,教您怎么解决笔记本找不到无线网络...
- 各类编程语言教程合集
- 超级计算机燕 排名,正文 第一卷 六年之前 HK171 舍弃的超级计算机燕? (485加更)...
- mysql中没有utf8字符集_mysql之坑–UTF8字符集
- 分析师入门常见错误 幸存者偏差,如何用匹配和加权法规避
- 使用 ArcGIS Pro 对一幅没有空间参考的老照片进行配准
- conda创建虚拟环境并添加到jupyter kernel(踩坑泪目)
- 转载:哈佛大学精神病测试题(笑话)
