《AutoCAD 2014中文版超级学习手册》——1.2 操作界面
本节书摘来自异步社区《AutoCAD 2014中文版超级学习手册》一书中的第1章,第1.2节,作者:黄志刚 , 朱爱华著,更多章节内容可以访问云栖社区“异步社区”公众号查看
1.2 操作界面
AutoCAD 2014中文版超级学习手册
AutoCAD的操作界面是AutoCAD显示和编辑图形的区域。启动AutoCAD 2014后的默认界面(草图与注释)如图1-8所示。这个界面是AutoCAD 2009以后出现的新界面风格,为了便于讲解和使用过AutoCAD 2009及以前版本用户学习本书,本书使用AutoCAD经典风格的界面进行介绍。
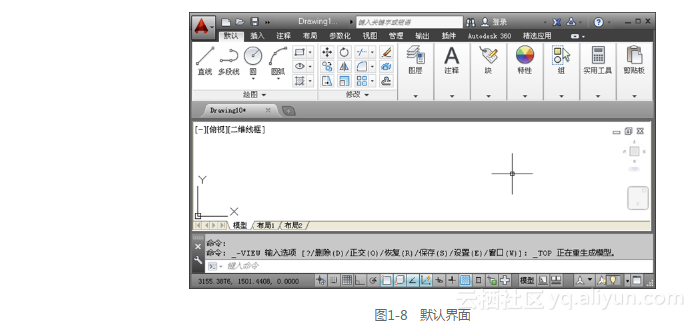
具体的转换方法是:单击界面右下角的“初始设置工作空间”按钮,打开“工作空间”选择菜单,从中选择“AutoCAD经典”选项,如图1-9所示;系统转换到AutoCAD经典界面,如图1-10所示。
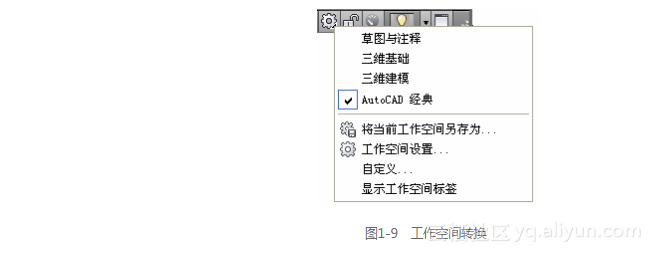
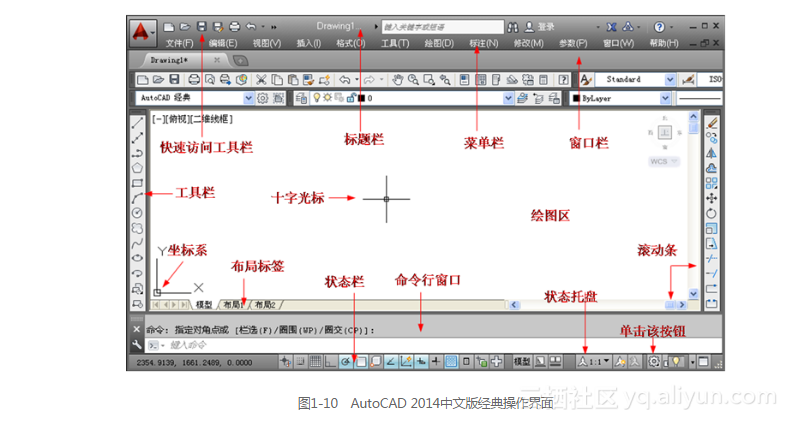
一个完整的AutoCAD经典操作界面包括标题栏、绘图区、十字光标、菜单栏、工具栏、坐标系图标、命令行、状态栏、布局标签和滚动条等。
1.2.1 标题栏
在AutoCAD 2014中文版绘图窗口的最上端是标题栏。在标题栏中,显示了系统当前正在运行的应用程序(AutoCAD 2014)和用户正在使用的图形文件。在用户第1次启动AutoCAD时,在AutoCAD 2014绘图窗口的标题栏中,将显示AutoCAD 2014在启动时创建并打开的图形文件的名称Drawing1.dwg。
1.2.2 绘图区
绘图区是指在标题栏下方的大片空白区域,绘图区域是用户使用AutoCAD绘制图形的区域,用户设计一幅图形的主要工作都是在绘图区域中完成的。
在绘图区域中,还有一个作用类似光标的十字线,其交点反映了光标在当前坐标系中的位置。在AutoCAD中,将该十字线称为光标,AutoCAD通过光标显示当前点的位置。十字线的方向与当前用户坐标系的x轴、y轴方向平行,十字线的长度系统预设为屏幕大小的5%,如图1-10所示。
1.修改图形窗口中十字光标的大小
对于光标的长度,系统预设为屏幕大小的5%,用户可以根据绘图的实际需要更改其大小。改变光标大小的方法如下。
在绘图窗口中选择工具菜单中的选项命令,屏幕上将弹出系统配置对话框。打开“显示”选项卡,在“十字光标大小”区域中的编辑框中直接输入数值,或拖动编辑框后的滑块,即可以对十字光标的大小进行调整,如图1-11所示。
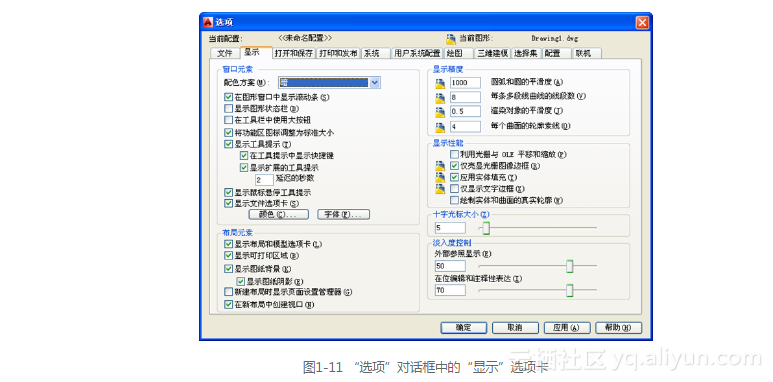
此外,还可以通过设置系统变量CURSORSIZE(光标大小)的值,实现对其大小的更改。方法是在命令行中(具体位置如图1-10所示)输入:
命令: CURSORSIZE↙
输入 CURSORSIZE 的新值<5>:
在提示下输入新值即可。默认值为5%。
2.修改绘图窗口的颜色
在默认情况下,AutoCAD的绘图窗口是黑色背景、白色线条,这不符合绝大多数用户的习惯,因此修改绘图窗口的颜色是大多数用户都需要进行的操作。
修改绘图窗口颜色的步骤如下。
(1)选择“工具”下拉菜单中的“选项”命令打开“选项”对话框,进入如图1-11所示“显示”选项卡,单击“窗口元素”区域中的“颜色”按钮,将打开如图1-12所示的“图形窗口颜色”对话框。
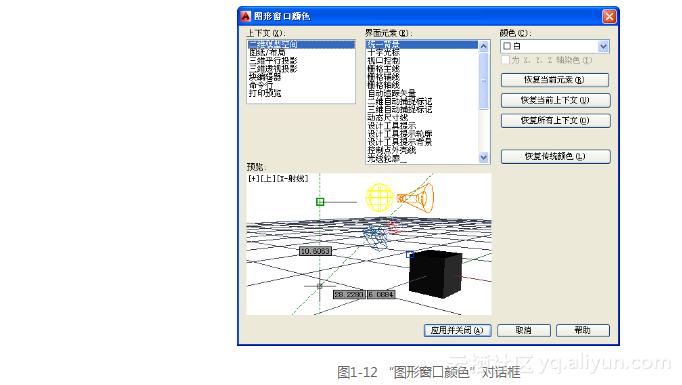
(2)单击“图形窗口颜色”对话框中“颜色”字样右侧的下拉箭头,在打开的下拉列表中,选择需要的窗口颜色,然后单击“应用并关闭”按钮,此时AutoCAD的绘图窗口变成了窗口背景色,通常按视觉习惯选择白色为窗口颜色。
1.2.3 坐标系图标
在绘图区域的左下角,有一个箭头指向图标,称为坐标系图标,它表示用户绘图时正使用的坐标系形式,如图1-10所示。坐标系图标的作用是为点的坐标确定一个参照系。详细情况将在后面内容中介绍。根据工作需要,用户可以选择将其关闭。方法是选择菜单中的“视图”→“显示”→“UCS图标”→“开”命令,如图1-13所示。
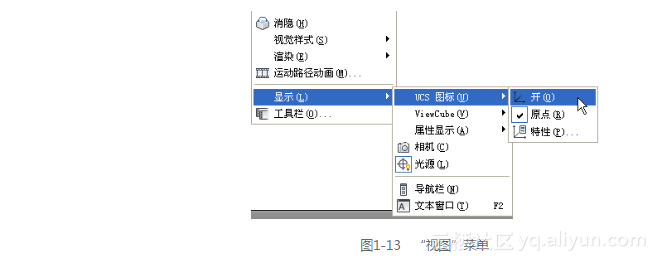
1.2.4 菜单栏
在AutoCAD绘图窗口标题栏的下方是AutoCAD的菜单栏。同其他Windows程序一样,AutoCAD的菜单也是下拉形式的,并在菜单中包含子菜单。AutoCAD的菜单栏中包含12个菜单:“文件”、“编辑”、“视图”、“插入”、“格式”、“工具”、“绘图”、“标注”、“修改”、“参数”、“窗口”和“帮助”,这些菜单几乎包含了AutoCAD的所有绘图命令。在后面的章节中将围绕这些菜单展开讲述,具体内容在此处略。一般来讲,AutoCAD下拉菜单中的命令有以下3种。
1.带有小三角形的菜单命令
这种类型的命令后面带有子菜单。例如,打开“绘图”菜单,选择其下拉菜单中的“圆”命令,屏幕上就会进一步下拉出“圆”子菜单中所包含的命令,如图1-14所示。
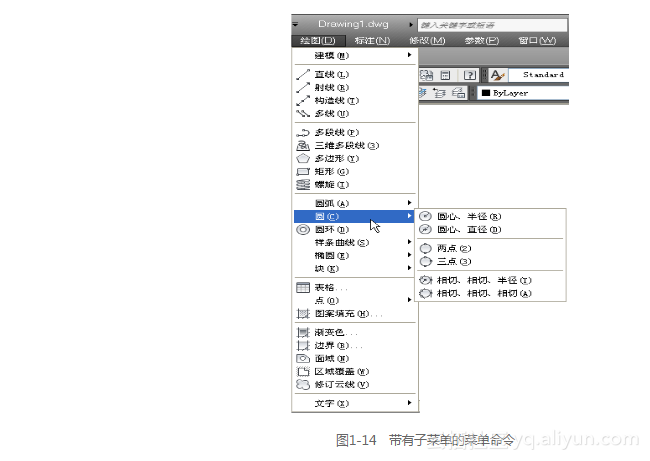
2.打开对话框的菜单命令
这种类型的命令,后面带有省略号。例如,打开菜单栏中的“格式”菜单,选择其下拉菜单中的“文字样式(S)...”命令,如图1-15所示。屏幕上就会打开对应的“文字样式”对话框,如图1-16所示。
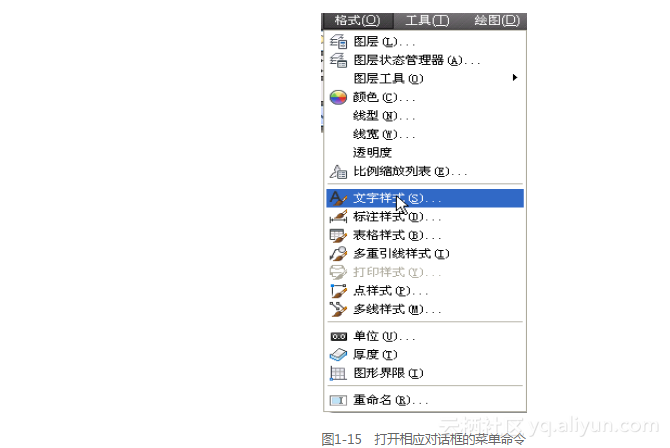
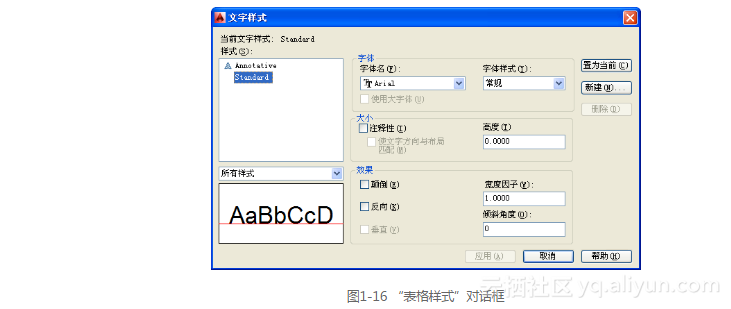
3.直接操作的菜单命令
这种类型的命令将直接进行相应的绘图或其他操作。例如,选择“视图”菜单中的“重画”命令,系统将刷新显示所有视口,如图1-17所示。
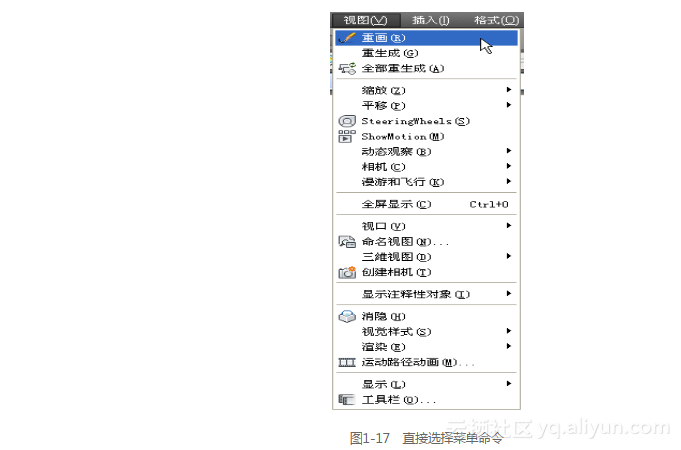
1.2.5 工具栏
工具栏是一组图标型工具的集合,把光标移动到某个图标上,稍停片刻即在该图标一侧显示相应的工具提示,同时在状态栏中,显示对应的说明和命令名。此时,单击图标也可以启动相应命令。在默认情况下,可以见到绘图区顶部的“标准”工具栏、“图层”工具栏、“特性”工具栏以及“样式”工具栏,如图1-18所示,和位于绘图区左侧的“绘图”工具栏,右侧的“修改”工具栏和“绘图次序”工具栏,如图1-19所示。
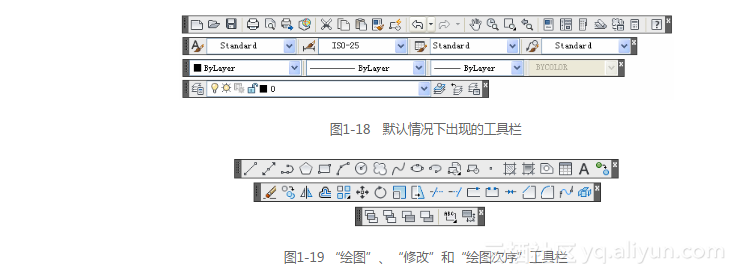
1.设置工具栏
AutoCAD 2014的标准菜单提供了几十种工具栏,将光标放在任一工具栏的非标题区,单击鼠标右键,系统会自动打开单独的工具栏标签,如图1-20所示。单击某一个未在界面显示的工具栏名,系统将自动在截面打开该工具栏;反之,则关闭工具栏。
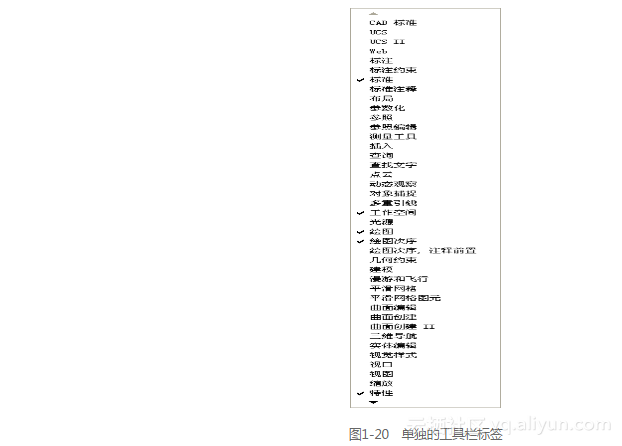
2.工具栏的“固定”、“浮动”与“打开”
工具栏可以在绘图区“浮动”如图1-21所示,此时可关闭该工具栏,也可以拖动“浮动”工具栏到图形区边界,使它变为“固定”工具栏。也可以把“固定”工具栏拖出,使它成为“浮动”工具栏。
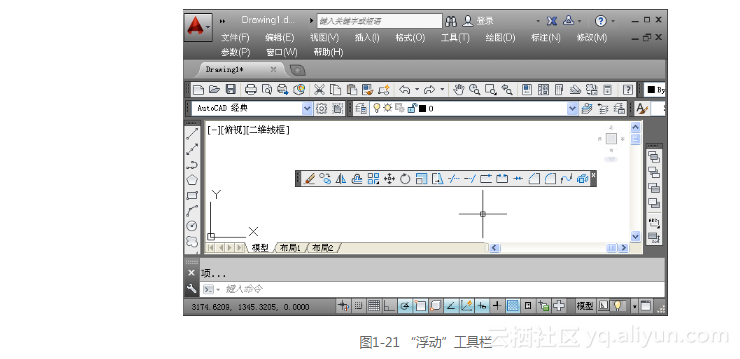
在有些图标的右下角带有一个小三角,按住鼠标左键会打开相应的工具栏;按住鼠标左键,将光标移动到某一图标上然后松手,该图标就为当前图标。单击当前图标,选择相应命令,如图1-22所示。
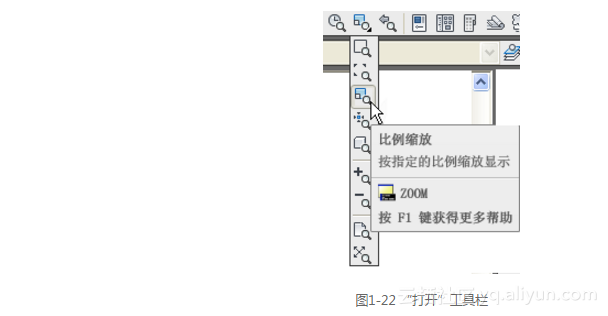
1.2.6 命令行窗口
命令行窗口是输入命令名和显示命令提示的区域,默认的命令行窗口布置在绘图区下方,是若干文本行,如图1-10所示。对命令行窗口,有以下几点需要说明。
(1)移动拆分条,可以扩大与缩小命令行窗口。
(2)可以拖动命令行窗口,布置在屏幕上的其他位置。默认情况下布置在图形窗口的下方。
(3)对当前命令行窗口中输入的内容,可以按【F2】键用文本编辑的方法进行编辑,如图1-23所示。AutoCAD文本窗口和命令窗口相似,它可以显示当前AutoCAD进程中命令的输入和执行过程,在执行AutoCAD某些命令时,它会自动切换到文本窗口并列出有关信息。

(4)AutoCAD通过命令行窗口,反馈各种信息,包括出错信息。因此,用户要时刻关注在命令窗口中出现的信息。
1.2.7 布局标签
AutoCAD系统默认设定一个模型空间布局标签和“布局1”、“布局2”两个图样空间布局标签。在这里有两个概念需要解释一下。
1.布局
布局是系统为绘图设置的一种环境,包括图样大小、尺寸单位、角度设定和数值精确度等,在系统预设的3个标签中,这些环境变量都按默认设置。用户可以根据实际需要改变这些变量的值,具体方法将在后面的内容中介绍,在此暂且从略。用户也可以根据需要设置符合自己要求的新标签,具体方法也在后面的内容中介绍。
2.模型
AutoCAD的空间分为模型空间和图样空间。模型空间是通常使用的绘图环境,而在图样空间中,用户可以创建叫作“浮动视口”的区域,以不同视图显示所绘图形。用户可以在图样空间中调整浮动视口并决定所包含视图的缩放比例。如果选择图样空间,则可打印多个视图,用户可以打印任意布局的视图。在后面的内容中,将专门详细地讲解有关模型空间与图样空间的有关知识,需要注意学习体会。
AutoCAD系统默认打开模型空间,用户可以单击选择需要的布局。
1.2.8 状态栏
状态栏在屏幕的底部,左端显示绘图区中光标定位点的坐标x、y、z,在右侧依次有“推断约束”、“捕捉模式”、“栅格显示”、“正交模式”、“极轴追踪”、“对象捕捉”、“三维对象捕捉”、“对象捕捉追踪”、“允许/禁止动态UCS”、“动态输入”、“显示/隐藏线宽”、“显示/隐藏透明度”、“快捷特性”、“选择循环”和“注视监视器”15个功能开关按钮,如图1-24所示。单击这些开关按钮,可以对这些功能进行开关操作。
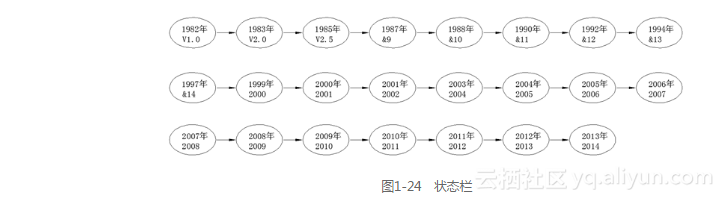
1.2.9 滚动条
在AutoCAD的绘图窗口中,在窗口的下方和右侧还有用来浏览图形的水平和竖直方向的滚动条。单击滚动条或拖动滚动条中的滑块,用户就可以在绘图窗口中按水平或竖直两个方向浏览图形。
1.2.10 状态托盘
状态托盘包括一些常见的显示工具和注释工具,包括模型空间与布局空间转换工具,如图 1-25 所示,通过这些按钮可以控制图形或绘图区的状态。
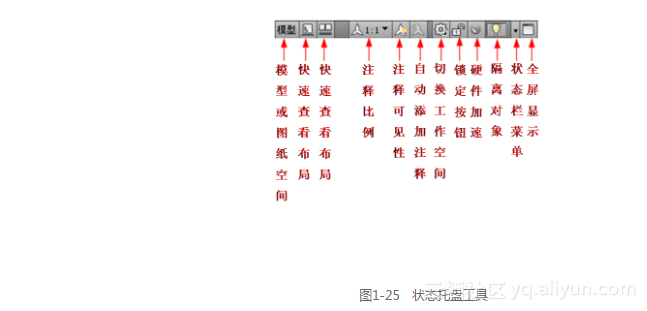
(1)模型或图纸空间:在模型空间与布局空间之间进行转换。
(2)快速查看布局按钮:快速查看当前图形在布局空间中的布局。
(3)快速查看图形按钮:快速查看当前图形在模型空间中的图形位置。
(4)注释比例按钮:单击注释比例右下角的小三角符号,弹出注释比例列表,如图1-26所示,可以根据需要选择适当的注释比例。
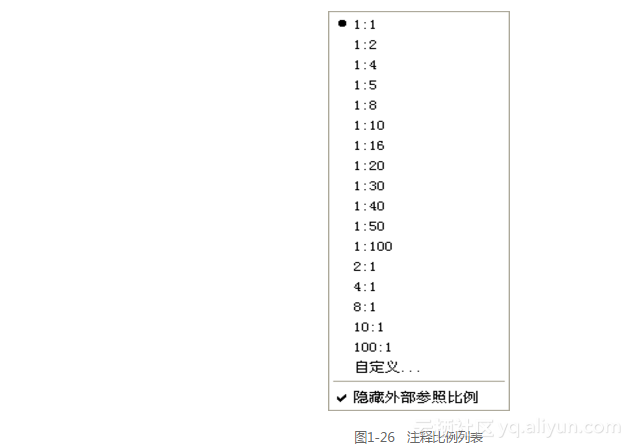
(5)注释可见性按钮:当图标变亮时表示显示所有比例的注释性对象,当图标变暗时表示仅显示当前比例的注释性对象。
(6)自动添加注释按钮:注释比例更改时,自动将比例添加到注释对象。
(7)切换工作空间按钮:进行工作空间转换。
(8)工具栏/窗口位置锁:控制是否锁定工具栏或图形窗口在图形界面上的位置。
(9)硬件加速按钮:设定图形卡的驱动程序以及设置硬件加速的选项。
(10)隔离对象按钮:当选择隔离对象时,在当前视图中显示选定对象,所有其他对象都暂时隐藏;当选择隐藏对象时,在当前视图中暂时隐藏选定对象,所有其他对象都可见。
(11)状态栏菜单下拉按钮:单击该下拉按钮,如图1-27所示,可以选择打开或锁定相关选项的位置。
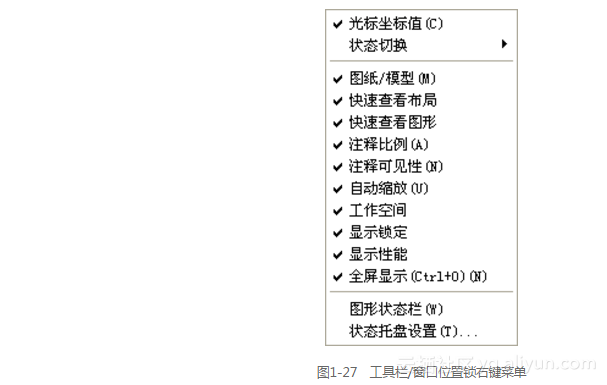
(12)全屏显示按钮:该选项可以清除Windows窗口中的标题栏、工具栏和选项板等界面元素,使AutoCAD的绘图窗口全屏显示,如图1-28所示。

1.2.11 快速访问工具栏和交互信息工具栏
1.快速访问工具栏
该工具栏包括“新建”、“打开”、“保存”、“另存为”、“打印”、“放弃”、“重做”和“工作空间”等几个最常用的工具。用户也可以单击本工具栏后面的下拉按钮设置需要的常用工具。
2.交互信息工具栏
该工具栏包括“搜索”、Autodesk360、Autodesk Exchange应用程序、“保持连接”和“帮助”等几个常用的数据交互访问工具。
1.2.12 功能区
包括“默认”、“插入”、“注释”、“参数化”、“视图”、“管理”、“输出”、“插件”和Autodesk 360等几个功能区,每个功能区集成了相关的操作工具,方便用户使用。用户可以单击功能区选项后面的图片 27按钮控制功能的展开与收缩。
打开或关闭功能区的执行方式如下。
命令行:RIBBON(或RIBBONCLOSE)
菜单栏:“工具”→“选项板”→“功能区”
《AutoCAD 2014中文版超级学习手册》——1.2 操作界面相关推荐
- 《AutoCAD 2014中文版超级学习手册》——1.4 配置绘图系统
本节书摘来自异步社区<AutoCAD 2014中文版超级学习手册>一书中的第1章,第1.4节,作者:黄志刚 , 朱爱华著,更多章节内容可以访问云栖社区"异步社区"公众号 ...
- 《AutoCAD 2014中文版超级学习手册》——1.3 设置绘图环境
本节书摘来自异步社区<AutoCAD 2014中文版超级学习手册>一书中的第1章,第1.3节,作者:黄志刚 , 朱爱华著,更多章节内容可以访问云栖社区"异步社区"公众号 ...
- 《AutoCAD 2014中文版超级学习手册》——第2章 图层设置 2.1 设置图层
本节书摘来自异步社区<AutoCAD 2014中文版超级学习手册>一书中的第2章,第2.1节,作者:黄志刚 , 朱爱华著,更多章节内容可以访问云栖社区"异步社区"公众号 ...
- 《AutoCAD 2014中文版超级学习手册》——2.4 上机实验
本节书摘来自异步社区<AutoCAD 2014中文版超级学习手册>一书中的第2章,第2.4节,作者:黄志刚 , 朱爱华著,更多章节内容可以访问云栖社区"异步社区"公众号 ...
- 《After Effects CC中文版超级学习手册》——2.6 基础操作实例:欢迎学习AE CC打板动画...
本节书摘来自异步社区<After Effects CC中文版超级学习手册>一书中的第2章,第2.6节,作者 程明才,更多章节内容可以访问云栖社区"异步社区"公众号查看. ...
- 《After Effects CC中文版超级学习手册》——导读
前 言 After Effects 是当前最主流的视频合成和效果制作软件之一,也是视频制作人员和相关专业师生需要学习和使用的常用软件之一.从哪学起,以及如何更好地学习After Effects是众多初 ...
- 《After Effects CC 中文版超级学习手册》课程教学(22)——第22章 模板资源和AE使用小秘笈
- 《SolidWorks 2014中文版完全自学手册》——1.2 SolidWorks 2014简介
本节书摘来自异步社区<SolidWorks 2014中文版完全自学手册>一书中的第1章,第1.2节,作者:槐创锋 , 黄志刚著,更多章节内容可以访问云栖社区"异步社区" ...
- 《AutoCAD 2014中文版实用教程》导读
前言 AutoCAD 2014中文版实用教程 AutoCAD是美国Autodesk公司推出的,集二维绘图.三维设计.渲染.通用数据库管理和互联网通信功能为一体的计算机辅助绘图软件,自1982年推出以来 ...
- AutoCAD 2014中文版从入门到精通(pdf版)教程免费下载
AutoCAD 2014中文版从入门到精通教程简介: 本教程以AutoCAD 2014为主线,针对每个知识点进行详细讲解,辅以相应实例,使读者能够快速.熟练.深入地掌握AutoCAD绘图知识.全书系统 ...
最新文章
- 2021年大数据HBase(十):Apache Phoenix的基本入门操作
- IQ推理:红眼睛和蓝眼睛
- 华为手机连电脑_手机、电脑无网高速互传!华为神技逆天
- ClickHouse高可用及副本测试
- 现代软件工程 第三章 【软件工程师的成长】练习与讨论
- 基于机器学习和TFIDF的情感分类算法,详解自然语言处理
- (转)使用Spring的注解方式实现AOP的细节
- C++ 枚举类型的思考
- hdu 1995 汉诺塔
- 『C#基础』C#调用存储过程
- 笔记 33 | Android通信之Thread类实现多线程
- python中字符串中文乱码_Python中文乱码的处理
- SMILES:化学结构的线性表示方法
- MLIR深入 —— 转换流程详解(以Toy接入为例)
- OpenTSDB搭建过程(CDH环境,kerberos认证)
- 华为FusionSphere虚拟化解决方案
- 《计算机体系结构量化研究方法》1.8 性能的测量、报告和汇总
- Filament渲染引擎剖析 之 通过图元构建几何体
- acs流程图_两张流程图,搞定ACS后血脂管理
- 如何提炼好的软文标题
热门文章
- 卷积神经网络CNN基本原理和相关基本概念
- samp服务器显示,如何测量我的(SAMP)服务器的带宽使用情况?
- tg3269c网卡驱动linux,TP-Link TG-3269C驱动
- docker 命令_Docker的入门:安装Docker及记住常用的镜像命令和容器命令
- 【知识图谱系列】动态时序知识图谱EvolveGCN
- 吴恩达《cs229-机器学习》:1、梯度下降法与一元线性回归
- ML--HMM(隐马尔可夫模型及python的实现1)
- LaTeX Package cleveref: cleveref must be loaded after hyperref!. 的解决方案
- 卡方分布的latex代码
- Hvv近期0day总结四
