NAS群晖DSM 进阶教程 篇三:DSM 4458 升级 DSM 4493 update7
NAS群晖DSM 进阶教程 篇三:DSM 4458 升级 DSM 4493 update7
大家好,上次经验写了DSM 4458的傻瓜安装,大家反响不错,我也撸了金币,果然是双赢啊。 在评论里,有很多朋友询问DSM的最新的4493的问题,所以我想还是写下升级的经验吧。
在评论里,有很多朋友询问DSM的最新的4493的问题,所以我想还是写下升级的经验吧。
事先声明:
1.本篇仅限于技术探讨
2.新安装的朋友在选择硬盘模式时候请选择BASIC模式不要使用官方推荐的SHR模式。
3.此教程及软件适合全新安装及4458升级,更低版本请自行搜索。
4.本篇安装的为DSM5.0 4493官方正式版,非破解版。 安装方式引导安装。
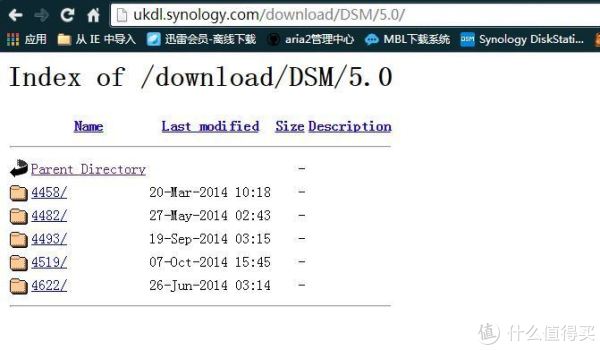
目前DSM 5.0的版本索引。
小编让我说说升级的原因和好处。我就简单谈谈吧。
首先可以解决心理健康的问题,我相信不少童鞋看到更新提示的时候不升级那是会得神经衰弱症吧,4493是一次相对重要的升级,因此系统会做推送提醒,每次打开DSM就会弹出提示升级。
其次这次的升级需要换引导程序原来的Gnoboot支持到4458就停止更新了。而Sancome大神编写的NanoBoot目前可以支持到4493,估计未来的5.1也是可以的,这样以后升级5.1可能比较方便。而且NanoBoot的引导方式很巧妙,可以编辑其中的文件,自己DIY.比如增加序列号,更改U盘的VID以便隐藏U盘等。而且S大是中国人,我们要支持,哈哈哈哈哈。
当然官方也不是闲着没事情做的,升级都是有漏洞和问题要解决的。
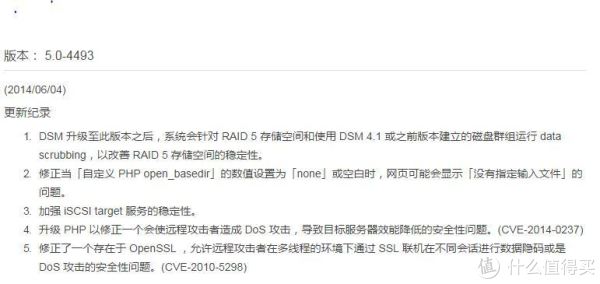
所需软件在这里。
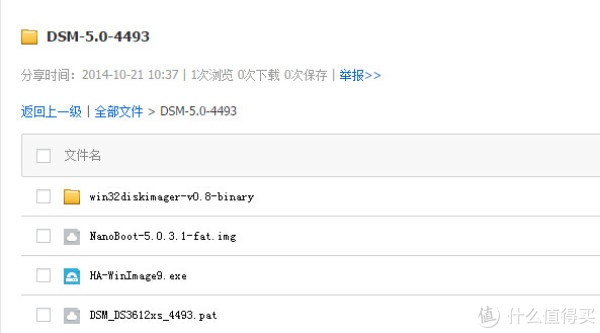
这次我就给出最普通的主板的安装方式,不会给太多选择大家了。继续推进此U盘给大家,好处是小巧,量产方便,vid =0781,pid = 5571网上案例多。

好了,大家跟我来吧,DO IT....................
1.下载所需软件,安装HA-WinImage9,并打开。
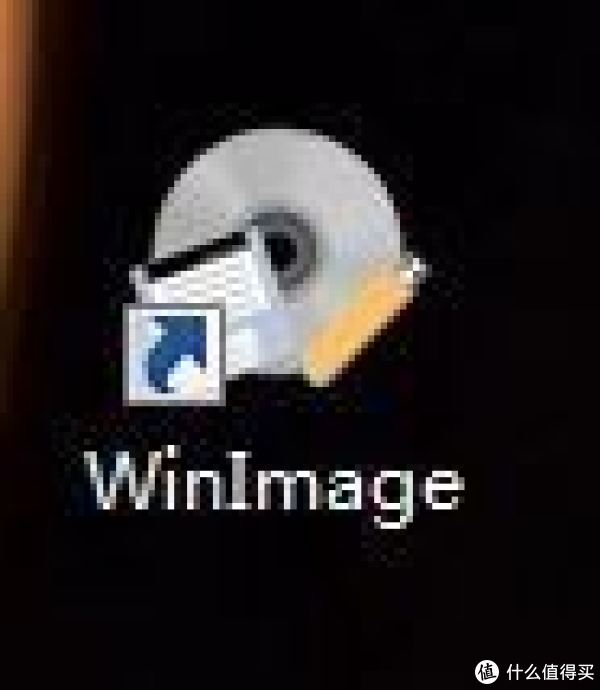

2.编辑NanoBoot-5.0.3.1-fat.img 引导文件。
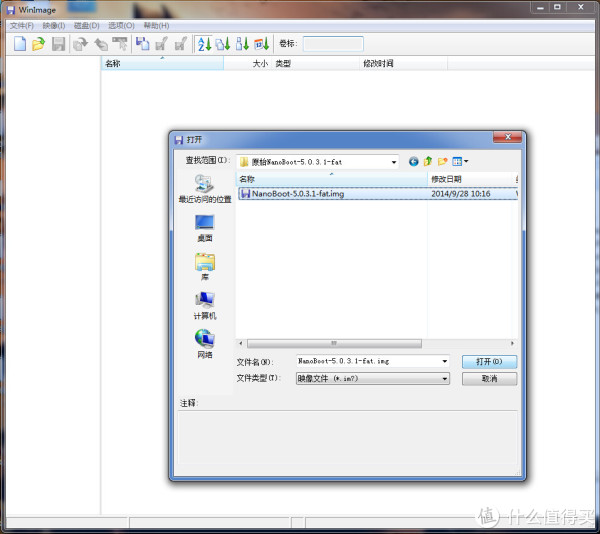
打开找到NanoBoot-5.0.3.1-fat.img文件,最好建个文件夹备份一个原始版本。
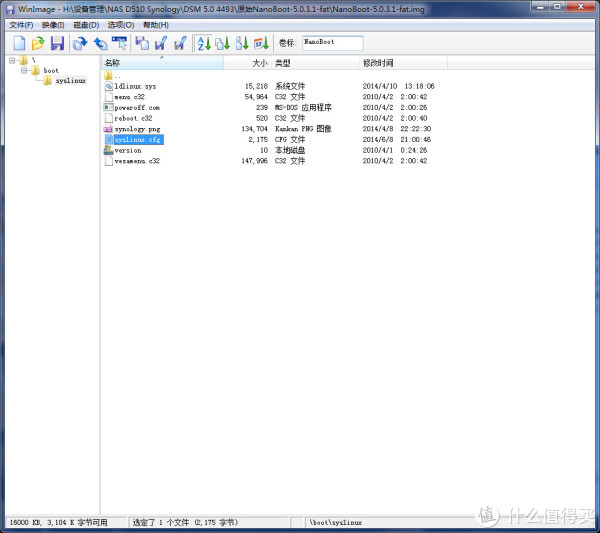
打开文件后找到bootsyslinyxsyslinux.cfg文件
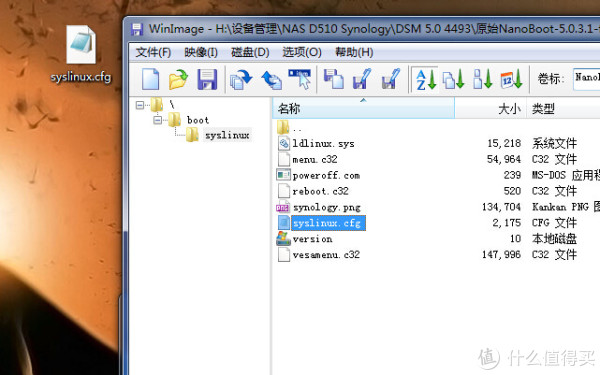
把bootsyslinyxsyslinux.cfg文件拖到桌面位置。
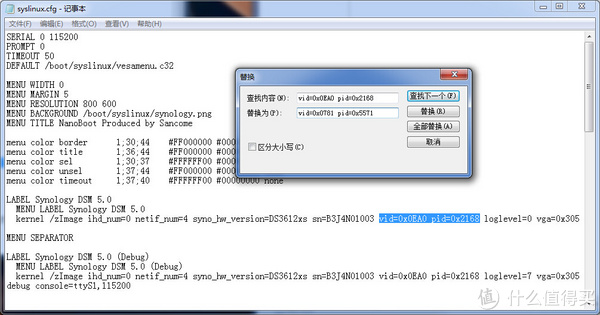 在桌面用记事本打开syslinux.cfg 修改vid=0x0EA0 pid=0x2168为vid =0781,pid = 5571 用替换的方法修改吧,这样保证不会漏掉。修改完成后保存这个过程是相当于量产了U盘,这样在DSM内就不会再看到U盘空间了。也不影响休眠。
在桌面用记事本打开syslinux.cfg 修改vid=0x0EA0 pid=0x2168为vid =0781,pid = 5571 用替换的方法修改吧,这样保证不会漏掉。修改完成后保存这个过程是相当于量产了U盘,这样在DSM内就不会再看到U盘空间了。也不影响休眠。
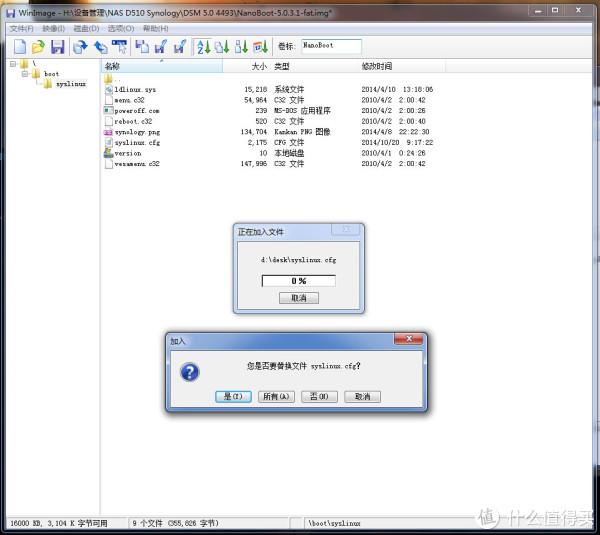
在winimage的窗口,将刚才修改的syslinux.cfg拖回到bootsyslinyxsyslinux.cfg覆盖保存。OK,到这里NanoBoot的修改就完成了,我们离4493已经很近了。
3.把U盘插到电脑的USB口,在win7里面打开win32diskimager,把NanoBoot-5.0.3.1-fat.img烧录到U盘里。不要写错盘了,数据丢了别哭
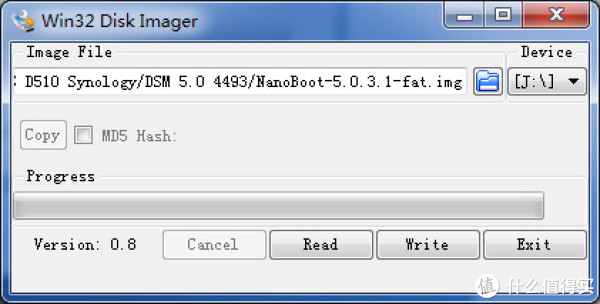
点击write
4.把写好的U盘到NAS上 ,开机,进NAS的BIOS,设置U盘启动。
,开机,进NAS的BIOS,设置U盘启动。
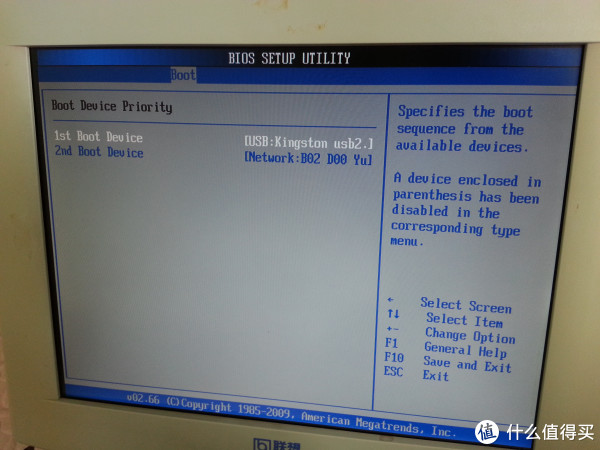
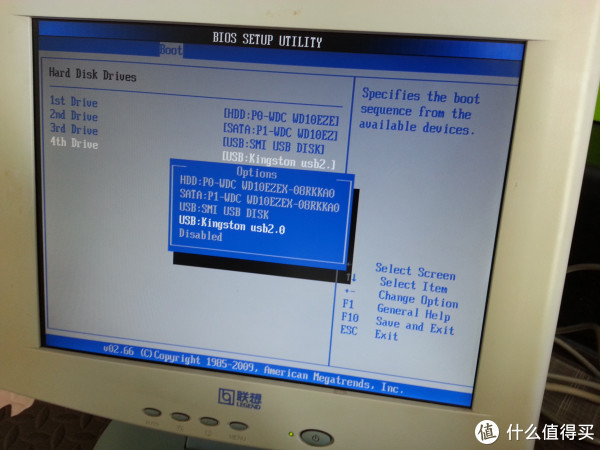

每个主板的设置页面不同,请自行百度补脑。设置好保存重启NAS.
5.进入NanoBoot的启动页面。
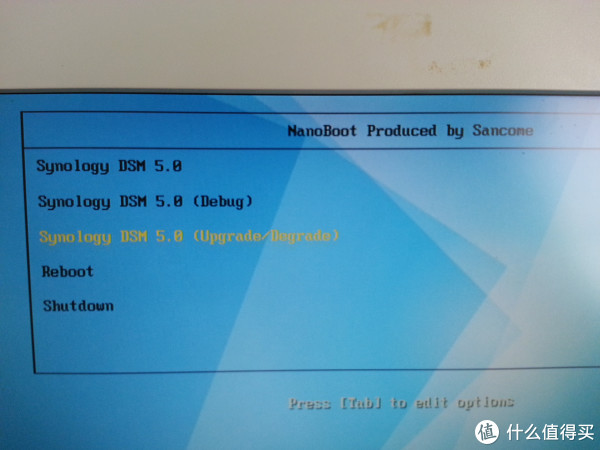
有如下选项
Synology DSM 5.0
Synology DSM 5.0 (Debug)
Synology DSM 5.0 (Upgrade/Degrade)
如果只是想看看,启动后选择菜单第一项,NAS出现login提示符。这也是默认启动项目。
升级/迁移到4493就需要在U盘启动后选择第三项,Synology DSM 5.0 (Upgrade/Degrade),
 进入子菜单:
进入子菜单:
Synology DSM 5.0-4493
Synology DSM 5.0-4482
Synology DSM 5.0-4458
Synology DSM 5.0-4418
我们选择第一项。

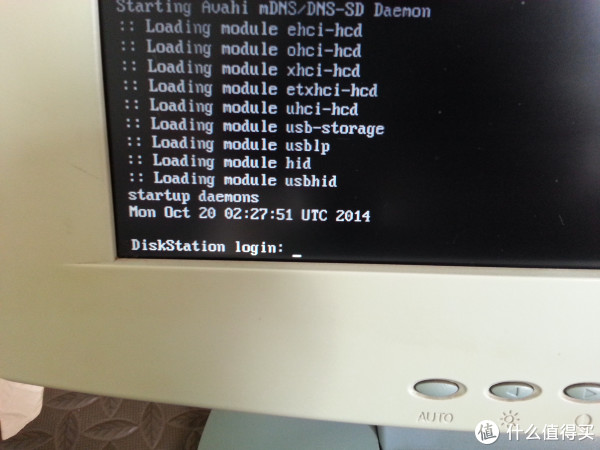
等跑到DiskStation<Login就可以去到局域网进行升级操作了。
6.在局域网的电脑上用助手升级或网页端升级。
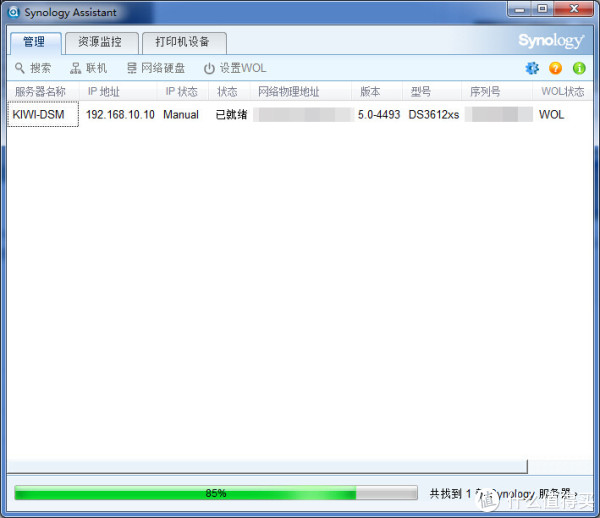
因为是升级,所以NAS的IP会有变化,所以最好用助手安装或用助手找下IP地址。我是通过找到IP地址用网页安装的。

打开浏览器,输入IP地址,出现安装升级界面,现在状态是可转移 升级选择保留数据转移
升级选择保留数据转移
 浏览选择你局域网电脑上的DSM_DS3612xs_4493.pat,开始升级。
浏览选择你局域网电脑上的DSM_DS3612xs_4493.pat,开始升级。


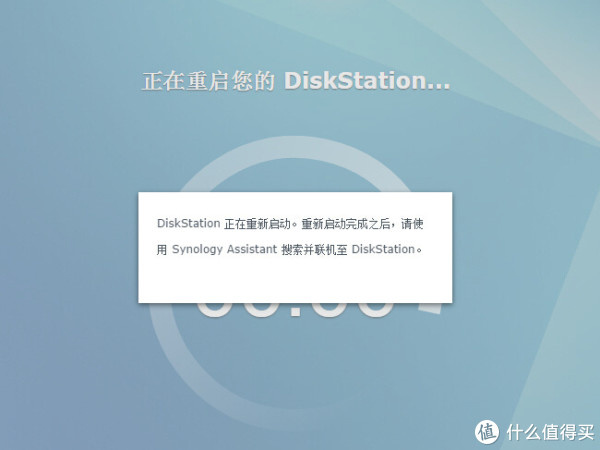
大约10分钟,安装完成,提示重启。确定重启。重启后就可以进入DSM 5.0 4493了,大部分设置都保留着的。如果重启后找不到NAS,关掉NAS,再启动一次
7.下面我们升级到4493的最新更新update7

进入DSM的控制面板-更新和还原。现在可以看到,有新的update7可以更新,点击下载。
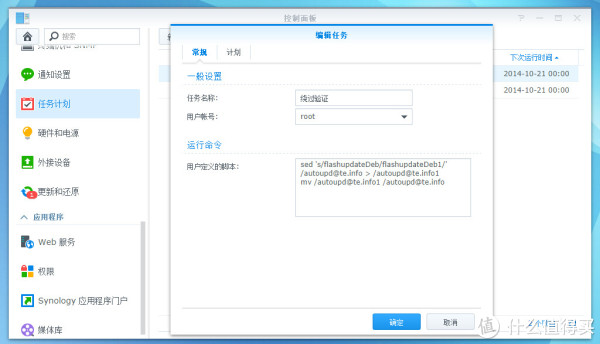
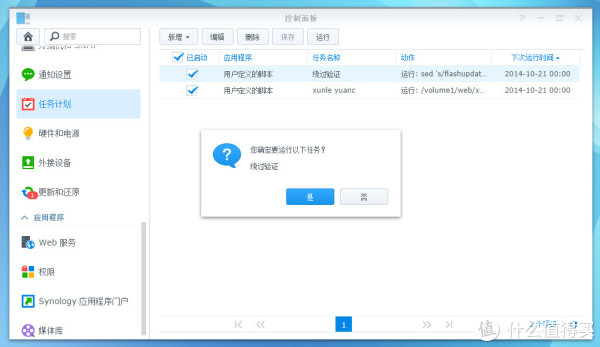
下载完成后到计划任务里添加上边的代码,并运行。脚本如下。两行
sed 's/flashupdateDeb/flashupdateDeb1/' /autoupd@te.info < /autoupd@te.info1
mv /autoupd@te.info1 /autoupd@te.info
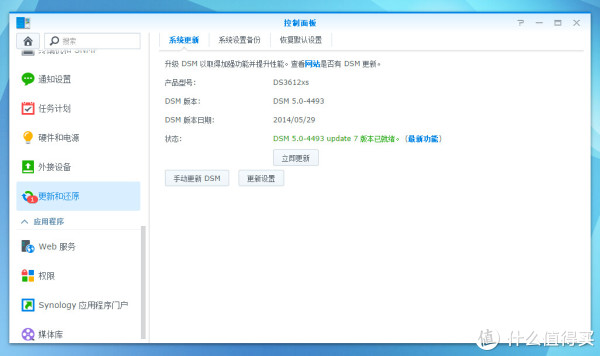
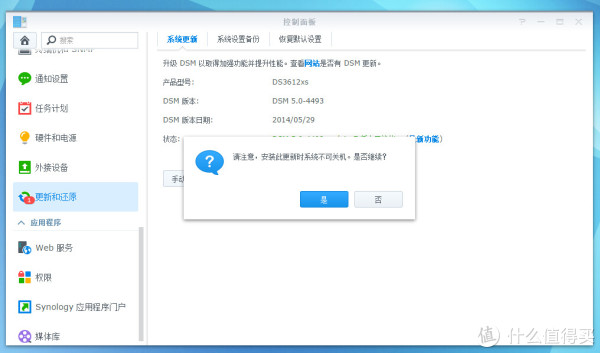
运行后回到更新页面,点击立即更新,不要断电哦。然后和上面升级类似,等等就好了,系统会提示重启的,重启进入DSM,现在你已经是最新的系统了。 更换了引导中的vid等后,也看不到U盘空间了。
更换了引导中的vid等后,也看不到U盘空间了。
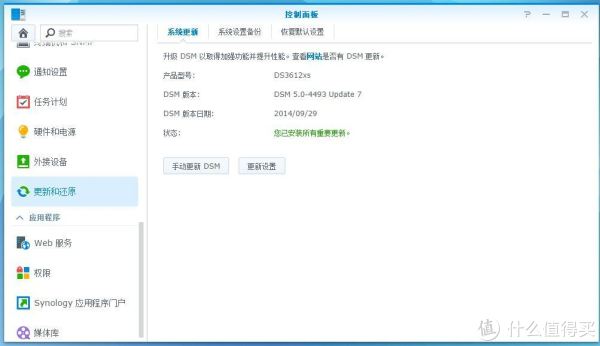
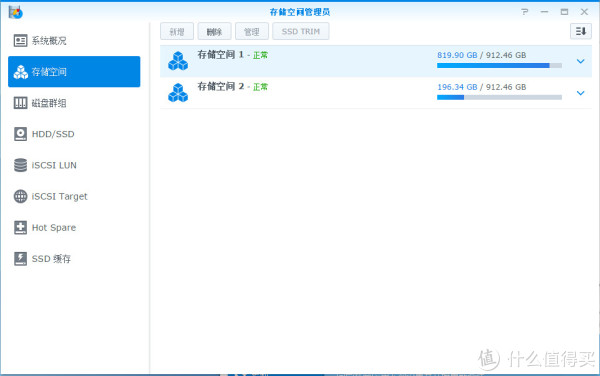
好了,今天的要讲的就全部完成了。
最后谈谈升级的体会,其实我早就想升级了,可是升级需要换引导,懒癌发作,一直没有升级。至于升级后的不同,其实DSM大版本下面的小版本一般没有太多变化,都是一些补漏洞的工作和一些冲突的解决。所以可能以前有些有问题的套件升级就可以解决。再这里也期待一下即将到来的DSM 5.1吧,目前来看动作比较大,DS VIDEO已经加入了自动匹配并下载字幕的功能。
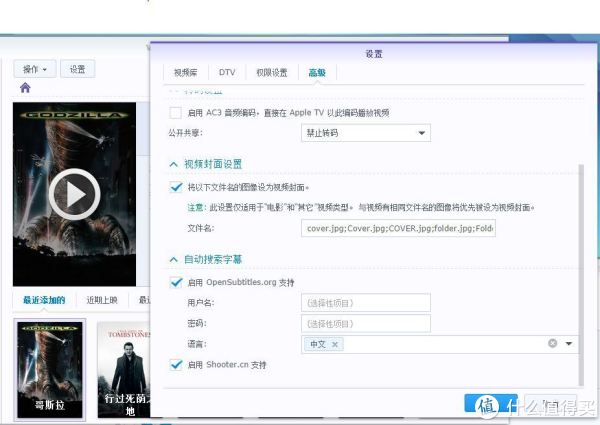
感谢NanoBoot的编写者Sancome大神。
追加修改(2015-01-23):
修改vid=0x0EA0 pid=0×2168为vid =0×0781,pid = 0×5571
Synoboot支持的U盘VID和PID如下:
VID=F400, PID=F401 (Synology)
VID=090C, PID=1000 (慧荣主控)
VID=0781, PID=5571 (闪迪酷豆)
VID=0EA0, PID=2168 (瀚邦主控)
|
|

14.jpg (45.88 KB, 下载次数: 0)
下载附件
2014-12-19 21:04 上传
NAS群晖DSM 进阶教程 篇三:DSM 4458 升级 DSM 4493 update7相关推荐
- pve安装黑群晖直通硬盘_蜗牛星际装机教程篇三:手把手教你安装黑群晖NAS
原文作者:范俩仟 蜗牛星际装机教程篇三:手把手教你安装黑群晖NAS 有很多评论说软路由没必要,我想说我就是把这东西当个玩意儿来消遣的,您喜欢看电影,我就喜欢玩电子产品.还有就是我没钱,所以想花最少的钱 ...
- nas安装emby_[Troy]瞎折腾 篇二:黑群晖安装Emby教程—Emby Server无法启动怎么办
[Troy]瞎折腾 篇二:黑群晖安装Emby教程-Emby Server无法启动怎么办 2018-12-14 18:13:27 8点赞 181收藏 90评论 你是AMD Yes党?还是intel和NV ...
- 群晖用php装aria2,NAS群晖DSM5.2小白教程:一行命令用 Docker 架设 aria2 服务 首发
NAS群晖DSM5.2小白教程:一行命令用 Docker 架设 aria2 服务 首发 2016-05-17 12:15:22 25点赞 285收藏 57评论 小编注:此篇文章来自即可瓜分10万金币, ...
- 新司机的黑裙战斗机 篇四:新司机的黑群晖指北—软件篇(下)
原文网址:https://post.smzdm.com/p/awxl3d44/ 各位剁友好,我是身在长沙的一只小剁,因为ID的缘故长沙剁友赐雅号--姐夫 本文是我的首个系列<新司机的黑裙战斗机& ...
- 在外远程NAS群晖Drive - 群晖Drive挂载电脑磁盘同步备份【无需公网IP】
文章目录 前言 1.群晖Synology Drive套件的安装 1.1 安装Synology Drive套件 1.2 设置Synology Drive套件 1.3 局域网内电脑测试和使用 2.使用cp ...
- 【NAS群晖drive异地访问】远程连接drive挂载电脑硬盘
文章目录 前言 1.群晖Synology Drive套件的安装 1.1 安装Synology Drive套件 1.2 设置Synology Drive套件 1.3 局域网内电脑测试和使用 2.使用cp ...
- 【NAS群晖drive异地访问】远程连接drive挂载电脑硬盘「内网穿透」
文章目录 前言 1.群晖Synology Drive套件的安装 1.1 安装Synology Drive套件 1.2 设置Synology Drive套件 1.3 局域网内电脑测试和使用 2.使用cp ...
- 第二空间计算机最新破解,我的J4125黑群晖折腾记 - 软件篇:无需U盘引导及固态硬盘扩充空间容量法...
我的J4125黑群晖折腾记 - 软件篇:无需U盘引导及固态硬盘扩充空间容量法 2020-10-16 18:33:49 53点赞 418收藏 25评论 [前言]:继上一篇<我的J4125黑群晖折腾 ...
- 群晖消息通知 推送服务器,群晖点滴我知道 篇一:群晖 如何设置微信通知
群晖点滴我知道 篇一:群晖 如何设置微信通知 2019-05-04 11:10:03 12点赞 53收藏 10评论 很多小白不知道群晖有邮件通知的功能,比如它出故障了,完成工作了,告诉你硬盘坏了,等等 ...
最新文章
- python办公模块_Python 办公自动化教程
- Microsoft Exchange Server 2010测试四成员DAG
- linux Makefile编写的整理
- 2020-12-18(何种情况下编译器会提供默认构造函数)
- PHP网站使用JavaScript和Iframe简单实现部分刷新效果
- java mvp开发_如何从没有软件开发技能的想法变成现实的市场MVP?️?
- 一个适合于.NET Core的超轻量级工作流引擎:Workflow-Core
- java可以做苹果软件吗_Java应用软件iPhone上运行 苹果没兴趣Sun单干
- C的xml编程-libxml2(转)
- 深度学习 机器学习 数据集资源汇总
- indesign排版标点挤压_indesign排版标点挤压设置技巧
- 1g的树莓派4b能做什么_树莓派4B开发板简介
- 机器学习:概念学习FIND-S算法C++实现
- 图片的灰度处理(Unity Shader)
- 如何使用PDF转换器将PDF转换成图片
- 上海大学社会学考研能用计算机吗,上海大学
- 微信可以显示你的足迹了,快试试
- 如今的iOS开发者优胜劣汰,如何提升让自己不被淘汰?
- 远距离WiFi模块,无人机传输技术,无线通信视频传输技术
- FPGA编程,verilog实现简易电梯控制系统,某大学数电实验课设



















