VMware虚拟机安装DOS6.22(二)
安装MSDOS 6.22
(1)启动VMware
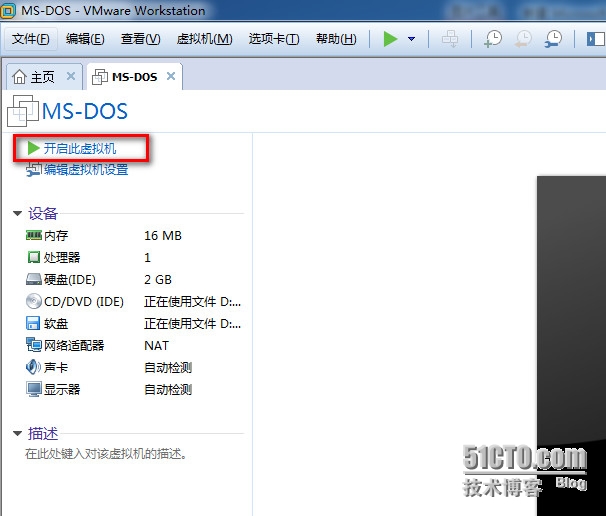
启动虚拟机
(2)如图所示,点击所示按钮,虚拟机开始从我们的虚拟软盘上启动DOS
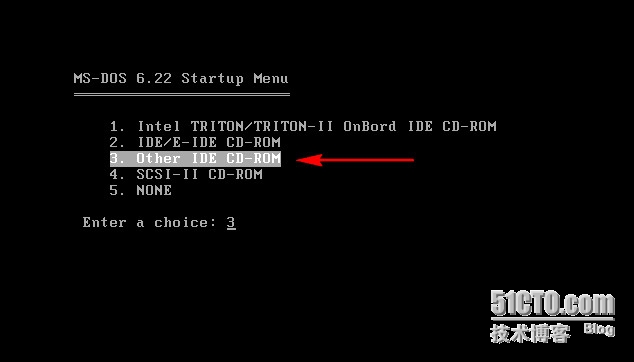
DOS设置选项
为了让我们启动的DOS可以支持CDROM,在这里我们一般应该选择3. Other IDE CD-ROM,如图所示。
(3)选择3后,进入真正的DOS界面
DOS界面
我们注意到,这个时候光驱的盘符是C,不知道大家是否还记得对待一个新硬盘应该做的工作,首先是分区,其次是格式化,然后才能使用。
(4)在DOS提示符下输入fdisk给虚拟硬盘分区
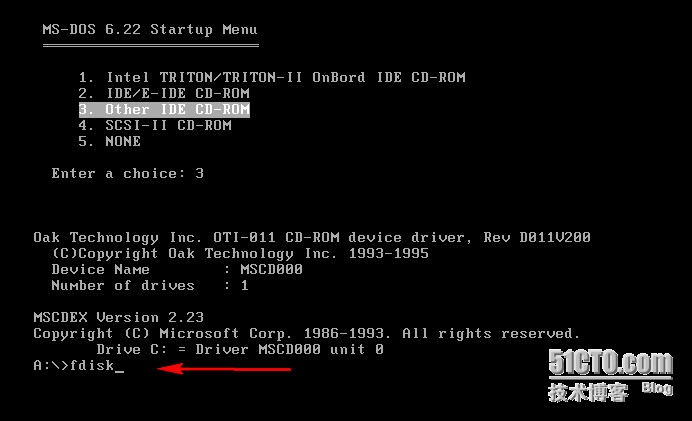
FDISK分区1
使用过fdisk的读者对这个传统的fdisk界面应该不陌生。选择1,建立DOS分区。
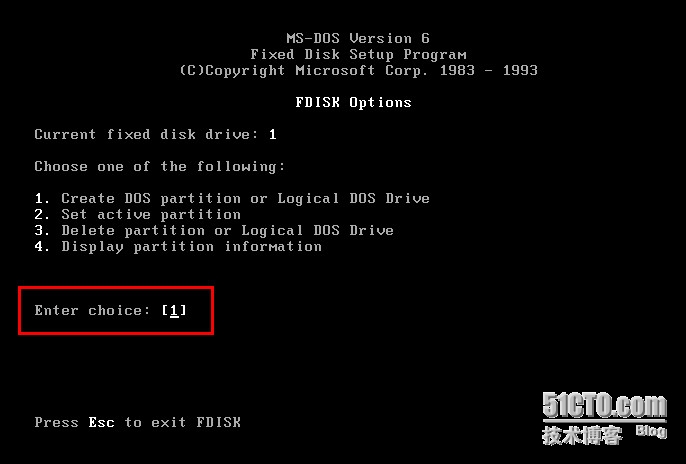
FDISK分区2
选择1,建立一个主分区。
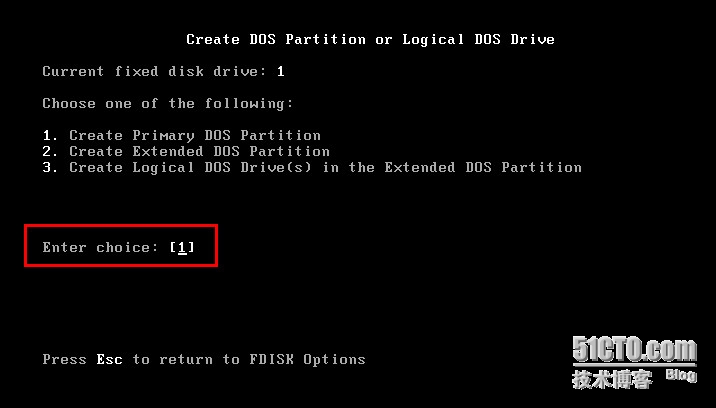
FDISK分区3
问你这个分区是否使用全部的空间(小于2048M),这里我选择了N,因为我还想建立其他分区。
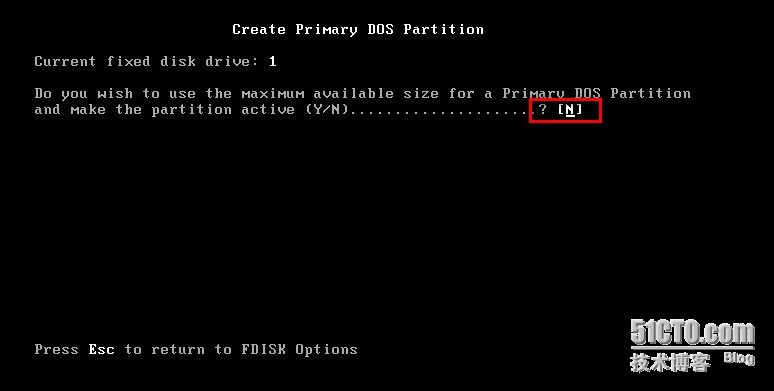
FDISK分区4
这里输入分区的大小。
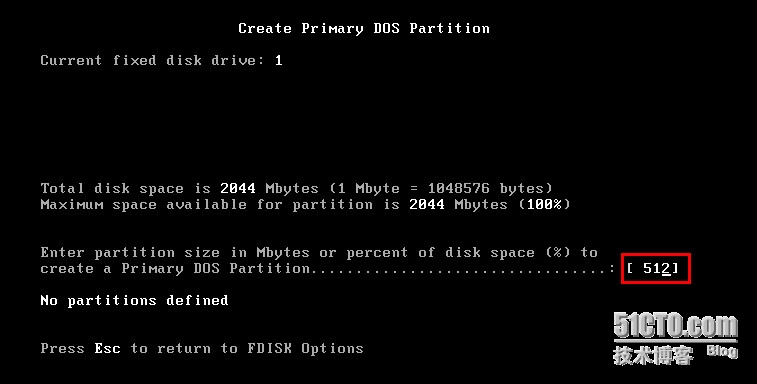
FDISK分区5
这里可以看到已经建好了一个分区,按任意键重启依然是选择other IDECD-ROM,如果硬盘大于2048M继续运行fdisk建立扩展分区,直至完全分好区,按esc重启,分区这块很简单,简单介绍到这里,笔者共建了四个分区,C、D、E、F。
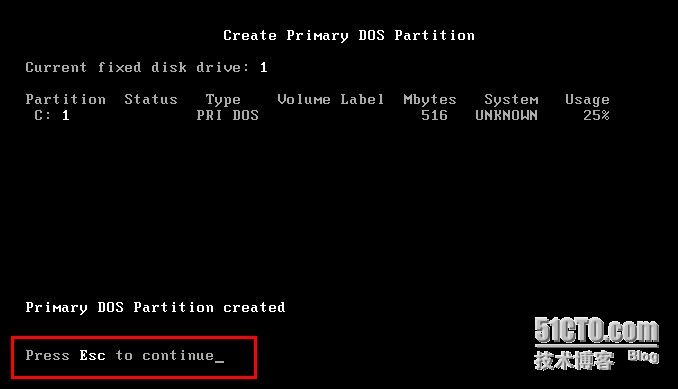
选择1,建立DOS分区。
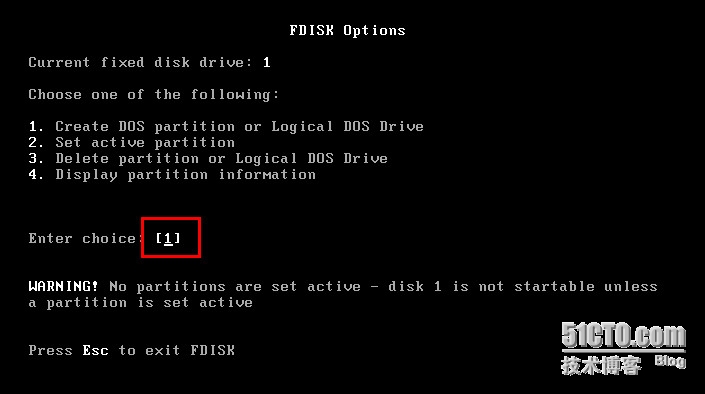
选择2,建立DOS扩展分区。
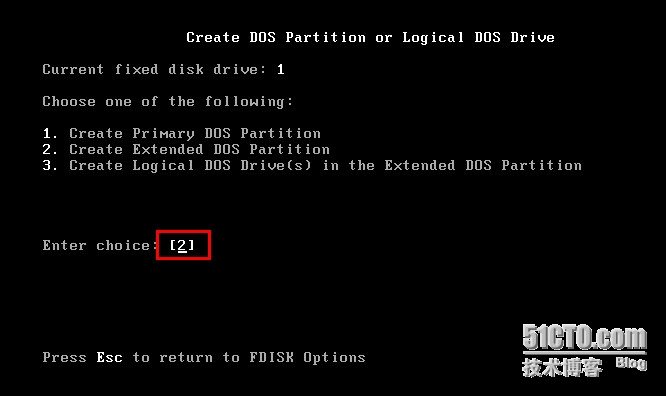
这里直接按回车把所有空间都分配给扩展。
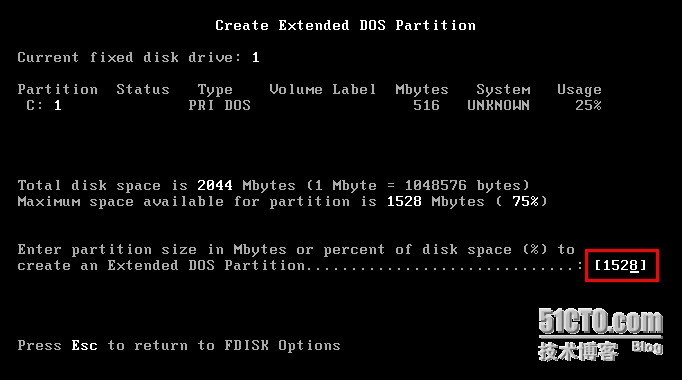
这里可以看到已经建好了一个扩展分区,按Esc键返回就会让你分配逻辑卷分区的大小。
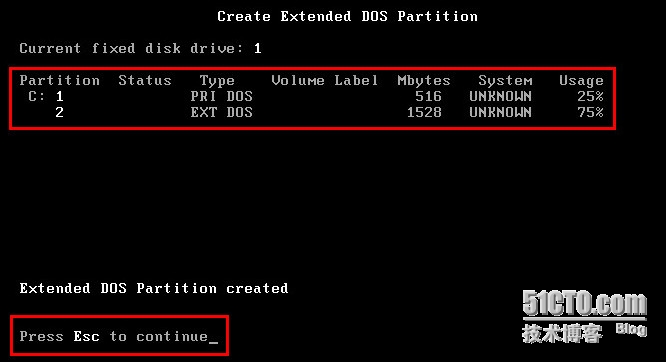
这里需要你分配D盘的空间大小。
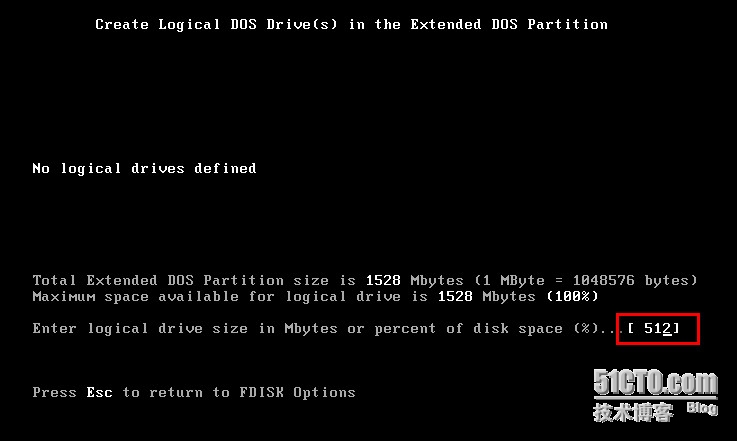
可以看到D盘分区已经出来了,这里需要你分配E盘的空间大小。
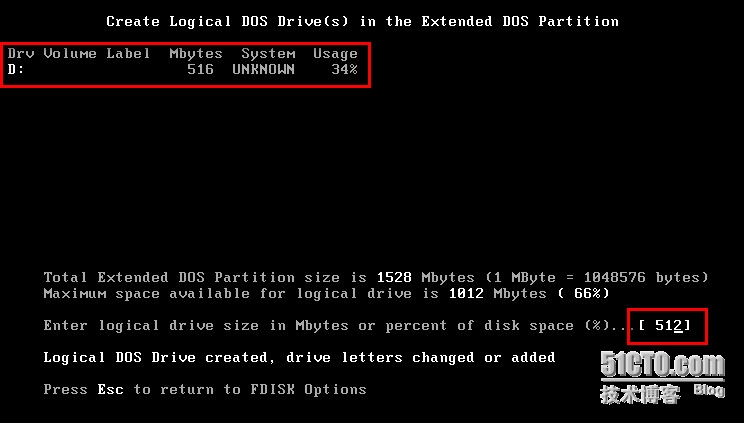
可以看到E盘分区已经出来了,这里需要你分配F盘的空间大小。
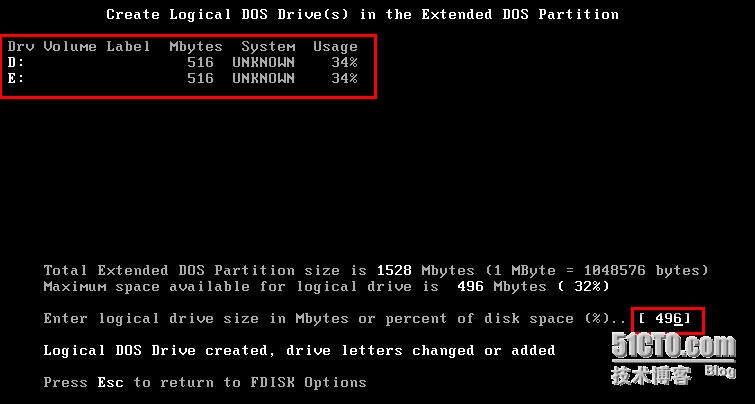
这里可以看到已经建好了三个逻辑分区,分区这块很简单,简单介绍到这里,笔者共建了四个分区,C、D、E、F。
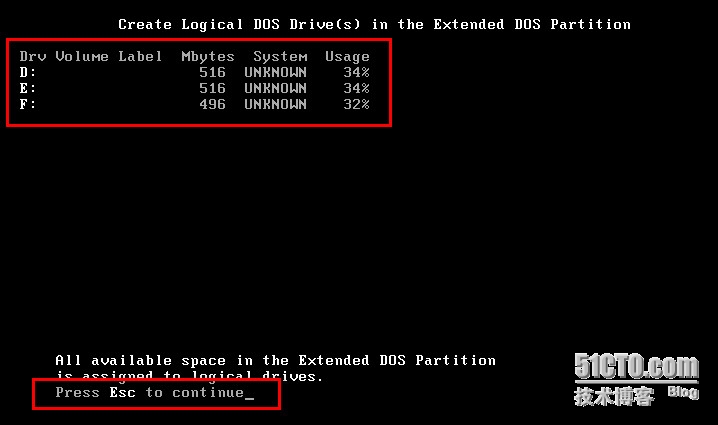
返回到这里选择2,进去把C:分区激活。
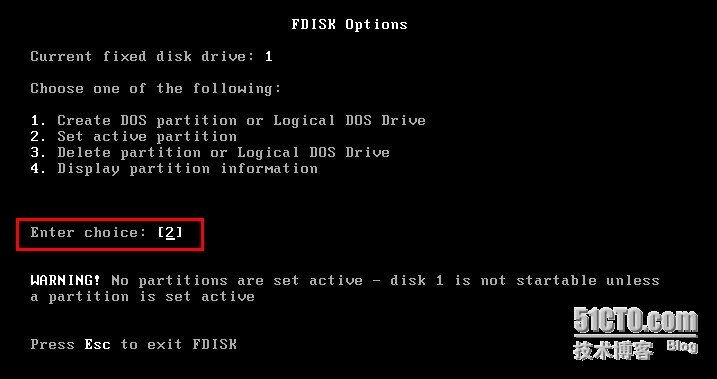
这里按下1,把分区1激活。
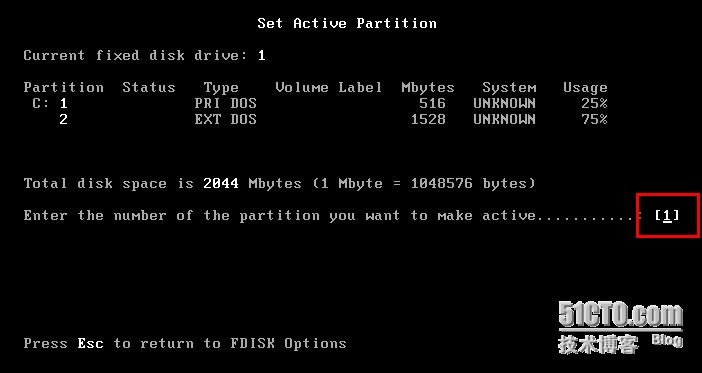
这里可以看到已经激活的分区状态。
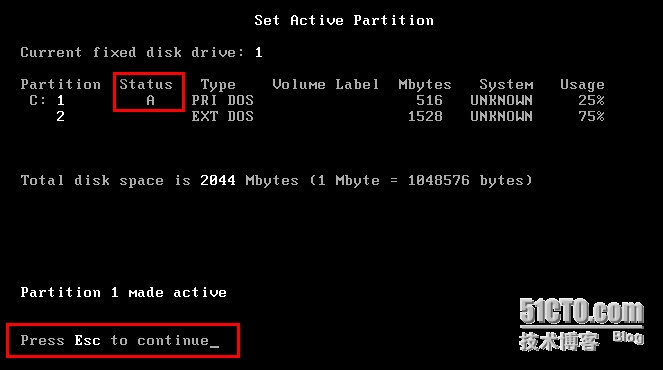
(5)在DOS提示符下格式化硬盘
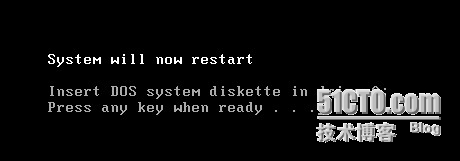
(6)在DOS提示符下格式化硬盘
重启后进去分形格式化。
format c: /s
format d: /s
format e: /s
format f: /s
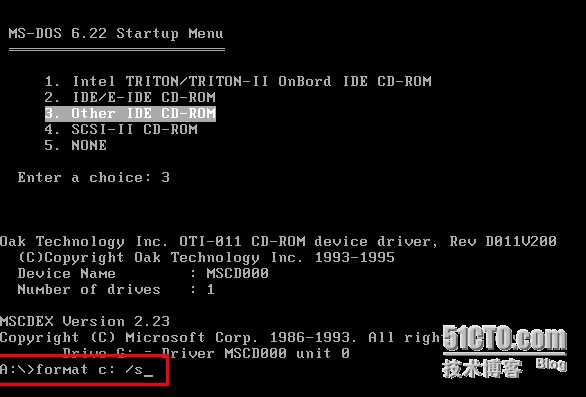
这里直接Y,之后回车。
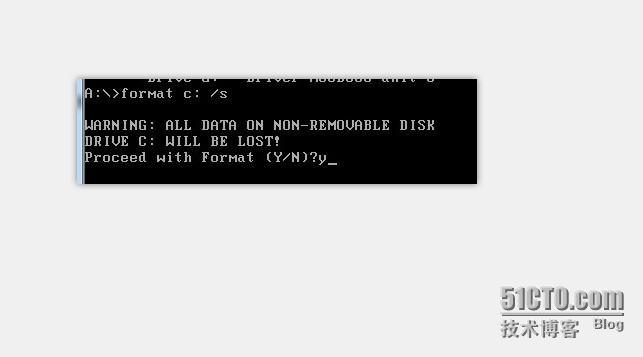
这里问你是填写卷标,不需要直接回车。
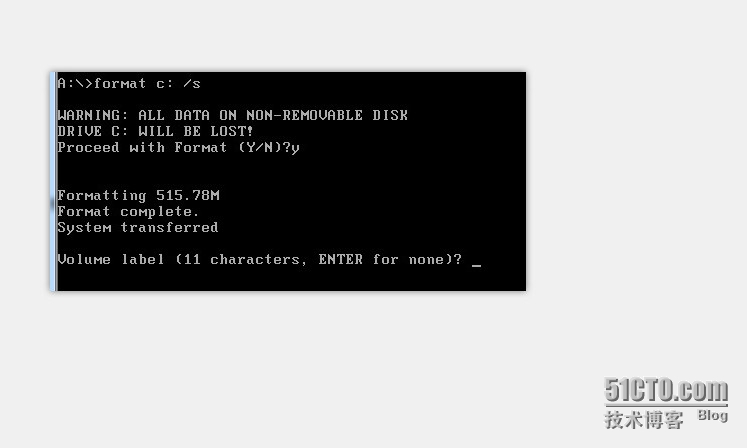
(7)让硬盘启动DOS时支持光驱
输入命令,把A盘的IDE目录拷贝到C盘(里面有支持光驱的驱动)
A:\>xcopy a:\ide c:\ide /s
当出现提示:
Does IDE specify a file name
or directory name on the target
(F = file, D = directory)?
输入“D”,表示命令中的“c:\ide”是一个目录。
输入命令,把支持光驱的另一个程序拷贝到C盘
A:\>copy a:\mscdex.exe c:\
然后再输入如下命令:
A:\>c:
C:\>copy con config.sys
device=c:\ide\ide.sys /d:mscd000
^Z
(注意:输入完copy con config.sys系统是没有任何反映的,大家不要以为系统反应慢…
直到输入^Z前,命令都不会执行的
^Z 代表ctrl+z或F6)
C:\>copy con autoexec.bat
mscdex.exe /d:mscd000
^Z
如下图所示
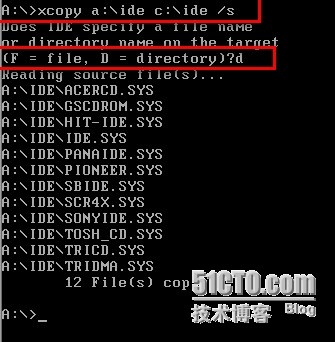
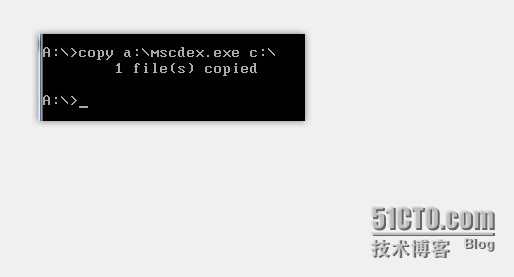

在回到软盘根目录(输入 a: 然后回车)输入edit c:\config.sys
在device=c:\ide\ide.sys /d:mscd000下添加一行
lastdrive=z
保存,退出
回到软盘根目录再输入edit c:\autoexec.bat
在mscdex.exe /d:mscd000后添加“/l:g”
最后成为mscdex.exe /d:mscd000 /l:g
存盘,退出
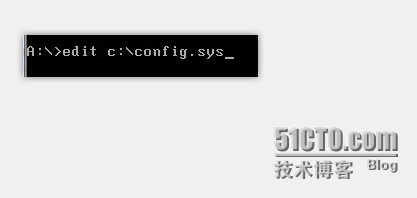
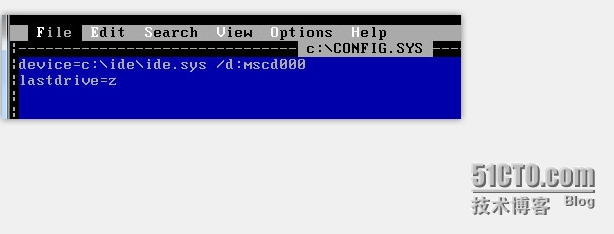
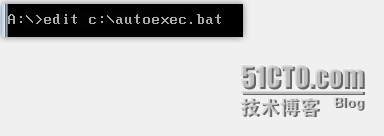
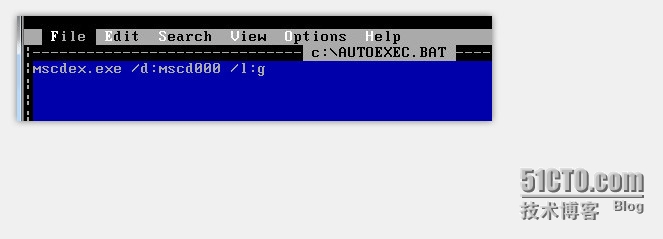
转载于:https://blog.51cto.com/6241809/1687360
VMware虚拟机安装DOS6.22(二)相关推荐
- VMware虚拟机安装DOS6.22
VMware虚拟机安装DOS6.22 工具: 1下载http://blog.hengch.com/software/dos622.img 复制并重命名为uninstall.img,一会能用到 2Win ...
- VMware12虚拟机怎么安装DOS6.22操作系统
1.软件准备 l 虚拟机软件 这里用的是VMware11,当然你可以使用其他虚拟机,比如Virtual PC.VirtualBox.Bochs等,其中VirtualBox和Bochs是开源的,VMwa ...
- VMware虚拟机安装Linux
VMware虚拟机安装Linux 一.安装前准备 二.开始安装 1.创建新的虚拟机 2.选择典型安装 3.选择稍后安装操作系统 4.选择客户机操作系统Linux(版本更加你的镜像来选择) 5.编辑安装 ...
- VMware虚拟机安装Windows11(无需设置TMP密码)
VMware虚拟机安装Windows11(无需设置TMP密码) 注意:需要新版VMware,目前小白的版本为 16.2.3 一.新建虚拟机向导 1.新建虚拟机 点击菜单栏文件 → 新建虚拟机 2.配置 ...
- vmware虚拟机安装群晖
vmware虚拟机安装群晖DS3617-6.23教程 2020年2月16日 2条评论 30.98k次阅读 10人点赞 博主 安装前的准备: 需要用到的引导文件和工具如下(下载链接已经更新,所以与下图稍 ...
- Windows7 VMware虚拟机安装Apple Mac OSX v10.7 Lion
2019独角兽企业重金招聘Python工程师标准>>> Windows7 VMware虚拟机安装Apple Mac OSX v10.7 Lion 前 几天突然想起来在虚拟机里装个苹果 ...
- 第二章 Linux系统安装 - VMware虚拟机安装、卸载与使用
2.1 VMware虚拟机安装.卸载与使用 (一)安装 (1)首先下载VMware软件 VMware官方下载地址http://www.vmware.com/.由于官网下载速度较慢而且没有破解密钥,所以 ...
- VMWare虚拟机安装RedHat Linux全过程
简单的说,vmware就是一个虚拟机软件,它可以在你现有的OS上虚拟出一个新的子机,这个子机一方面是建立在你正在运行的OS之上的,同时, 它又拥有自己独立的CPU,硬盘,内存及各个硬件,当然,这些都是 ...
- win7虚拟计算机名,电脑高手必会技能:VMware虚拟机安装win7教程
这几天有网友咨询了一些关于虚拟机安装与使用方面的问题,在教网友的时候随便出一个教程,记录了VMware虚拟机安装win7全过程,下面装机之家给大家分享一下. 一.安装准备 1.VMware works ...
最新文章
- 【OSS 排查方案-5】透过现象看本质之网络排查分析
- android查看kernel log
- javascript技巧参考
- 23产品经理需要具备的运营能力
- 若依如何降低mysql驱动版本?
- vba shell java_VBA中shell函数
- VirtualBox安装MAC虚拟机,屏幕分辨率小,扩大的办法
- 《深入浅出WPF》学习笔记之一
- HDU 4093 Xavier is Learning to Count FFT + 容斥原理 2011年上海现场赛C题
- 《在职报考英语四六级须知》
- hdu 1419 最大独立集
- 这次,在人工智能面前,人类输得一败涂地
- oa系统服务器什么意思,OA系统是什么意思
- 复旦大学有计算机网络专业,复旦大学自考本科计算机网络专业介绍
- c语言贪心算法找零问题,贪心算法-找零问题-实验报告
- Java学习之多态二
- Git 规范和 Changelog 生成
- AutoCAD按坐标打印图纸
- 纯苹果汁的全球与中国市场2022-2028年:技术、参与者、趋势、市场规模及占有率研究报告
- SCI EI ISTP SSCI CSSCI CSCD分别代表了什么意思?
