Linux上的文件类型与默认图标
引言
也许小伙伴们对 Linux 已经有一定程度的了解,或者已经是一名能够在工作和生活中活用它的 Linux 用户了。随着桌面环境的不断发展,Linux 系统已经不再仅仅是一个面向极客和开发者的操作系统了,在 PC 上,上手 Linux 桌面已经可以变得像上手Windows 桌面一样简单。
本篇文章是一篇纯黑的技术软文,讲的是我们平时一般不会在意的东西,而且不会涉及具体编程方面的知识,所以小伙伴们不用担心文章过于晦涩难懂,尽情的一边喝茶一边涨知识吧!
Windows上的文件类型与默认图标
在Windows上,文件类型基于唯一后缀名进行区分,比如——文本类型的后缀名是”.txt”,而Win32应用程序的后缀名是“.exe”。在win10系统中,这些后缀名默认被隐藏,在文件管理器的选项中更改设置为显示,就能够看到每个文件的后缀名了。
对于每一种文件类型,Windows上都有一个默认图标(一般exe的图标不是默认的,而是应用自己定制的),它的默认图标可以由默认打开它的应用决定,比如——使用winrar作为默认应用打开”.zip”压缩文件,那么所有的”.zip”类型文件默认图标都会变成winrar的图标;而使用2345好压作为默认打开应用,默认图标又会改变。
Linux与Windows并不完全相同
在Linux系统上,有一些文件没有后缀名,比如Linux上的文本文件,即使不加txt后缀,一样的能够作为文本文件存在并被正确地显示和打开。
我们右键文本文件图标,打开属性窗口,可以看到“类型”:
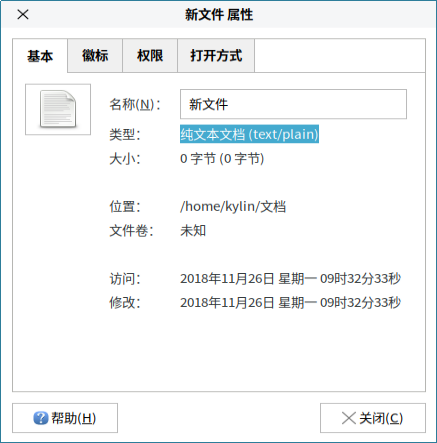
我们可以推测:默认图标的显示是与这个类型属性相关的。
让我们做一个实验
为了验证这个结论,我们需要做一个小实验。
实验系统:Ubuntu Kylin 18.10
实验对象:doc、docx类型文件
实验方法:安装/卸载wps
也许大家没有注意过,在安装或者卸载了系统上的wps以后,doc和docx等类型文件的默认图标也改变了(如果没有,刷新或者重启一下)。
一般从优麒麟官网上下载的增强版自带了wps,我们打开一个目录,创建一个doc和docx文档:
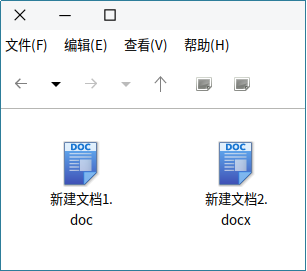
打开属性窗口:
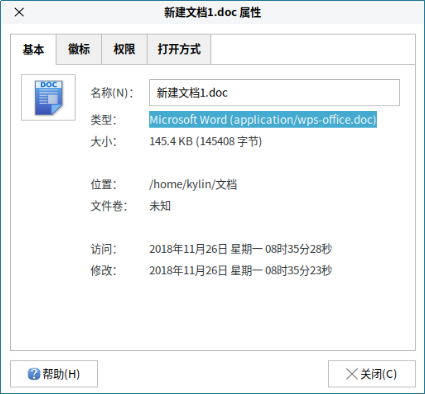
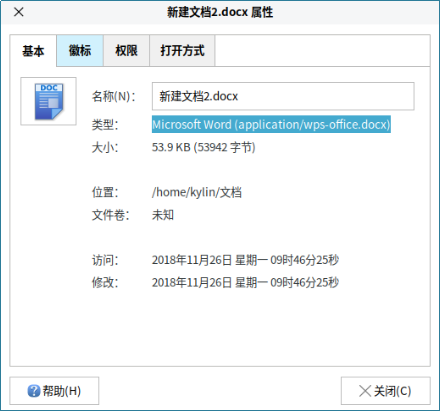
可以看到它们的文件类型,那么接下来我们打开终端(Ctrl+Alt+T),输入:
sudo apt remove wps-office 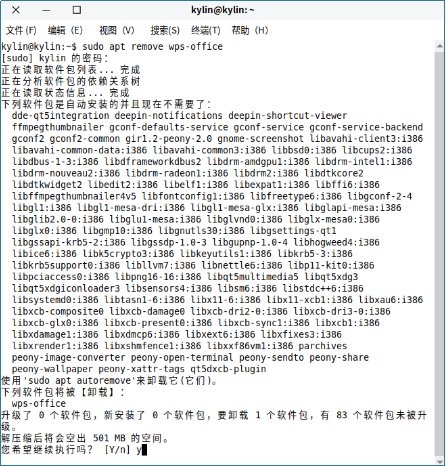
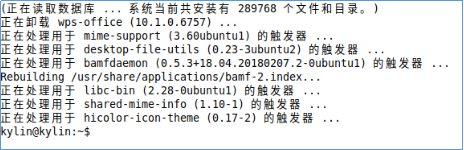
卸载wps,接下来回到刚才创建的doc和docx所在的目录,刷新一下:

这个时候的默认图标类型已经变了,接着再打开属性:

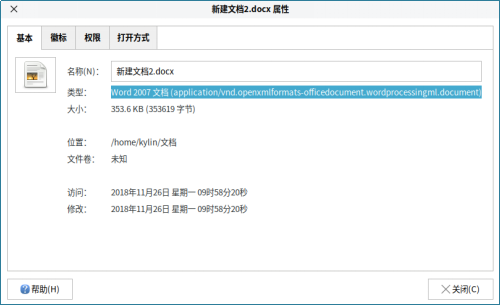
同样的文件,文件类型改变的同时图标也跟着改变,所以,之前所提出的推论是对的。
那么,我们在安装/卸载wps的时候,它究竟做了什么?
MIME-Info database
我们可以看到,在卸载wps的时候,出现了一些mime相关的配置,事实上,Linux上的文件类型标准就是这个MIME-Info database,所有文件类型相关的配置,包括默认图标,都是在这个database中定义的。
大家如果有兴趣,可以参考:https://specifications.freedesktop.org/shared-mime-info-spec/shared-mime-info-spec-0.18.html
‘/usr/share/mime/packages’目录下存放着相关配置文件,其中freedesktop.org.xml 是 Linux 默认的文件类型基准。在这里,我们先找到 wps-office-wps.xml,并打开:

其中,comment、mime-type就是属性窗口中的文件类型;
alias type,顾名思义,是mime-type的别名,所以这些文件类型就被wps-office.doc覆盖了;
generic-icon name,即文件类型的默认图标名;
glob partten,如果文件名中有匹配,则认为是该类型。
在/usr/share/icons目录下存放着默认图标:

Linux的判断文件类型的最优先基准往往是通过文件名中的字段,如果字段和MIME-database匹配,则认为是该文件类型。然而,并非所有文件类型都规定了匹配字段,它们依旧能够确定类型,但是如果重命名后包含了MIME-database的匹配字段,则会优先使用对应类型覆盖原有的类型。
实际上,在之前举出的本文件创建的例子中,不需要后缀名的原因是文本类型的文件在创建的时候已经被赋予了MIME type,只要文件名不与其它MIME type的基准冲突,这个文本文件就能正常的显示和打开。
DIY一个文件类型的图标
小伙伴们也许现在还有点一头雾水,没关系,接下来的干货才是重头戏;前面的看不懂?没关系,自己动手做一次,马上就理解了。
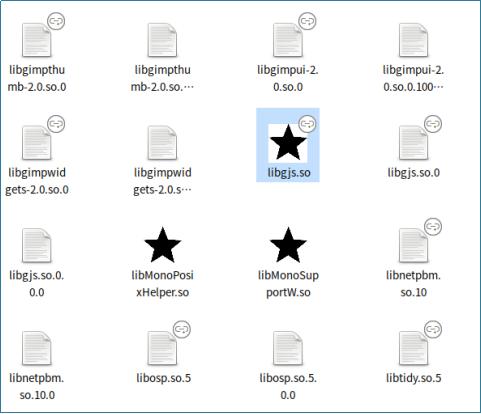
可以看到,命名为.so的文件的默认图标已经被小编改成了自己的图案,那么究竟是怎么做到的呢?接下来我们一步一步的完成。
1、准备图标
首先,我们需要准备自己的文件类型图片,一般使用png格式即可,文件图标可以在网上下载自己喜欢的,也可以使用GIMP自己绘制然后导出,小编这里为了方便,就自己简单的画了一下。GIMP可以在开始菜单中搜索gimp得到:
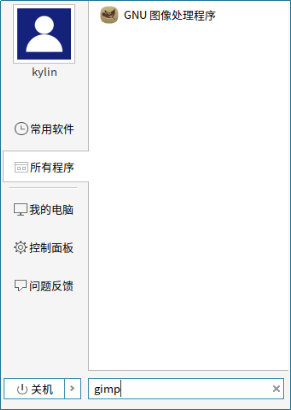
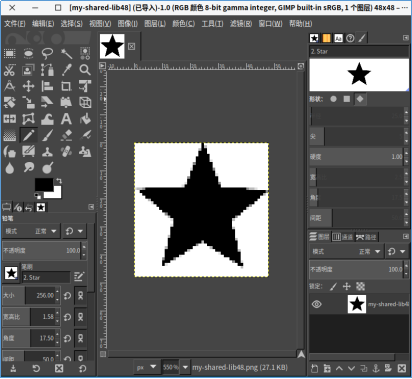
关于GIMP的使用,小编也是小白所以就不罗嗦了,大家有兴趣的话自行百度一下吧。
我们打开/usr/share/icons/ukui-icon-theme目录:
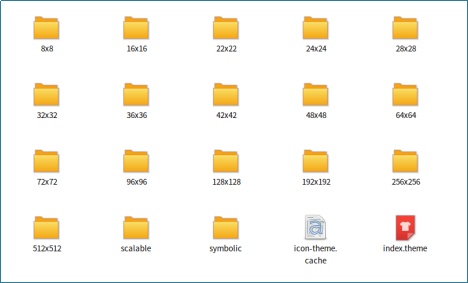
我们把准备好的图标放进对应尺寸文件夹的mimetypes目录下,比如48x48的png放到/usr/share/icons/ukui-icon-theme/48x48/mimetypes目录下。
由于在/usr/share目录下操作需要管理员权限,所以建议以管理员身分运行文件管理器,优麒麟18.10上,在终端输入:
sudo peony就可以以管理员身分运行文件管理器,当然小伙伴们也可以使用sudo cp在终端操作。
还有,这里一定要注意,我们不同尺寸目录下的图标文件名必须一样,不然等会儿图片会找不全。
2、编写自己的配置文件
就像wps做的那样,我们也需要自己写一个.xml文件来覆盖原有的文件类型,这同样需要管理员权限。
我们在/usr/share/mime/packages目录下创建一个文本文件,命名为XXX.xml(这里小编的是sharedlib.xml),输入以下内容。
<?xml version='1.0' encoding='utf-8'?>
<mime-info xmlns="http://www.freedesktop.org/standards/shared-mime-info"><mime-type type="application/my-shared.lib"><comment>kylin shared lib</comment><alias type="application/x-sharedlib"/><generic-icon name="test2"/><glob pattern="*.so" weight="60"/></mime-type>
</mime-info>最关键的是alias type、generic-icon name和glob pattern三项。保存退出。
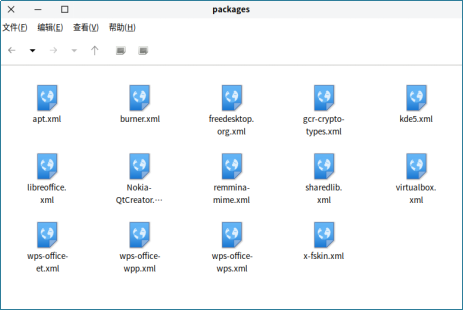
3、更新
现在我们的.so文件还没有变,因为我们还需要手动更新它。
依次执行:
sudo gtk-update-icon-cache /usr/share/icons/ukui-icon-theme/sudo update-mime-database -V /usr/share/mime第一条命令将我们的自定图片更新到cache中,使得文件管理器能够通过cache找到我们的icon;
第二条命令将我们对配置的更改更新至MIME-database中,这样我们的自定义配置就生效了。
我们刷新一下在看看,.so文件是不是变了?打开.so文件的属性,发现它的内容和mime-type也已经变成了我们自己写的类型。
也许有小伙伴们会问,为什么只有.so文件变了,.so.1.2.3之类的文件没有变呢?这就是glob参数的作用了,大家有兴趣可以研究一下freedesktop.org.xml文件,里面有对于application/x-sharedlib原来glob的标注,不光是.so,也能够识别类似.so.1.2.3的类型。
不知到大家是否有所收获呢?本篇文章虽然没有涉及代码编程,但是不同的人看,一定会有不同的体会和收获吧,在行文中小编凸显了一些细节,也略写了一些细节,希望大家看完这篇软文以后能够有所精进,让我们在Linux的道路上共同进步吧。
Linux上的文件类型与默认图标相关推荐
- Linux上的文件类型与默认图标(转)
发布时间:2018-12-12 17:43:09 点击次数:2598 引言 也许小伙伴们对 Linux 已经有一定程度的了解,或者已经是一名能够在工作和生活中活用它的 Linux 用户了.随着桌面环境 ...
- 修改Win10某种文件类型的默认图标
Typora收费后,降版本使用0.94版的,却发现这个版本的文件图标是这样的. 看的很难受,于是就开始研究怎么修改文件图标. 首先打开注册表 win + R 输入 regedit,找到以下路径 HKE ...
- Linux系统上的文件类型
Linux系统上的文件类型 -: 常规文件 d: directory,目录文件 b: block device,块设备文件,支持以"block"为单位进行随机访问 c: chara ...
- sql数据库备份默认路径_在Linux上SQL Server中更改默认数据库文件和备份路径
sql数据库备份默认路径 In a previous article, we explored the process to change default SQL dump file location ...
- echo添加换行 linux_在 Linux 上创建文件的 10 个方法
我下面将会介绍多个在 Linux 上创建文件的方法.我建议你选择几个简单高效的来辅助你的工作. -- Vinoth Kumar 我们都知道,在 Linux 上,包括设备在内的一切都是文件.Linux ...
- 嵌入式 Linux 入门(二、Linux 文件系统、文件类型及权限管理)
嵌入式 Linux入 门第二课, linux 文件系统.文件类型及权限管理. ...... 矜辰所致 目录 前言 一.Linux 文件属性 1.1 Linux 文件类型 1.2 Linux 文件权限及 ...
- 【已阅】Linux下的用户分类与su/sudo 命令,Linux下的文件类型/用户文件权限身份/文件权限属性/权限与文件权限/ls-l文件属性详解
Tips 下载就是把我们的文件拷贝到系统的某个特定路径之下,普通用户是不允许你往系统里面去拷的. Linux下的用户分类 root用户,管理员级别的用户身份,他的话基本上不受权限的约束. 普通用户,普 ...
- linux怎样自动检查link文件_怎样理解和识别 Linux 中的文件类型 | Linux 中国
众所周知,在 Linux 中一切皆为文件,包括硬盘和显卡等.在 Linux 中导航时,大部分的文件都是普通文件和目录文件.但是也有其他的类型,对应于 5 类不同的作用.因此,理解 Linux 中的文件 ...
- 合并和排序 Linux 上的文件
在 Linux 上合并和排序文本的方法有很多种,但如何去处理它取决于你试图做什么:你是只想将多个文件的内容放入一个文件中,还是以某种方式组织它,让它更易于使用.在本文中,我们将查看一些用于排序和合并文 ...
最新文章
- 如何为程序分配合适的栈空间?
- excel 复制数据 sql server 粘贴_数据资料复制粘贴麻烦?教你硬盘对拷资料
- mysql数据库各表、数据库数据容量查询
- fastDFS分布式文件系统--文件上传/下载/查询完整代码实现
- 开发工评价程师自我_常见“自我评价”写作范例
- php 类的注释标准,php标准注释
- Qt实现QTextEdit背景透明
- avocado自动化测试框架
- 数据库三范式,轻松理解
- Atitit.单向sso 单点登录的设计与实现
- WinDbg使用摘要
- webpack使用七
- 正则表达式之断言及常用正则表达式
- 使用ARCore+Unity概述
- coap python_一步步搭建物联网系统——RESTful的CoAP协议
- 占鳌头。当雪花沁透着
- 抢票软件之——py12306使用指南
- Bmob后端云的基本使用
- 咱们的课程里,有微信的这种菜单示例吗?---酷课堂iOS交流群问答整理(201810期)...
- 车辆检测(视觉分类器训练)
