python办公自动化:让PyAutoGUI来帮你干活---实践版
在具体应用里用pyautogui来进行自动化操作,包括键盘,鼠标等移动,点击,自动抓图等。
· PyAutoGUI库在各种操作系统上自由控制鼠标和键盘行为。
1. 安装PyAutoGUI
2. 获取鼠标光标的当前位置和显示器的大小
3. 移动并单击鼠标
4. 鼠标相对移动和双击
5. 拖动鼠标
6. 输入字符
7. 截取屏幕截图
8. 用图像定位鼠标
1. 查找图像区域
2. 获得图像区域的中心
3. 点击
9. 关于异常处理
安装PyAutoGUI
pip install pyautogui conda install -c conda-forge pyautogui
· 首先,在命令提示符下继续从pip或conda安装。
获取鼠标光标的当前位置和显示器的大小
import pyautogui print(pyautogui.position()) print(pyautogui.size())
· position()函数以(x,y)元组的形式返回鼠标光标的当前位置。
· size()函数以(width,height)元组的形式返回当前主监视器的大小。
移动并单击鼠标
import pyautogui pyautogui.moveTo(200, 200) pyautogui.click()
· 使用moveTo()将鼠标光标移动到x = 200,y = 200,然后单击鼠标单击()一次。
import pyautogui pyautogui.click(200, 200)
· 要同时执行moveTo()和click(),可以将x,y位置放在click()中。
import pyautogui pyautogui.click(200, 200, button='right')
· 使用button关键字选择要单击的鼠标。您可以设置"左","右"和"中间"。
import pyautogui pyautogui.click(200, 200, clicks=2, interval=0.5)
· clicks关键字设置了点击次数,interval关键字设置了点击之间的时间间隔。
鼠标相对移动和双击
import pyautogui pyautogui.moveRel(0, 10) pyautogui.doubleClick()
· 使用moveRel()将光标移动到当前位置x = 0,y = 10,然后单击鼠标一次。
拖动鼠标
import pyautogui pyautogui.dragTo(300, 300, button='left') pyautogui.dragTo(400, 400, 2, button='left') pyautogui.dragRel(30, 0, 2, button='right')
· 使用dragTo(),将鼠标左键拖动到x = 300,y = 300的位置。
· 如果输入第三个参数的值,请设置拖动时间。在当前光标位置,按住左按钮2秒,x = 400,y = 400并拖动。
· 使用dragRel(),可以进行相对移动。右键单击并在x = 30处保持2秒,在当前位置y = 0。
· button关键字可以设置为"left","right"或"middle"。
输入字符
import pyautogui
pyautogui.click(500, 500)
pyautogui.typewrite('Hello world!', interval=0.1)
· 将光标移动到x = 500,y = 500,在鼠标上单击一次并键入"Hello world!"使用typewrite()函数。
· 在这种情况下,将每种类型之间的时间间隔设置为0.1秒(间隔= 0.1)。
截取屏幕截图
import pyautogui
im1 = pyautogui.screenshot()
im2 = pyautogui.screenshot('my_screenshot.png')im3 = pyautogui.screenshot('my_region.png', region=(0, 0, 300, 300))
· 调用screenshot()返回屏幕截图图像对象(im1)。
· 输入文件名('my_screenshot.png')将屏幕截图图像保存为文件。
· 如果该区域被设置为region =(0,0,300,300),则从x = 0,y = 0到x = 300并且y = 300的矩形区域被保存为图像文件。
用图像定位鼠标
· 由于环境总是略有不同,因此将鼠标放在屏幕上的某个位置可能会很棘手。
· 在这种情况下,如果屏幕上有特定区域的图像文件,则可以找到并单击该区域。
· 无论计算器在哪里,总是会尝试点击相同的按钮,如()。
·

· 首先,捕获计算器的特定区域并将其保存为文件夹中的"five.PNG"文件,如下所示。

查找图像区域
import pyautogui
five_btn = pyautogui.locateOnScreen('five.PNG')
print(five_btn)
· locateOnScreen() haejumyeon设置图像("five.PNG"),区域类型,元组上的水平和垂直位置和区域的大小在左边找到在屏幕上的匹配如下((左,上,宽度,高度) )输出到。
· 如果找不到该区域,则返回None。
(1443, 652, 38, 47)
获得图像区域的中心
import pyautogui
five_btn = pyautogui.locateOnScreen('five.PNG')
center = pyautogui.center(five_btn) print(center)
· 使用center()函数,您可以以元组的形式获得区域的中心(您单击的点)。
· 输出中心时(1462,675)输出。
点击
import pyautogui center = pyautogui.locateCenterOnScreen('five.PNG') pyautogui.click(center)
· 查找图像区域和查找中点的更简单方法是使用locateCenterOnScreen()函数。
· 通过单击(中心)单击计算器上5按钮的中心,如下所示。
· 即使计算器的位置在屏幕上发生变化,您也可以始终单击相同的位置。
· 1920×1080屏幕,点击大约需要1-2秒,因此可能难以应用于游戏,但它可以在大多数应用程序中使用。

关于异常处理
· 如果代码编程不正确,则可能难以控制鼠标和键盘。有一种防范这种情况的保障措施。
· 如果鼠标光标移动到屏幕的左上角(x = 0,y = 0),则激活安全设备并终止程序。
· 如果您不想使用这些安全设备,请按以下步骤进行设置。
import pyautogui pyautogui.FAILSAFE = False
· 通过设置pyautogui.PAUSE的值,所有PyAutoGUI函数都可能有延迟,如下所示。
import pyautogui pyautogui.PAUSE = 2.5 pyautogui.moveTo(200, 200) pyautogui.click()
· moveTo()函数后延迟2.5秒,click()函数后延迟2.5秒。
· pyautogui.PAUSE的默认值为0.1秒。
学用结合,知行合一,大家感觉如何?
pyautogui还能用到更多的场景,大家也来讨论下。需求多的,还会再专门写文章来回馈大家。
Python经验分享
学好 Python 不论是就业还是做副业赚钱都不错,但要学会 Python 还是要有一个学习规划。最后大家分享一份全套的 Python 学习资料,给那些想学习 Python 的小伙伴们一点帮助!
Python学习路线
这里把Python常用的技术点做了整理,有各个领域的知识点汇总,可以按照上面的知识点找对应的学习资源。

学习软件
Python常用的开发软件,会给大家节省很多时间。

学习视频
编程学习一定要多多看视频,书籍和视频结合起来学习才能事半功倍。

100道练习题

实战案例
光学理论是没用的,学习编程切忌纸上谈兵,一定要动手实操,将自己学到的知识运用到实际当中。

最后祝大家天天进步!!
上面这份完整版的Python全套学习资料已经上传至CSDN官方,朋友如果需要可以直接微信扫描下方CSDN官方认证二维码免费领取【保证100%免费】。
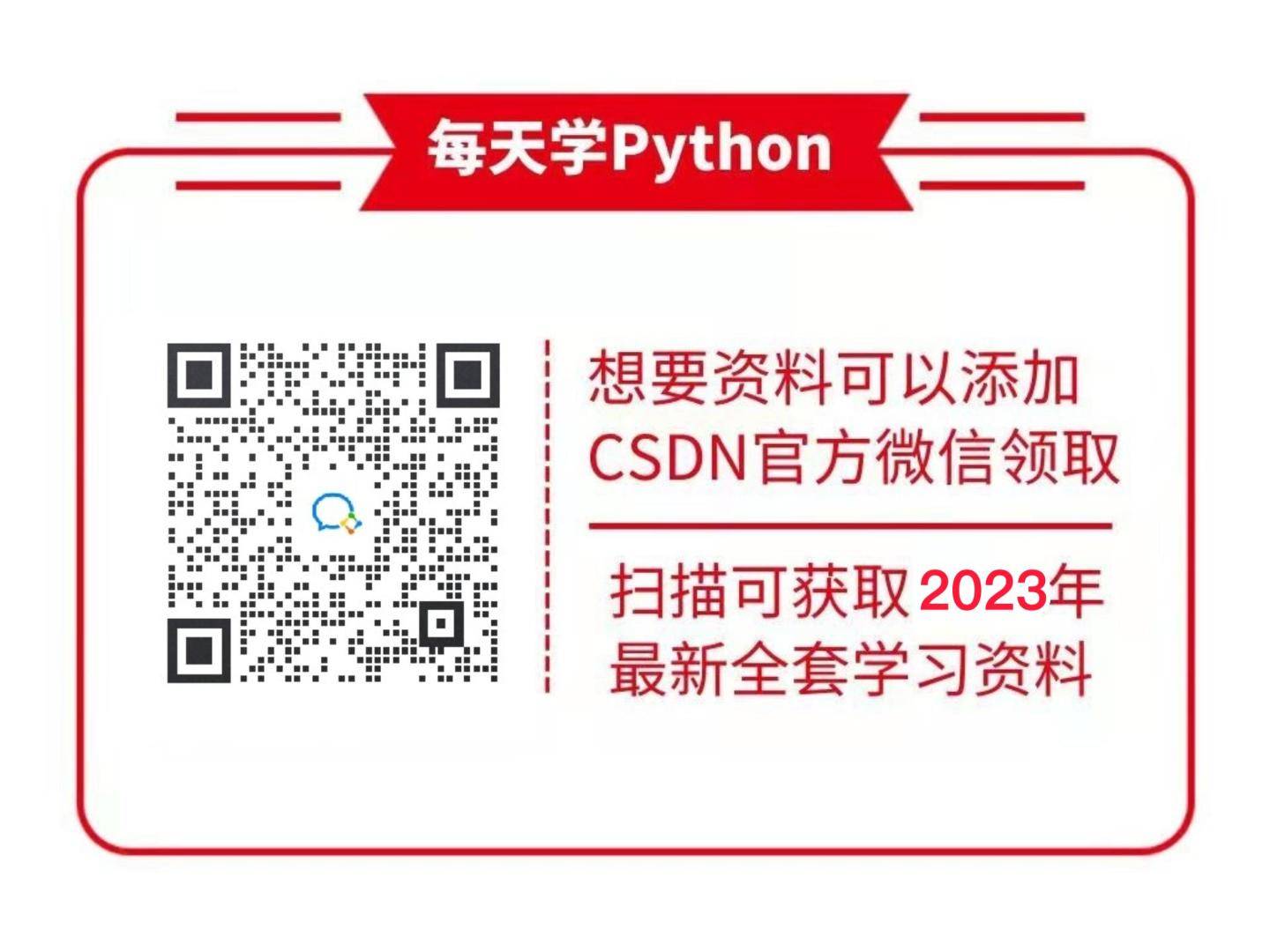
python办公自动化:让PyAutoGUI来帮你干活---实践版相关推荐
- java怎样自动调用鼠标点击屏幕固定地方_python办公自动化:让PyAutoGUI来帮你干活...
做不完的工作,写不完的文档,粘贴不完的excel,打不完的 word,讨厌的996,今天我将会带领一个你专属的机器人送给你,让它来代替你做这些重复性的工作,只要你能动脑经把工作分解成若干步可重复的劳动 ...
- 好用到飞,Python 办公自动化这10个方法真香啊
在编程世界里,Python 已经是名副其实的网红了.曾经一个学汉语言的研究生,问我怎么学Python,因为他们课程论文里需要用到文本分析,用 Python 来跑数据.我和他说,你看两天语法,就可以上手 ...
- Python办公自动化:10大场景轻松处理,太棒了
在编程世界里,Python 已经是名副其实的网红了.曾经一个学汉语言的研究生,问我怎么学Python,因为他们课程论文里需要用到文本分析,用Python来跑数据.我和他说,你看两天语法,就可以上手开干 ...
- python办公自动化案例-Python智能办公自动化实战课程
Python智能办公自动化实战课程 ga**in Python 2020-03-14 https://www.jsdaima.com/video/928.html Python智能办公自动化实战课程视 ...
- 知识汇总:Python办公自动化应该学习哪些内容
当前python自动化越来越受到欢迎,python一度成为了加班族的福音.还有大部分人想利用python自动化来简化工作,不知道从何处下手,所以,这里整理了一下python自动化过程中的各种办公场景以 ...
- Python 办公自动化:全网最强最详细 PDF 文件操作手册!
PDF(Portable Document Format)是一种便携文档格式,便于跨操作系统传播文档.PDF文档遵循标准格式,因此存在很多可以操作PDF文档的工具,Python自然也不例外. 而Pyt ...
- 【组队学习】【26期】编程实践(Python办公自动化)
编程实践(Python办公自动化) 论坛版块: http://datawhale.club/c/team-learning/29-category/29 开源内容: https://github.co ...
- Py之PyAutoGUI:python库之PyAutoGUI的简介、安装、使用方法
Py之PyAutoGUI:python库之PyAutoGUI的简介.安装.使用方法 目录 PyAutoGUI的简介 PyAutoGUI的安装 PyAutoGUI的使用方法 PyAutoGUI的简介 P ...
- Python 办公自动化之一 Excel
在我们日常工作中,经常会使用 Word.Excel.PPT.PDF 等办公软件,但是,经常会遇到一些重复繁琐的事情,这时候手工操作显得效率极其低下;通过 Python 实现办公自动化变的很有必要,接下 ...
最新文章
- 一个页面多个swiper问题解决
- 你知道 int(1) 和 int(10) 的区别吗?
- 059_arguments.callee和arguments.callee.caller
- Confluence 6 使用 JConsole 监控本地 Confluence
- 简说 Python 生态系统的 14 年演变
- c#制作飘动动画窗体
- HTML 制作简历表单
- 格局再变?AWS CDN 落地中国
- ELKStack之极速入门(上)
- mysql-proxy读写分离,负载均衡
- SketchUp: Rendering Using Twilight SketchUp:使用暮光之城进行渲染 Lynda课程中文字幕
- ollydebug 调试上手基础
- r730 raid5 linux 驱动,Dell power edge R730 raid卡安装配置
- StrokeIt-单手摸鱼的快乐你想象不到
- 简单html开源游戏案例,基于CreatejsHTML5游戏案例(看你有多色游戏案例)
- springcloudconfig使用教程
- Python实现遗传算法(GA)+支持向量回归机(SVR)
- 建议收藏5款办公必备电脑软件
- ps的钢笔工具抠图方法
- ECharts修改坐标轴,坐标轴字体,坐标轴网格样式
