XenServer 6.5实战系列之十三:图形界面安装Linux Redhat系统
Citrix目前已经支持发布Linux桌面,然而在XenServer上创建VM和安装图形界面系统是有一定讲究的,为此今天在此跟大家分享如何在XenServer 6.5中部署Red Hat Enterprise Linux Server 6.6。
1. 创建虚拟机
1.1 打开XenCenter右键”XS“选择”New VM“
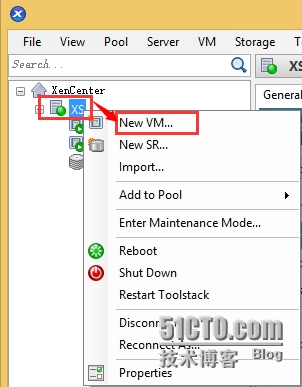
1.2 选择对应的模板”Red Hat Enterprise Linux 6(64-bit)“
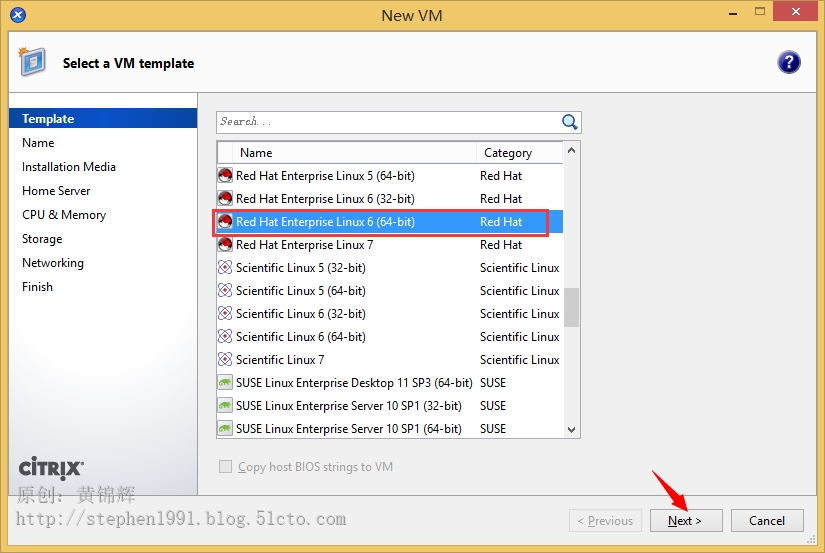
注:当然有些人在部署Linux时选择了Windows的模板也是可以安装的,但是每个系统的底层内核是有差别的,所以在实际应用中切记选择对应的VM template.
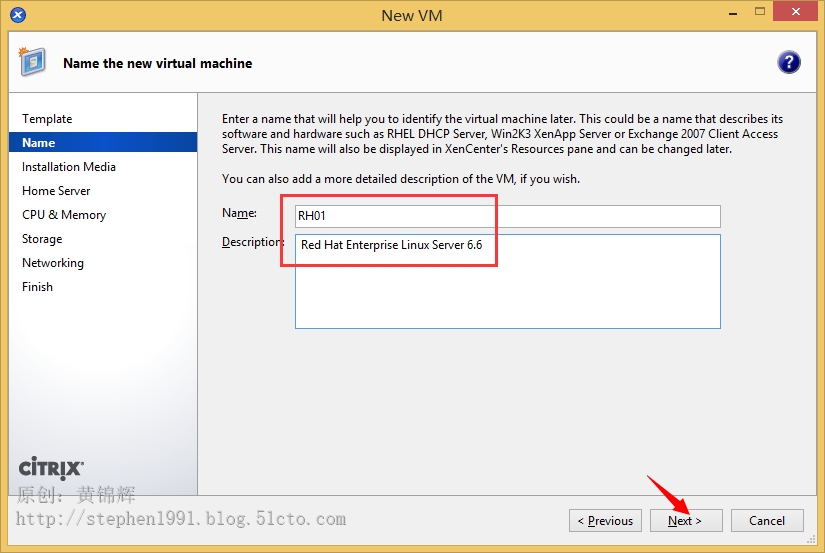
1.4 选择对应的DVD光盘,修改启动参数为”graphical utf8 vnc”, Next
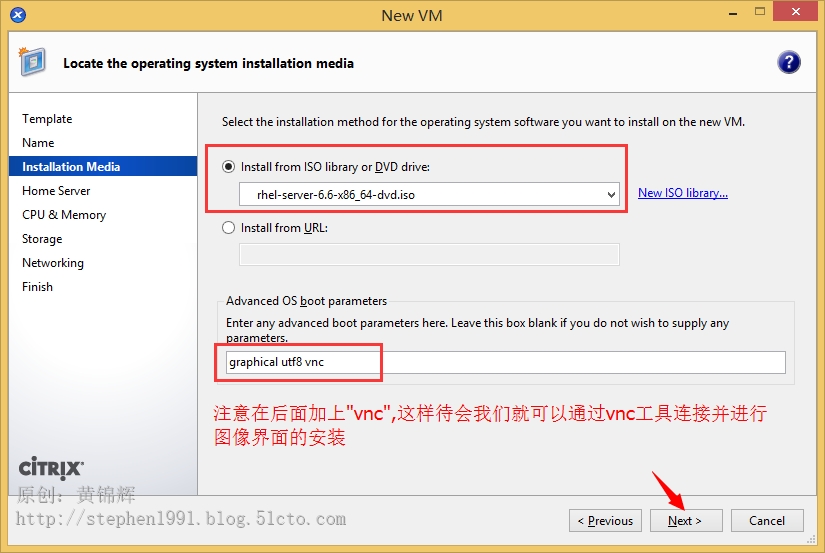
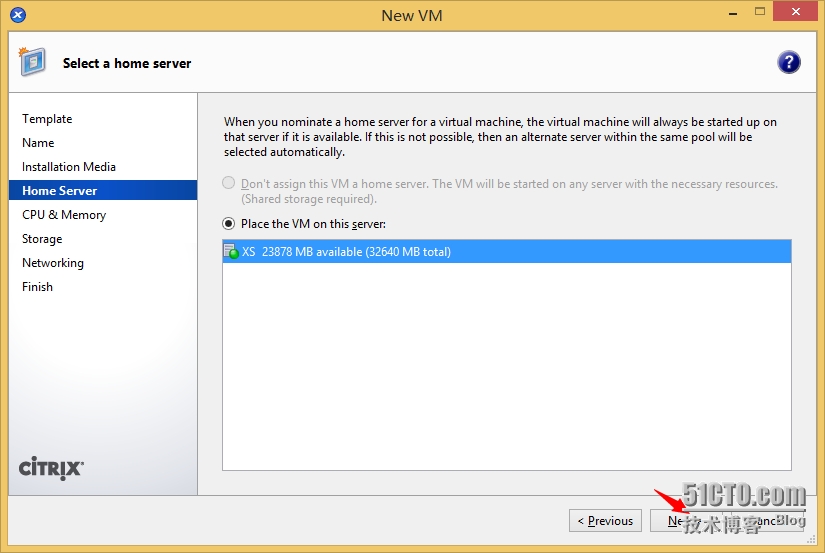
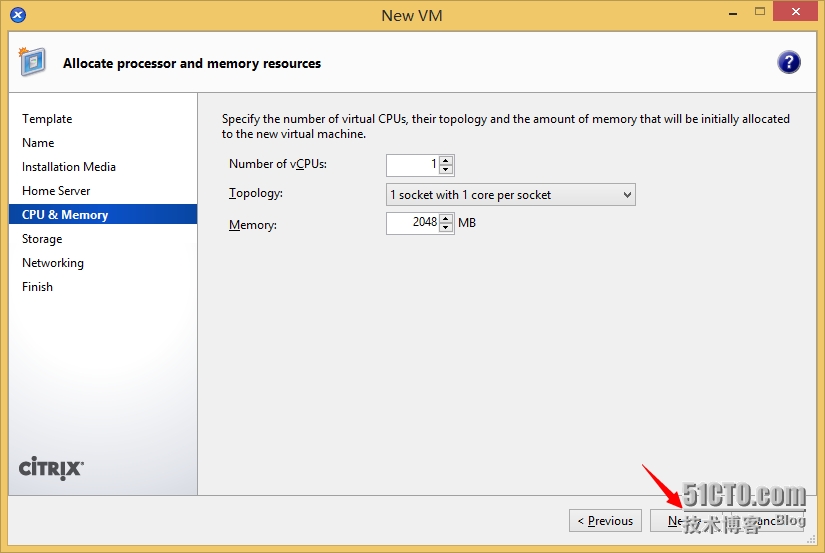
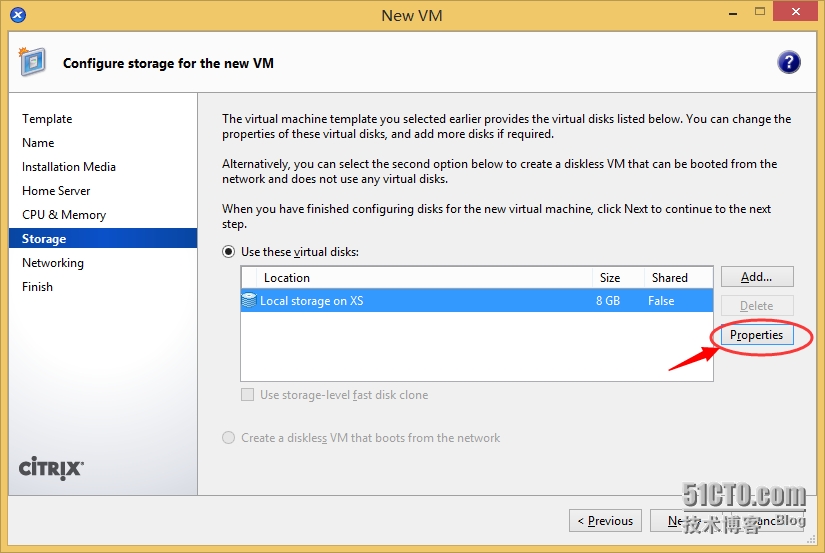
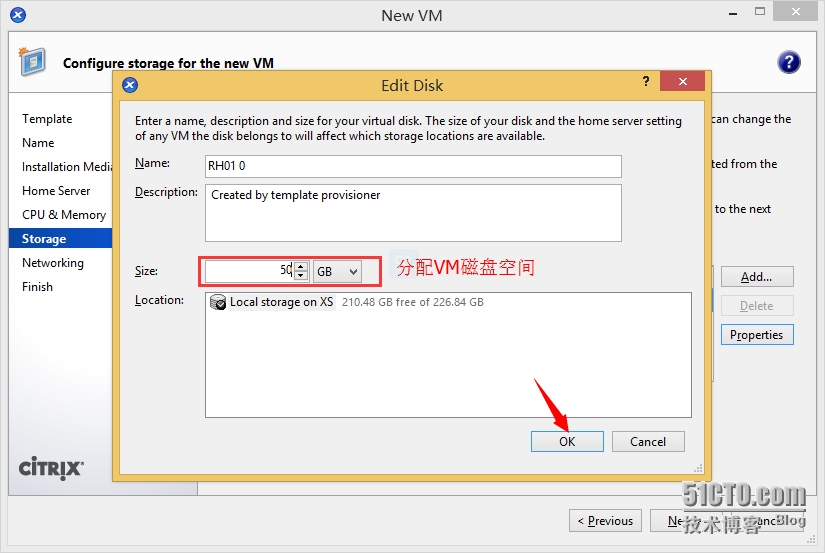
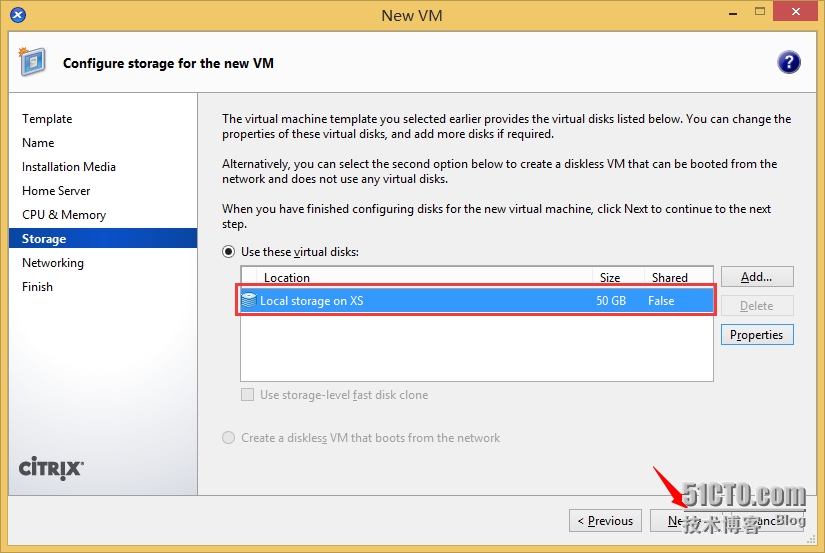
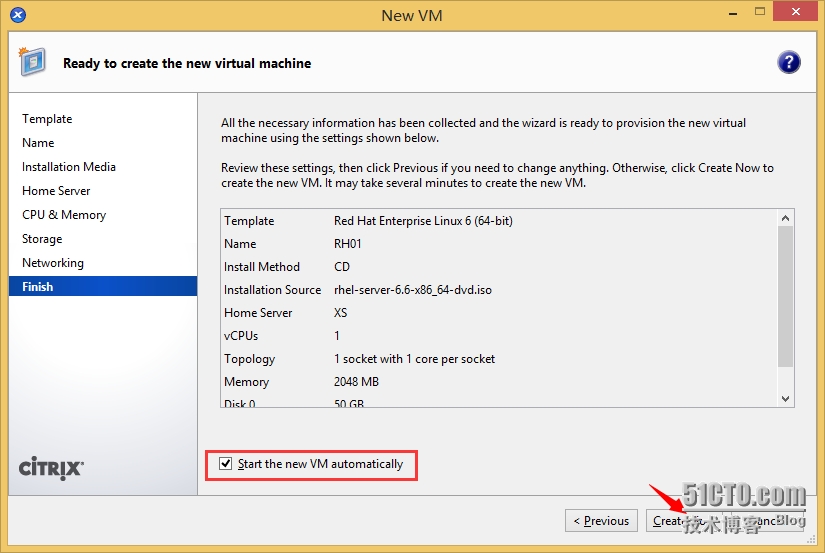
2. 安装Linux系统
2.1 创建完成后自动开启VM,点击”Console”
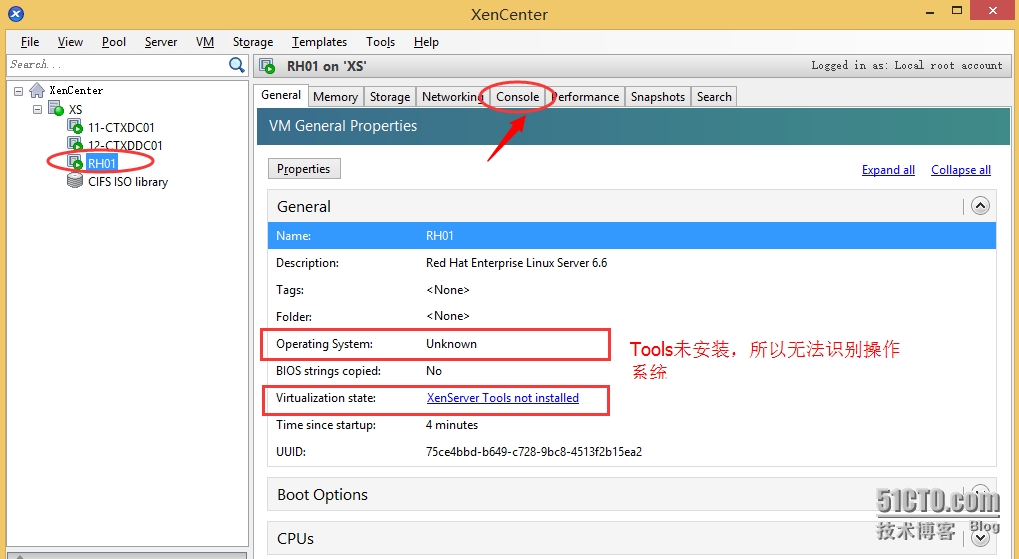
2.2 选择”Skip“
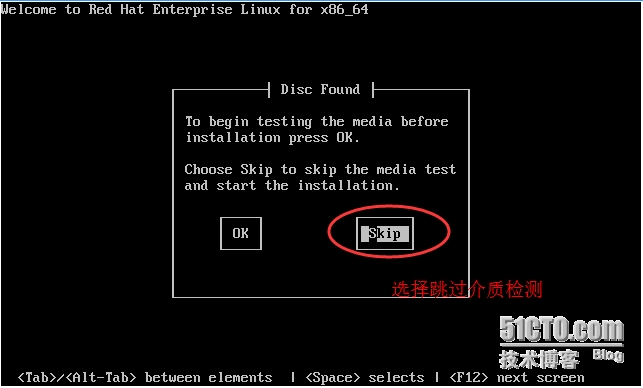
2.3 等待启动后,看到提示我们通过VNC工具连接进行安装
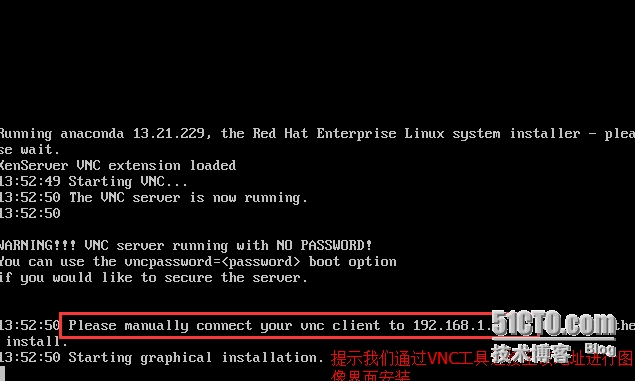
2.4 打开VNC Viewer(VNC工具网上很多,用户可自行下载)输入上述提供的地址,点击”确定“
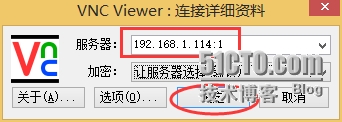
2.5 成功连接后如下,点击”Next”根据向导即可完成安装了
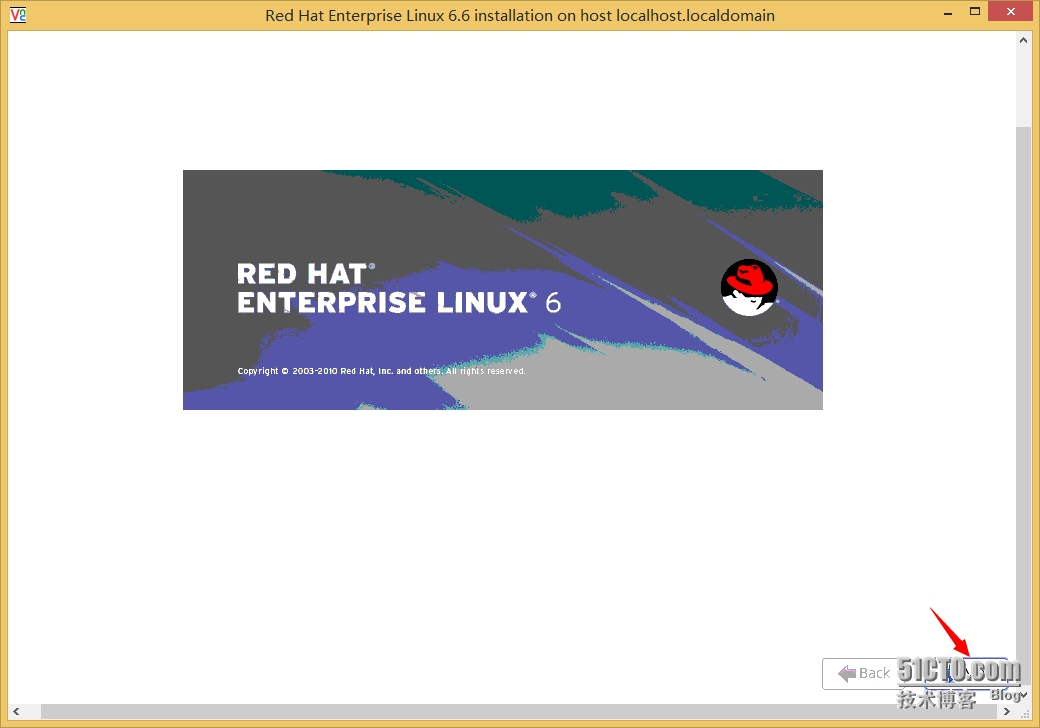
2.6 由于Red Hat 安装过程较简单,具体过程就不多截图了。但是在安装选项界面必须选择“Desktop”安装完成后才有图像界面
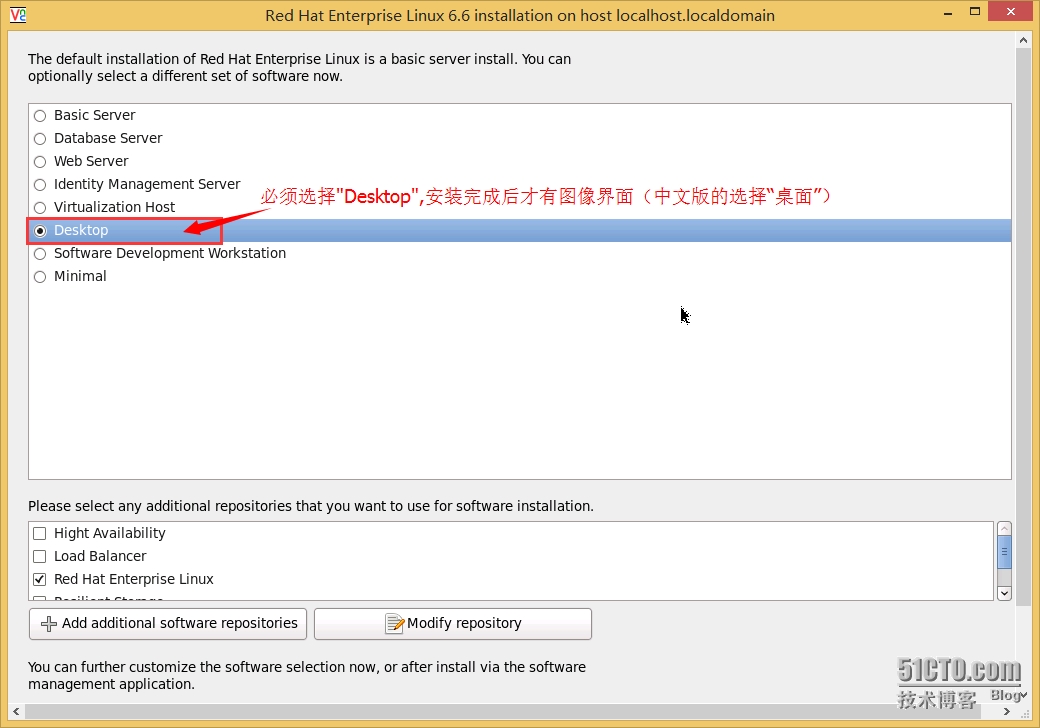
2.7 安装完成后,点击“Reboot”
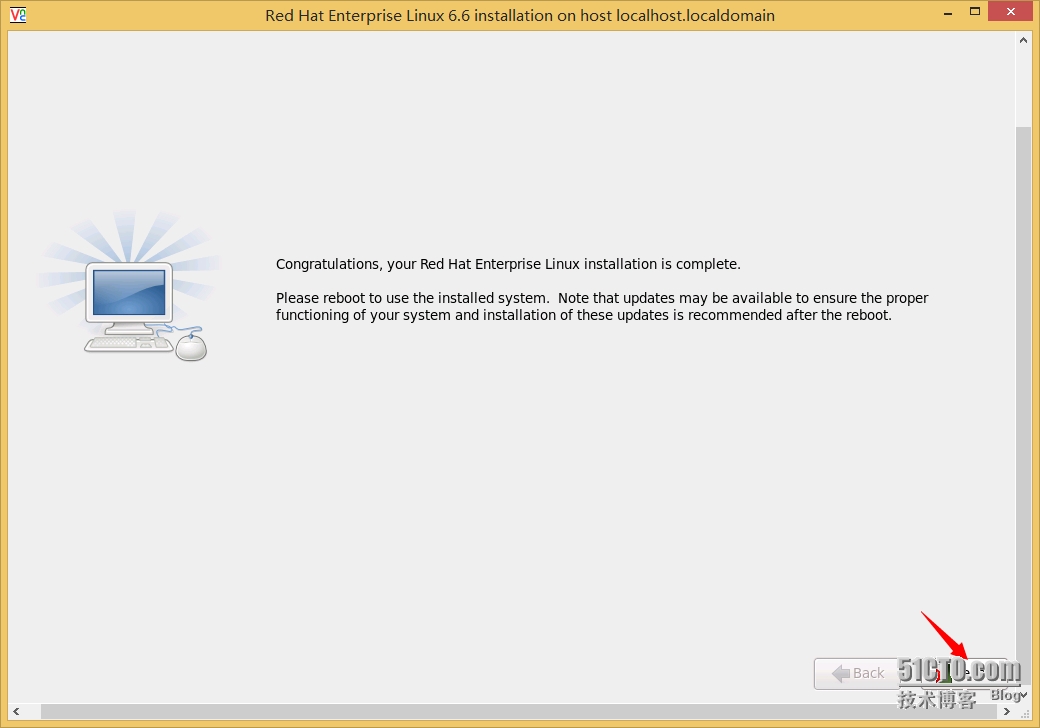
2.8 启动后可进行网络等配置(配置过程略),配置完成选择“Quit”
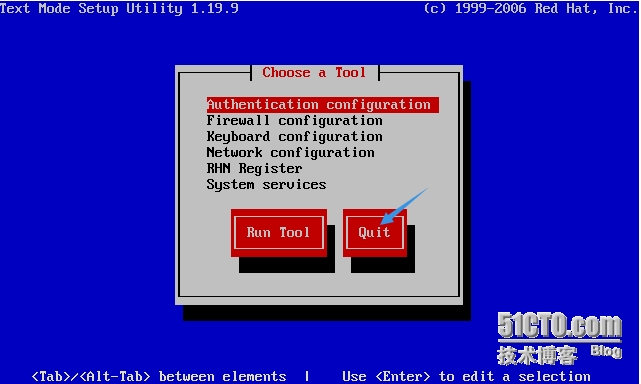
2.9 Redhat 系统已经安装完成了,但是在XenCenter Console是无法看到图像界面的
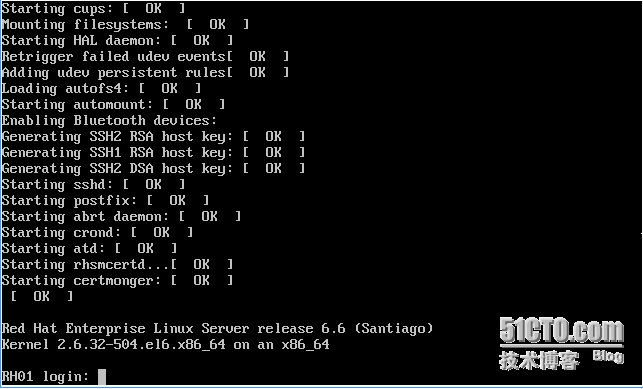
3. 安装vncserver包
3.1 插入Red Hat的光盘并以root账号登录之命令行工具,执行以下命令,挂载光盘并安装vncserver
mkdir /tmp/software
mount /dev/cdrom/ /mnt/
cd /mnt/
cp –r . /tmp/software/
rpm –ivh tigervnc-server-1.1.0-16.e16.x86.64.rpm
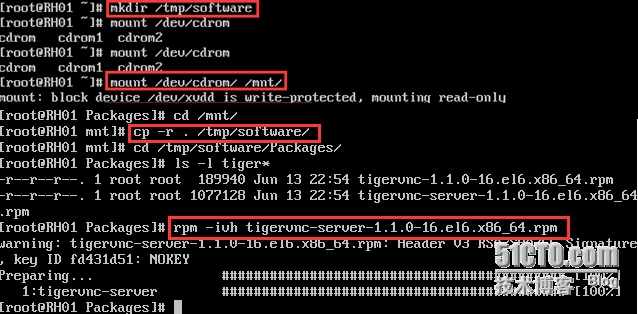
3.2 运行vncserver后会提示一个新的连接(如果是第一次运行vncserver会提示你设置密码,由于我之前设置过了在此就不会提示了)
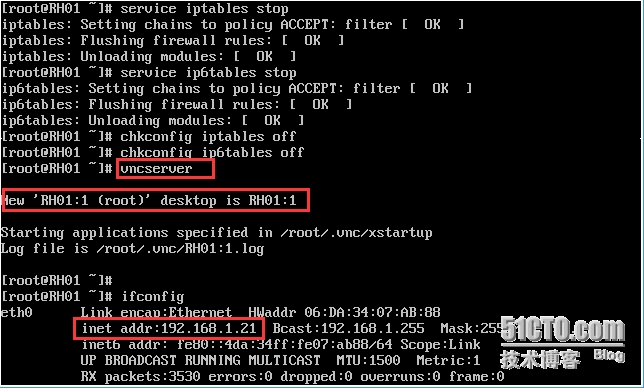
注:必须关闭iptables,否则VNC将无法连接。关闭的命令如下:
service iptables stop
service ip6tables stop
chkconfig iptables off
chkconfig ip6tables off
3.3 打开VNC工具输入地址(此处建议大家输入IP地址而不是主机名),点击”确定”
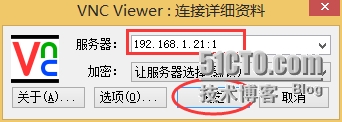
3.4 输入口令,点击“确定”
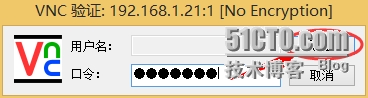
3.5 连接后,如下图:
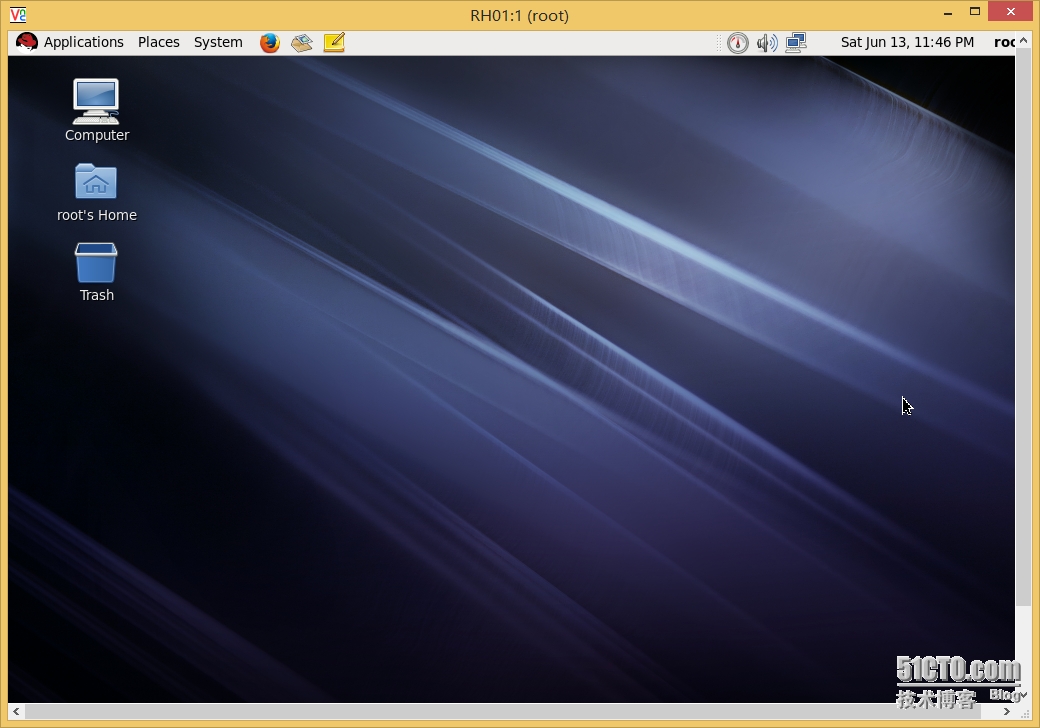
4. 安装XenServer Tools
4.1 插入XenServer Tools光盘,挂载光盘、运行install.sh安装脚本,安装完成后重启VM
mount /dev/cdrom /mnt/
cd /mnt/Linux
./install.sh
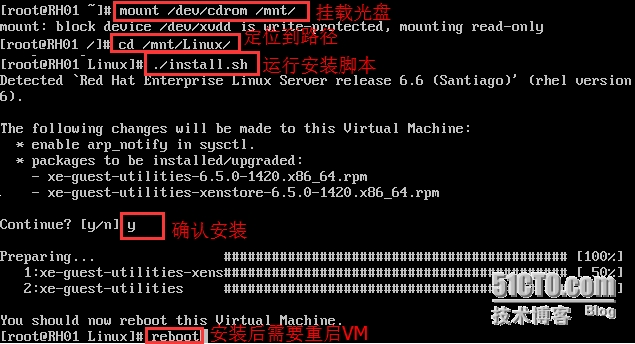
4.2 重启后自动识别到系统
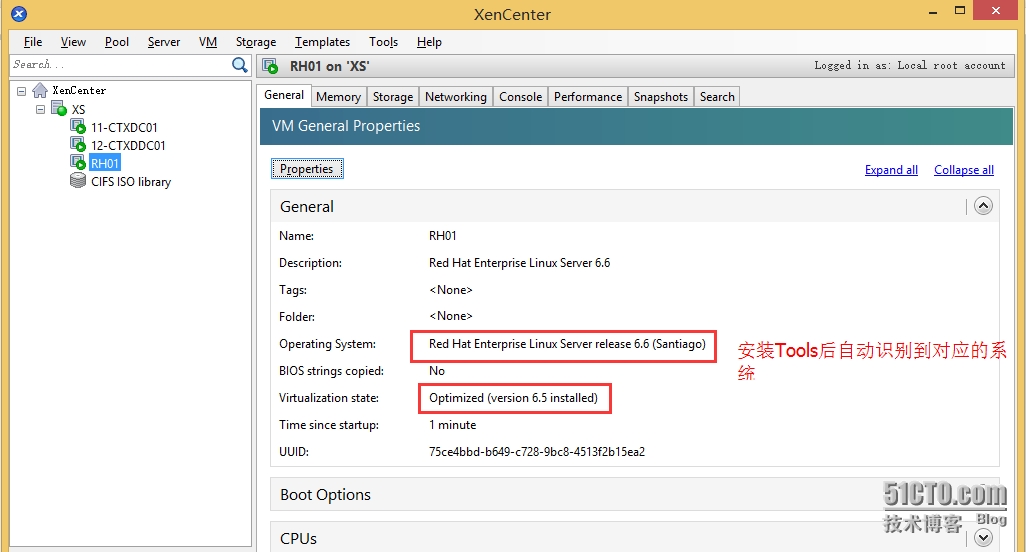
以上是关于如何在XenServer中安装Linux Redhat系统的整个过程,此博文同样适合Linux Red Hat的其他版本。但是SUSE的安装过程又不大一样,后期会有相关的文章。
XenServer 6.5实战系列之十三:图形界面安装Linux Redhat系统相关推荐
- XENSERVER 图形界面安装Linux
为什么80%的码农都做不了架构师?>>> 刚开始在xenserver里找pxe启动安装系统找了半天,最后在NEW VM里的template里选择other install m ...
- linux虚拟机图形界面安装,linux 在虚拟机中安装图形界面
该楼层疑似违规已被系统折叠 隐藏此楼查看此楼 Log file: "/var/log/Xorg.0.log", Time: Tue Jul 3 10:52:24 2012 (==) ...
- SSM框架实战系列之十三_H-ui框架之一
SSM框架实战系列之十三_H-ui框架之一 对于很多Java程序员来说,让他们写代码是没问题,但要他们做出一个相对好看的页面,那是相当地困难. 那么一些快速开发框架对于Java程序员来说无疑是一个福音 ...
- xen虚拟化实战系列(二)之xen虚拟机安装
xen虚拟化实战系列文章列表 xen虚拟化实战系列(一)之xen虚拟化环境安装 xen虚拟化实战系列(二)之xen虚拟机安装 xen虚拟化实战系列(三)之xen虚拟机复制 xen虚拟化实战系列(四)之 ...
- Skype For Business 2015实战系列6:后端数据库安装CU6补丁
Skype For Business 2015实战系列6:后端数据库安装CU6补丁 安装好SQL Server 2014以后需要为其安装CU6补丁,以满足Skype For Business Serv ...
- 抖音短视频数据抓取实战系列(二)——Fiddler安装配置以及模拟器监测环境配置
抖音短视频数据抓取实战系列(二)--Fiddler安装配置以及模拟器监测环境配置 项目目录 1.抖音短视频数据抓取实战系列(〇)--前言 2.抖音短视频数据抓取实战系列(一)--模拟器的选择与设置 3 ...
- HGE系列之七 管中窥豹(图形界面)
HGE系列之七管中窥豹(图形界面) 这次的HGE源码之旅,让我们来看看HGE的图形用户界面(GUI)的实现,话说电脑技术发展至今,当年轰动一时的图形用户界面,而今早已司空见惯,想来不得不感叹一下技术的 ...
- 阿里云服务器ECS Ubuntu16.04 初次使用配置教程(图形界面安装)
阿里云服务器ECS Ubuntu16.04 初次使用配置教程(图形界面安装) 2019-01-23 22:55:50 laugh12321 阅读数 851更多 分类专栏: ECS Ubuntu 版权声 ...
- 安装网页图形界面管理Linux
安装网页图形界面管理Linux webmin下载地址 http://www.webmin.cn/download.html 下载webmin [root@localhost ~]# wget http ...
最新文章
- win7利用remote连接服务器,显示发生身份验证错误 要求的函数不受支持
- OpenAI 研究员最新博客:如何在多GPU上训练真正的大模型?
- idea tomcat热部署_IDEA设置热部署
- SAP Fiori应用里出现http request错误的原因分析
- 【转】持续交付和DevOps的前世今生
- ruby 三目运算符_Ruby运算符
- python的基础命令_深度学习中python常用命令
- oracle+纵向存储,oracle横向纵向求和代码实例
- 汽车出租管理系统javaee实训_温州专业电动汽车充电设备实训台厂家诚信互利-嘉育仪器...
- python判断日期为第几天_python怎么判断某一天是一年中的第几天
- STM32——EMWIN位图显示(四)
- win7装linux系统安装,科学网—Win7 和Linux 双系统的安装 - 刘立兴的博文
- 使用RMAN备份时应如何处置归档日志文件
- sublime主题配色
- 重装系统win7教程
- yml文件中${}的使用
- 手机端网页技术--使自己做的asp.net网页适应手机浏览
- Vatti clipping 算法介绍
- 多媒体计算机室管理制度,教室多媒体使用管理制度
- dsp的gel文件认识
热门文章
- android的自定义字体,Android 自定义字体方案
- anaconda+python3.7安装keras_win10 python3.7 Anaconda3 安装tensorflow+Keras
- php多级查询,MySQL 多级查询
- 高一信息技术练习软件_信息技术高手段 网络教研新形式
- 清远高考成绩查询2021年,2021年清远高考最高分多少分,历年清远高考状元
- linux内核disabled,Linux内核关闭IPv6协议的方式
- matlab 人脸识别_MATLAB基于PCALDA模糊神经网络的人脸识别
- oracle 删除行记录,使用实体框架从oracle数据库中删除记录
- mybatis 关联查询 延迟加载
- werkzeug create_environ

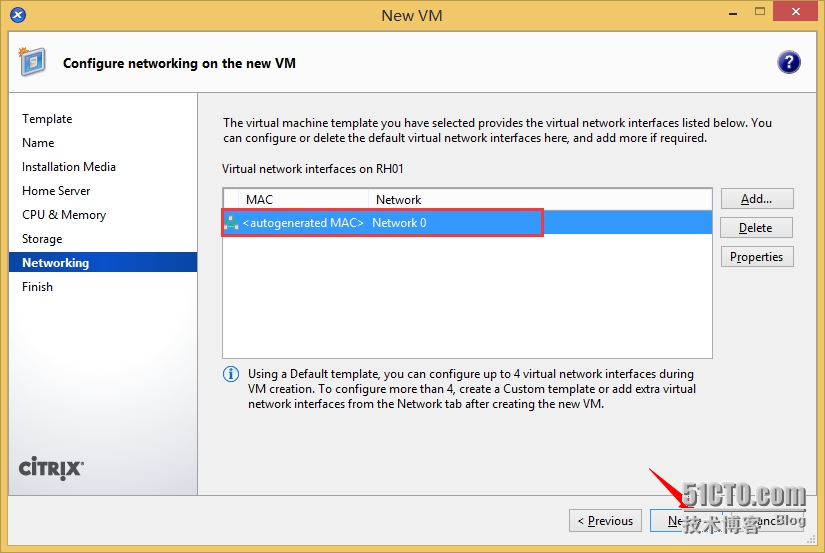 1.11 点击”Create Now“
1.11 点击”Create Now“