Linux实战教学笔记53:开源虚拟化KVM(一)搭建部署与概述
一,KVM概述
1.1 虚拟化概述
在计算机技术中,虚拟化意味着创建设备或资源的虚拟版本,如服务器,存储设备,网络或者操作系统等等
- [x] 虚拟化技术分类:
- 系统虚拟化(我们主要讨论的反向)
- 存储虚拟化(raid,lvm)
- 网络虚拟化(sdn)
- GPU虚拟化(比特币)
- 软件虚拟化
- 硬件支持虚拟化
1.1.1 系统虚拟化
- 这种虚拟化通常表现为在单一系统上运行多个操作系统
- 这些虚拟操作系统同时运行,每个操作系统又是相互独立
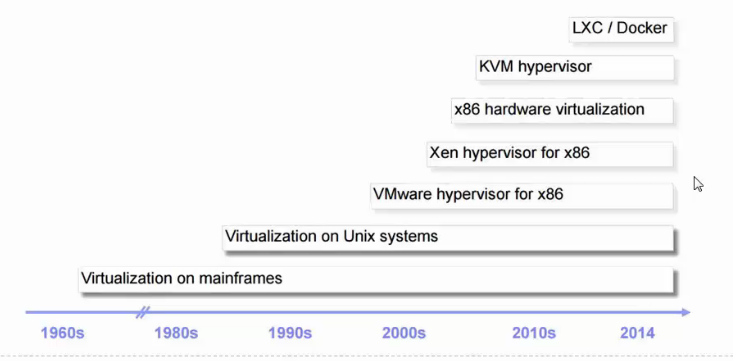
1.1.2 虚拟化的三种实现方式
(1)纯软件仿真
- 通过模拟完整的硬件环境来虚拟化用户平台
- 模拟X86,ARM,PowerPC等多种CPU
- 效率比较低
- QEMU,Bochs,PearPC
(2)虚拟化层翻译
- 多数的虚拟化而采用虚拟机管理程序Hypervisor
- Hypervisor是一个软件层或子系统
- 也称为VMM(Virtual Machine Monitor,虚拟机监控器)
- 允许多种操作系统在相同的物理系统中运行
- 控制硬件并向用户操作系统提供访问底层硬件的途径
- 向来宾操作系统提供虚拟化的硬件
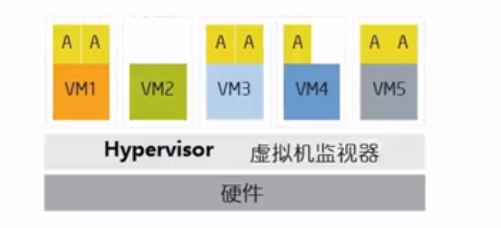
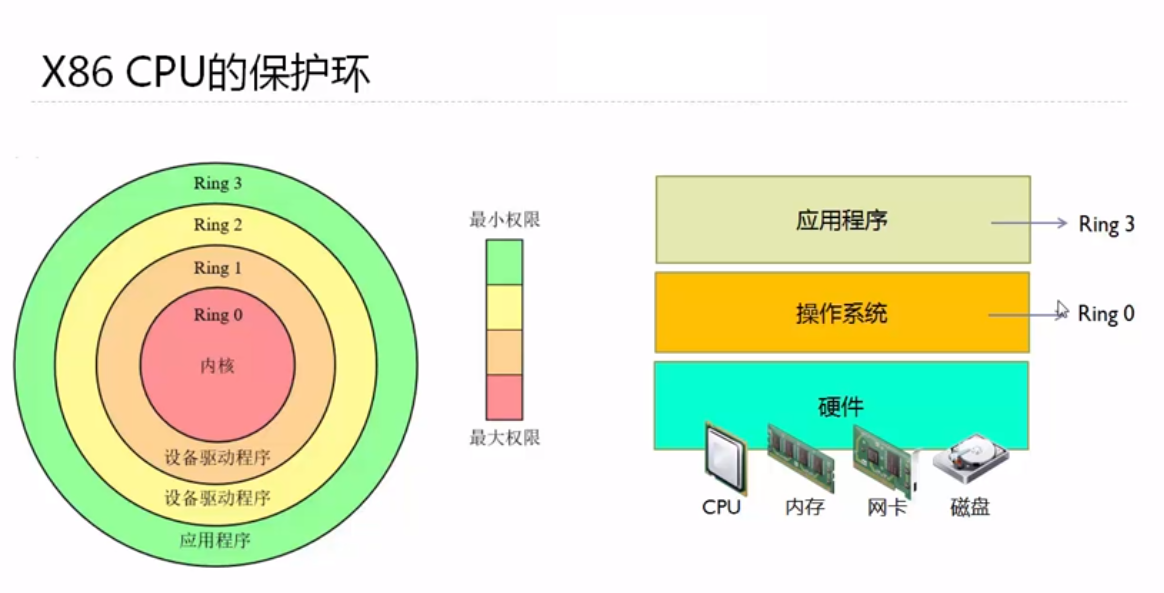
无硬件辅助的全虚拟化
- 基于二进制翻译的全虚拟化
- Hypervisor运行在Ring 0
- Guest OS运行在Ring 1
- 机制:异常,捕获,翻译
- 示例:
- VMware Workstation
- QWMU
- Virtual PC
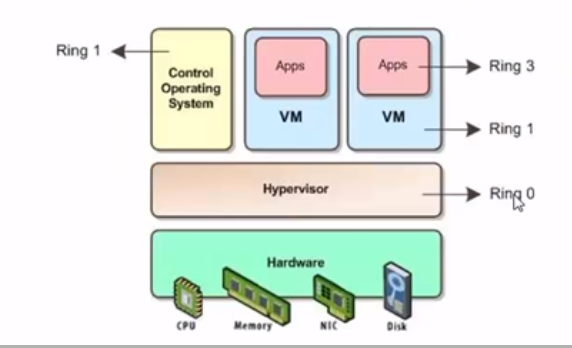
硬件辅助的全虚拟化
- Intel VT 和 AMD-V创建一个新的Ring -1 单独给Hypervisor使用
- Guest OS可以直接使用Ring 0 而无须修改
- 示例:
- VMware ESXi
- Microsoft Hyper-V
- Xen3.0
- KVM
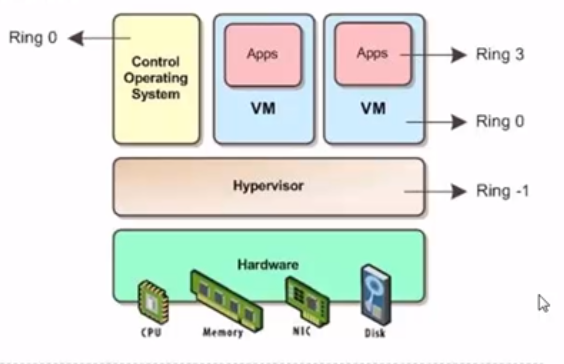
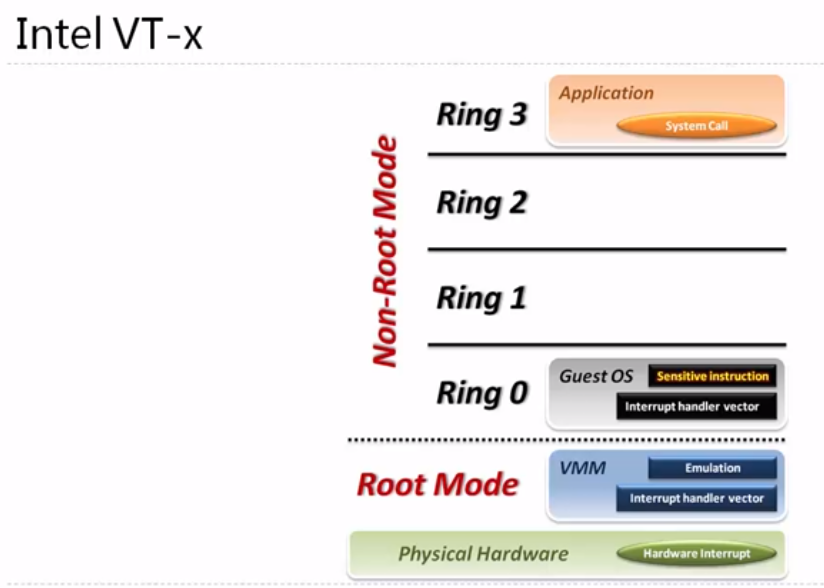
(3)容器技术
1.2 KVM概述与相关参考资料
二,KVM安装
2.1 实现环境准备
CentOS7.3DVD镜像下载地址:http://man.linuxde.net/download/CentOS_7_3
2.1.1 生产环境硬件配置
- CPU必须支持虚拟化技术,在BIOS设置为启动
- 目前,多数服务器基础桌面计算机均处理启动状态
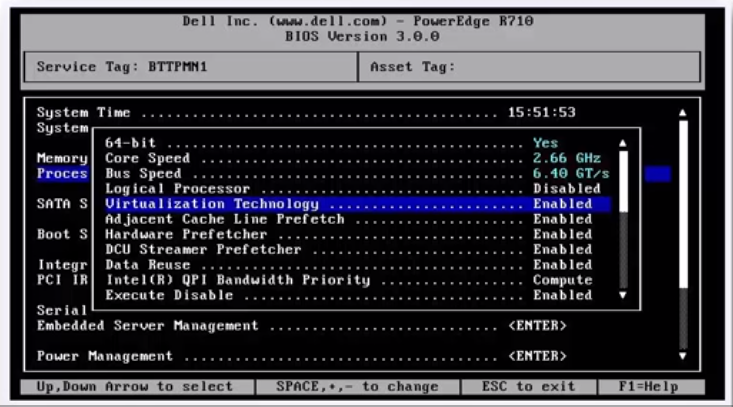
2.1.2 实验准备
我们需要先用虚拟机,然后在虚拟机里再用虚拟化,也就是嵌套虚拟化
- VMware 嵌套虚拟化
- 产品:Workstation,Player,ESXi
- 支持:ESXi,Hyper-V,KVM,Xen
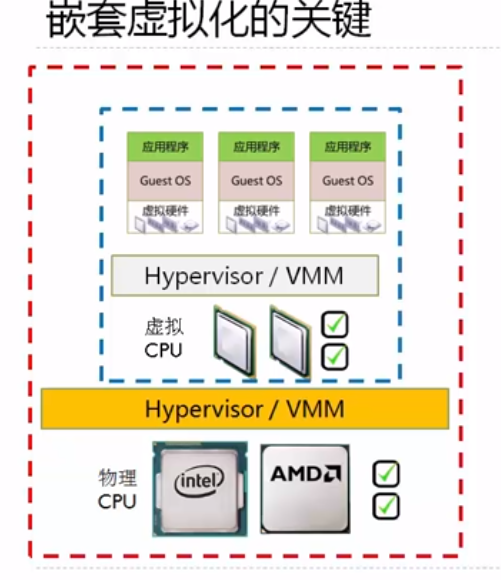
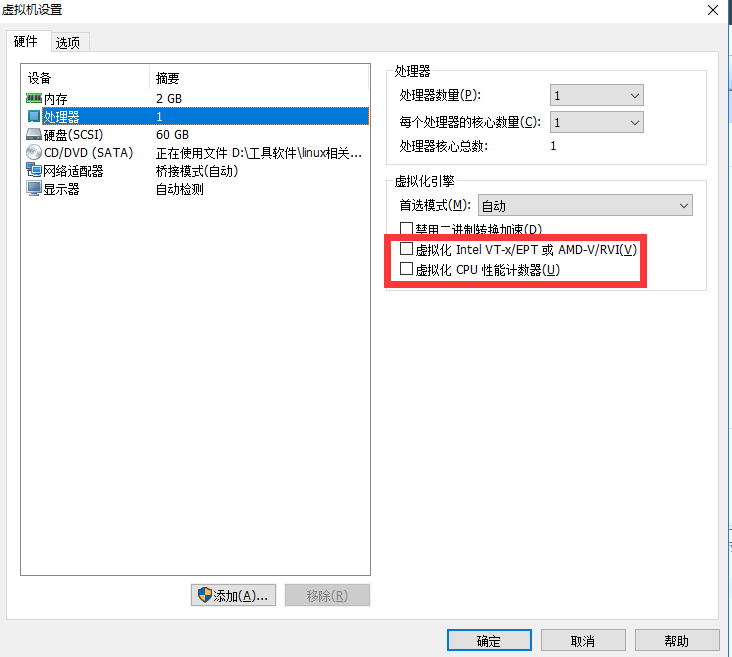
2.2 KVM安装
装机时虚拟机需要安装如下软件
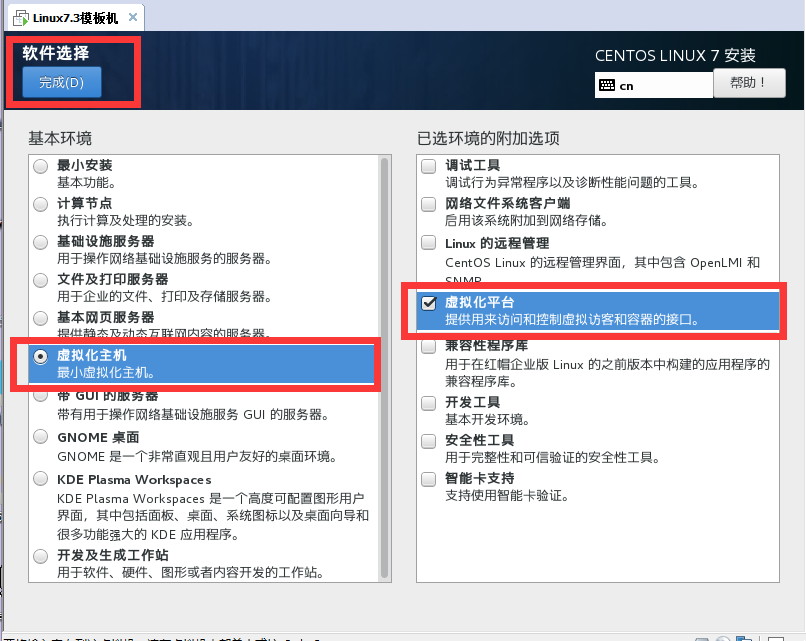
进入后,ifconfig我们发现
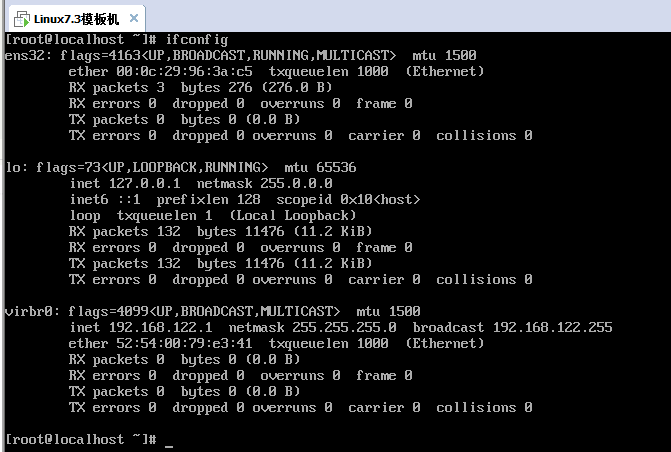
网卡并没有IP地址,我们可以通过如下操作,打开网卡配置文件的ONBOOT
[root@localhost network-scripts]# pwd
/etc/sysconfig/network-scripts
[root@localhost network-scripts]# cat ifcfg-ens32
TYPE=Ethernet
BOOTPROTO=dhcp
DEFROUTE=yes
PEERDNS=yes
PEERROUTES=yes
IPV4_FAILURE_FATAL=no
IPV6INIT=yes
IPV6_AUTOCONF=yes
IPV6_DEFROUTE=yes
IPV6_PEERDNS=yes
IPV6_PEERROUTES=yes
IPV6_FAILURE_FATAL=no
IPV6_ADDR_GEN_MODE=stable-privacy
NAME=ens32
UUID=17fb5987-5317-4bca-8514-9e1b73933184
DEVICE=ens32
#NBOOT=yes #打开这个然后重启网络服务
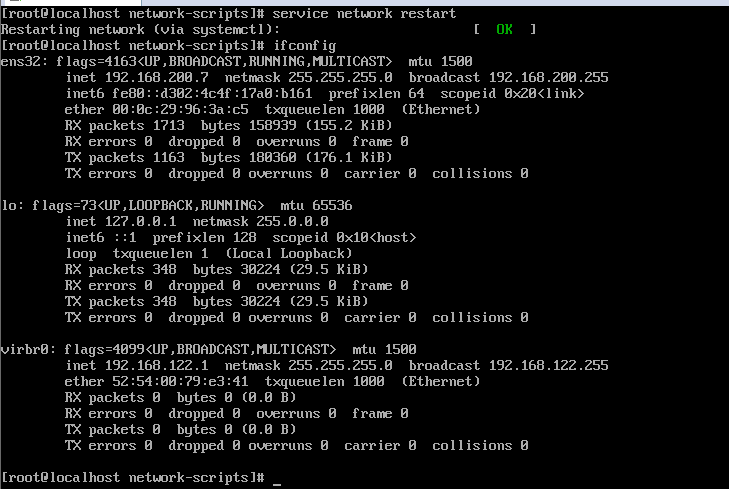
2.2.1 解决CentOS7.3的Xshell连接很慢的问题
#将ssh配置文件修改成如下所示
[root@localhost ~]# sed -n '93p;129p' /etc/ssh/sshd_config
GSSAPIAuthentication no
UseDNS no#重启动服务 [root@localhost ~]# systemctl restart sshd2.2.2 解决Centos7.3重启卡在license information
如果出现license information(license not accepted),即说明需要同意许可信息,输入1-回车-2-回车-c-回车-c-回车。即可解决
2.2.3 搭建本地yum仓库光盘源,安装软件包
#搭建本地光盘源yum仓库
[root@localhost ~]# cd /etc/yum.repos.d/
[root@localhost yum.repos.d]# ls
CentOS-Base.repo CentOS-fasttrack.repo CentOS-Vault.repo
CentOS-CR.repo CentOS-Media.repo
CentOS-Debuginfo.repo CentOS-Sources.repo
[root@localhost yum.repos.d]# mkdir bak
[root@localhost yum.repos.d]# mv C* bak/ [root@localhost yum.repos.d]# vim local.repo [root@localhost yum.repos.d]# cat local.repo [local] name=local baseurl=file:///media/cdrom/ gpgcheck=0 enabled=1 [root@localhost yum.repos.d]# mount /dev/sr0 /media/cdrom/ mount: /dev/sr0 写保护,将以只读方式挂载 [root@localhost yum.repos.d]# yum -y clean all 已加载插件:fastestmirror, langpacks 正在清理软件源: local Cleaning up everything Cleaning up list of fastest mirrors [root@localhost yum.repos.d]# yum makecache 已加载插件:fastestmirror, langpacks local | 3.6 kB 00:00 (1/4): local/filelists_db | 3.0 MB 00:00 (2/4): local/group_gz | 155 kB 00:00 (3/4): local/other_db | 1.3 MB 00:00 (4/4): local/primary_db | 3.0 MB 00:00 Determining fastest mirrors 元数据缓存已建立我们的装机方式已经安装了如下软件组
@base
@core
@virtualization-hypervisor #虚拟化主机选项
@virtualization-platform #虚拟化平台选项
@virtualization-tools #虚拟化主机选项我们还需要增加如下软件包
@virtualization-client
@gnome-desktop#yum安装包组
[root@localhost ~]# yum -y group install virtualization-client
[root@localhost ~]# yum -y group install gnome-desktop2.2.3 修改虚拟化引擎配置并检查CPU特性
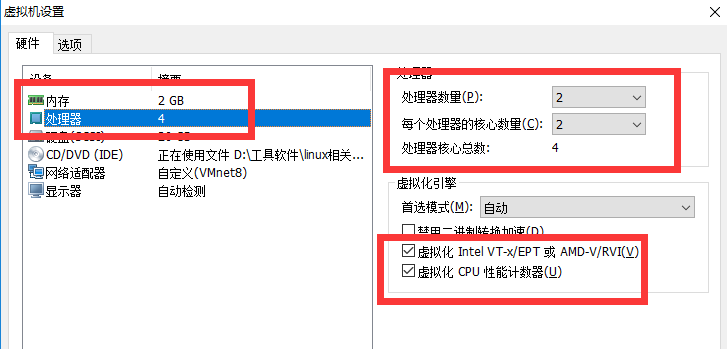
#检查CPU特性
[root@localhost ~]# grep vmx /proc/cpuinfo
flags : fpu vme de pse tsc msr pae mce cx8 apic sep mtrr pge mca cmov pat pse36 clflush dts mmx fxsr sse sse2 ss ht syscall nx pdpe1gb rdtscp lm constant_tsc arch_perfmon pebs bts nopl xtopology tsc_reliable nonstop_tsc aperfmperf eagerfpu pni pclmulqdq vmx ssse3 fma cx16 pcid sse4_1 sse4_2 x2apic movbe popcnt tsc_deadline_timer aes xsave avx f16c rdrand hypervisor lahf_lm abm 3dnowprefetch ida arat epb pln pts dtherm hwp hwp_noitfy hwp_act_window hwp_epp tpr_shadow vnmi ept vpid fsgsbase tsc_adjust bmi1 hle avx2 smep bmi2 invpcid rtm rdseed adx smap xsaveopt[root@localhost ~]# egrep '^flags.*(vmx|svm)' /proc/cpuinfo flags : fpu vme de pse tsc msr pae mce cx8 apic sep mtrr pge mca cmov pat pse36 clflush dts mmx fxsr sse sse2 ss ht syscall nx pdpe1gb rdtscp lm constant_tsc arch_perfmon pebs bts nopl xtopology tsc_reliable nonstop_tsc aperfmperf eagerfpu pni pclmulqdq vmx ssse3 fma cx16 pcid sse4_1 sse4_2 x2apic movbe popcnt tsc_deadline_timer aes xsave avx f16c rdrand hypervisor lahf_lm abm 3dnowprefetch ida arat epb pln pts dtherm hwp hwp_noitfy hwp_act_window hwp_epp tpr_shadow vnmi ept vpid fsgsbase tsc_adjust bmi1 hle avx2 smep bmi2 invpcid rtm rdseed adx smap xsaveopt 2.3 KVM远程管理
[root@localhost ~]# which virsh #查看虚拟机管理命令
/usr/bin/virsh
[root@localhost ~]# virsh list --all #查看所有虚拟机Id 名称 状态
----------------------------------------------------[root@localhost ~]# startx 切换到图形界面模式在图形界面下选择左上角Application
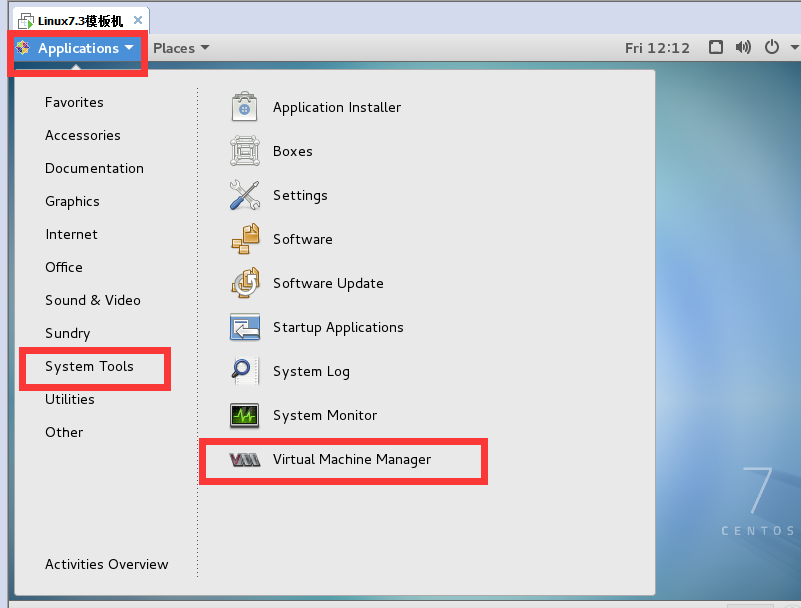
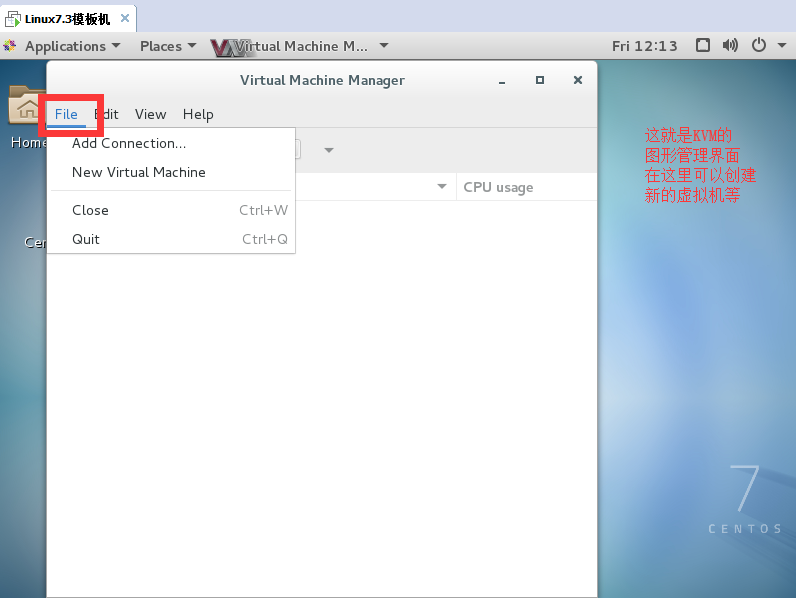
但是,我们在工作中通常需要远程来管理KVM的环境。而SSH方式是看不到桌面模式的。
2.3.1 KVM的两种远程管理方式
(1)SSH图形化显示
windows安装软件x-manager。然后xshell软件开启X11转发
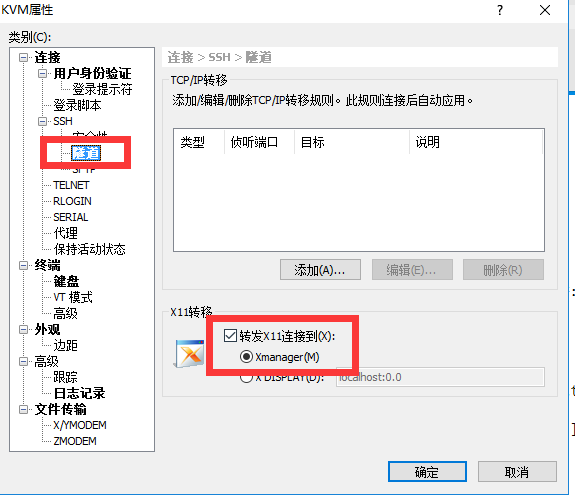
然后我们连接上虚拟机以后,输入virt-manager出现下图
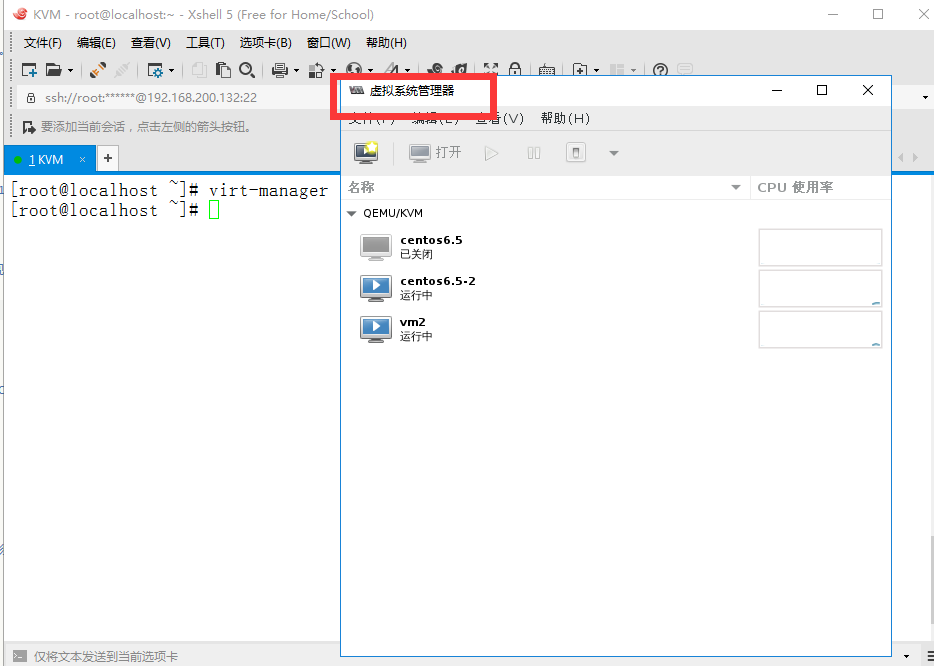
(2)VNC图形化显示
VNC是一个优秀的远程管理软件,它有两部分组成VNCServer,VNCViewer。
#看一下系统里是否有必须的包
[root@localhost ~]# rpm -qa | grep vnc
tigervnc-license-1.3.1-9.el7.noarch #必须的 gtk-vnc2-0.5.2-7.el7.x86_64 gvnc-0.5.2-7.el7.x86_64 tigervnc-server-minimal-1.3.1-9.el7.x86_64 #必须的 #安装vnc-server
[root@localhost ~]# yum -y install tigervnc-server #安装服务端软件包
[root@localhost ~]# cat /etc/sysconfig/vncservers #查看vnc配置文件
# THIS FILE HAS BEEN REPLACED BY /lib/systemd/system/vncserver@.service
[root@localhost ~]# ll /lib/systemd/system/vncserver@.service #原来这才是配置文件 -rw-r--r--. 1 root root 1880 11月 16 2016 /lib/systemd/system/vncserver@.service #然后我们需要创建vnc密码 [root@localhost ~]# vncpasswd Password: Verify: #启动vnc-server [root@localhost ~]# vncserver New 'localhost.localdomain:1 (root)' desktop is localhost.localdomain:1 Creating default startup script /root/.vnc/xstartup Starting applications specified in /root/.vnc/xstartup Log file is /root/.vnc/localhost.localdomain:1.log [root@localhost ~]# ps aux | grep vnc root 6241 0.9 1.6 250192 31032 pts/0 Sl 10:07 0:00 /usr/bin/vnc :1 -desktop localhost.localdomain:1 (root) -auth /root/.Xauthority -geometry 1024x768 -rfbwait 30000 -rfbauth /root/.vnc/passwd -rfbport 5901 -fp catalogue:/etc/X11/fontpath.d -pn root 6250 0.0 0.2 96716 4068 pts/0 S 10:07 0:00 /usr/bin/vncconfig -iconic root 6991 0.0 0.0 112668 972 pts/0 S+ 10:07 0:00 grep --color=auto vnc 然后我们需要关闭Centos7.3的防火墙
[root@localhost ~]# service firewalld stop #不然vnc客户端连接不上
Redirecting to /bin/systemctl stop firewalld.service
[root@localhost ~]# systemctl disable firewalld.service #永久关闭防火墙接下来我们在windows主机上安装vnc客户端
https://www.realvnc.com/en/connect/download/viewer/ 可以下载vnc viewer

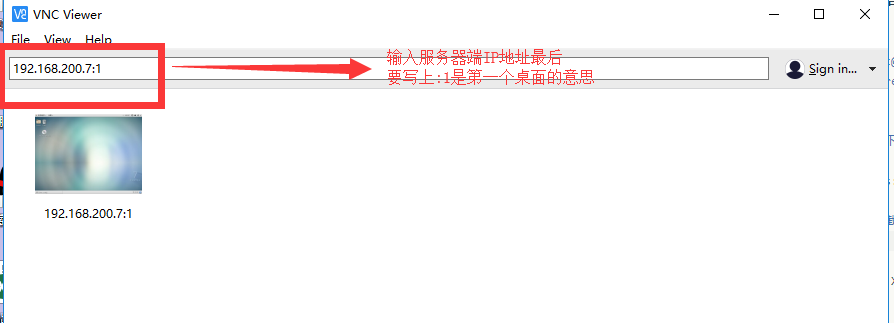
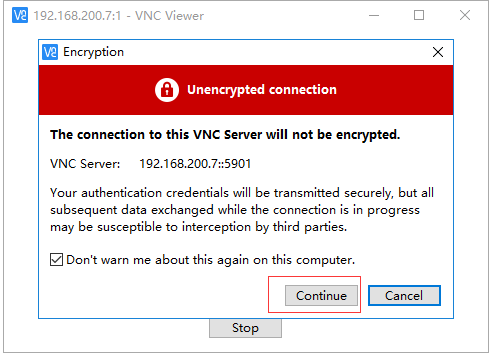
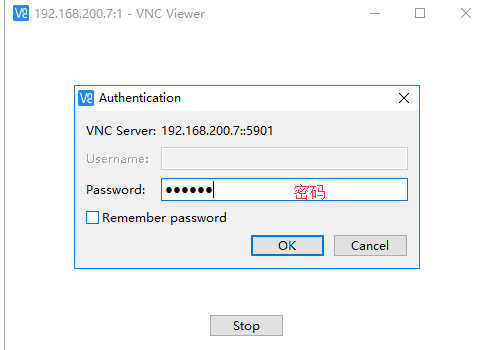

三,创建虚拟机
3.1 使用virt-manager创建虚拟机
- [x] virt-manager 基本使用
- [x] 实验
- 环境准备
- 创建Windows虚拟机
- 创建Linux虚拟机
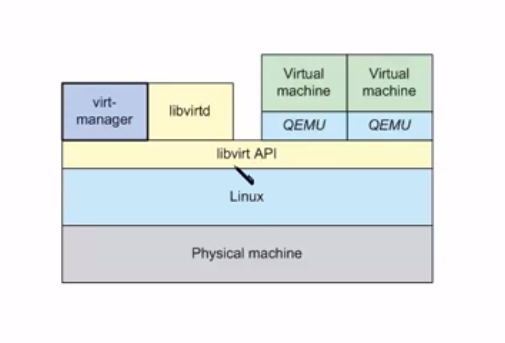
(1)我们需要添加一块80G的硬盘来存储操作系统的安装介质,ISO文件
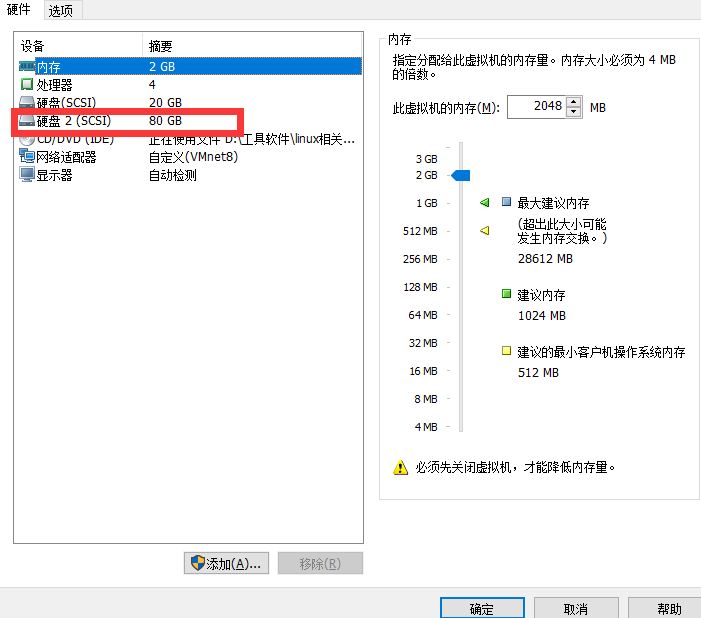
(2)利用fdisk分出一块40G的分区
[root@localhost ~]# ll /dev/sdb*
brw-rw----. 1 root disk 8, 16 Apr 4 08:48 /dev/sdb brw-rw----. 1 root disk 8, 17 Apr 4 08:48 /dev/sdb1 #40G (3)创建LVM逻辑卷
[root@localhost ~]# ll /dev/sdb*
brw-rw----. 1 root disk 8, 16 Apr 4 08:48 /dev/sdb brw-rw----. 1 root disk 8, 17 Apr 4 08:48 /dev/sdb1 [root@localhost ~]# pvcreate /dev/sdb1 Physical volume "/dev/sdb1" successfully created. [root@localhost ~]# vgcreate vmvg /dev/sdb1 Volume group "vmvg" successfully created [root@localhost ~]# vgs VG #PV #LV #SN Attr VSize VFree cl 1 2 0 wz--n- 19.00g 0 vmvg 1 0 0 wz--n- 40.00g 40.00g [root@localhost ~]# vgdisplay #查看vg详细 --- Volume group --- VG Name cl System ID Format lvm2 Metadata Areas 1 Metadata Sequence No 3 VG Access read/write VG Status resizable MAX LV 0 Cur LV 2 Open LV 2 Max PV 0 Cur PV 1 Act PV 1 VG Size 19.00 GiB PE Size 4.00 MiB Total PE 4863 Alloc PE / Size 4863 / 19.00 GiB Free PE / Size 0 / 0 VG UUID 6ROh78-78oc-QfPu-1YnI-pW76-TiFa-4kWjSQ --- Volume group --- VG Name vmvg System ID Format lvm2 Metadata Areas 1 Metadata Sequence No 1 VG Access read/write VG Status resizable MAX LV 0 Cur LV 0 Open LV 0 Max PV 0 Cur PV 1 Act PV 1 VG Size 40.00 GiB PE Size 4.00 MiB Total PE 10239 Alloc PE / Size 0 / 0 Free PE / Size 10239 / 40.00 GiB #vmvg可用的PE一共10239 VG UUID Hxeycr-8UEv-qiF2-JTZi-txEl-E5G7-Iho3x5 [root@localhost ~]# lvcreate -n lvvm1 -l 10239 vmvg #将vmvg可以用PE全部分配给lvvm1 Logical volume "lvvm1" created. [root@localhost ~]# lvs LV VG Attr LSize Pool Origin Data% Meta% Move Log Cpy%Sync Convert root cl -wi-ao---- 17.00g swap cl -wi-ao---- 2.00g lvvm1 vmvg -wi-a----- 40.00g [root@localhost ~]# mkfs.ext4 /dev/vmvg/lvvm1 格式化lvvm1 (4)挂载逻辑卷
[root@localhost ~]# mkdir /vm
[root@localhost ~]# mount /dev/vmvg/lvvm1 /vm/
[root@localhost ~]# df -hT
Filesystem Type Size Used Avail Use% Mounted on
/dev/mapper/cl-root xfs 17G 3.7G 14G 22% / devtmpfs devtmpfs 901M 0 901M 0% /dev tmpfs tmpfs 912M 0 912M 0% /dev/shm tmpfs tmpfs 912M 8.9M 903M 1% /run tmpfs tmpfs 912M 0 912M 0% /sys/fs/cgroup /dev/sda1 xfs 1014M 144M 871M 15% /boot tmpfs tmpfs 183M 0 183M 0% /run/user/0 /dev/mapper/vmvg-lvvm1 ext4 40G 49M 38G 1% /vm [root@localhost ~]# echo "mount /dev/vmvg/lvvm1 /vm/" >> /etc/rc.local (5)创建iso镜像文件存放目录
[root@localhost ~]# mkdir /ios
root@localhost ~]# cd /iso/
[root@localhost iso]# ls
CentOS-6.5-x86_64-bin-DVD1.iso将光盘安装镜像文件上传到/ios目录下:
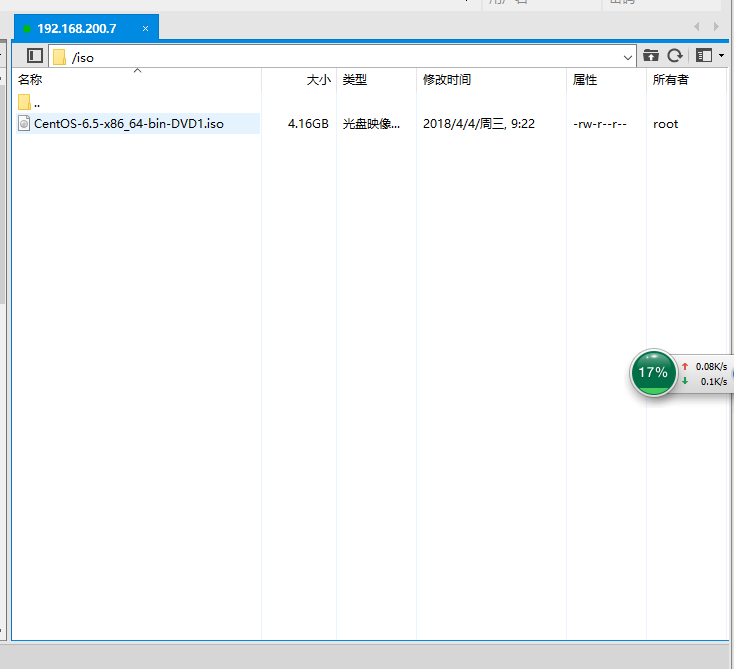
3.1.1 virt-manager基本使用
- [x] 启动virt-manager
- [x] 虚拟机管理主窗口
- [x] 硬件细节窗口
- 配置虚拟机启动选项
- 附加USB设备给虚拟机
- 准备工作
- USB重定向
- [x] 虚拟机图形控制台
- [x] 添加远程连接
- [x] 显示虚拟机细节
- [x] 性能监视
(1)使用向导的默认配置来创建虚拟机
启动VNC远程管理程序连接Linux,打开Virtual Machine Manager
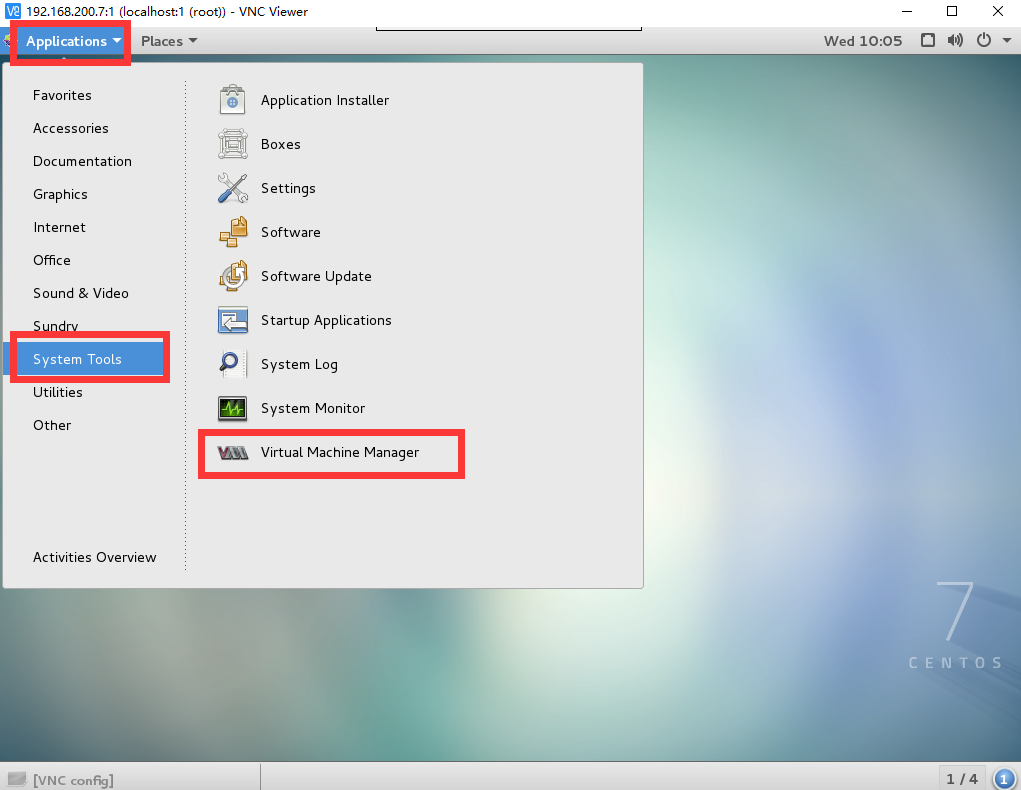
点击创建新的虚拟机
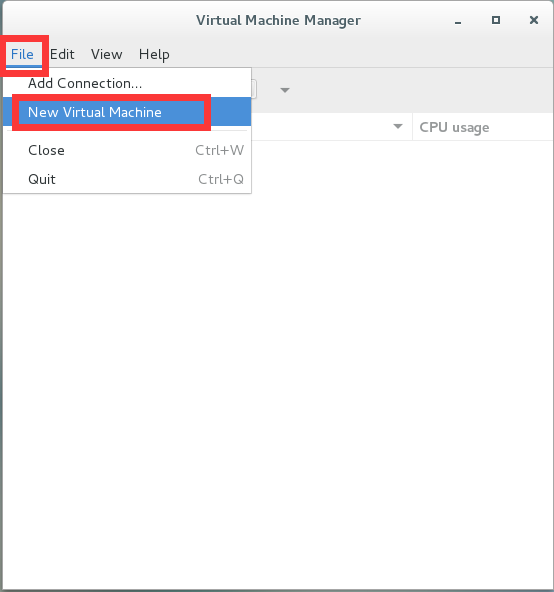
选择本地安装iso镜像
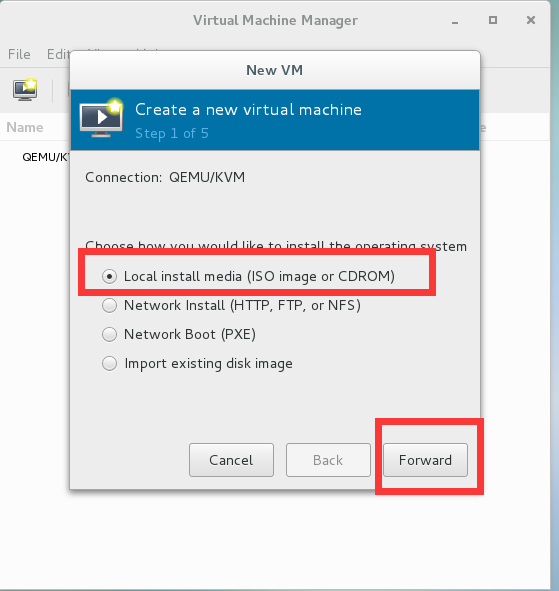
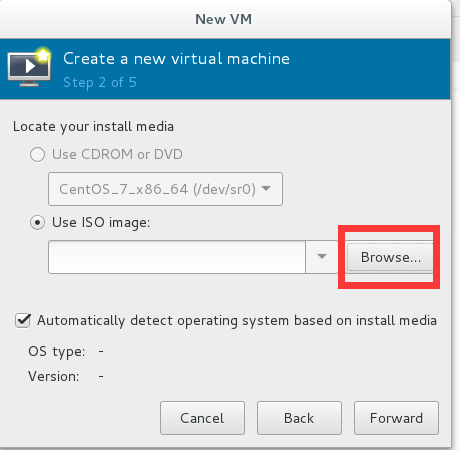
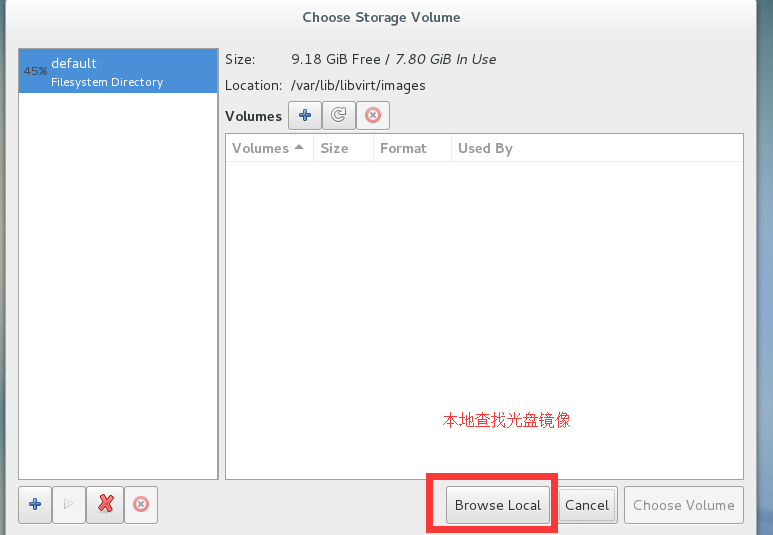
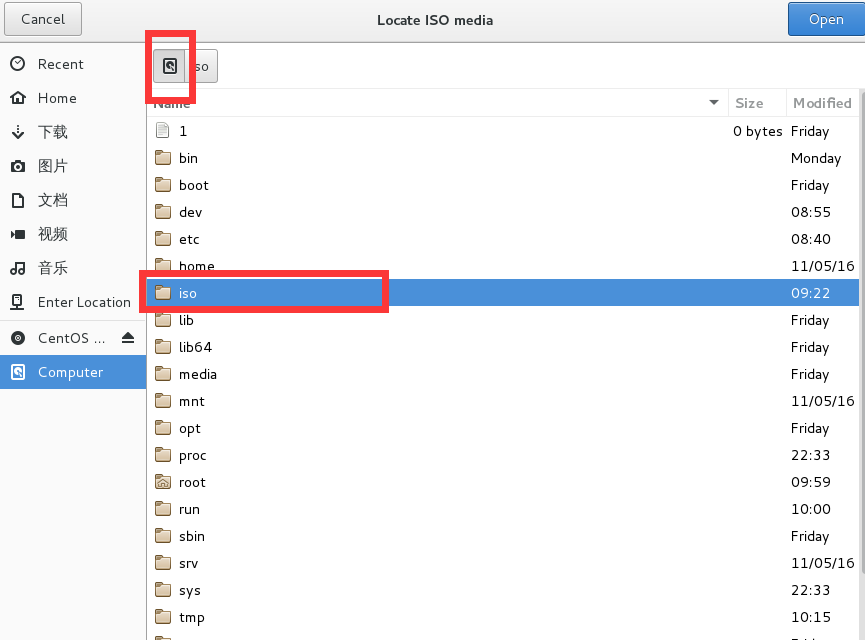
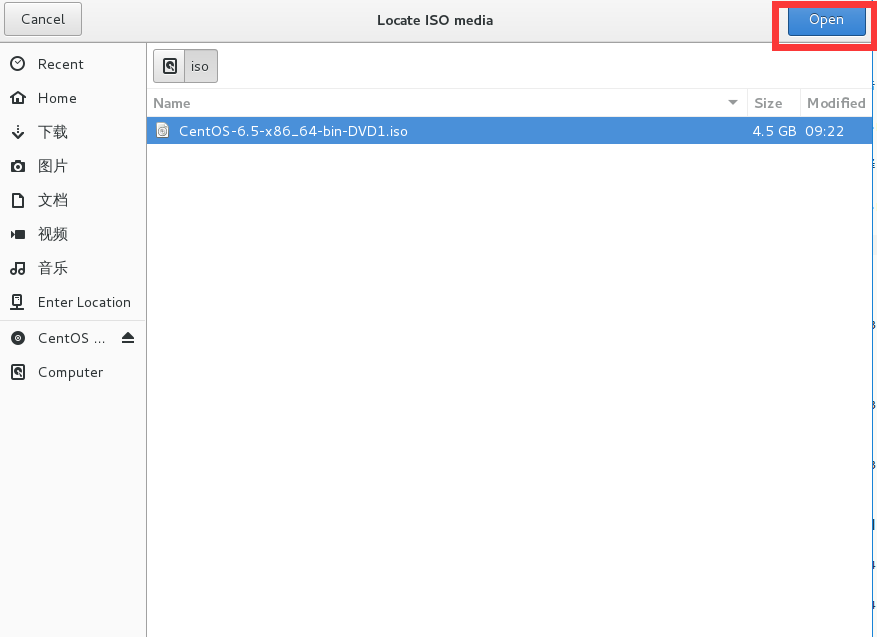
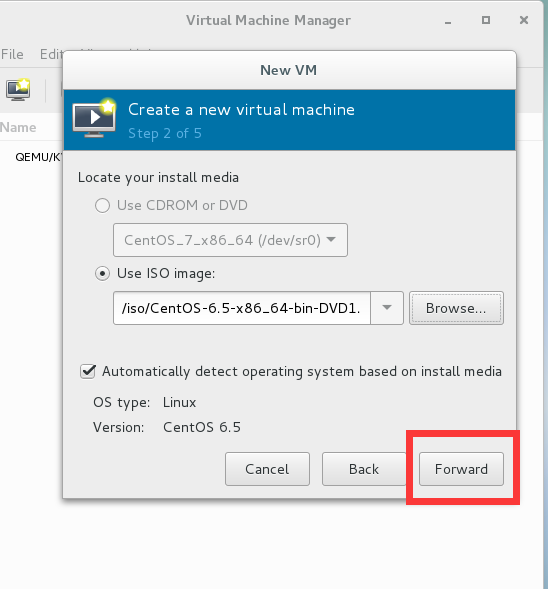
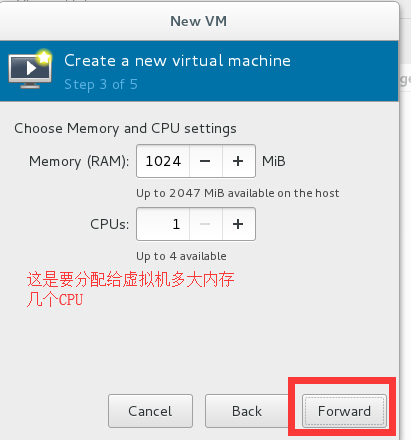
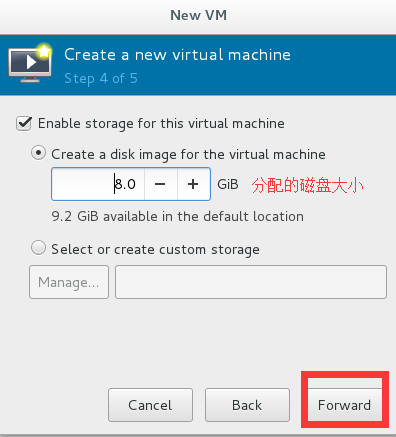
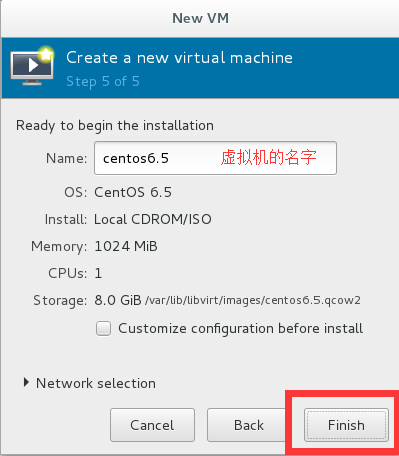
最后新建的虚拟机自动进入装机状态
同学们选择全英文,最小化装机即可。由于咱们是嵌套的虚拟化,装机图形界面可能稍微有点卡。不过没关系,等一下就好。
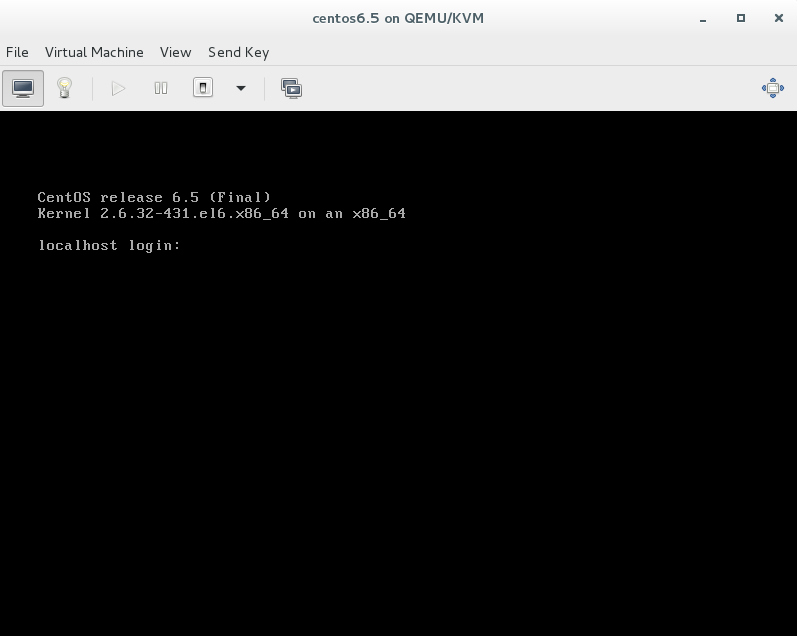
特别提示:
当我们以virt-manager进行手动管理创建虚拟机时,有可能在进入安装操作系统界面时大几率遭遇到键盘失灵的情况。如果同学们遇到这个问题,不要着急,这是因为字符集混乱识别的问题,我们需要调整一下虚拟机的设置后,即可恢复。
我们做如下调整即可。
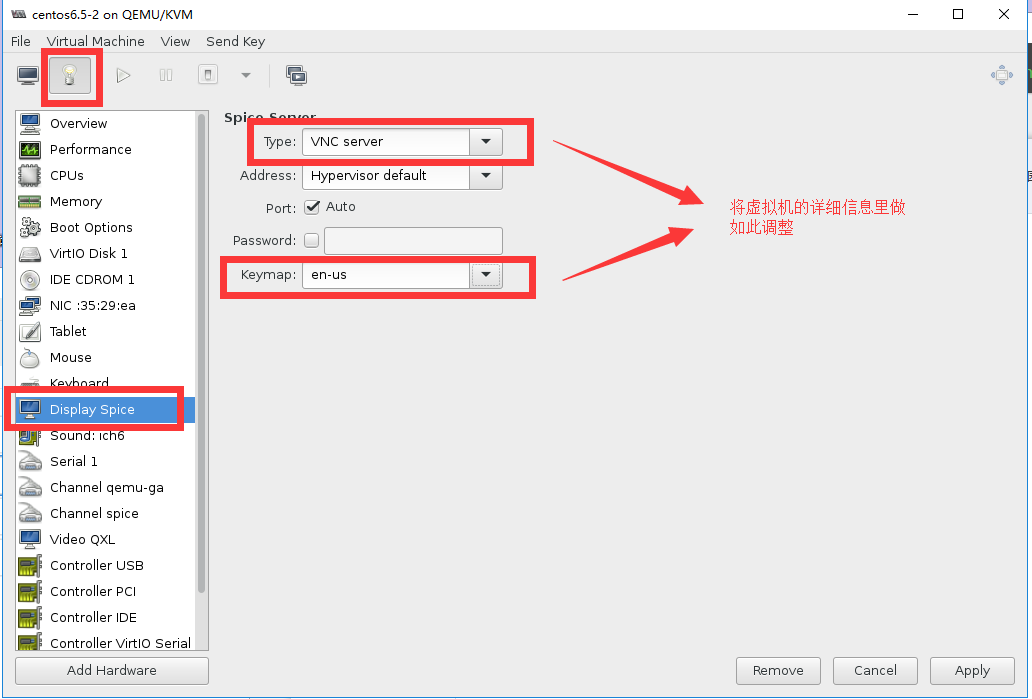
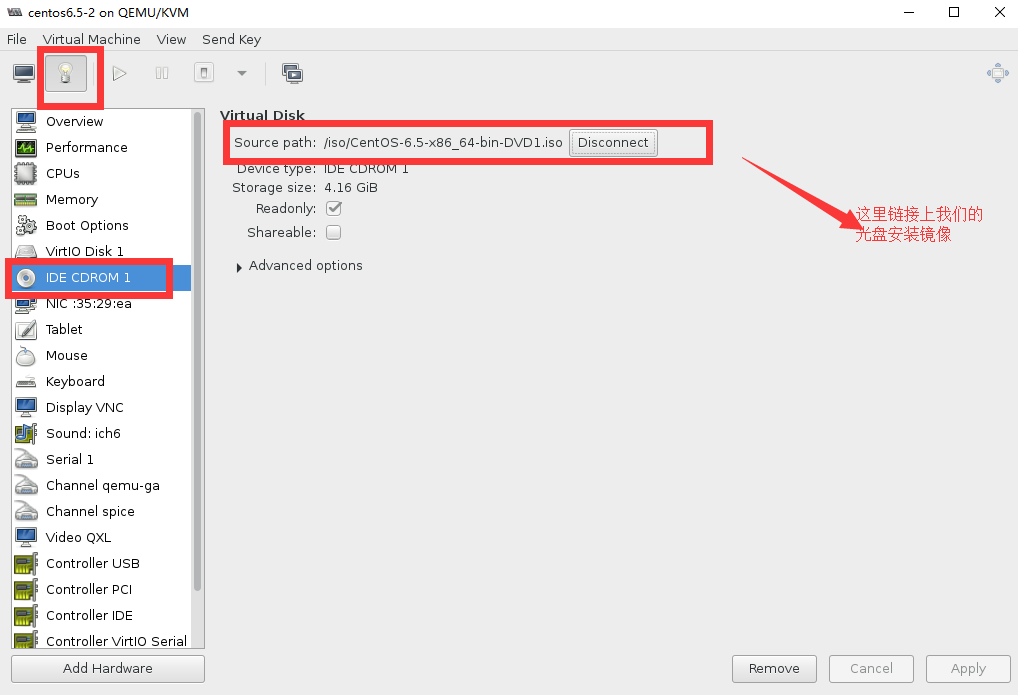
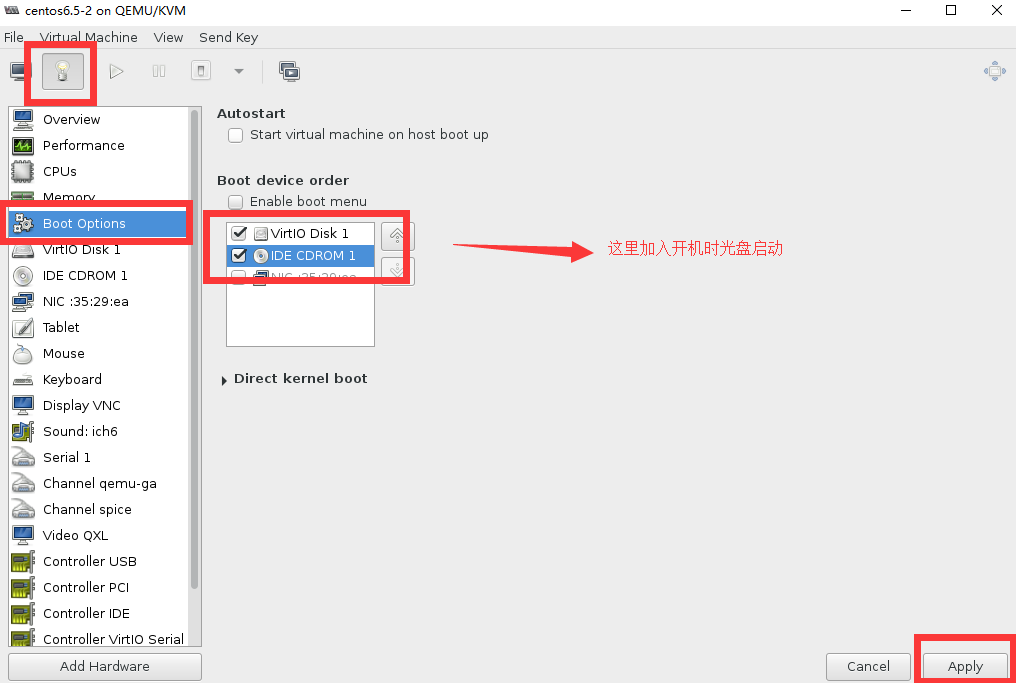
然后我们正常开机就会进入装机界面,你会发现键盘的操作恢复了。。。
(2)以自定义规划方式创建虚拟机
我们发现按照向导的默认方式安装虚拟机,虚拟机的磁盘并没有放在我们规划好的目录里
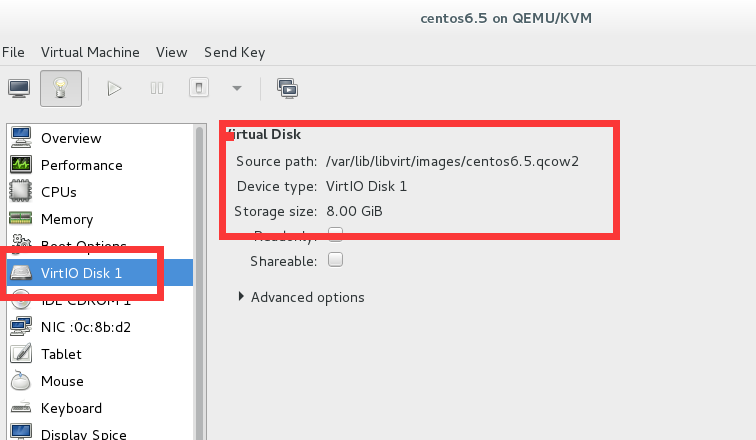
因此在工作中,我们需要在安装过程中进行自定义存储池的操作,步骤如下

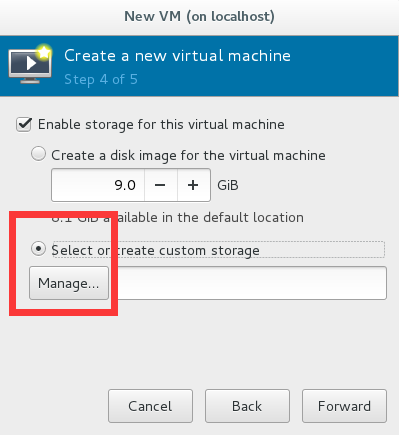
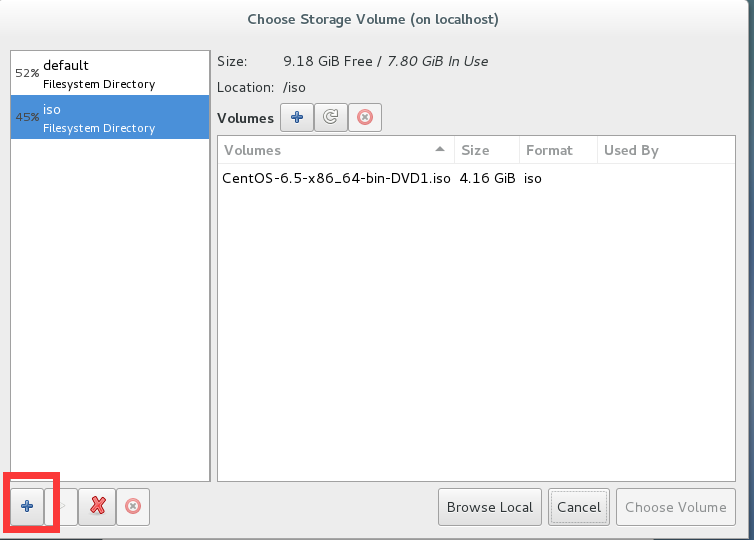

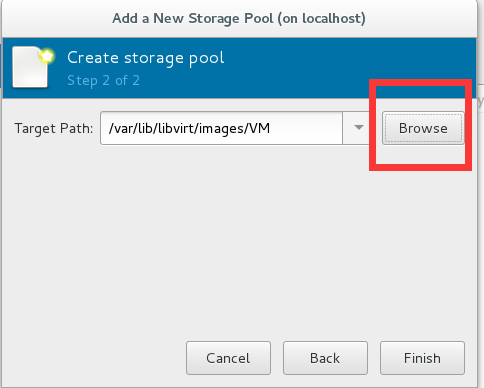
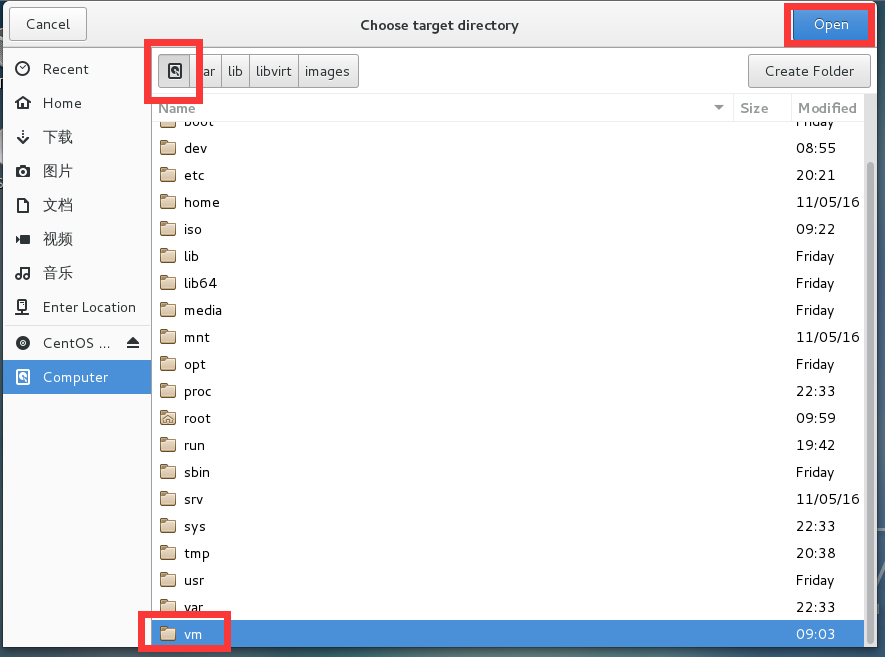
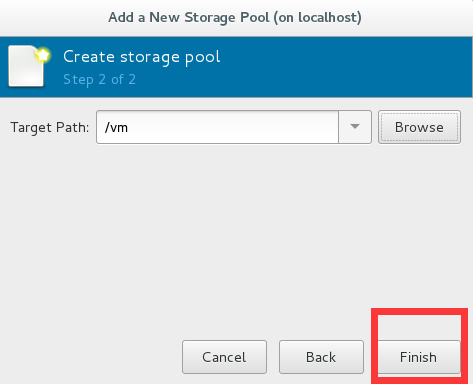
到此我们新的VM存储池就创建完了,但是在存储池里我们还需要创建一个Volume卷(磁盘)
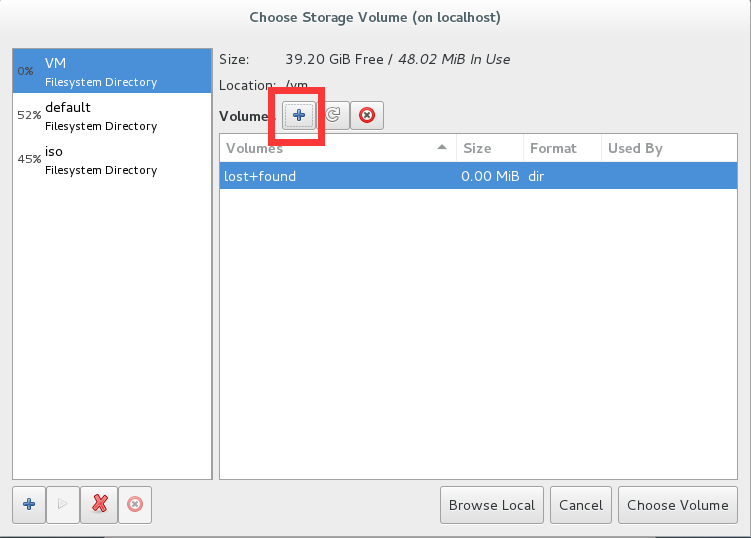
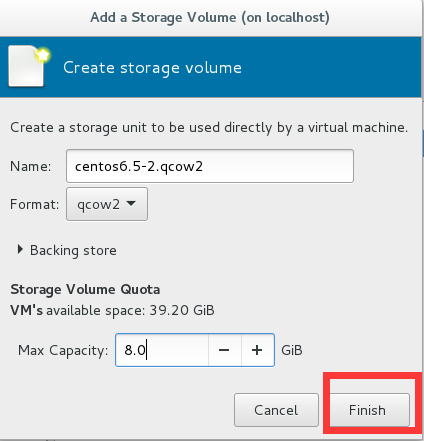
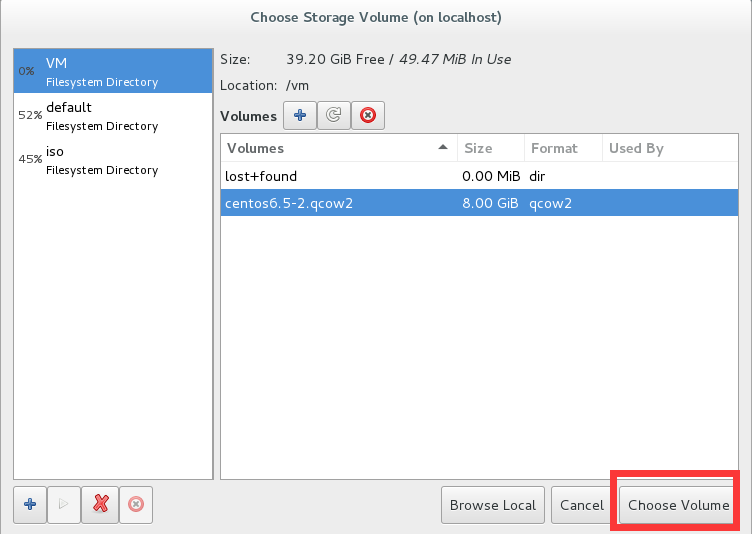
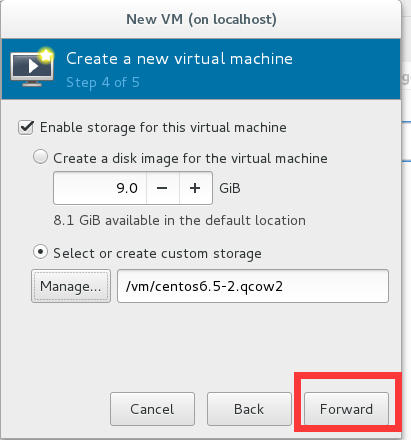
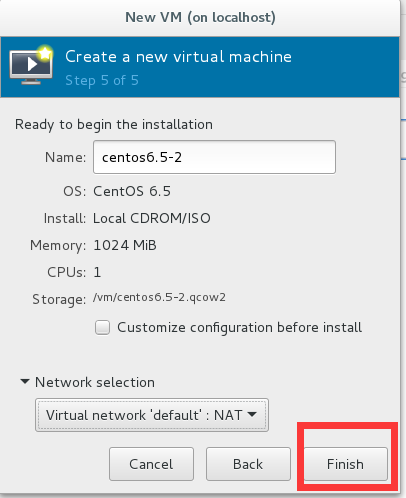
然后就进入操作系统的装机界面了。装完机以后我们查看,磁盘卷位置已经修改。
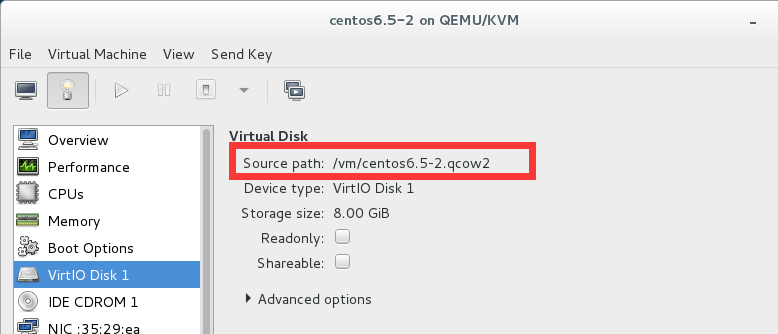
3.2 使用virt-install创建虚拟机
#创建一块虚拟机的存储磁盘
[root@localhost ~]# qemu-img create -f qcow2 /vm/chensiqi.qcow2 10G #qcow2格式磁盘 /vm/chensiqi.qcow2磁盘位置 10G为磁盘大小
Formatting '/vm/chensiqi.qcow2', fmt=qcow2 size=10737418240 encryption=off cluster_size=65536 lazy_refcounts=off [root@localhost ~]# ll -h /vm/ 总用量 1.1G -rw-------. 1 qemu qemu 8.1G 4月 9 12:26 centos6.5-2.qcow2 #真占了8G -rw-r--r-- 1 qemu qemu 193K 4月 9 12:09 chensiqi.qcow2 #只是小文件 drwx------ 2 root root 16K 4月 4 09:03 lost+found我们通过qemu-img来创建的磁盘在最初只是个小文件,直到磁盘空间被占满。
然而我们通过virt-manager创建的磁盘却真的占了8G
#创建一个虚拟机
[root@localhost ~]# virt-install \ #创建虚拟机命令
> --name=vm1 \ #虚拟机的名字 > --disk path=/vm/chensiqi.qcow2 \ #虚拟磁盘路径 > --vcpus=1 --ram=1024 \ #分配的CPU和内存大小 > --cdrom=/iso/CentOS-6.5-x86_64-bin-DVD1.iso \ #系统安装盘位置 > --network network=default \ #网络模式,default为NAT > --graphics vnc,listen=0.0.0.0 \ #虚拟机的显示类型为VNC > --os-type=linux \ > --os-variant=rhel6 执行上边的命令就会弹出Virt Viewer的窗口,进入装机界面

3.3 半虚拟化驱动virtio
3.3.1 使用半虚拟化驱动virtio的目的
没有virtio的全虚拟化的设备访问路径如下图所示:
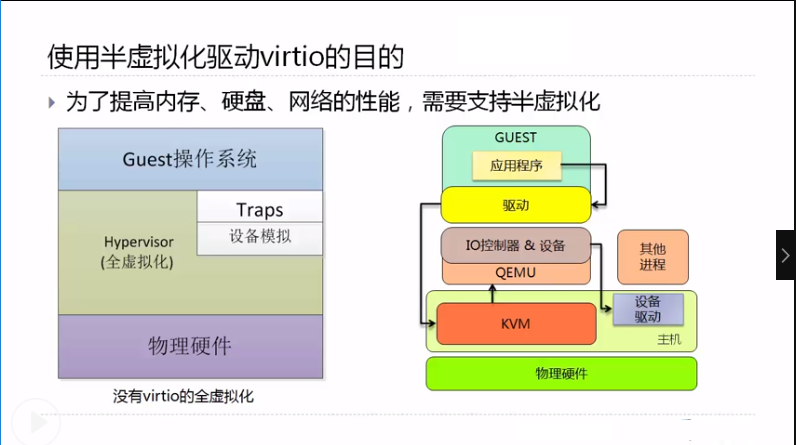
拥有virtio的全虚拟化的设备访问路径如下图所示:
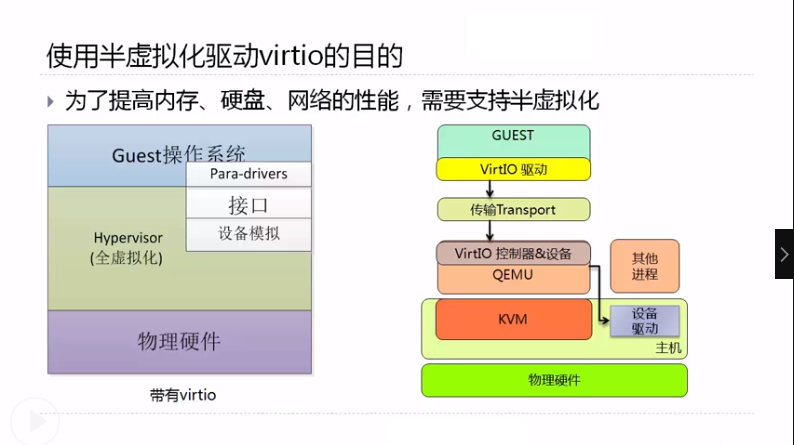
3.3.2 virtio的半虚拟化设备统一接口原则
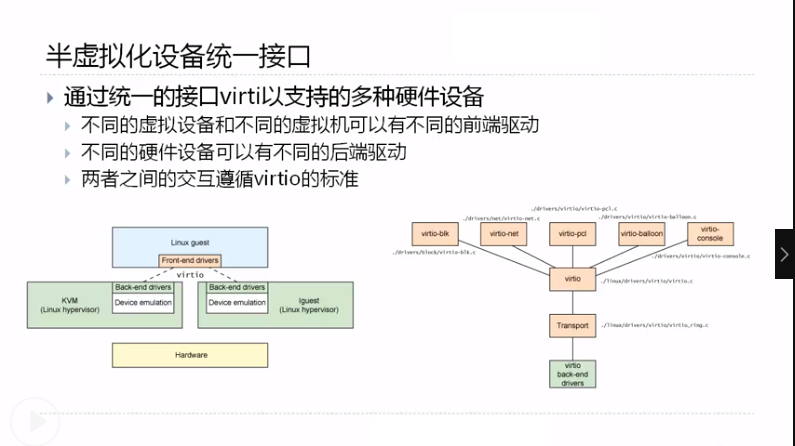
3.3.3 Linux虚拟机直接选择virtio半虚拟化驱动设备

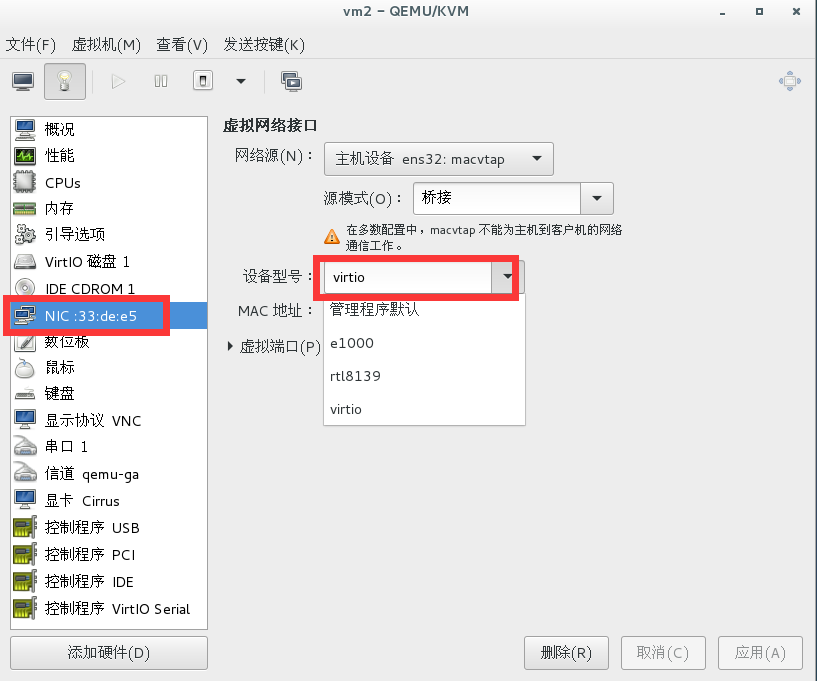
3.4 QEMU Guest Agent
- [x] 如果VM中安装了QEMU guest agent,Host就可以使用libivrt向VM发送命令,例如“冻结”,“释放”文件系统,虚拟CPU的热添加及移除等。
- [x] RHEL/CetnOS7中有相应的安装包。qemu-guest-agent-xxx.rpm
- [x] Windows需要手工安装
#这个管理包已经安装
[root@localhost ~]# rpm -qa | grep qemu-guest-agent
qemu-guest-agent-2.5.0-3.el7.x86_64 [root@localhost ~]# which virsh /usr/bin/virsh通过libvirt来使用QEMU guest agent
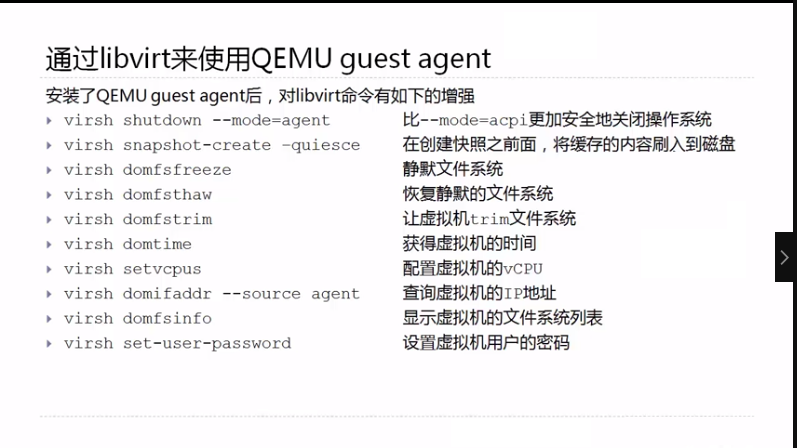
四,管理虚拟机
4.1 libvirt架构概述
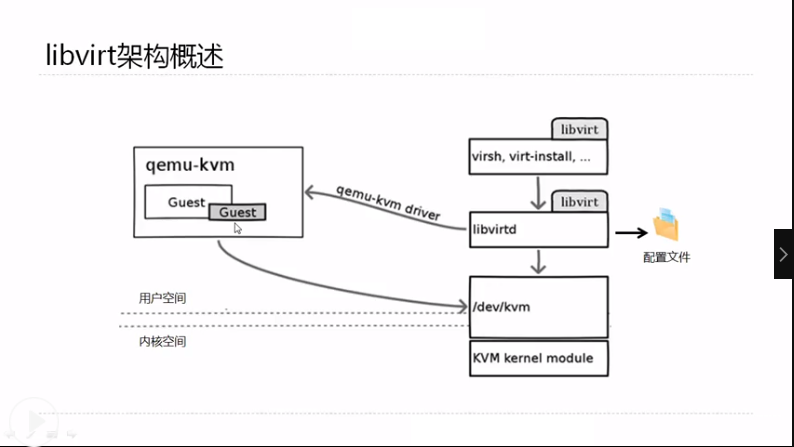
libvirtd是一个守护进程,virsh,virt-install等等都是依靠这个守护进程来间接访问qemu-kvm及配置文件。如果我们关闭这个进程,那么virsh,virsh-install,virt-manager就都不能访问了。(同学们可以试一下)
4.2 使用virt-manager管理虚拟机
- [x] virt-manager主要功能:
- 定义和创建虚拟机
- 硬件管理
- 性能监视
- 虚拟机的保存和恢复,暂停和继续,关闭和启动
- 控制台
- 在线和离线迁移
- [x] virt-manager
- 方法1:Applications菜单>System Tools>Virtual Machine Manager (virt-manager)
- 方法2 :在SSH会话中输入virt-manager
4.3 使用virsh来管理虚拟机
4.3.1 virsh概述
- [x] virsh是使用libvirt management API构建的管理工具
- [x] virsh的名称的含义是virtualization shell。它有两种工作模式
- 立即模式
[root@localhost ~]# virsh list --allId 名称 状态 ----------------------------------------------------3 centos6.5-2 running 14 vm2 running - centos6.5 关闭- 交互模式
[root@localhost ~]# virsh 欢迎使用 virsh,虚拟化的交互式终端。输入:'help' 来获得命令的帮助信息'quit' 退出virsh # list --allId 名称 状态 ----------------------------------------------------3 centos6.5-2 running 14 vm2 running - centos6.5 关闭 virsh #
4.3.2 关于virsh的命令帮助
virsh所支持的命令有很多,建议同学们从virsh的帮助里查看
[root@localhost ~]# virsh --helpvirsh [options]... [<command_string>]
virsh [options]... <command> [args...]options:-c | --connect=URI hypervisor connection URI-d | --debug=NUM debug level [0-4]-e | --escape <char> set escape sequence for console -h | --help this help -k | --keepalive-interval=NUM keepalive interval in seconds, 0 for disable -K | --keepalive-count=NUM number of possible missed keepalive messages -l | --log=FILE output logging to file -q | --quiet quiet mode -r | --readonly connect readonly -t | --timing print timing information -v short version -V long version --version[=TYPE] version, TYPE is short or long (default short) commands (non interactive mode): **以下省略若干字** 4.3.3 virsh常用命令
| 命令 | 概述 |
|---|---|
| attach-device | 使用XML文件中的设备定义在虚拟机中添加设备 |
| attach-disk | 在虚拟机中附加新磁盘设备 |
| attach-interface | 在虚拟机中附加新网络接口 |
| create | 从XML配置文件生成虚拟机并启动新虚拟机 |
| define | 为虚拟机输出XML配置文件 |
| destroy | 强制虚拟机停止 |
| detach-device | 从虚拟机中分离设备,使用同样的XML描述作为命令attach-device |
| detach-disk | 从虚拟机中分离磁盘设备 |
| detach-interface | 从虚拟机中分离网络接口 |
| domblkstat | 显示正在运行的虚拟机的块设备统计 |
| domid | 显示虚拟机ID |
| domifstat | 显示正在运行的虚拟机的网络接口统计 |
| dominfo | 显示虚拟机信息 |
| domname | 显示虚拟机名称 |
| domstate | 显示虚拟机状态 |
| domuuid | 显示虚拟机UUID |
| dumpxml | 输出虚拟机XML配置文件 |
| help | 打印基本帮助信息 |
| list | 列出所有虚拟机 |
| migrate | 将虚拟机迁移到另一台主机中 |
| nodeinfo | 有关管理程序的输出信息 |
| quit | 退出这个互动终端 |
| reboot | 重新启动虚拟机 |
| restore | 恢复以前保存在文件中的虚拟机 |
| resume | 恢复暂停的虚拟机 |
| save | 将虚拟机当前状态保存到某个文件中 |
| setmaxmem | 为管理程序设定内存上限 |
| setmem | 为虚拟机设定分配的内存 |
| setvcpus | 修改为虚拟机分配的虚拟CPU数目 |
| shutdown | 关闭某个虚拟机 |
| start | 启动未激活的虚拟机 |
| suspend | 暂停虚拟机 |
| undefine | 删除与虚拟机关联的所有文件 |
| vcpuinfo | 显示虚拟机的虚拟CPU信息 |
| vcpupin | 控制虚拟机的虚拟CPU亲和性 |
| version | 显示virsh版本 |
4.3.4 实操演示virsh管理虚拟机
(1)通过命令开启和关闭虚拟机
#交互模式管理虚拟机
#启动虚拟机
[root@localhost ~]# virsh #进入交互模式
欢迎使用 virsh,虚拟化的交互式终端。输入:'help' 来获得命令的帮助信息'quit' 退出virsh # list #显示所有启动状态的虚拟机Id 名称 状态
----------------------------------------------------3 centos6.5-2 running 14 vm2 running virsh # list --all #显示所有虚拟机 Id 名称 状态 ---------------------------------------------------- 3 centos6.5-2 running 14 vm2 running - centos6.5 关闭 virsh # start centos6.5 #启动名称为centos6.5的虚拟机 域 centos6.5 已开始 virsh # list --all Id 名称 状态 ---------------------------------------------------- 3 centos6.5-2 running 14 vm2 running 15 centos6.5 running #已经启动了 #关闭虚拟机 virsh # shutdown 14 #shutdown优雅的关闭计算机,但有时我们这样关闭不了 域 14 被关闭 virsh # list --all Id 名称 状态 ---------------------------------------------------- 3 centos6.5-2 running 14 vm2 running #仍旧在运行 - centos6.5 关闭 virsh # destroy 14 #destroy强制关闭虚拟机 域 14 被删除 virsh # list --all Id 名称 状态 ---------------------------------------------------- 3 centos6.5-2 running - centos6.5 关闭 - vm2 关闭 #被强制关闭了。(2)通过命令来设定虚拟机的主机开启自动引导启动
关于主机开机引导时是否自动启动虚拟机,我们可以通过虚拟机的图形界面或者命令来设置,图形界面设置方式如下图所示:
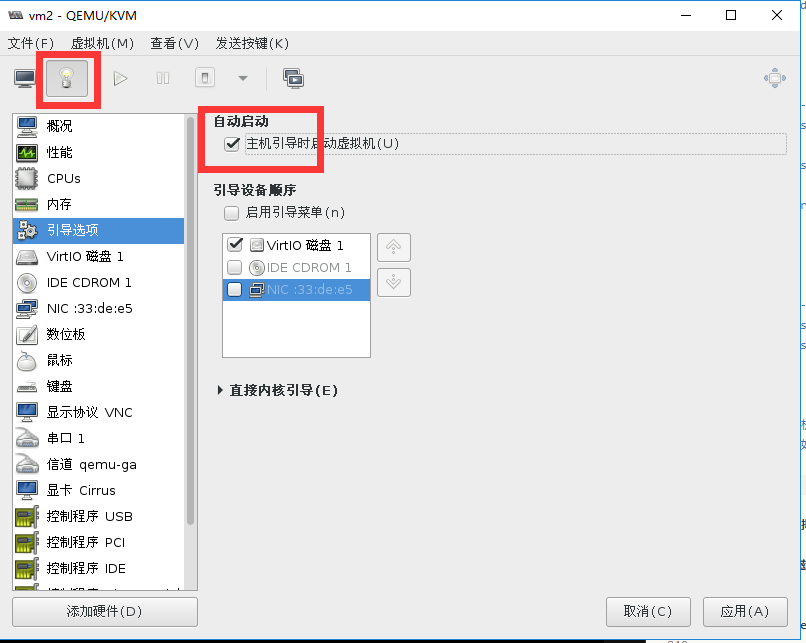
[root@localhost ~]# virsh list --allId 名称 状态
----------------------------------------------------1 vm2 running #设置主机开机自动引导后,重启我们发现虚拟机自动开启- centos6.5 关闭 - centos6.5-2 关闭 我们通过命令来控制虚拟机的开机自动引导
[root@localhost ~]# virsh
欢迎使用 virsh,虚拟化的交互式终端。输入:'help' 来获得命令的帮助信息'quit' 退出virsh # help autostart #查看autostart的帮助 NAME autostart - 自动开始一个域 SYNOPSIS autostart <domain> [--disable] DESCRIPTION 设置一个域在启动时自动开始. OPTIONS [--domain] <string> 域名,id 或 uuid #可以通过域名,id或uuid来控制 --disable 禁止自动启动 virsh # list --all Id 名称 状态 ---------------------------------------------------- 1 vm2 running - centos6.5 关闭 - centos6.5-2 关闭 virsh # autostart centos6.5 #开启虚拟机的开机自引导 域 centos6.5标记为自动开始 virsh # autostart centos6.5 --disable #关闭虚拟机开机自引导 域 centos6.5取消标记为自动开始 virsh # autostart centos6.5 域 centos6.5标记为自动开始 重启主机后,我们发现虚拟机已经可以自动启动
[root@localhost ~]# virsh list --allId 名称 状态
----------------------------------------------------1 vm2 running2 centos6.5 running - centos6.5-2 关闭 (3)通过命令进行虚拟机的暂停和唤醒
[root@localhost ~]# virsh
欢迎使用 virsh,虚拟化的交互式终端。输入:'help' 来获得命令的帮助信息'quit' 退出virsh # help suspend #查看命令帮助NAMEsuspend - 挂起一个域SYNOPSISsuspend <domain>DESCRIPTION挂起一个运行的域。OPTIONS[--domain] <string> 域名,id 或 uuidvirsh # list --allId 名称 状态
---------------------------------------------------- 1 vm2 running 2 centos6.5 running - centos6.5-2 关闭 virsh # suspend vm2 #暂停虚拟机 域 vm2 被挂起 virsh # list --all Id 名称 状态 ---------------------------------------------------- 1 vm2 暂停 #成功 2 centos6.5 running - centos6.5-2 关闭 virsh # resume vm2 #唤醒虚拟机 域 vm2 被重新恢复 virsh # list --all Id 名称 状态 ---------------------------------------------------- 1 vm2 running 2 centos6.5 running - centos6.5-2 关闭 转载于:https://www.cnblogs.com/skyhu365/p/10652885.html
Linux实战教学笔记53:开源虚拟化KVM(一)搭建部署与概述相关推荐
- 虚拟化开源服务器安装,OPENSTACK 开源虚拟化KVM,搭建部署(一)
记录一下这段时间学习KVM的过程踩过的坑,收获记录一下,作为以后的复习和检查. 介绍一下环境 物理机:一台老旧HP服务器,不过用作学习还是够用 操作系统:WIN2008 虚拟化:VMware® Wor ...
- Linux实战教学笔记02:计算机系统硬件核心知识
标签(空格分隔):Linux实战教学笔记-陈思齐 第1章 互联网企业常见服务器介绍 1.1 互联网公司服务器品牌 - DELL(大多数公司,常用) - HP - IBM(百度在用) 浪潮 联想 航天联 ...
- Linux实战教学笔记12:linux三剑客之sed命令精讲
第十二节 linux三剑客之sed命令精讲 标签(空格分隔): Linux实战教学笔记-陈思齐 ---更多资料点我查看 1,前言 我们都知道,在Linux中一切皆文件,比如配置文件,日志文件,启动文件 ...
- Linux实战教学笔记13:定时任务补充
第十三节 定时任务补充 标签(空格分隔): Linux实战教学笔记 ---[更多资料点我查看][1] 1,生产环境常用Crontab专业实例 1.1书写crontab定时任务多个基本要领 1.1.1 ...
- Linux实战教学笔记22:企业级NFS网络文件共享服务
第二十二节 企业级NFS网络文件共享服务 标签(空格分隔): Linux实战教学笔记-陈思齐 ---本教学笔记是本人学习和工作生涯中的摘记整理而成,此为初稿(尚有诸多不完善之处),为原创作品,允许转载 ...
- Linux实战教学笔记13-定时任务补充
第十三节 定时任务补充 标签(空格分隔): Linux实战教学笔记 ---[更多资料点我查看][1] 1,生产环境常用Crontab专业实例 1.1书写crontab定时任务多个基本要领 1.1.1 ...
- Linux实战教学笔记20:初级阶段结束,中级阶段起航
第二十节 第一阶段结束第二阶段起航 标签(空格分隔): Linux实战教学笔记-陈思齐 一,承上 Linux实战教学笔记的基础核心能力阶段也就是第一阶段到此也就告一段落了.如果同学们能基本全都掌握,再 ...
- Linux实战教学笔记12-linux三剑客之sed命令精讲
第十二节 linux三剑客之sed命令精讲 标签(空格分隔): Linux实战教学笔记-陈思齐 ---更多资料点我查看 1,前言 我们都知道,在Linux中一切皆文件,比如配置文件,日志文件,启动文件 ...
- Linux实战教学笔记21:Rsync数据同步工具
原文地址:https://www.cnblogs.com/chensiqiqi/p/6514315.html 目录 第二十一节 Rsync数据同步工具 1.1 Rsync介绍 1.1.1 什么是Rsy ...
- Linux实战教学笔记26:http协议原理
第二十六节 http协议原理 标签(空格分隔): Linux实战教学笔记-陈思齐 ---本教学笔记是本人学习和工作生涯中的摘记整理而成,此为初稿(尚有诸多不完善之处),为原创作品,允许转载,转载时请务 ...
最新文章
- 树莓派系统安装_树莓派系统安装
- mysql2012用户名_mysql2012 代码怎么用
- springboot脚本启动bat_SpringBoot系列(1)基础入门
- android 通过类名跳转activity,Activity跳转方式总结
- eclipse配置本地连接 hadoop
- mysql 回退查询_MySQL数据库:第十章:分页查询
- MAC 安装brew raw.githubusercontent.com port 443: Connection refused 本人亲自认证过,踩过多种方案,最终认证的解决方案
- EXCEL 求解线性规划问题
- java drawline_如何设置java drawLine画的线的粗细
- linux 小度 驱动_在Linux下使用小度WiFi
- Proteus总线连接心得
- 开发者体验:如何更好的呈现错误?
- 如何绘制论文中的图表
- PEST、5W2H、逻辑树、4P营销理论、用户行为分析
- php代码输出笑脸,利用HTML5中的Canvas绘制笑脸的代码
- 原创短视频被搬运,平台也会侵权吗
- ModuleNotFoundError: No module named gensim.corpora
- python matplotlib 画图保存图片简单例子
- java定义负数_java定义一个负数
- suparc服务器没信号,SupARC对战平台新手上手教程
热门文章
- php阴阳万年历转换的接口,PHP编程实现阳历转换为阴历的方法实例
- 浏览器 本地html 图片不显示,浏览网页图片无法显示怎么回事 网页图片显示不出来的解决方法...
- 经典前端框架,一个时代的落幕:如何看待layui 官网将于 2021年10月13日 进行下线?
- linux基础及应用教程第二版课后答案,Linux基础及应用复习题(附加参考答案)
- SSM 运行报错Failed to load resource: the server responded with a status of 404 (Not Found)
- B站风清扬-Java面试总结
- Spring 事务管理高级应用难点剖析: 第 3 部分
- C#简单实现摄影测量后方交会
- 如何选用GPU云服务器?
- 我“药水哥”硬气了 改行‘程序员’了
