在VmWare Workstation 6.5上安装Esx 3.5 U3之二
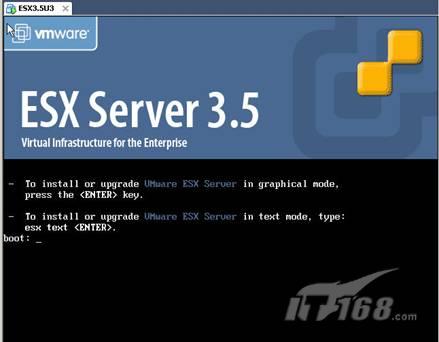
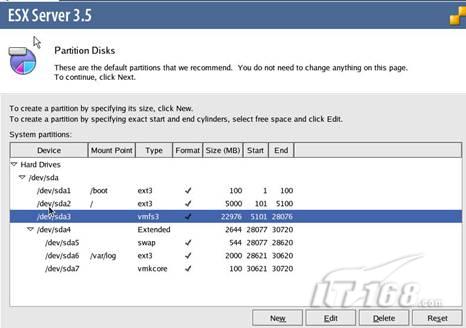
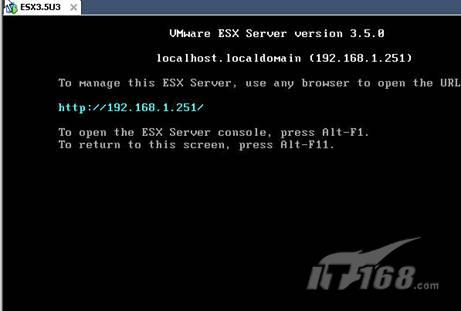
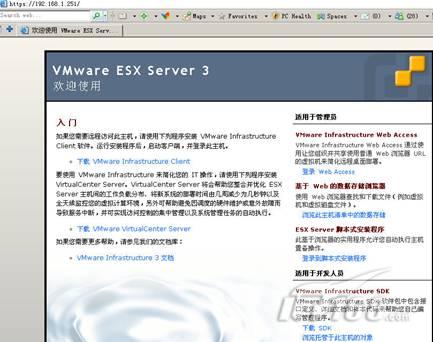





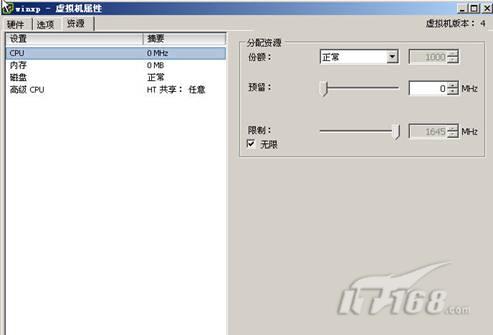
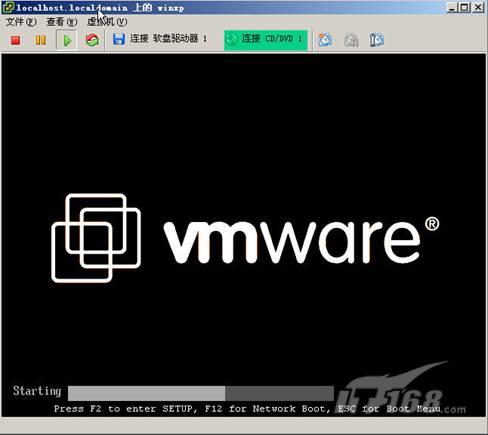

在VmWare Workstation 6.5上安装Esx 3.5 U3之二相关推荐
- VMware workstation 8.0上安装VMware ESXI5.0
首先,在VMware的官网上注册,下载VMware ESXI的安装包vmware-vmvisor-installer-5.0.0-469512.x86_64.iso,它是iso文件,刻盘进行安装,安装 ...
- VMWare Workstation、GSX Server、ESX Server的区别?
VMWare Workstation.GSX Server.ESX Server的区别? VMware Workstation:是用在个人桌面系统中的. 而VMware GSX Server与VMWa ...
- VMware Workstation 10.0.x安装教程(图文)
大纲内容 一.什么是虚拟化 二.主流虚拟化技术 三.系统虚拟化的用处 四.个人用虚拟机软件介绍 五.安装VMware workstation 六.VMware workstation功能简介 文档版本 ...
- 图文详解在VMware Workstation 14 虚拟机上安装Kali Linux黑客专用系统
给大家分享一下VMware Workstation 14 虚拟机上安装Kali Linux黑客专用系统的教程,这样既不会影响到本机的工作学习,又能有效的学习Kali Linux黑客专用系统,两全其美, ...
- VMware Workstation 17 pro下载安装教程
VMware Workstation 17 pro下载安装教程 Hello!感谢大家阅读我的文章,有问题评论区留言呦! 最近,课题组新配了电脑,自带Win11操作系统,所以我这里安装VMware的时候 ...
- VMware Workstation 16 Pro启动安装win10 虚拟机蓝屏
@VMware Workstation 16 Pro启动安装win10 虚拟机蓝屏 1,我的主板是微星B550M,CPU是AMD R7-5800X,虚拟机平台是VMware Workstation 1 ...
- VMware workstation pro 16 下载安装Ubuntu18.04
VMware workstation pro 16 下载安装Ubuntu18.04 1 下载 阿里镜像 http://mirrors.aliyun.com/ubuntu-releases/ 如果是64 ...
- VMware WorkStation 16.1.1 安装 Windows 7 虚拟机避免踩坑记录
VMware WorkStation 16.1.1 安装 Windows 7 虚拟机避免踩坑记录 安装虚拟机原因 宿主机是 Windows 10 LTSC 1809,安装 Virsual Studio ...
- 【已解决】VMware Player 无法与 VMware Workstation 一起安装。请先卸载 VMware Workstation,再尝试安装VMware Player
文章目录 报错 本解决方案适用情境 解决方案 必要的解决方法 可能有用的解决方法 报错 VMware Player 无法与 VMware Workstation 一起安装.请先卸载 VMware Wo ...
最新文章
- SQLite中的SELECT子句使用通配符
- SAP HR系统如何处理员工月中调动问题
- boost::fibers::unbuffered_channel用法的测试程序
- JavaScript 实现块级作用域
- Django(part47)--文件上传
- sublimeclang里面使用相对路径
- java 语法_Java基础语法
- 用postman做接口测试
- 常用算法(冒泡、插入、选择、快速)和二叉树详解
- 具体解说Android的图片下载框架UniversialImageLoader之磁盘缓存(一)
- 软件工程师面试7大技巧
- uni-app 使用 @touchmove.stop.prevent 导致弹框内容无法滚动
- 【U8+】U8+自动备份不成功BackupDB日志中显示“数据源.未找到”
- zabbix短信网关使用了中国网建SMS短信通
- 校招----小米一面面经
- java 替换斜杆与反斜杠
- 面试题-redis数据类型
- c语言实现图片缩放,图片缩放与合并(C语言实现)
- 图像特征点、投影变换与图像拼接
- 交换机日志删除_如何查看交换机报警日志 并导出日志 命令是什么
