《AutoCAD 2016中文版室内装潢设计从入门到精通》——第2章 AutoCAD 2016入门2.1 操作界面...
本节书摘来自异步社区《AutoCAD 2016中文版室内装潢设计从入门到精通》一书中的第2章,第2.1节,作者: 贾燕 更多章节内容可以访问云栖社区“异步社区”公众号查看。
第2章 AutoCAD 2016入门
本章将循序渐进地介绍有关AutoCAD 2016绘图的基本知识,了解如何设置图形的系统参数、样板图,熟悉建立新的图形文件、打开已有文件的方法等,为后面进入系统学习准备必要的前提知识。
- 重点与难点
- 配置绘图系统
- 设置绘图环境
- 图层设置
2.1 操作界面
AutoCAD的操作界面是显示、编辑图形的区域。启动AutoCAD 2016后的默认界面如图2-1所示,这个界面是AutoCAD 2016版本出现的新界面风格,为了便于学习本书,我们采用AutoCAD默认的草图与注释界面介绍。
一个完整的草图与注释操作界面包括标题栏、绘图区、十字光标、坐标系图标、命令行窗口、状态栏、布局标签和快速访问工具栏等。
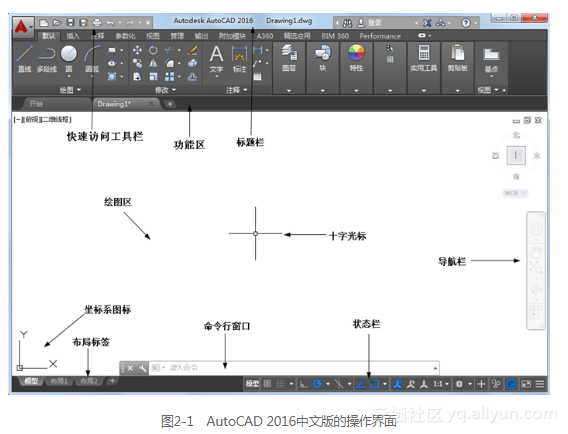
2.1.1 标题栏
在AutoCAD 2016中文版绘图窗口的最上端是标题栏。在标题栏中,显示了系统当前正在运行的应用程序(AutoCAD 2016和用户正在使用的图形文件)。在用户第一次启动AutoCAD时,在AutoCAD 2016绘图窗口的标题栏中,将显示AutoCAD 2016在启动时创建并打开的图形文件名称Drawing1.dwg,如图2-2所示。
2.1.2 绘图区
绘图区是指标题栏下方的大片空白区域,绘图区域是用户使用AutoCAD 2016绘制图形的区域,设计图形的主要工作都是在绘图区域中完成的。
在绘图区域中,还有一个类似光标作用的十字线,其交点反映了光标在当前坐标系中的位置。在AutoCAD 2016中,将该十字线称为光标,AutoCAD通过光标显示当前点的位置。十字线的方向与当前用户坐标系的x轴和y轴方向平行,如图2-1所示。
1.修改图形窗口中十字光标的大小
光标的长度默认为屏幕大小的5%,用户可以根据绘图的实际需要更改大小。改变光标大小的方法如下。
在绘图窗口中选择菜单栏中的“工具”→“选项”命令,屏幕上将弹出系统“选项”对话框。打开“显示”选项卡,在“十字光标大小”文本框中直接输入数值,或者拖动编辑框后的滑块,即可对十字光标的大小进行调整,如图2-3所示。
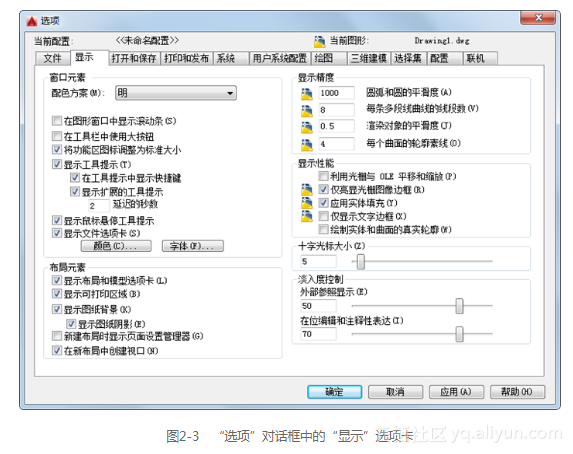
此外,还可以通过设置系统变量CURSORSIZE的值,实现对其大小的更改。命令行提示如下:
- 命令: CURSORSIZE
- 输入 CURSORSIZE 的新值 <5>:
在提示下输入新值即可,默认值为5%。
2.修改绘图窗口的颜色
在默认情况下,AutoCAD 2016的绘图窗口是黑色背景、白色线条,这不符合大多数用户的习惯,因此修改绘图窗口颜色是大多数用户都需要进行的操作。
修改绘图窗口颜色的步骤如下。
(1)在图2-3所示的选项卡中单击“窗口元素”区域中的“颜色”按钮,打开图2-4所示的“图形窗口颜色”对话框。
(2)单击“图形窗口颜色”对话框中“颜色”字样的下拉箭头,在打开的下拉列表中,选择需要的窗口颜色,然后单击“应用并关闭”按钮,此时AutoCAD 2016的绘图窗口变成了窗口背景色,通常按视觉习惯选择白色为窗口颜色。
2.1.3 坐标系图标
在绘图区域的左下角,有一个箭头指向图标,称为坐标系图标,表示用户绘图时正使用的坐标系形式,坐标系图标的作用是为点的坐标确定一个参照系。根据工作需要,用户可以选择将其关闭。方法是选择“视图”→“显示”→“UCS图标”→“√开”命令,如图2-5所示。
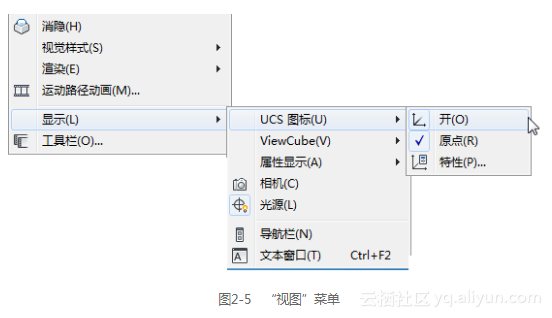
2.1.4 菜单栏
单击“快速访问”工具栏右侧的三角形,打开下拉菜单选择“显示菜单栏”选项,调出菜单栏,如图2-6所示,调出后的菜单栏如图2-7所示。同其他Windows程序一样,AutoCAD的菜单也是下拉形式的,并在菜单中包含子菜单。AutoCAD的菜单栏中包含12个菜单:“文件”“编辑”“视图”“插入”“格式”“工具”“绘图”“标注”“修改”“参数”“窗口”和“帮助”,这些菜单几乎包含了AutoCAD的所有绘图命令,后面的章节将对这些菜单功能做详细的讲解。
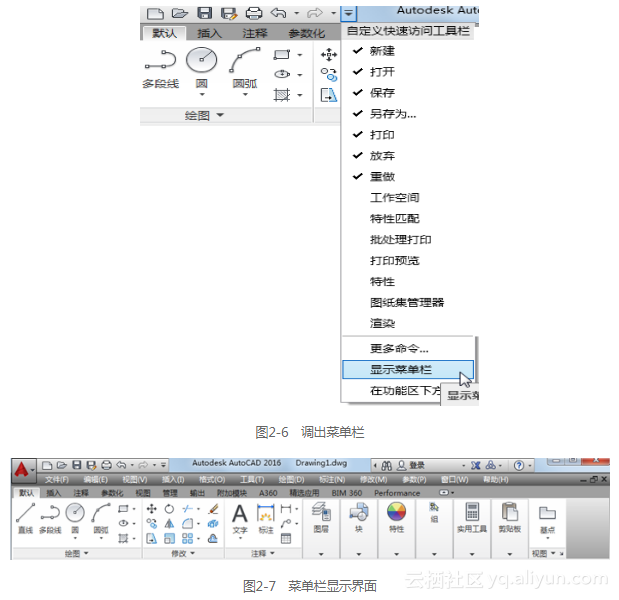
2.1.5 工具栏
工具栏是一组按钮工具的集合,选择菜单栏中的“工具”→“工具栏”→“AutoCAD”命令,调出所需要的工具栏,把光标移动到某个按钮上,稍停片刻即在该按钮的一侧显示相应的功能提示,同时在状态栏中,显示对应的说明和命令名,此时,单击按钮就可以启动相应的命令了。
1.设置工具栏
AutoCAD 2016的标准菜单提供了几十种工具栏,选择菜单栏中的“工具”→“工具栏”→“AutoCAD”命令,调出所需要的工具栏,如图2-8所示。单击某一个未在界面显示的工具栏名,系统自动在界面打开该工具栏。反之,关闭工具栏。
2.工具栏的“固定”“浮动”与打开
工具栏可以在绘图区“浮动”显示(见图2-9),此时显示该工具栏标题,并可关闭该工具栏,用鼠标可以拖动“浮动”工具栏到图形区边界,使它变为“固定”工具栏,此时该工具栏标题隐藏。也可以把“固定”工具栏拖出,使它成为“浮动”工具栏。
在有些图标的右下角带有一个小三角,按住鼠标左键会打开相应的工具栏,选择其中适用的工具单击鼠标左键,该图标就成为当前图标。单击当前图标,执行相应命令(见图2-10)。
安装AutoCAD 2016后,默认的界面如图2-1所示,为了快速简便地操作绘图, 我们一般选择菜单栏中的“工具”→“工具栏”→“AutoCAD”的方法,将“绘图”“修改”工具栏打开,如图2-11所示。
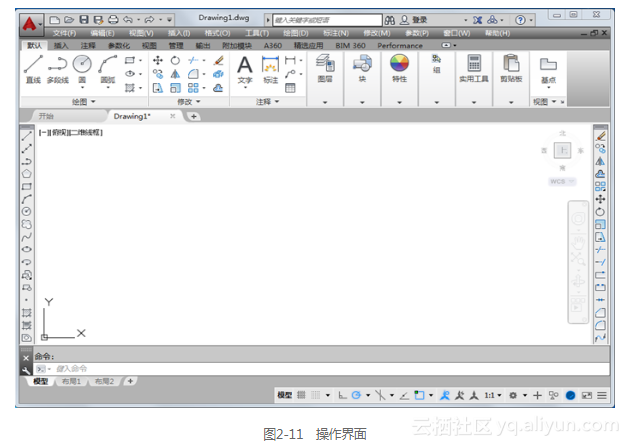
2.1.6 命令行窗口
命令行窗口是输入命令和显示命令提示的区域,默认的命令行窗口位于绘图区下方,是若干文本行,如图2-12所示。对于命令窗口,有以下几点需要说明。
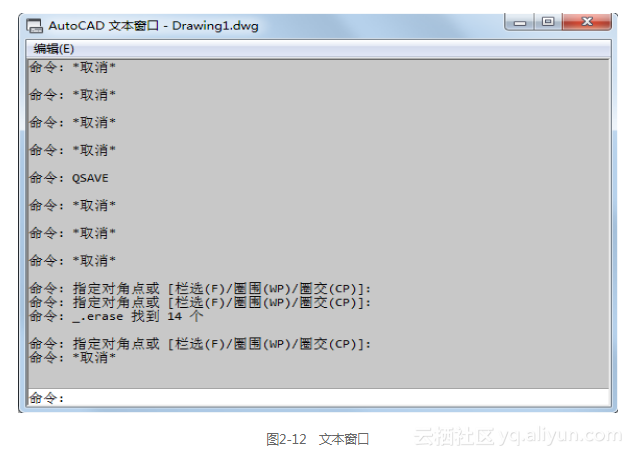
(1)移动拆分条,可以扩大或缩小命令窗口。
(2)可以拖动命令窗口,将其放置在屏幕的其他位置。默认情况下,命令窗口位于图形窗口的下方。
(3)对当前命令窗口中输入的内容,可以按F2键用文本编辑的方法进行编辑。AutoCAD 2016的文本窗口和命令窗口相似,它可以显示当前AutoCAD进程中命令的输入和执行过程,在AutoCAD 2016中执行某些命令时,它会自动切换到文本窗口,列出有关信息。
(4)AutoCAD通过命令窗口,反馈各种信息,包括出错信息。因此,用户要时刻关注在命令窗口中出现的信息。
2.1.7 布局标签
AutoCAD 2016系统默认设定一个模型空间布局标签和“布局1”“布局2”两个图纸空间布局标签。
1.布局
布局是系统为绘图设置的一种环境,包括图纸大小、尺寸单位、角度设定、数值精确度等,在系统默认的3个标签中,这些环境变量都是默认设置。用户可以根据实际需要改变这些变量的值。用户也可以根据需要设置符合自己需要的新标签,具体方法将在后面章节介绍。
2.模型
AutoCAD 2016的空间分为模型空间和图纸空间。模型空间是我们通常绘图的环境,而在图纸空间中,用户可以创建称为“浮动视口”的区域,以不同视图显示所绘图形。用户可以在图纸空间中调整浮动视口并决定所包含视图的缩放比例。如果选择图纸空间,则可打印多个视图,用户可以打印任意布局的视图。在后面的章节中,将专门详细地讲解有关模型空间与图纸空间的相关知识,请注意学习体会。
AutoCAD 2016系统默认打开模型空间,用户可以通过单击鼠标左键选择需要的布局。
2.1.8 状态栏
状态栏在屏幕的底部,依次有“坐标”“模型空间”“栅格”“捕捉模式”“推断约束”“动态输入”“正交模式”“极轴追踪”“等轴测草图”“对象捕捉追踪”“二维对象捕捉”“线宽”“透明度”“选择循环”“三维对象捕捉”“动态UCS”“选择过滤”“小控件”“注释可见性”“自动缩放”“注释比例”“切换工作空间”“注释监视器”“单位”“快捷特性”“图形性能”“全屏显示”和“自定义”28个功能按钮。左键单击部分开关按钮,可以实现这些功能的开关。通过部分按钮也可以控制图形或绘图区的状态。
默认情况下,不会显示所有工具,可以通过状态栏上最右侧的按钮,选择要从“自定义”菜单显示的工具。状态栏上显示的工具可能会发生变化,具体取决于当前的工作空间以及当前显示的是“模型”选项卡还是“布局”选项卡。下面对部分状态栏上的按钮做简单介绍,如图2-13所示。
(1)模型或图纸空间:在模型空间与布局空间之间进行转换。
(2)显示图形栅格:栅格是覆盖用户坐标系(UCS)的整个XY平面的直线或点的矩形图案。使用栅格类似于在图形下放置一张坐标纸。利用栅格可以对齐对象并直观显示对象之间的距离。
(3)捕捉模式:对象捕捉对于在对象上指定精确位置非常重要。不论何时提示输入点,都可以指定对象捕捉。默认情况下,当光标移到对象的捕捉位置时,将显示标记和工具提示。
(4)正交限制光标:将光标限制在水平或垂直方向上移动,以便于精确地创建和修改对象。当创建或移动对象时,可以使用“正交”模式将光标限制在相对于用户坐标系(UCS)的水平或垂直方向上。
(5)按指定角度限制光标(极轴追踪):使用极轴追踪,光标将按指定角度进行移动。创建或修改对象时,可以使用“极轴追踪”来显示由指定的极轴角度所定义的临时对齐路径。
(6)等轴测草图:通过设定“等轴测捕捉/栅格”,可以很容易地沿3个等轴测平面之一对齐对象。尽管等轴测图形看似三维图形,但它实际上是二维表示。因此不能期望提取三维距离和面积、从不同视点显示对象或自动消除隐藏线。
(7)显示捕捉参照线(对象捕捉追踪):使用对象捕捉追踪,可以沿着基于对象捕捉点的对齐路径进行追踪。已获取的点将显示一个小加号 (+),一次最多可以获取7个追踪点。获取点之后,当在绘图路径上移动光标时,将显示相对于获取点的水平、垂直或极轴对齐路径。例如,可以基于对象端点、中点或者对象的交点,沿着某个路径选择一点。
(8)将光标捕捉到二维参照点(对象捕捉):使用执行对象捕捉设置(也称为对象捕捉),可以在对象上的精确位置指定捕捉点。选择多个选项后,将应用选定的捕捉模式,以返回距离靶框中心最近的点。按Tab键以在这些选项之间循环。
(9)显示注释对象:当图标亮显时表示显示所有比例的注释性对象;当图标变暗时表示仅显示当前比例的注释性对象。
(10)在注释比例发生变化时,将比例添加到注释性对象:注释比例更改时,自动将比例添加到注释对象。
(11)当前视图的注释比例:左键单击注释比例右下角小三角符号,弹出注释比例列表,如图2-14所示,可以根据需要选择适当的注释比例。
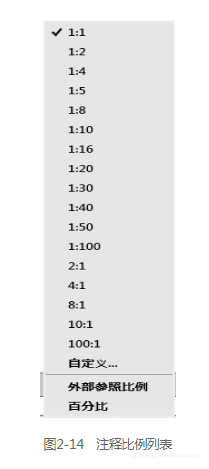
(12)切换工作空间:进行工作空间转换。
(13)注释监视器:打开仅用于所有事件或模型文档事件的注释监视器。
(14)隔离对象:当选择隔离对象时,在当前视图中显示选定对象。所有其他对象都暂时隐藏;当选择隐藏对象时,在当前视图中暂时隐藏选定对象。所有其他对象都可见。
(15)硬件加速:设定图形卡的驱动程序以及设置硬件加速的选项。
(16)全屏显示:该选项可以清除Windows窗口中的标题栏、功能区和选项板等界面元素,使AutoCAD的绘图窗口全屏显示,如图2-15所示。
(17)自定义:状态栏可以提供重要信息,而无需中断工作流。使用MODEMACRO系统变量可将应用程序所能识别的大多数数据显示在状态栏中。使用该系统变量的计算、判断和编辑功能可以完全按照用户的要求构造状态栏。
2.1.9 滚动条
在打开的AutoCAD 2016默认界面中是不显示滚动条的,我们需要把滚动条调出来,选择菜单栏中的“工具”→“选项”命令,系统打开“选项”对话框,单击“显示”选项卡,将“窗口元素”中的“在图形窗口中显示滚动条”勾选上,如图2-16所示。
滚动条包括水平和垂直滚动条,用于上下或左右移动绘图窗口内的图形。用鼠标拖动滚动条中的滑块或单击滚动条两侧的三角按钮,即可移动图形,如图2-17所示。
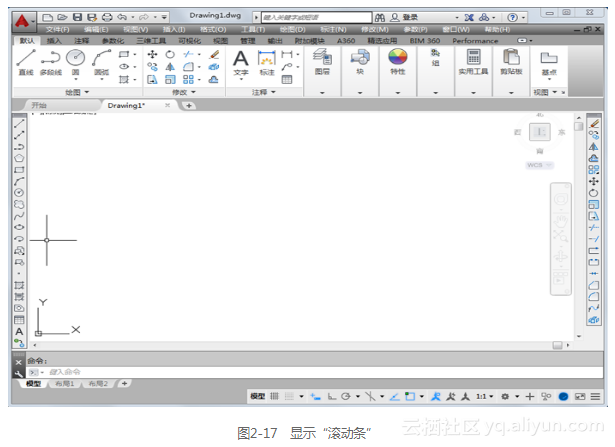
2.1.10 快速访问工具栏和交互信息工具栏
1.快速访问工具栏
该工具栏包括“新建”“打开”“保存”“另存为”“打印”“放弃”“重做”和“工作空间”等几个最常用的工具。用户也可以单击本工具栏后面的下拉按钮设置需要的常用工具。
2.交互信息工具栏
该工具栏包括“搜索”、Autodesk360、Autodesk Exchange应用程序、“保持连接”和“帮助”等几个常用的数据交互访问工具。
2.1.11 功能区
在默认情况下,功能区包括“默认”选项卡、“插入”选项卡、“注释”选项卡、“参数化”选项卡、“视图”选项卡、“管理”选项卡、“输出”选项卡、“附加模块”选项卡、“A360”“精选应用”“BIM360”以及“Performance”,如图2-18所示(所有的选项卡显示面板如图2-19所示)。每个选项卡集成了相关的操作工具,方便了用户的使用。用户可以单击功能区选项后面的按钮控制功能的展开与收缩。
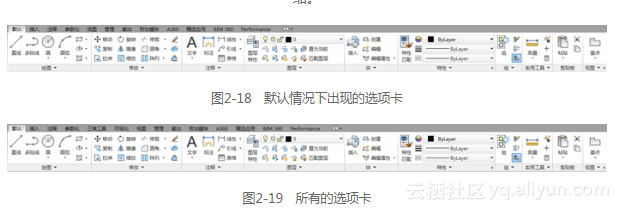
(1)设置选项卡。将光标放在面板中任意位置处,单击鼠标右键,打开图2-20所示的快捷菜单。用鼠标左键单击某一个未在功能区显示的选项卡名,系统自动在功能区打开该选项卡。反之,关闭选项卡(调出面板的方法与调出选项板的方法类似,这里不再赘述)。
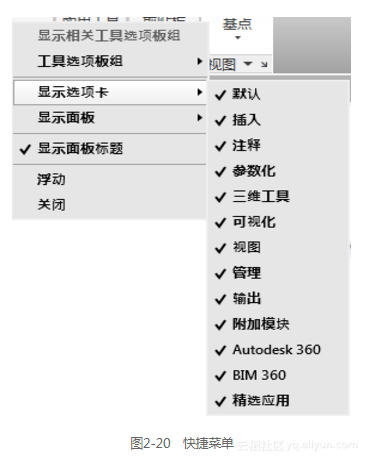
(2)选项卡中面板的“固定”与“浮动”。面板可以在绘图区“浮动”(见图2-21),将鼠标放到浮动面板的右上角位置处,显示“将面板返回到功能区”,如图2-22所示。鼠标左键单击此处,使它变为“固定”面板。也可以把“固定”面板拖出,使它成为“浮动”面板。
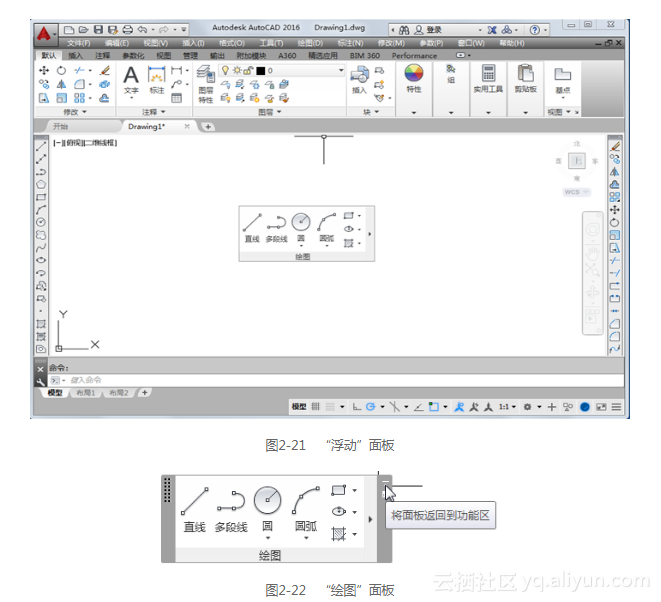
《AutoCAD 2016中文版室内装潢设计从入门到精通》——第2章 AutoCAD 2016入门2.1 操作界面...相关推荐
- 《AutoCAD 2016中文版室内装潢设计从入门到精通》——2.6 图层设置
本节书摘来自异步社区<AutoCAD 2016中文版室内装潢设计从入门到精通>一书中的第2章,第2.6节,作者: 贾燕 更多章节内容可以访问云栖社区"异步社区"公众号查 ...
- 《AutoCAD 2016中文版室内装潢设计从入门到精通》——2.3 设置绘图环境
本节书摘来自异步社区<AutoCAD 2016中文版室内装潢设计从入门到精通>一书中的第2章,第2.3节,作者: 贾燕 更多章节内容可以访问云栖社区"异步社区"公众号查 ...
- 《AutoCAD 2016中文版室内装潢设计从入门到精通》——2.5 基本输入操作
本节书摘来自异步社区<AutoCAD 2016中文版室内装潢设计从入门到精通>一书中的第2章,第2.5节,作者: 贾燕 更多章节内容可以访问云栖社区"异步社区"公众号查 ...
- 《AutoCAD 2016中文版室内装潢设计从入门到精通》——1.3 室内设计制图的要求和规范...
本节书摘来自异步社区<AutoCAD 2016中文版室内装潢设计从入门到精通>一书中的第1章,第1.3节,作者: 贾燕 更多章节内容可以访问云栖社区"异步社区"公众号查 ...
- 《AutoCAD 2016中文版室内装潢设计从入门到精通》—— 导读
前言 室内是指建筑物的内部空间,而室内设计就是对建筑物的内部空间进行的环境和艺术设计.室内设计作为独立的综合性学科,于20世纪60年代初形成.现代室内设计是根据建筑空间的使用性质和所处环境,运用物质技 ...
- 门窗软件测试自学,AutoCAD 2014室内装潢设计完全自学手册[9787111482352]
文件名:AutoCAD 2014室内装潢设计完全自学手册[9787111482352] 目录:*章AutoCAD2014基础入门 1.1初识AutoCAD2014 1.1.1AutoCAD2014的新 ...
- 室内装潢设计—Sweet Home 3D
室内装潢设计--Sweet Home 3D Sweet Home 3D 一款开源的室内装潢设计软件,美味书签里淘来,我的电脑太烂,貌似有点卡.下图乃小众的随笔的房间,效果不一般阿!~ 不过,用那个小摄 ...
- 一款随时随地查看餐厅室内装潢设计的app——迅捷CAD看图!
对于一个优秀的餐厅,必然要有完美的设计,这个时候就该设计师们来大显身手啦!满意的设计才会得到满意的作品!那么如果你公务繁忙无法时刻督促设计师的设计方案该怎么办?天空飘来五个字,这都不是事!迅捷CAD看 ...
- Spring入门到精通:第一章 基础入门:1.Spring框架概述
Spring入门到精通:第一章 基础入门:1.Spring框架概述 前言:为什么要学习Spring框架? 为什么要学习Spring框架呐? (1)使用广泛:现在很多的企业都有Spring的影子,不管是 ...
最新文章
- linux solusos 软件包管理工具 eopkg 简介
- MYSQL:约束?添加约束?删除约束?以及一些其他修饰?
- windows系统中eclipse C开发环境的架设
- 完整的Web应用程序Tomcat JSF Primefaces JPA Hibernate –第3部分
- python无法使用1号gpu_详解tensorflow2.x版本无法调用gpu的一种解决方法
- 荔枝派 Nano 全志 F1C100s 编译运行 Linux ubuntu并升级gcc
- Chrome 开发工具指南——通过工作空间保存更改
- 例子---PHP与Form表单前导篇
- 在CentOS下为sqlplus和rman 添加rlwrap
- Android Scroller类的详细分析
- 程序员常见的健康问题
- java 之 状态模式(大话设计模式)
- 基于vue与element ui的vue-cron插件的使用及将定时任务cron表达式解析成中文
- android studio开始暂停按钮
- 深度学习笔记——情感分析
- 基于ssm外卖点餐系统源码
- Handler源码分析 - Java层
- java初级程序员考试_Java初级程序员必须要知道的10个基础面试题
- Vue组织架构树图组件vue-org-tree的使用
- Poi读取Excle报错 java.util.zip.ZipException: invalid stored block lengths
