MaterialDesign学习篇(二),Toolbar、DrawerLayout的使用
什么是Toolbar
Toolbar是应用的内容的标准工具栏,可以说是Actionbar的升级版,两者不是独立关系,要使用Toolbar还是得跟ActionBar扯上关系的。相比Actionbar,Toolbar最明显的一点就是变得很自由,可随处放置,因为它是作为一个ViewGroup来定义使用的,所以单纯使用ActionBar已经稍显过时了,它的一些方法已被标注过时。
Toolbar提供了一些可定制化修改的属性,这些可定制修改的属性在API文档中都有详细介绍,如:
- 设置导航栏图标;
- 设置App的logo;
- 支持设置标题和子标题;
- 支持添加一个或多个的自定义控件;
- 支持Action Menu;
如何使用Toolbar
演示如下:
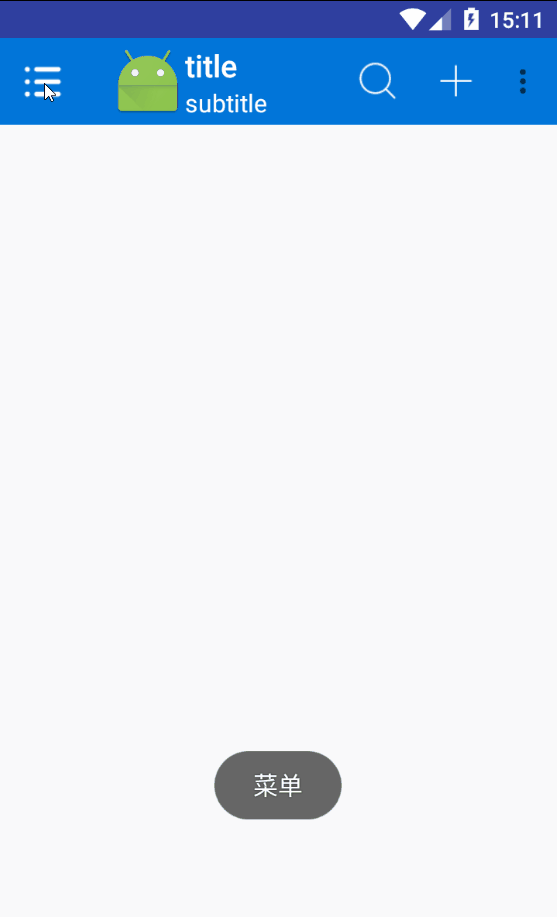
步骤
一、在res目录中国,创建menu目录,并简历对应的xml文件,可任意命名,此处命名为menu_tool_bar.xml。

menu_tool_bar.xml中的代码:
<?xml version="1.0" encoding="utf-8"?>
<menu xmlns:android="http://schemas.android.com/apk/res/android"xmlns:app="http://schemas.android.com/apk/res-auto"><!--右侧搜索操作条目--><itemandroid:id="@+id/action_search"android:icon="@mipmap/ic_search"android:title="@string/menu_search"app:showAsAction="ifRoom" /><!--右侧添加操作条目--><itemandroid:id="@+id/action_add"android:icon="@mipmap/ic_add"android:title="@string/menu_add"app:showAsAction="ifRoom" /><!--右侧设置条目,收起,不显示--><itemandroid:id="@+id/action_setting"android:icon="@mipmap/ic_add"android:title="@string/menu_setting"app:showAsAction="never" /><!--右侧设置帮助条目,收起,不显示--><itemandroid:id="@+id/action_help"android:icon="@mipmap/ic_add"android:title="@string/menu_help"app:showAsAction="never" /></menu>
这里配置的是toolbar右侧一些操作的条目,其中的showAsAction配置菜单项如何显示,有以下的值可选:
- always:使菜单项一直显示在ToolBar上。
- ifRoom:如果有足够的空间,这个值会使菜单项显示在ToolBar上。
- never:使菜单项永远都不出现在ToolBar上,在竖立的三点水(更多)图标的子项中显示。
- withText:使菜单项和它的图标,菜单文本一起显示。
我们设置了搜索和添加的菜单项showAsAction指定为ifRoom,在有足够的空间,它们是展示出来的,将设置和帮助的菜单项的showAsAction指定为never,所以它们就收起不显示,点击"更多"的图标的时候,它们才会显示。
二、布局文件中,使用Toolbar
在对应布局的xml文件中,配置toolbar:
<?xml version="1.0" encoding="utf-8"?>
<LinearLayout xmlns:android="http://schemas.android.com/apk/res/android"android:layout_width="match_parent"android:layout_height="match_parent"android:orientation="vertical"><android.support.v7.widget.Toolbarandroid:id="@+id/toolbar"android:layout_width="match_parent"android:layout_height="wrap_content"android:background="@color/colorPrimary"></android.support.v7.widget.Toolbar>
</LinearLayout>
由于Toolbar是在 Android 5.0才开始有的,我们需要在工程中引入 appcompat-v7的兼容包,由于AndroidStudio在创建项目的时候会默认添加v7包的依赖,所以比较省事,如果还再用Eclise开发的小伙伴,就需要自己添加v7包的依赖。
三、Activity中,对toolbar进行相关设置
1.调用Toolbar相关的API
public class ToolBarActivity extends AppCompatActivity {@Overrideprotected void onCreate(Bundle savedInstanceState) {super.onCreate(savedInstanceState);supportRequestWindowFeature(Window.FEATURE_NO_TITLE);setContentView(R.layout.activity_tool_bar);Toolbar toolbar = (Toolbar) findViewById(R.id.toolbar);toolbar.setBackgroundColor(getResources().getColor(R.color.toolbar_bg));//设置Toolbar的背景颜色toolbar.setNavigationIcon(R.mipmap.ic_menu);//设置导航的图标toolbar.setLogo(R.mipmap.ic_launcher);//设置logotoolbar.setTitle("title");//设置标题toolbar.setSubtitle("subtitle");//设置子标题toolbar.setTitleTextColor(getResources().getColor(android.R.color.white));//设置标题的字体颜色toolbar.setSubtitleTextColor(getResources().getColor(android.R.color.white));//设置子标题的字体颜色setSupportActionBar(toolbar);}}
其中需要注意的是:
supportRequestWindowFeature(Window.FEATURE_NO_TITLE);
这句代码是不是觉得很眼熟,你以前肯定用过
requestWindowFeature(Window.FEATURE_NO_TITLE));
只是前面多了support,就和getFragmentManager()和getSupprotFragmentManager()差不多,由于ToolBarActivity继承AppCompatActivity,所以这里使用了supportRequestWindowFeature(Window.FEATURE_NO_TITLE),如果是继承Activity,则使用requestWindowFeature(Window.FEATURE_NO_TITLE)),这行代码是为了隐藏掉系统原先的导航栏,因为我们将使用Toolbar来代替。
隐藏导航栏的方法有两种:
在调用Activity的setContentView()方法之前,如果是继承AppCompatActivity,则调用supportRequestWindowFeature(Window.FEATURE_NO_TITLE),如果是继承Activity,则调用**requestWindowFeature(Window.FEATURE_NO_TITLE))**来隐藏导航栏。
为Activity设置一个NoActionBar的Theme,如Theme.AppCompat.Light.NoActionBar
以上代码运行后,效果如下:
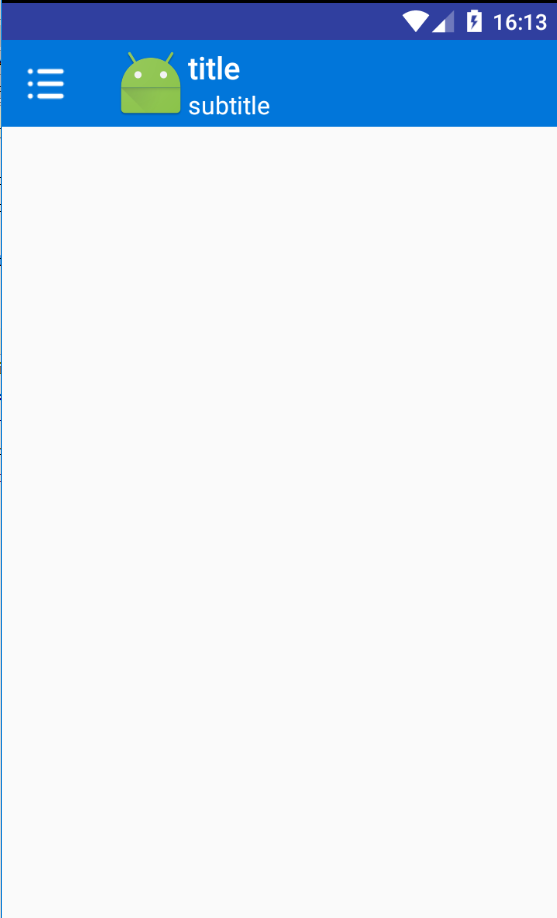
是不是发现少了些什么,没错,少了右侧的搜索、添加菜单项。
此时,我们需要在Activity中,重写onCreateOptionsMenu()方法
@Override
public boolean onCreateOptionsMenu(Menu menu) {getMenuInflater().inflate(R.menu.menu_tool_bar, menu);return true;
}
getMenuInflater().inflate(R.menu.menu_tool_bar, menu);获取菜单填充器,将我们自定义的menu_tool_bar.xml文件填充。
2.设置菜单项的点击监听
要为菜单项设置点击监听,需要重写onOptionsItemSelected()方法,代码如下:
@Override
public boolean onOptionsItemSelected(MenuItem item) {int id = item.getItemId();String tip = "";switch (id){case android.R.id.home://对应navigationIcon的点击tip = "菜单";break;case R.id.action_search:tip = "搜索";break;case R.id.action_add:tip = "添加";break;case R.id.action_setting:tip = "设置";break;case R.id.action_help:tip = "帮助";break;}Toast.makeText(this, tip, Toast.LENGTH_SHORT).show();return super.onOptionsItemSelected(item);
}
在该方法中,我们需要对id进行判断,在menu_tool_bar.xml文件中,对应的菜单项我们都有给予对应的id,如果想对navigationIcon做点击的处理,则当id为android.R.id.home的时候,做相关操作。
显示菜单项和设置点击监听的另一方法
上面提到如果想显示右侧的菜单项,则重写onCreateOptionsMenu()方法将对应的xml文件填充,需要设置点击监听,则重写onOptionsItemSelected()方法,根据id进行判断,做相关处理。还有另外一种方法实现上述的两个功能,不需要重写这两个方法,代码如下:
@Override
protected void onCreate(Bundle savedInstanceState) {super.onCreate(savedInstanceState);supportRequestWindowFeature(Window.FEATURE_NO_TITLE);setContentView(R.layout.activity_tool_bar);Toolbar toolbar = (Toolbar) findViewById(R.id.toolbar);toolbar.setBackgroundColor(getResources().getColor(R.color.toolbar_bg));//设置Toolbar的背景颜色toolbar.setNavigationIcon(R.mipmap.ic_menu);//设置导航的图标toolbar.setLogo(R.mipmap.ic_launcher);//设置logotoolbar.setTitle("title");//设置标题toolbar.setSubtitle("subtitle");//设置子标题toolbar.setTitleTextColor(getResources().getColor(android.R.color.white));//设置标题的字体颜色toolbar.setSubtitleTextColor(getResources().getColor(android.R.color.white));//设置子标题的字体颜色//设置右上角的填充菜单toolbar.inflateMenu(R.menu.menu_tool_bar);//设置导航图标的点击事件toolbar.setNavigationOnClickListener(new View.OnClickListener() {@Overridepublic void onClick(View v) {Toast.makeText(ToolBarActivity.this, "菜单", Toast.LENGTH_SHORT).show();}});//设置右侧菜单项的点击事件toolbar.setOnMenuItemClickListener(new Toolbar.OnMenuItemClickListener() {@Overridepublic boolean onMenuItemClick(MenuItem item) {int id = item.getItemId();String tip = "";switch (id) {case R.id.action_search:tip = "搜索";break;case R.id.action_add:tip = "添加";break;case R.id.action_setting:tip = "设置";break;case R.id.action_help:tip = "帮助";break;}Toast.makeText(ToolBarActivity.this, tip, Toast.LENGTH_SHORT).show();return false;}});;
}
当调用Toolbar的inflateMenu()方法加载menu布局时,无需再调用setSupportActionBar(),否则加载的是onCreateOptionsMenu()中的布局,点击时不会回调onOptionsItemSelected()方法,需要调用Toolbar的setOnMenuItemClickListener()方法,设置点击的监听,根据对应的id进行判断和处理,与onOptionsItemSelected()中处理不同的是,对应navigationIcon的点击事件,是在Toolbar的setNavigationOnClickListener()方法中进行处理。
Toolbar中添加自定义view
一开始我们提到Toolbar可以进行定制化修改,除了navigationIcon、logo、标题、子标题、菜单项外,还可以添加一些自定义控件(系统原有或自己写的控件),使用的方法很简单,布局文件中:
<?xml version="1.0" encoding="utf-8"?>
<LinearLayout xmlns:android="http://schemas.android.com/apk/res/android"android:layout_width="match_parent"android:layout_height="match_parent"android:orientation="vertical"><android.support.v7.widget.Toolbarandroid:id="@+id/toolbar"android:layout_width="match_parent"android:layout_height="wrap_content"android:background="@color/colorPrimary"><TextViewandroid:layout_width="wrap_content"android:layout_height="wrap_content"android:text="custom"android:textColor="@android:color/white"android:textSize="16sp"/></android.support.v7.widget.Toolbar>
</LinearLayout>
效果如下:
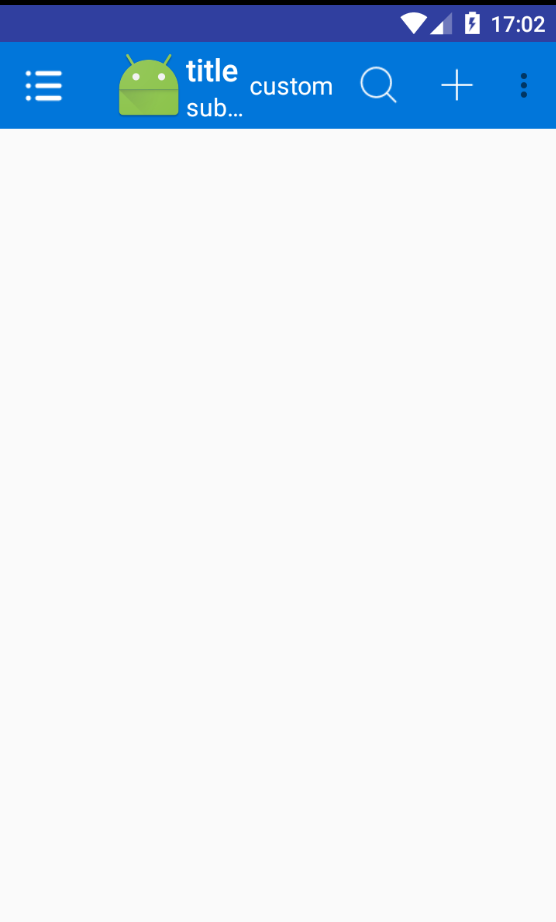
什么是DrawerLayout
DrawerLayout是Support Library包中实现了侧滑菜单效果的控件,可以说DrawerLayout是因为第三方控件如MenuDrawer等的出现之后,Google借鉴而出现的产物。DrawerLayout分为侧边菜单和主内容区两部分,侧边菜单可以根据手势展开与隐藏(DrawerLayout自身特性),主内容区的内容可以随着菜单的点击而变化(这需要使用者自己实现)。
结合DrawerLayout效果如下:
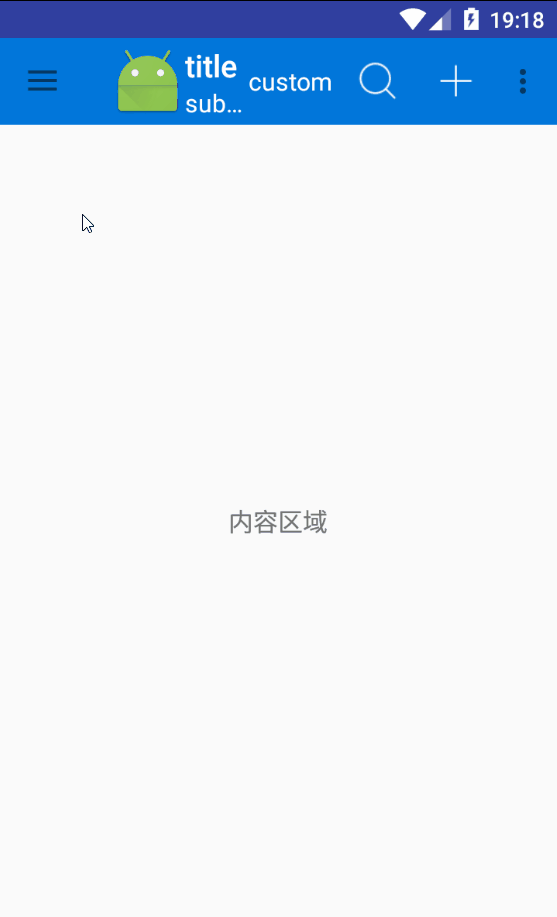
Toolbar + DrawerLayout 在日常开发中经常使用到,一般是那种侧滑菜单栏的App。
使用DrawerLayout的步骤
一、布局文件中:
<?xml version="1.0" encoding="utf-8"?>
<LinearLayout xmlns:android="http://schemas.android.com/apk/res/android"android:layout_width="match_parent"android:layout_height="match_parent"android:orientation="vertical">... //此处省略toolbar<android.support.v4.widget.DrawerLayoutandroid:id="@+id/drawlayout"android:layout_width="match_parent"android:layout_height="match_parent"><!--content--><FrameLayoutandroid:layout_width="match_parent"android:layout_height="match_parent"><TextViewandroid:layout_width="wrap_content"android:layout_height="wrap_content"android:text="@string/content_text"android:gravity="center"android:layout_gravity="center"android:textSize="16sp"/></FrameLayout><!--menu--><FrameLayoutandroid:layout_width="180dp"android:layout_height="match_parent"android:layout_gravity="left"android:background="@android:color/white"><TextViewandroid:layout_width="wrap_content"android:layout_height="wrap_content"android:textColor="@android:color/black"android:textSize="16sp"android:text="@string/menu_text"android:gravity="center"android:layout_gravity="center"/></FrameLayout></android.support.v4.widget.DrawerLayout>
</LinearLayout>
使用DrawerLayout,需要添加v4包的依赖,AS创建项目的时候自带v4包的依赖,所以可以直接引用到。DrawerLayout中包括两个childView,一个为内容区域的根布局,另一个为侧边栏的根布局,如果是侧边栏的布局,需要指定其android:layout_gravity="left"或者android:layout_gravity=“start”。需要注意的是,作为侧边栏的布局需要放置在内容区域下面,否则其子条目的点击事件将无法响应。
二、Activity中,将Toolbar和DrawerLayout结合
private void initDrawerLayout() {mDrawerToggle = new ActionBarDrawerToggle(this, mDrawerLayout,mToolbar, R.string.open, R.string.close);mDrawerToggle.syncState();;///将ActionDrawerToggle与DrawerLayout的状态同步mDrawerLayout.setDrawerListener(mDrawerToggle);
}
使用DrawerLayout的小案例,效果如下
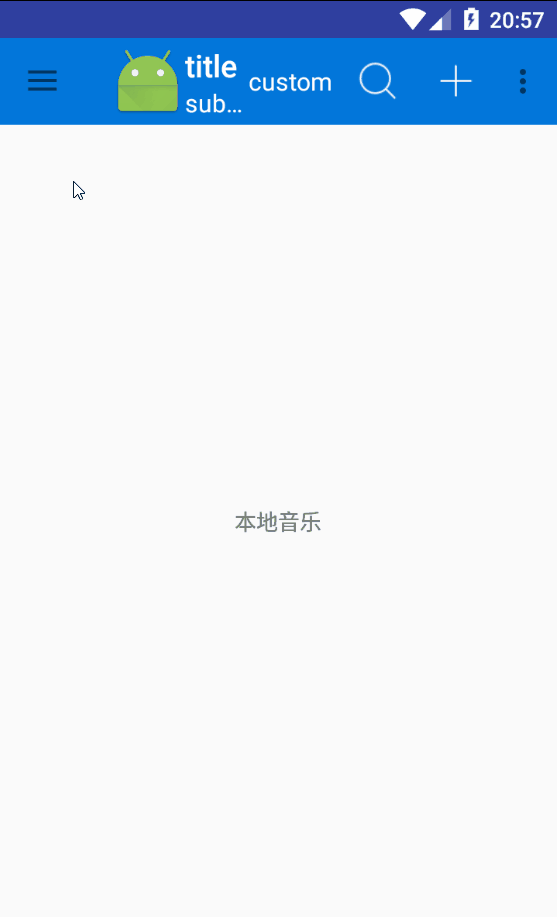
一、修改布局文件为:
<?xml version="1.0" encoding="utf-8"?>
<LinearLayout xmlns:android="http://schemas.android.com/apk/res/android"android:layout_width="match_parent"android:layout_height="match_parent"android:orientation="vertical">... //此处省略toolbar<android.support.v4.widget.DrawerLayoutandroid:id="@+id/drawlayout"android:layout_width="match_parent"android:layout_height="match_parent"><!--content--><FrameLayoutandroid:id="@+id/fl_content"android:layout_width="match_parent"android:layout_height="match_parent"></FrameLayout><!--menu--><ListViewandroid:id="@+id/lv_list"android:layout_width="180dp"android:layout_height="match_parent"android:layout_gravity="left"android:background="@android:color/white"/></android.support.v4.widget.DrawerLayout>
</LinearLayout>
二、Activity中:
@Override
protected void onCreate(Bundle savedInstanceState) {...initView();initToolBar();initMenuTitles();initFragments();initDrawerLayout();
}
其中,为侧边栏的listView添加adapter,并设置条目的点击事件
/*** 设置左侧菜单条目的标题*/private void initMenuTitles() {mMenuTitles = getResources().getStringArray(R.array.menuTitles);ArrayAdapter<String> arrayAdapter = new ArrayAdapter<>(this, android.R.layout.simple_list_item_1, mMenuTitles);mLvList.setAdapter(arrayAdapter);mLvList.setOnItemClickListener(new AdapterView.OnItemClickListener() {@Overridepublic void onItemClick(AdapterView<?> parent, View view, int position, long id) {switchFragment(position);//切换fragmentmDrawerLayout.closeDrawers();//收起DrawerLayout}});}/*** 切换fragment* @param index 下标*/private void switchFragment(int index) {ContentFragment contentFragment = mFragments.get(index);FragmentManager fragmentManager = getSupportFragmentManager();FragmentTransaction transaction = fragmentManager.beginTransaction();transaction.replace(R.id.fl_content,contentFragment);transaction.setTransition(FragmentTransaction.TRANSIT_FRAGMENT_OPEN);transaction.commit();}
好了,到此为止,ToolBar和DrawerLayout的使用,相信已经基本掌握了。需要源码的可以查看:
https://github.com/chaychan/MaterialDesignExercise
下一篇将为大家介绍AppBarLayout和CollapsingToolbarLayout这两个控件,感兴趣的朋友可以继续查看:
MaterialDesign学习篇(三),AppBarLayout、CollapsingToolbarLayout的使用
MaterialDesign学习篇(二),Toolbar、DrawerLayout的使用相关推荐
- MaterialDesign学习篇(五),使用SearchView的正确姿势
介绍 大多APP都具有搜索功能,但是大部分都是在标题栏中放置搜索的图标或者是不可输入的EditText,当点击的时候,开启另外一个界面进行搜索,但是网易云音乐在搜索本地音乐的时候,点击搜索按钮,就会出 ...
- 帆软FineReport学习篇(二)
帆软FineReport学习篇(二) 1 制作报表的流程 1.新建数据流程 用于连接数据库 2 新建报表类型 是普通报表还是决策报表 3 新建数据集 从数据库中取出数据 4 报表设计 5 报表预览 查 ...
- (转)Django ==== 实战学习篇二 需求分析及设计,创建第一个模型---购物车的应用...
#####购物车应用: 角色:买方,卖方 用例:买方----浏览产品,创建订单 卖方-----管理查品,管理订单,管理发货 界面设计: 买方: 目录页明显查品信息,可以选择一个产品,打开购物车界面,同 ...
- MaterialDesign学习篇(三),AppBarLayout、CollapsingToolbarLayout的使用
什么是AppBarLayout AppBarLayout继承自LinearLayout,子控件默认为竖直方向显示,可以用它实现Material Design的Toolbar:它支持滑动手势:它的子控件 ...
- Android之UI学习篇二:TextVeiw显示表情和跑马灯效果
给大家先看一下效果吧: 几秒后(文字在向左跑动): 以上就是实现图片和文字混排.文字跑马灯的效果实现,接下来看一下代码如何实现吧: MainActivity.java public class And ...
- MaterialDesign学习篇(七),CardView卡片式布局的使用
什么是CardView CardView顾名思义就是一个卡片型的View,它是在Android5.0引入的一个控件,作为一个容器使用,它本身继承于FrameLayout,可以说它的使用和FrameLa ...
- SpringMVC学习篇(二)
@RequestMapping注解的五种用法 1 所有参数都在@RequestMapping注解中 1.1 代码展示 @RequestMapping(value = "/login" ...
- Python学习篇(五) Python中的循环
文章目录 前言 一.range函数 二.while循环 2.1四步循环法 三.for in 循环 四.流程控制语句 4.1 break 4.2 continue 五.else语句 六.嵌套循环 七.二 ...
- Python深度学习篇
Python深度学习篇一<什么是深度学习> Excerpt 在过去的几年里,人工智能(AI)一直是媒体大肆炒作的热点话题.机器学习.深度学习 和人工智能都出现在不计其数的文章中,而这些文章 ...
最新文章
- Android Wear开发者预览版入门
- SQLAlchemy简单操作
- Scrapy定向爬虫教程(一)——创建运行项目和基本介绍
- 交换排序图解_排序算法学习分享(二)交换排序---冒泡排序与快速排序
- LeetCode 1905. 统计子岛屿(BFS)
- 智慧医院建设背景下的电子病历分析利用框架
- zoj3715 Kindergarten Election
- java面试(葵花宝典)
- 信号与系统(十七)—— 傅里叶变换及性质(1)常用函数的傅里叶变换
- cmd文件闪退问题追踪办法
- WPF 使用Microsoft.Ink 做的墨迹输入法
- 人工智能实验--汉诺塔规约图(四个盘子)
- 计算机文化与计算思维基础课后题答案,第章 计算机文化与计算思维基础.pdf
- 盒须图(Boxplot)
- Frp内网穿透实现远程桌面连接
- 超级简单分享:快乐数字
- 长波、中播、短波、微波知识扫盲
- 新高考计算机学业水平考试,解密新高考——学业水平考试
- 2023认证杯数学建模挑战赛C题心脏危险完整原创论文讲解
- python+tensorflow LeNet---深度学习MINST手写体训练识别
