《AutoCAD 2013中文版从入门到精通》——第 1 章 AutoCAD 2013基础 1.1 操作界面...
本节书摘来自异步社区《AutoCAD 2013中文版从入门到精通》一书中的第1章,第1.1节,作者: 李谨 , 康士廷 更多章节内容可以访问云栖社区“异步社区”公众号查看。
第 1 章 AutoCAD 2013基础
1.1 操作界面
AutoCAD 2013中文版从入门到精通
AutoCAD的操作界面是AutoCAD显示、编辑图形的区域。启动AutoCAD 2013后的默认界面(草图与注释)如图1-1所示。这个界面是AutoCAD 2013以后出现的新界面风格,为了便于学习和使用过AutoCAD 2013及以前版本用户学习本书,我们采用AutoCAD经典风格的界面介绍。
具体的转换方法是:单击界面右下角的“初始设置工作空间”按钮,打开“工作空间”选择菜单,从中选择“AutoCAD经典”选项,如图1-2所示;系统转换到AutoCAD经典界面,如图1-3所示。
一个完整的AutoCAD经典操作界面包括标题栏、绘图区、十字光标、菜单栏、工具栏、坐标系图标、命令行、状态栏、布局标签和滚动条等。
1.1.1 标题栏
在AutoCAD 2013中文版绘图窗口的最上端是标题栏。在标题栏中,显示了系统当前正在运行的应用程序(AutoCAD 2013)和用户正在使用的图形文件。在用户第一次启动AutoCAD时,在AutoCAD 2013绘图窗口的标题栏中,将显示AutoCAD 2013在启动时创建并打开的图形文件的名字Drawing1.dwg。
1.1.2 绘图区
绘图区是指在标题栏下方的大片空白区域,绘图区域是用户使用AutoCAD绘制图形的区域,用户完成一幅设计图形的主要工作都是在绘图区域中完成的。
在绘图区域中,还有一个作用类似光标的十字线,其交点反映了光标在当前坐标系中的位置。在AutoCAD中,将该十字线称为光标,AutoCAD通过光标显示当前点的位置。十字线的方向与当前用户坐标系的x轴、y轴方向平行,十字线的长度系统预设为屏幕大小的百分之五,如图1-4所示。
1.修改图形窗口中十字光标的大小
对于光标的长度,系统预设为屏幕大小的百分之五,用户可以根据绘图的实际需要更改其大小。改变光标大小的方法如下。
在绘图窗口中选择工具菜单中的选项命令,屏幕上将弹出系统配置对话框。打开“显示”选项卡,在“十字光标大小”区域中的编辑框中直接输入数值,或者拖动编辑框后的滑块,即可以对十字光标的大小进行调整,如图1-4所示。
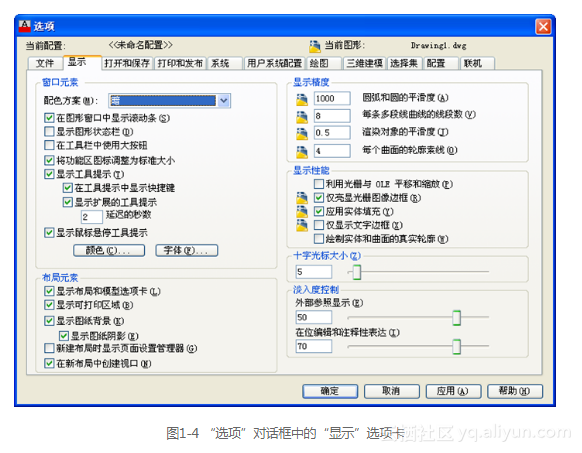
此外,还可以通过设置系统变量CURSORSIZE(光标大小)的值,实现对其大小的更改。方法是在命令行(具体位置如图1-4所示)输入:
命令: CURSORSIZE↙
输入 CURSORSIZE 的新值 <5>:
在提示下输入新值即可。默认值为5%。
2.修改绘图窗口的颜色
在默认情况下,AutoCAD的绘图窗口是黑色背景、白色线条,这不符合绝大多数用户的习惯,因此修改绘图窗口颜色是大多数用户都需要进行的操作。
修改绘图窗口颜色的步骤如下。
选择“工具”下拉菜单中的“选项”命令打开的“选项”对话框,进入如图1-4所示的“显示”选项卡,单击“窗口元素”区域中的“颜色”按钮,将打开如图1-5所示的“图形窗口颜色”对话框。
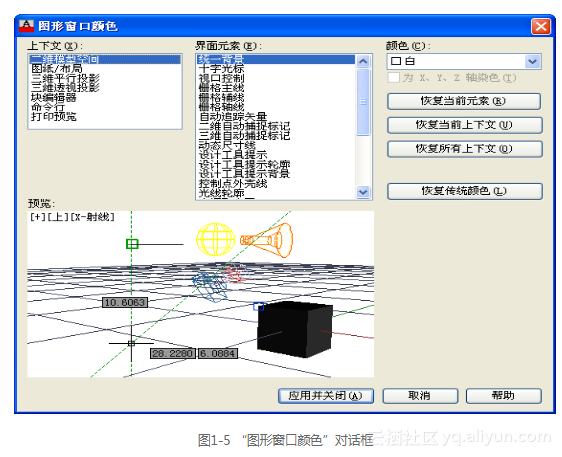
(2)单击“图形窗口颜色”对话框中“颜色”字样右侧的下拉箭头,在打开的下拉列表中,选择需要的窗口颜色,然后单击“应用并关闭”按钮,此时AutoCAD的绘图窗口变成了窗口背景色,通常按视觉习惯选择白色为窗口颜色。
1.1.3 坐标系图标
在绘图区域的左下角,有一个箭头指向图标,称之为坐标系图标,表示用户绘图时正使用的坐标系形式,如图1-3所示。坐标系图标的作用是为点的坐标确定一个参照系。详细情况将在后面小节介绍。根据工作需要,用户可以选择将其关闭。方法是选择菜单命令:视图→显示→UCS图标→开,如图1-6所示。
1.1.4 菜单栏
在AutoCAD绘图窗口标题栏的下方是AutoCAD的菜单栏。同其他Windows程序一样,AutoCAD的菜单也是下拉形式的,并在菜单中包含子菜单。AutoCAD的菜单栏中包含11个菜单:“文件”、“编辑”、“视图”、“插入”、“格式”、“工具”、“绘图”、“标注”、“修改”、“参数”、“窗口”和“帮助”,这些菜单几乎包含了AutoCAD的所有绘图命令。在后面的章节,将围绕这些菜单展开讲述,具体内容在此从略。一般来讲,AutoCAD下拉菜单中的命令有以下3种。
1.带有小三角形的菜单命令
这种类型的命令后面带有子菜单。例如,单击“绘图”菜单,指向其下拉菜单中的“圆”命令,屏幕上就会进一步下拉出“圆”子菜单中所包含的命令,如图1-7所示。
2.打开对话框的菜单命令
这种类型的命令,后面带有省略号。例如,选择菜单栏中的“格式”“表格样式(B)...”命令,如图1-8所示。屏幕上就会打开对应的“表格样式”对话框,如图1-9所示。
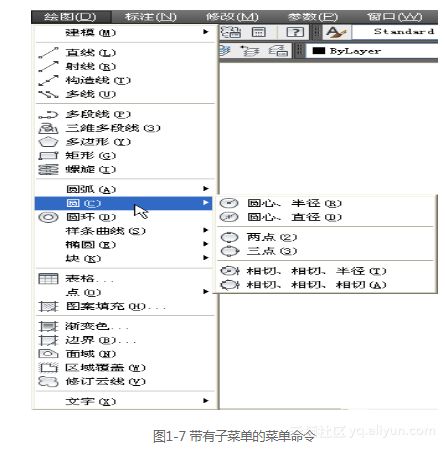
3.直接操作的菜单命令
这种类型的命令将直接进行相应的绘图或其他操作。例如,选择视图菜单中的“重画”命令,系统将刷新显示所有视口,如图1-10所示。
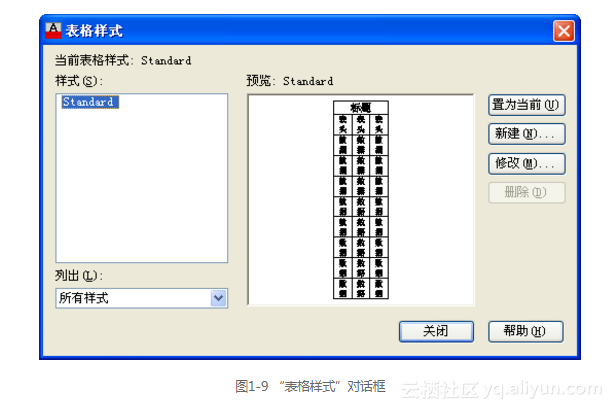
1.1.5 工 具 栏
工具栏是一组图标型工具的集合,把光标移动到某个图标,稍停片刻即在该图标一侧显示相应的工具提示,同时在状态栏中,显示对应的说明和命令名。此时,点取图标也可以启动相应命令。在默认情况下,可以见到绘图区顶部的“标准”工具栏、“图层”工具栏、“特性”工具栏以及“样式”工具栏(见图1-11)和位于绘图区左侧的“绘图”工具栏,右侧的“修改”工具栏和“绘图次序”工具栏(见图1-12)。
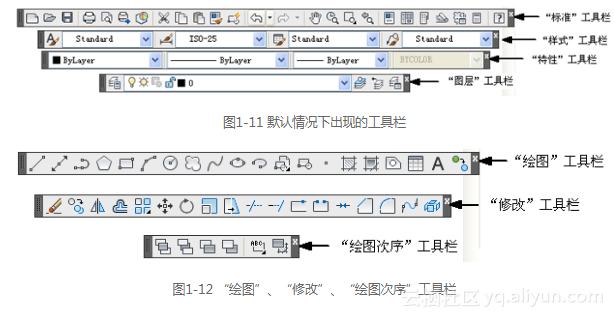
1.设置工具栏
AutoCAD 2013的标准菜单提供有46种工具栏,将光标放在任一工具栏的非标题区,单击鼠标右键,系统会自动打开单独的工具栏标签,如图1-13所示。用鼠标左键单击某一个未在界面显示的工具栏名,系统自动在截面打开该工具栏。反之,关闭工具栏。
2.工具栏的“固定”、“浮动”与“打开”
工具栏可以在绘图区“浮动”(见图1-14),此时可关闭该工具栏,也可以用鼠标拖动“浮动”工具栏到图形区边界,使它变为“固定”工具栏。也可以把“固定”工具栏拖出,使它成为“浮动”工具栏。
在有些图标的右下角带有一个小三角,按住鼠标左键会打开相应的工具栏;按住鼠标左键,将光标移动到某一图标上然后松手,该图标就为当前图标。单击当前图标,执行相应命令(见图1-15)。
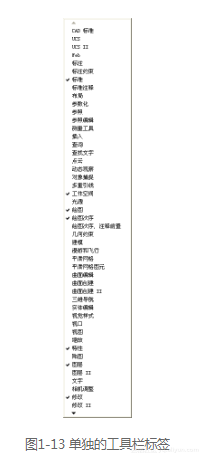
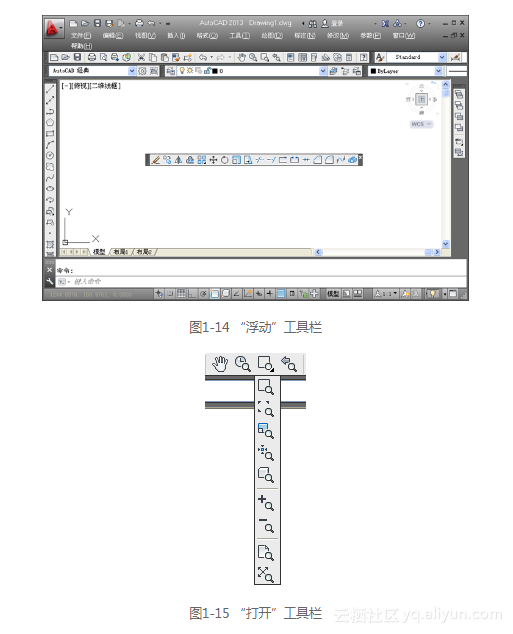
1.1.6 命令行窗口
命令行窗口是输入命令名和显示命令提示的区域,默认的命令行窗口布置在绘图区下方,是若干文本行,如图1-3所示。对命令行窗口,有以下几点需要说明。
(1)移动拆分条,可以扩大与缩小命令行窗口。
(2)可以拖动命令行窗口,布置在屏幕上的其他位置。默认情况下布置在图形窗口的下方。
(3)对当前命令行窗口中输入的内容,可以按【F2】键用文本编辑的方法进行编辑,如图1-16所示。AutoCAD文本窗口和命令窗口相似,它可以显示当前AutoCAD进程中命令的输入和执行过程,在执行AutoCAD某些命令时,它会自动切换到文本窗口,列出有关信息。
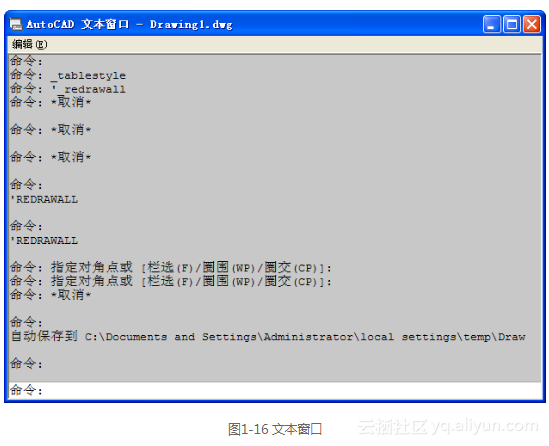
(4)AutoCAD通过命令行窗口,反馈各种信息,包括出错信息。因此,用户要时刻关注在命令窗口中出现的信息。
1.1.7 布局标签
AutoCAD系统默认设定一个模型空间布局标签和“布局1”、“布局2”两个图样空间布局标签。在这里有两个概念需要解释一下。
1.布局
布局是系统为绘图设置的一种环境,包括图样大小、尺寸单位、角度设定、数值精确度等等,在系统预设的3个标签中,这些环境变量都按默认设置。用户根据实际需要改变这些变量的值,具体方法在3.4节介绍,在此暂且从略。用户也可以根据需要设置符合自己要求的新标签,具体方法也在3.4节介绍。
2.模型
AutoCAD的空间分模型空间和图样空间。模型空间是我们通常绘图的环境,而在图样空间中,用户可以创建叫作“浮动视口”的区域,以不同视图显示所绘图形。用户可以在图样空间中调整浮动视口并决定所包含视图的缩放比例。如果选择图样空间,则可打印多个视图,用户可以打印任意布局的视图。在3.4节中,将专门详细地讲解有关模型空间与图样空间的有关知识,请注意学习体会。
AutoCAD系统默认打开模型空间,用户可以通过鼠标左键单击选择需要的布局。
1.1.8 状态栏
状态栏在屏幕的底部,左端显示绘图区中光标定位点的坐标x、y、z,在右侧依次有“推断约束”、“捕捉模式”、“栅格显示”、“正交模式”、“极轴追踪”、“对象捕捉”、“三维对象捕捉”、“对象捕捉追踪”、“允许/禁止动态UCS”、“动态输入”、“显示/隐藏线宽”、“显示/隐藏透明度”、“快捷特性”、“选择循环”和“注视监视器”15个功能开关按钮,如图1-3所示。用鼠标左键单击这些开关按钮,可以实现这些功能的开关。这些开关按钮的功能与使用方法将在第5章详细介绍,在此从略。
1.1.9 滚动条
在AutoCAD的绘图窗口中,在窗口的下方和右侧还提供了用来浏览图形的水平和竖直方向的滚动条。在滚动条中单击鼠标或拖动滚动条中的滑块,用户可以在绘图窗口中按水平或竖直两个方向浏览图形。
1.1.10 状态托盘
状态托盘包括一些常见的显示工具和注释工具,包括模型空间与布局空间转换工具,如图1-17所示,通过这些按钮可以控制图形或绘图区的状态。
(1)模型与布局空间转换按钮:在模型空间与布局空间之间进行转换。
(2)快速查看布局按钮:快速查看当前图形在布局空间的布局。
(3)快速查看图形按钮:快速查看当前图形在模型空间的图形位置。
(4)注释比例按钮:用鼠标左键单击注释比例右下角小三角符号,弹出注释比例列表,如图1-18所示,可以根据需要选择适当的注释比例。
(5)注释可见性按钮:当图标亮显时表示显示所有比例的注释性对象;当图标变暗时表示仅显示当前比例的注释性对象。
(6)自动添加注释按钮:注释比例更改时,自动将比例添加到注释对象。
(7)切换工作空间按钮:进行工作空间转换。
(8)工具栏/窗口位置锁:控制是否锁定工具栏或图形窗口在图形界面上的位置。
(9)硬件加速按钮:设定图形卡的驱动程序以及设置硬件加速的选项。
(10)隔离对象按钮:当选择隔离对象时,在当前视图中显示选定对象,所有其他对象都暂时隐藏;当选择隐藏对象时,在当前视图中暂时隐藏选定对象,所有其他对象都可见。
(11)状态栏菜单下拉按钮:单击该下拉按钮,如图1-19所示。可以选择打开或锁定相关选项位置。
(12)全屏显示按钮:该选项可以清除Windows窗口中的标题栏、工具栏和选项板等界面元素,使AutoCAD的绘图窗口全屏显示,如图1-20所示。

1.1.11 快速访问工具栏和交互信息工具栏
1.快速访问工具栏
该工具栏包括“新建”、“打开”、“保存”、“放弃”、“重做”和“打印”等几个最常用的工具。用户也可以单击本工具栏后面的下拉按钮设置需要的常用工具。
2.交互信息工具栏
该工具栏包括“搜索”、“速博应用中心”、“通讯中心”、“收藏夹”和“帮助”等几个常用的数据交互访问工具。
1.1.12 功能区
包括“常用”、“插入”、“注释”、“参数化”、“视图”、“管理”、“输出”“插件”和“联机”9个功能区,每个功能区集成了相关的操作工具,方便了用户的使用。用户可以单击功能区选项后面按钮控制功能的展开与收缩。
打开或关闭功能区的操作方式如下。
命令行:RIBBON(或RIBBONCLOSE)
菜单栏:“工具”→“选项板”→“功能区”
《AutoCAD 2013中文版从入门到精通》——第 1 章 AutoCAD 2013基础 1.1 操作界面...相关推荐
- 《AutoCAD 2013中文版从入门到精通》——2.2 圆类命令
本节书摘来自异步社区<AutoCAD 2013中文版从入门到精通>一书中的第2章,第2.2节,作者: 李谨 , 康士廷 更多章节内容可以访问云栖社区"异步社区"公众号查 ...
- 《AutoCAD 2013中文版从入门到精通》——1.4 基本输入操作
本节书摘来自异步社区<AutoCAD 2013中文版从入门到精通>一书中的第1章,第1.4节,作者: 李谨 , 康士廷 更多章节内容可以访问云栖社区"异步社区"公众号查 ...
- 《AutoCAD 2016中文版从入门到精通》——1.5 基本输入操作
本节书摘来自异步社区<AutoCAD 2016中文版从入门到精通>一书中的第1章,第1.5节,作者: 贾雪艳 , 朱爱华 更多章节内容可以访问云栖社区"异步社区"公众号 ...
- AutoCAD 2014中文版从入门到精通(pdf版)教程免费下载
AutoCAD 2014中文版从入门到精通教程简介: 本教程以AutoCAD 2014为主线,针对每个知识点进行详细讲解,辅以相应实例,使读者能够快速.熟练.深入地掌握AutoCAD绘图知识.全书系统 ...
- 《AutoCAD 2016中文版从入门到精通》——第2章 简单二维绘制命令2.1 直线类命令...
本节书摘来自异步社区<AutoCAD 2016中文版从入门到精通>一书中的第2章,第2.1节,作者: 贾雪艳 , 朱爱华 更多章节内容可以访问云栖社区"异步社区"公众号 ...
- 《AutoCAD 2016中文版从入门到精通》——2.3 平面图形
本节书摘来自异步社区<AutoCAD 2016中文版从入门到精通>一书中的第2章,第2.3节,作者: 贾雪艳 , 朱爱华 更多章节内容可以访问云栖社区"异步社区"公众号 ...
- 《AutoCAD 2016中文版从入门到精通》——1.6 上机实验
本节书摘来自异步社区<AutoCAD 2016中文版从入门到精通>一书中的第1章,第1.6节,作者: 贾雪艳 , 朱爱华 更多章节内容可以访问云栖社区"异步社区"公众号 ...
- AutoCAD 2010中文版从入门与精通视频教程
AutoCAD(Auto Computer Aided Design)是美国Autodesk(欧特克)公司首次于1982年生产的自动计算机辅助设计软件,用于二维绘图.详细绘制.设计文档和基本三维设计. ...
- coreldraw x8段落_CorelDRAW X8中文版从入门到精通
CorelDRAW X8中文版从入门到精通 ◎内容结构 ◎编写特色 ◎读者对象 如何获取云空间资料 一 扫描关注微信公众号 二 获取资料下载地址和密码 三 打开资料下载页面 四 输入密码并下载资料 1 ...
最新文章
- ipmitool 中文 帮助 文档
- Python字符串介绍
- ppp协议pap验证过程状态转移图_硬核分享|Crust 核心协议栈的设计与实现
- apache hadoop_使用Apache Hadoop计算PageRanks
- Windows10+Ubuntu 18.04.2+ROS 安装笔记(SSD单硬盘)上
- 04.通过qss文件设置setStyleSheet
- 在前端团队的那些日子(初见)
- 吴恩达机器学习中文视频链接
- VB认识强大的ActiveX控件
- time+dd测试硬盘读写速度
- f28335的c语言结构体,TMS320F28335程序SVPWM源程序
- 7-28 猴子选大王(20 分)
- 华为手机设置 网页打不开java_如何设置华为手机浏览器,打开后不会自动跳转......
- 「转行程序员」30岁想转行还能做什么?月入两万职位大比拼
- 财务部门服务器操作系统,中型企业如何选择财务系统服务器?
- 度度熊与邪恶大魔王 (百度之星之资格赛)
- “邀请码” - 诈骗类应用分析
- Dell蓝牙开关突然消失?
- 图形学基础 | 详解3D中的obj文件格式
- php如何将日期换算成天数,使用php怎么计算给定日期的相差天数
