iOS,在应用之间共享文档
在iOS开发中,在很多情况下我们需要完成应用之间的文档共享。然而,iOS为应用提供的是一个运行沙箱,一个应用程序无法直接和另一个应用程序通讯,所以应用之间如果要共享文档的话需要通过一些系统提供的应用交互手段。
NSString *filePath =
[[NSBundlemainBundle]
pathForResource:@"PDF Document"ofType:@"pdf"];
NSLog(@"file path is: %@", filePath);
self.documentController =
[UIDocumentInteractionController
interactionControllerWithURL:[NSURLfileURLWithPath:filePath]];
self.documentController.delegate =self;
self.documentController.UTI =@"com.adobe.pdf";
[self.documentControllerpresentOpenInMenuFromRect:CGRectZero
inView:self.view
animated:YES];

- (BOOL) application:(UIApplication *)application openURL:(NSURL *)url sourceApplication:(NSString *)sourceApplication annotation:(id)annotation
{
NSLog(@"openURLmethod was called");
NSLog(@"the source application is: %@", sourceApplication);
NSLog(@"url is: %@", url);
NSLog(@"handle the file in above file path for the shared doc");
return YES;
}
实现itunes可以上传文件到应用
用程序可以使用文件共享让用户访问程序的用户数据文件。文件共享允许应用程序通过iTunes向用户显露应用程序/Documents目录的内容。这样,用户就可以在iPad和桌面计算机来回移动文件。但是,该功能不允许应用程序和同一设备上的其他应用程序共享文件。如果希望在程序间共享文件,请使用剪贴板或者文档交互控制器对象。
您可以通过如下步骤来让应用程序支持文件共享:
在应用程序的
Info.plist文件中添加UIFileSharingEnabled键,并将键值设置为YES。将您希望共享的文件放在应用程序的
Documents目录。一旦设备插入到用户计算机,iTunes 9.1就会在选中设备的Apps标签中显示一个File Sharing区域。
此后,用户就可以向该目录添加文件或者将文件移动到桌面计算机中。
如果应用程序支持文件共享,当文件添加到Documents目录后,应用程序应该能够识别并做出适当响应。例如说,应用程序可以将新文件的内容显示界面上。请不要向用户展现目录的文件列表并询问他们希望对文件执行什么操作。
补充
IOS的文件系统面向的是设备上的每个运行的应用程序。为了保证IOS系统的可用性和简单性,IOS设备的终端用户是无法直接访问文件系统的,同时设备上的app与用户一样也是不能随便直接访问文件系统的。IOS的app与文件系统之间的交互被限定在了一个指定的空间或者说是一个目录里,该目录存在于每个App自身沙箱(sandbox)内部。每当在IOS设备上安装一个新的app,IOS的设备上的程序安装器会自动为这个新app提供一个主目录(Home Directory),并将app安装在为其创建的主目录下,此外安装器还会创建为app创建其它几个关键性的目录。所有这些创建的目录组合起来就组成了app的文件系统主视图。因此app对文件系统的操作也仅限定在了以上目录的组合,app可以直接读取这些目录及目录下的任何文件,同时app也可以在指定的任何目录创建自己的文件或写入自己的数据。翻过来说,在这个指定范围之外app不能再访问或创建任何目录和文件。比较特殊的情况是,IOS系统会提供系统接口来允许app访问,例如访问用户存储在设备上的联系方式,相册。但访问这些内容背后所对应的文件操作都是由底层的系统框架来完成。这也是app被称为是一个“沙箱”的原因,在自己的沙箱内,app拥有全面的操作控制权;沙箱之外的东西,在有悖访问规则的前提下,app不能做任何事情。
开启iTunes文件共享
之前对Linux/Unix系统不熟悉(现在其实也不熟悉),对苹果的设备环境,开发体系,硬件特点基本上也处于无知状态,记得起初拿到iPad的时候,一直以为作为移动设备,既然iPad能够与PC端连接,那么就可以把它同时当做是一个移动硬盘来用,可以在PC可iPad之间进行文件的传输,存储,共享。我可以想任意App中放置文件,也可以在PC端像浏览Mac上的文件系统一样,去查看App目录下的内容。后来我发现我错了,根本不是想象中的那样。当iPad连接PC之后,并没有一个设备目录浏览管理界面。其实这也比较苹果系统封闭的风格,苹果希望将用户在苹果设备上的文件都能上传到云端,从而实现可以在多台苹果设备上同步用户数据。
通过在app工程的Info.plist文件中指定UIFileSharingEnabled关键字,并将其值设置为YES。我们可以很方便的打开app与iTunes之间的文件共享。但这种共享有一个前提:App必须将任何所需要共享给用户的文件,都要存放在<Application_Home>/Documents目录下,<Application_Home>即在app安装时自动创建的app的主目录。下面我们简单说明
在MAC上打开iTunes,在应用程序一栏,默认界面为:
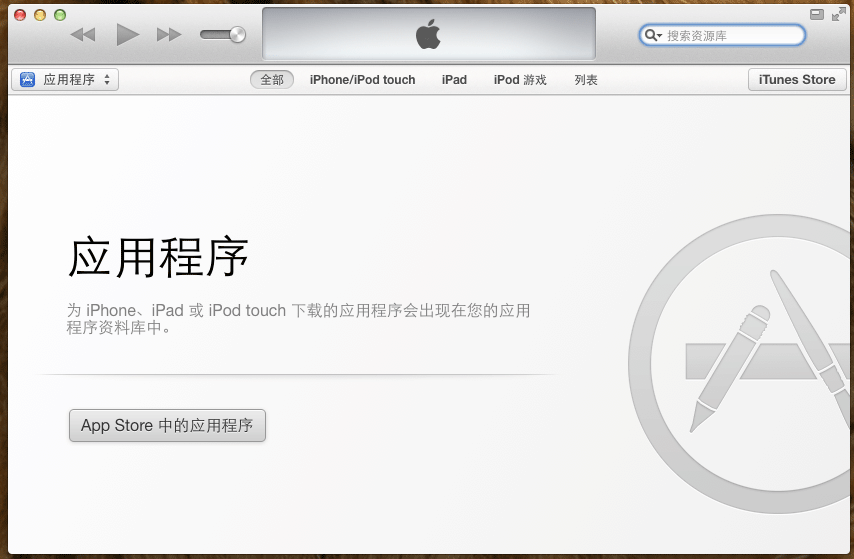
当链接iPad设备后,iTunes界面如下,在面板工具条的右侧会显示iPad当前已连接到Mac上
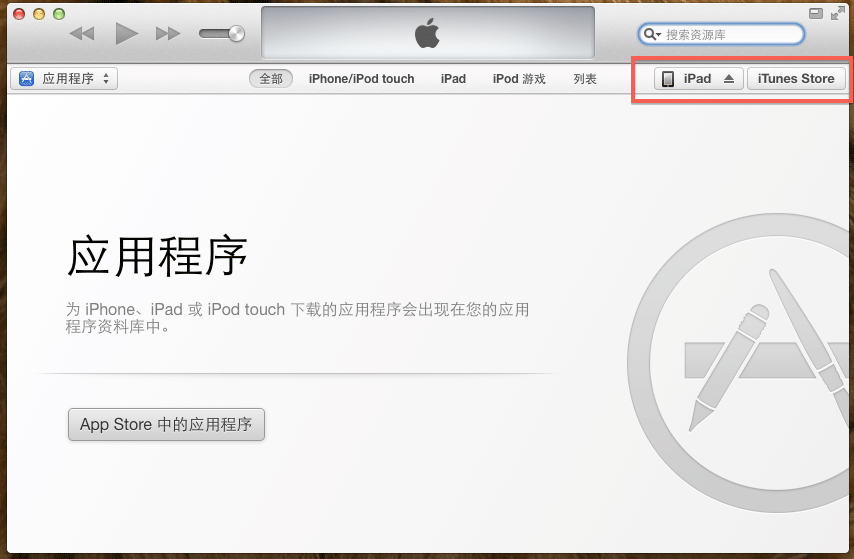
点击工具条的"iPad"按钮,显示具体的iPad设备信息,如下:
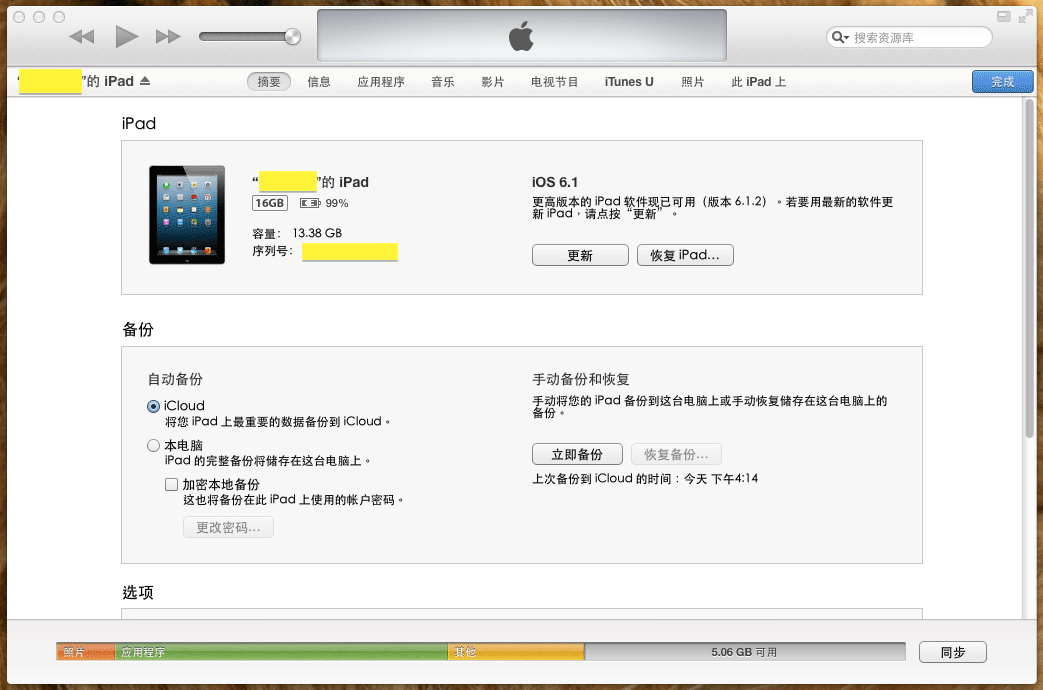
被黄色块盖住的是iPad的设备名称,点击“应用程序按钮”,之后在界面上我们可以看到当前iPad设备的一些相关分类信息,包括存储空间大小,iPad上所安装的IOS版本,是否存在可升级的更高版本的IOS;以及一些iPad设备的备份方式。继续下滚屏,如下界面:
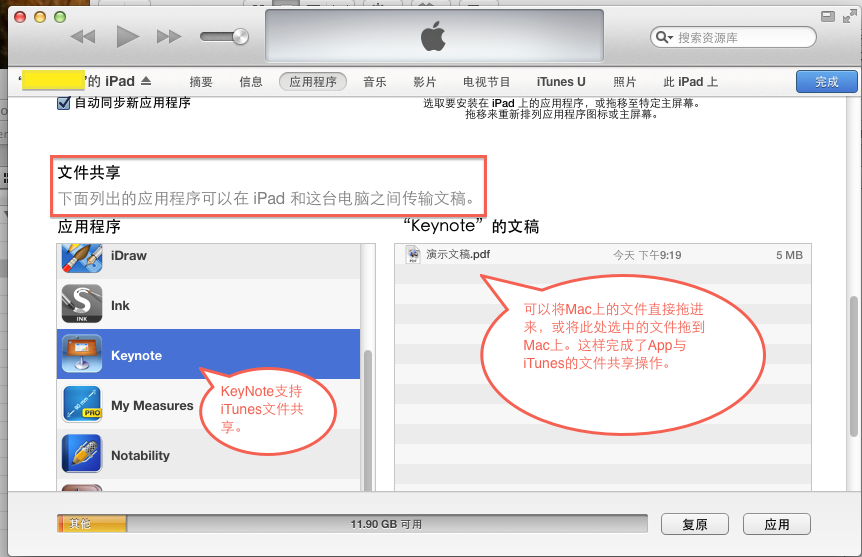
我们看到出现了一个名为“文件共享”的分类。上面很清楚的标明了这个分类的作用是什么,左侧的列表是iPad设备上安装的所有应用程序,右侧列表则是支持iTunes文件共享的App的Documents目录。以苹果的Keynote为例,当我们保存一个文档到iTunes时,Keynotye会讲文件写入到自己的Documents目录下,也就是我们在面板上看到的右侧列表。我们可以直接从MAC上拖文件到该右侧列表,或者从右侧列表选中文件直接拖到MAC上,这样便简单的完成了所谓的iTunes与App的文件共享。可以通过两个按钮完成同样的功能。如图:
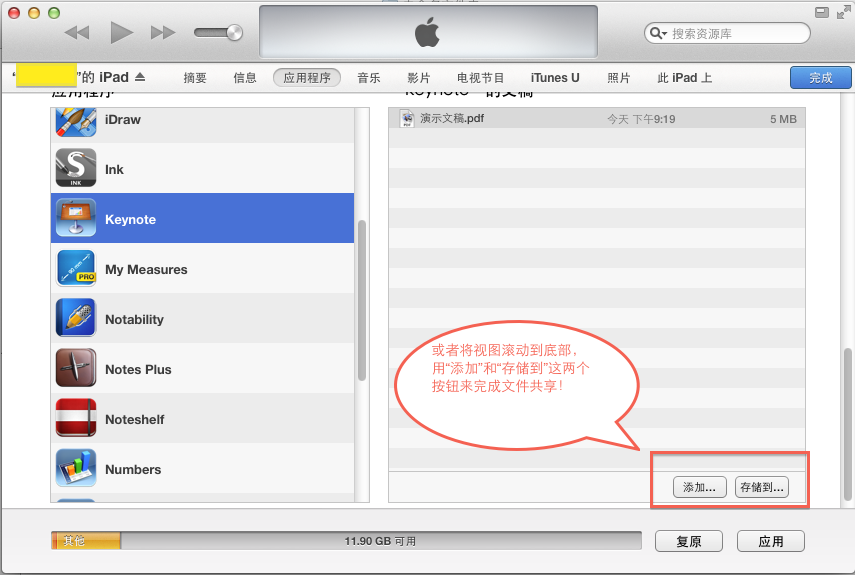
我们新建一个简单的DEMO工程来把整个流程走一遍,工程名为FileShareWithITunesDemo
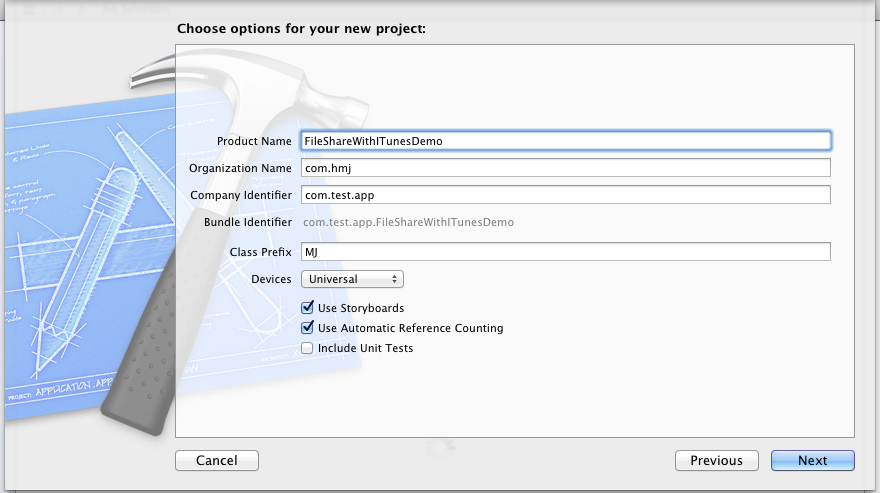
在工程的Info.plist文件中添加支持iTunes文件共享的Key,并将值设为YES,
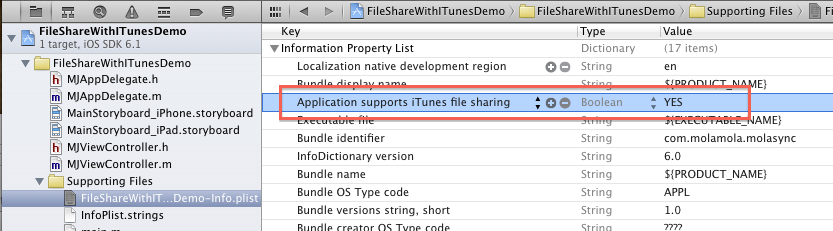
之后将DEMO工工程发布到iPad设备上,在iTunes的面板上我们可以看到如下图:
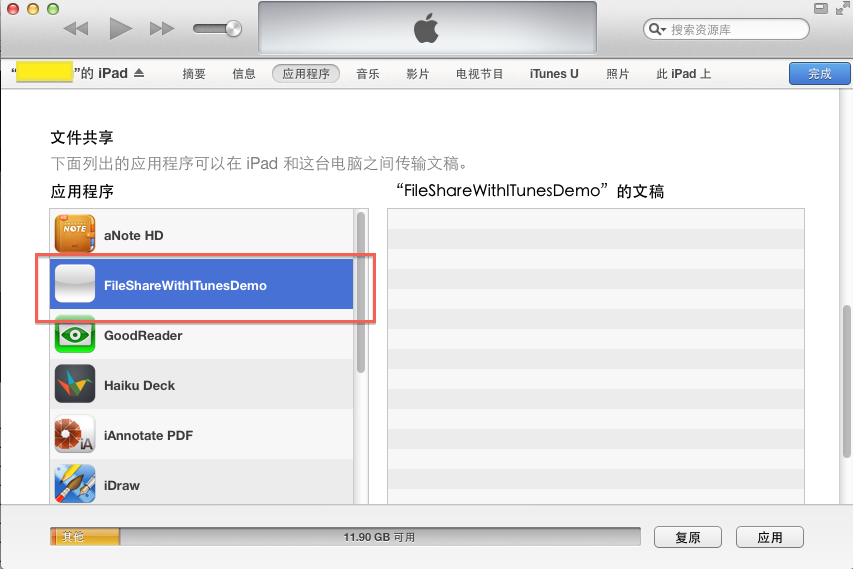
现在左侧列表中有了我们的工程对应的APP,接下来在mainStoryboard中添加简单的描述和两个按钮:
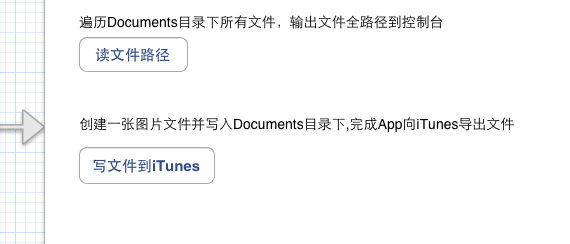
之后为两个按钮建立action的outline,代码如下
01
|
// 对应第一个按钮
|
02
|
- (IBAction)logFilePathInDocumentsDir:(id)sender
|
03
|
{
|
04
|
NSString *docsDir = [NSHomeDirectory() stringByAppendingPathComponent: @"Documents"];
|
05
|
|
06
|
NSFileManager *fileManager = [NSFileManager defaultManager];
|
07
|
|
08
|
NSDirectoryEnumerator *dirEnum = [fileManager enumeratorAtPath:docsDir];
|
09
|
|
10
|
NSString *fileName;
|
11
|
|
12
|
while (fileName = [dirEnum nextObject]) {
|
13
|
NSLog(@"FielName : %@" , fileName);
|
14
|
NSLog(@"FileFullPath : %@" , [docsDir stringByAppendingPathComponent:fileName]) ;
|
15
|
}
|
16
|
17
|
}
|
18
|
// 对应第二个按钮
|
19
|
- (IBAction)createImageFieldToDocuments:(id)sender
|
20
|
{
|
21
|
NSFileManager *fileManager=[[NSFileManager alloc] init];
|
22
|
|
23
|
NSString *docsDir = [NSHomeDirectory() stringByAppendingPathComponent: @"Documents"];
|
24
|
|
25
|
NSString *imageFileName = [docsDir stringByAppendingPathComponent:@"myImage.png"] ;
|
26
|
|
27
|
UIImage *image = [self generateImage];
|
28
|
|
29
|
[fileManager createFileAtPath:imageFileName contents:UIImagePNGRepresentation(image) attributes:nil] ;
|
30
|
|
31
|
}
|
32
|
// 创建一个简单的UIImage对象并作为图片文件内容
|
33
|
- (UIImage*)generateImage
|
34
|
{
|
35
|
UIGraphicsBeginImageContextWithOptions(CGSizeMake(320, 200), NO, 0.0) ;
|
36
|
|
37
|
CGContextRef ctx = UIGraphicsGetCurrentContext() ;
|
38
|
|
39
|
CGRect imageRect = CGRectMake(0.0, 0.0, 320, 200) ;
|
40
|
|
41
|
[[UIColor redColor] setFill] ;
|
42
|
|
43
|
CGContextFillRect(ctx, imageRect) ;
|
44
|
|
45
|
UIImage *image = UIGraphicsGetImageFromCurrentImageContext() ;
|
46
|
|
47
|
UIGraphicsEndImageContext() ;
|
48
|
|
49
|
return image ;
|
50
|
}
|
我们先从MAC简单的拖张图片文件到右侧列表,如图示:
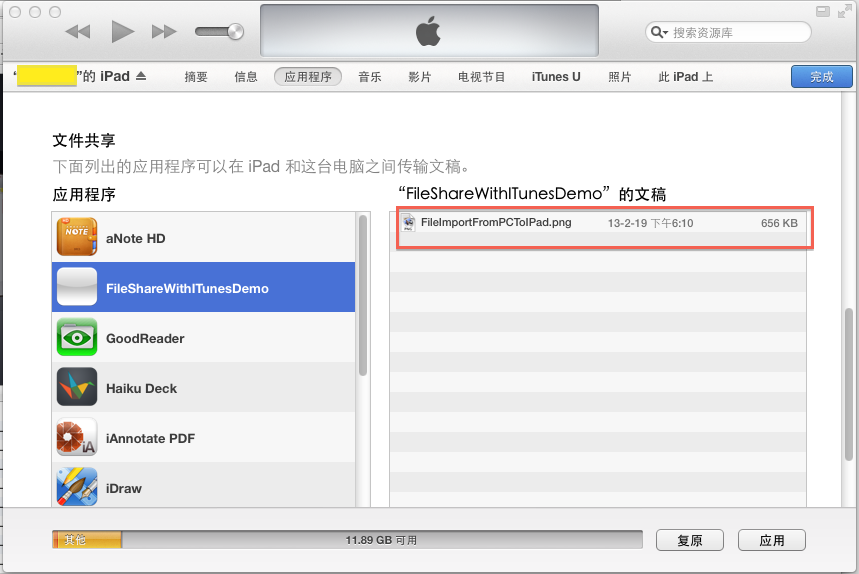
之后点击第一个按钮,输出Documents路径下的所有文件名到控制台
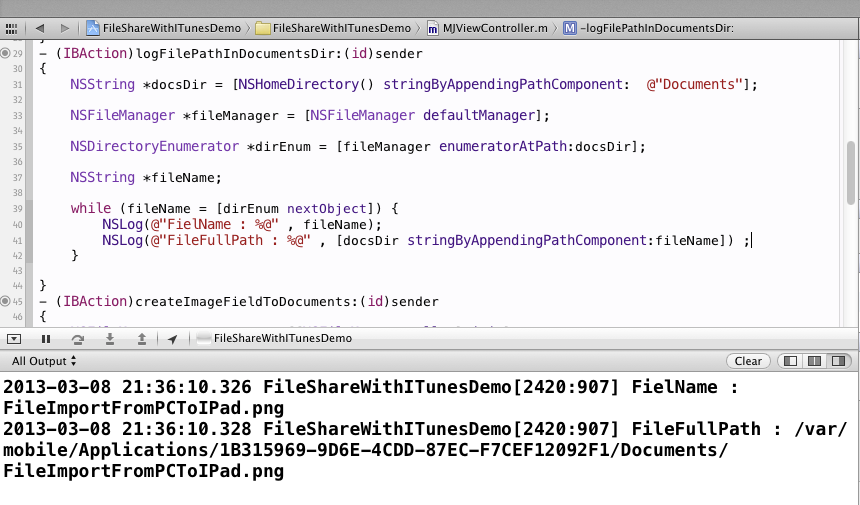
完成之后,点击第二个按钮完成向Documents目录保存文件的功能(即共享文件到iTunes)
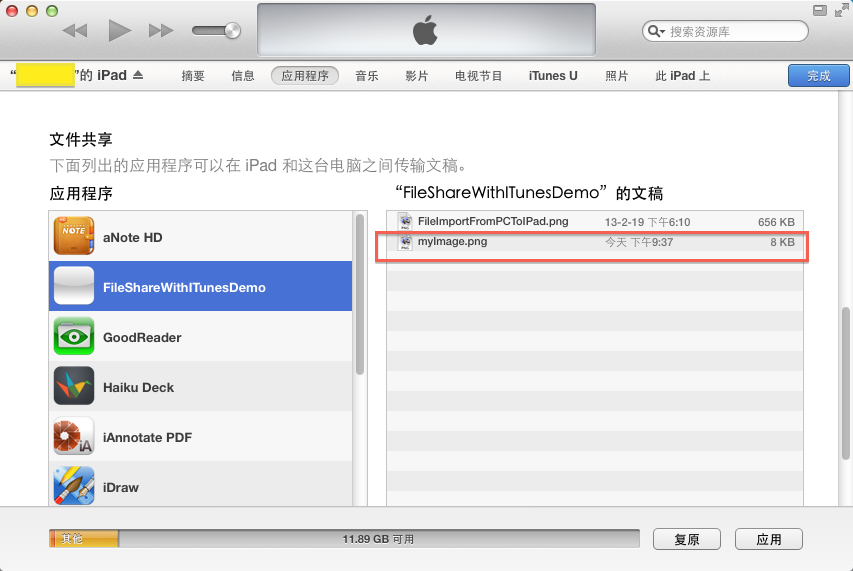
至此,简单的流程完毕。
注:描述于IOS6.1下
iOS,在应用之间共享文档相关推荐
- MAC VMware Fusion 虚拟机内安装 VmwareTools 共享文档
MAC VMware Fusion 虚拟机内安装 VmwareTools 共享文档 本来以为Mac可以有效得学习Docker,学习各种Docker应用,结果,Docker不支持 --net=host ...
- 云时代企业如何保护共享文档数据安全?
本文讲的是云时代企业如何保护共享文档数据安全,越来越多的用户开始涌向云计算文件共享服务(例如Dropbox.Google Drive和iCloud),因为它们易于使用,并允许从任何地方访问数据.简言之 ...
- 计算机文档我的文档丢失,恢复我的电脑窗口中共享文档与我的文档不见了的方法...
运行"regedit",找到HKEY_LOCAL_MACHINE\SOFTWARE\Microsoft\Windows\ CurrentVersion\ Explorer\MyCo ...
- 通过计算机名共享文档,共享文档
共享文档的图标上面有个手,局域网里可以通过网上邻居来访问别人电脑上的共享文档. 中文名 共享文档 外文名 Share documents学 科 网络工程 领 域 工程技术 共享文档创建方法 ...
- 计算机网络中删除自己的共享,如何删除我的电脑中共享文档
在我的电脑中,有一个共享文档文件夹,这个只对使用局域网,对大多数人来说,一点用都没有,而且还占了一个位置,能不能把它删掉呢,删除我的电脑中共享文档的方法其实很简单,下面由小编告诉你! 删除我的电脑中共 ...
- 国家发布电子病历共享文档规范
国家发布电子病历共享文档规范 发布人:系统管理员 发布日期:2016-09-21 点击:437 次 近日,国家卫生计生委发布<电子病历共享文档规范><电子病历与医院信息平台标准符合性 ...
- 企业办公共享文档用哪个软件好?
在日常企业办公中,共享文档是必不可少的一件工作,文档可以记录关于工作的方案.工作的计划,以及工作的相关决策,这些内容在多人共享时,可以借助一些支持多人共享的软件. 使用支持多人共享办公文档的软件,一方 ...
- 共享会话怎么设置没访问自动断开_云共享文档这种小事,何必专业NAS出手?蒲公英X1轻松搞定...
前段时间出差,到了目的地之后才发现,辛辛苦苦准备了好几天的资料,拷到移动硬盘里之后,居然忘记放到公文包里了,让同事帮着一看,还在办公桌上.幸好没丢在路上,又麻烦同事帮我把资料打包之后传给了我.回来之后 ...
- iOS端的UI设计文档
iOS端的UI设计文档 APP和网站,风格色调始终注意保持一致(平台一致性) 在App不断更新的过程中定义设计准则.风格.规范 设计规范: 1.分类合理(为了能让用户快速查找,合理的分类必不可少) 2 ...
最新文章
- 主要元素(超过一半元素)
- python中list作为全局变量无需global声明的原因
- boost::mp11::mp_push_back相关用法的测试程序
- 信息学奥赛一本通(C++)在线评测系统——基础(二)基础算法 —— 1312:【例3.4】昆虫繁殖
- node入门-学习笔记
- 自然语言理解——introduction
- 一个@Transaction哪里来这么多坑?
- rabbitmq队列中消息过期配置
- VMWare关闭beep声
- 百度云高速下载的两种方法
- 学习python-day01-13---转自Python分布式爬虫打造搜索引擎Scrapy精讲
- Godot Engine:用着色器实现通过开关隐藏部分模型
- sdlc 瀑布式 生命周期_SDLC指南–软件开发生命周期的阶段和方法
- Java中的四个核心技术思想
- 【PS】61款中国风古典背景水墨山水古风韵味PSD分层设计素材
- 十一长假我肝了这本超硬核PDF,现决定开源!!
- Google Earth Engine——MERRA-2 M2T1NXAER:1980-2022年气溶胶逐日数据集
- 北京车展直击:广汽新能源以AI打造“更聪明的陪伴”
- java 堡垒机_开源堡垒机系统Teleport部署教程
- 荐读 | 如何有效的进行公司名称匹配
