iOS开发的Sketch之旅
作为一个iOS开发人员,我(原作者,下同)在没有设计师的情况下已做了几个项目,不过我要告诉你---这可能很不容易!
不过从这些项目里我学到了:就算你没有设计师,不代表设计不重要---尤其是在迭代的过程中!
得承认,客户不会总知道他们实际上想要什么,如果不管三七二十一打开XCode直接敲码,最后只会失望的发现有大量的“好代码”要删掉!那什么才是较理想一点的步骤呢?答案就是先迭代着把原型做出来!
问题又来了:没有设计师,怎么做设计呢?那,答案就 是Sketch啦!
Sketch是一个建logo和图标的强大工具。它是以矢量图为基础的,所以理论上你怎么缩放你的图都不会失真。因为它带有iOS设备的Artboard(这里统一叫“艺术板”,网上也很多这样叫)并内置了UIKit的样版,你可以在迭代里用Sketch来建模型。另外,它也是开发者很容易上手的一个工具。
在这个教程里,你将学会:
1。用它的UIKIT样版来建模型。
2。用它的矢量工具来建图标。
3。通过组合基本的形状来建图标。
4。导出图片到XCode的项目里的assets里。
这上面最让人难已抗拒的是,作为一个开发人员的你将依然很容易跟上这些内容,提高你的设计水平!
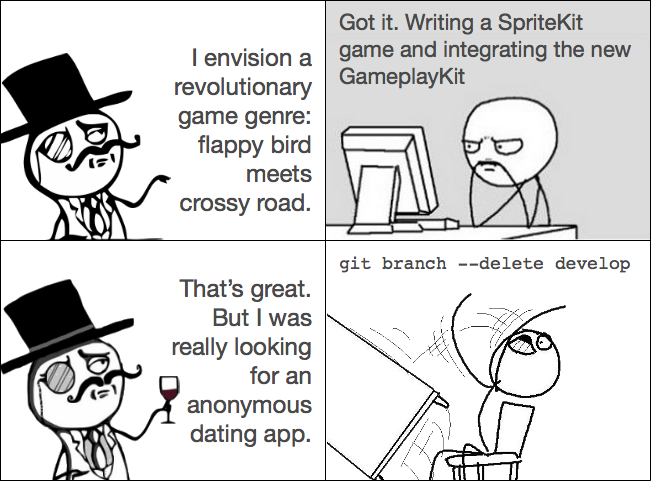
开始,
首先你要有Sketch,你可以到官网www.sketchapp.com下载一个试用版,或者花99刀买个许可证。
而当你安装好Sketch,在下面的各部分,我将为你展开一个各种UI原素之旅,并让你试做各种组件。当然你做的这些只是用于练习,过后你可以把它们都删掉!
让我们开始吧!
模版
这些iOS UI设计的模版是那些UIKit组件做成矢量格式后集中在一起的,它里面有Tab bar,Nav Bar,Table View等等。。。你可以用这些做为跳板来做模型。
试打开File\New From Tamplate\iOS UI Design,你将看到下面这样的图(依版本大同小异):

可以看到上面还有为android开发UI的菜单项。
选了iOS UI Design后,你将看到一 个有各种iOS组件组成的大模版库。你可以在画布上选定位置或点击再拖放,或按着command再控制鼠标的转轮来缩放。
艺术板
你可以在Sketch的画布的任何地方画东西,但如果你要为有多个页面的应用做模型,你将会使用艺术板来画。艺术板管理着各固定框里的所有层。当你导出艺术板时,这些层将组合成一个单一的文件。这对应着View Controller场景里的一个Storyboard.
试一下下面这些步骤来建立一个艺术板:
1。按下空格键,把上面打开的模板库拖到一边,在画布上空出一些地方来。
2。点Insert按钮然后在下拉菜单里选Artboard。
3。在空白的地方画上一个框,然后点选iPhone 6(版本不一样,可选的不一样,在4.0是iPhone7)。

如上图,你将看到一个空的艺术板在上面,需要注意的是它默认会把它位置范围内的元素都包进去。所以你要在空白的地方添加艺术板,你可以在这画布上加上你想要的多个或多种艺术板,包括iPhone,iPad或其他任意大小的。。。
拷贝和粘贴
现在你建好艺术板后,可以拖放一些样板上去,开始加上Nav bar,Tab bar和Table View Cell等。
然后,你可以⌘C 和 ⌘V来建新的元素,但这样新建的元素的位置比较难得到想要的效果,这时你可以用Option键加拖放来做这个拷贝工作,这样出来的新组件会放在你松开鼠标的位置。

基本的型状
首先,Insert\Artboard并在画布空白处画四方形来建一个新的艺术板。
再点Insert\Shape,可以看到一个可选的基本图形列表。
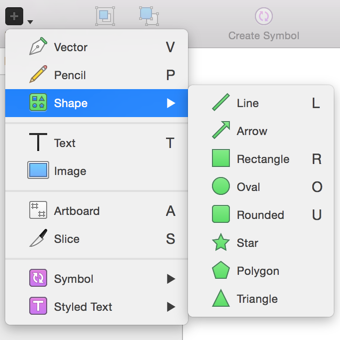
在实践中可以用快捷键操作起来更方便。按O可以用鼠标在屏幕上拖出一个圆,同样用R可以拖出一个四方形。。。如上面
L:线
O:圆
T:文本
R:四方形
看你可不可以偿试做出下面的机器人(提示,可以通过改变字体设置来达到相同效果)。
建立图形的样式
这些基本图形可以做出不错的效果,但达不到客户的要求。你可以通过在右边的观察窗口改变这些图层的属性,比如颜色和边界半径。这和XCode里的Attributes Inspector很相似。

这里有些选项将会用到:
Position/Size:当用鼠标拖放组件时,很难准确定位,这时可以通过输入准确数字来达到目的。通过LOCK图标来确保比例不变。
Radius:这用来调整四边形的圆角的半径。
Opacity:设置透明度。用来跟踪图片时很有用。
Fills:用颜色拾取器来改变图层的填充色,或者是去掉Fill上的多选框来用透明填充。
Borders:设置边界的厚度和颜色,或者是取消边界。
这里有个小技巧:按下Control+C来为当前的对象设置颜色。
这教程里的两个图标用丸状来当筑建区,请你试试自已用四方形来做一个:
1。用R键做一个四方形。
2。设置它的边角半径为100。

你也可以试着改一些上面提到的属性。
图层列表
这左面板里的图层列表包含这文件里所有的图层。列表里的图层高层的可折叠打开低层的,这有点象Storyboard里的View层结构。
分组从逻辑上来管理层,你可以把同一组的多个图层当作一个组件来移动,也可以把它们一起导出到一个单一图片文件里。在图层列表里,分组相当于一个目录图标。
下面是一个管理图层列表的常用快捷方式列表:
1。⌘G:将多个形状合到一组,用⌘-Shift-G来取消分组。
2。⌘R:重命名当前组件,命名在整个过程中都是很重要的,所以让每个名字有意义可区分。
3。⌘-Option-Up/Down:在列表里把当前组件位置移上或下。
4。⌘-Shift-L:给一个图层加锁,从而不可再点击。这在下面部分内容里很有用。

尽量对你的模型里的图层分好组,并给好有意义可描述区分的名字。
矢量工具
画圆,方形和线很过瘾,但很有限。不过用了矢量工具后,你可以做出你想要的形状。
直线组成的形状
你可以通过点击来建立多边形:你点击的点将成这个形状的拐角。
让我们来做一个多边形:
1。按V来激活矢量工具。
2。开始点击不规则四边形的四个角。
3。以最后点击开始的角所在点来结束。
4。点Edit按钮,并拖动各个矢量点(角)来重定位这个形状。
5。点选右边的属性栏里Fills下的多选项,加填充色。
6。去掉边界.
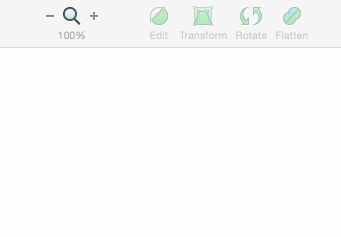
感恩的是,因为Sketch允许改变各个矢量点的位置,所以不需要很高的画画水平来使用它。鼠标在拖动时会瞬变成红色来表示拖动。
旋转拷贝
一个不规则四边形可能不怎么好看,不过你可以用它旋转拷贝来衍生出其他图形。这样可以产生多个沿圆圈放的拷贝,象是花瓣一样。我们试操作一下:
1。选Layer\Paths\Rotate Copies.
2。输入要增加的拷贝数,比如3,这样加上本体就有四份了。
3。拖动圆中心的白点,可以产生好几种图形:银行LOGO,手里剑,转轮。

Sketch自动将你的多个图组合成一个,教程后面部分有说到。
剪刀
在Rotate Copies的上面有另一菜单Scissors(剪刀),这有一个用它来建一个表活动环的小技巧:
1。建一个圆(记得用O键和按着SHIFT来拖出一个圆)。
2。去掉属性里的Fill。
3。所边界的厚度改到25。
4。选Layer\Paths\Scissors。
5。在圆的左上方点击,剪开这个圆。
6。在Borders这个属性里,点那设置图标。
7。点选圆尾的选项。
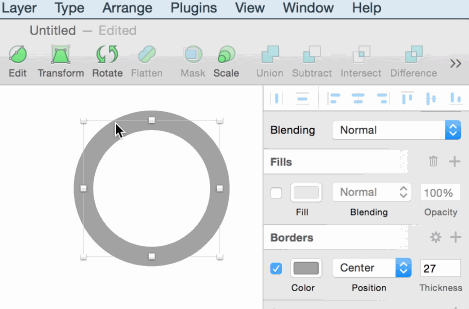
注意这个圆只是一个由四个点的矢量路径做出来的,而这矢量路径可以打开象一圆的弧线。
还有一小技巧就是你可以在剪开之前先加一些点,来得到不同长度或弧度的结果。
风格和手柄
你画一个圆后再点选工具栏里的修改按钮可以看出:Sketch用四个矢量点来表示一个圆。
不过等一下:一个四边形也有四个点,那这有什么不同呢?答案就是Bezier曲线。这是一种可以通过调整控制点来使线弯曲而生成的线。Sketch叫这种控制点为手柄(handles)。每个矢量点有两个手柄在两边。这表示曲线由它本身两端的手柄决定它的弯曲情况。这听起来也许有点复杂,但你简单的在它两端拖动一下那些手柄后就发现操作很简单。
Sketch根椐矢量点上两个手柄的相对位置定义了四种风格(或样式---MODE).
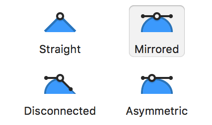
1。Straight:直线,手柄缩回到点里面去了,就象没有手柄一样。这里就是不弯曲,是直线。
2。Mirrored:对称,这时手柄在同一条线上,长度一样,但反方向。这时点两边的曲线也是对称的。
3。Asymmetric:不对称,这时和2不一样的就是两手柄长度不一样。
4。Disconnnected:断开,其实这时不要误会两手柄离得很远,它们还是在同一个矢量点上,只是两者没更多的共性或关联,主要是方向和长度没什么相关。
这大家实际操作体会一下。
Bezier曲线原理
你不用真的懂得Bezier曲线的原理,才能用这些矢量工具。不过用非数学知识的类比一下它是怎么在屏幕上画出来的,可能也有一些帮助。
想象在一个大满惯的棒球赛里,裁判不在看着,而冲垒的人快切入边角位。把眼光放在红路径上。

左上:绿色的人奔向本垒。
右上:蓝色的人追着绿色的。
左下:红色的人追着蓝色的。
右下:这样,就是一条Bezier曲线。
一垒和本垒都是矢量点,第二和第三表示手柄,从一垒到本垒的路径就是一Bezier曲线。

再说一下,你不用明白Bezier曲线是怎么工作的,如果你真有兴趣,你还可以看一下Visualization tool(https://www.jasondavies.com/animated-bezier/)这个站点。
矢量手柄实战
说够了数学,我们来一点实战。用学的技巧建一个地图标记:
1。建一个圆。
2。把圆的边界宽度改为15。
3。点Edit按钮,再选底部的矢量点。
4。改变手柄的风格:同对称改为直线。
5。把下面这点再往下拖离。
6。把风格里的Corners滑动条拖到35,让它看起来圆滑一点。

这图就是一个改变一矢量点的拐角的圆,是不是很容易?
建一个用户图标
有了一个LOGO的想法时,很容易先用纸笔或网上图片来起来原型,然后,你可以用矢量工具沿图(画下的或网上的)描出图标。
在这例子里,你将重做出Ray Wenderlich的logo.
1。在网上拿一个低分版的logo,地址是:http://i1.wp.com/www.raywenderlich.com/wp-content/themes/raywenderlich/images/global/rw-logo_250.png
2。把这logo拖进Sketch。
3。选了这图后,在右边的属性栏里把Opacity改到20%,这样好临摹一些。
4。用Command-Shift-L把它锁定了。(你会看到这图层会有一把锁)
5。输入V来激活矢量工具。
6。在这图上的所有转角上点击。你不用在R的曲线上点,只需在最后点击开始时的那点,闭合这生成的矢量路径。
7。双击这路径上任何地方进入“修改”状态。
8。把没点对的标记点修正,必要时可以放大来修改。
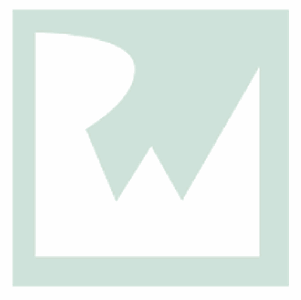
下面来生成R的曲线部分,这将让你更好的理解矢量点的风格的用法。
1。双击左上方的拐角点,直线风格将改为对称。
2。把它再改为断开(Disconnected)。
3。把左边的手柄收到矢量点里去。(这里的3,4点按动画来说明,原作者文字的顺序和动画第3和4点是反过来的)。
4。把右边的手柄往右调,把曲面撑大一些。
5。找到R曲线的另一个矢量点,并双击。
6。象上面那样,也是改为“断开”风格,把朝下的手柄收到点里,调另一手柄让线更似“R”,这时可能要在两个矢量点之间来回调整,才达到你想要的效果。
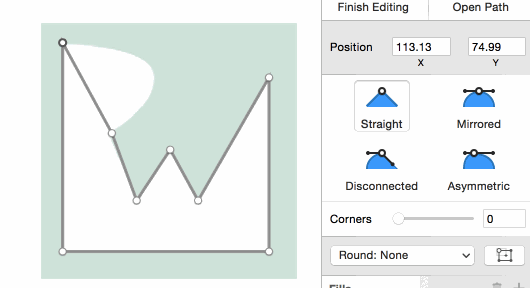
比效好运的是,这图只有一条曲线,你可以用一样的工具和方法,试做Swift的logo。如下面:
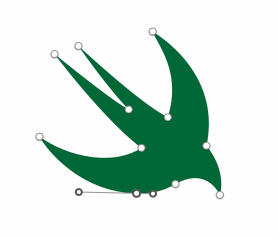
小技巧:可以用TAB键来变动当前选的点。
复合形状
不知你有没有玩过一个Tangoes的游戏,那里可用塑料三角形组成一个免子的形状。而上面,我们学了用矢量工具做图标,下面将进入将基本图形复合成想要的图形的阶段。
在编程的时候,你会用到与,或,与或这些逻辑操作。Sketch也有相同的布尔操作,不过用了不用的术语:Union(联合),Subtract(裁减),Intersect(交叉)和Difference(相异)。
联合
联合将形状合在一起。让我们联合一个丸状和圆成为一个云的图标。
1。建一个四边形,改变四边形的直径设置变成一个丸状。
2。建一个圆。
3。移动这个圆盖到丸状上。
4。选了两个图再点“Union”按钮。
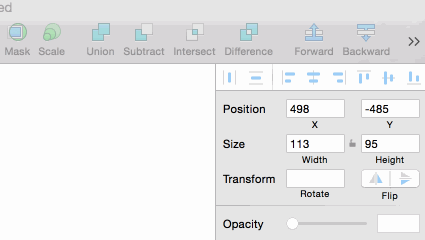
注意两个形状是怎么融在一起的。
裁减
裁减用一个形状剪去别一个来生成新的图形。
我们上面的地图标看起来还不错,不过现在潮人都放一个圆洞在里面。你用了裁减后,也可以做到一个一样的。
1。建一个地图标,不过这次确保Border没有选上。
2。在旁边建一个小圆,并拖到地图标上。
3。在图层列表,拖这个小圆的层到地图标的层里去。
4。展开新生成的合成层。
5。确保小圆的层在地图标层的上面。
6。点击小圆图层的名字右边的布尔操作的小图标,出现了一个弹出菜单。
7。点选Subtract(裁减)。
8。选上这个新的小圆洞的子图层,并用上下左右键来移它到最终的们置。

裁减是有点复杂,不过这例子还是有一些概念可拙出来:
1。你可以在图层列表里拖图层来合并图层,新生新图层。
2。当你组合形状时,Sketch学习着猜想你要用的操作。如果你选了None选项,它将自动选一个来操作,比如裁减,或者联合。
3。对于裁减来说,顺序是很重要的,如果你的图在裁减中不见了,试着重排他们的顺序。
填充 对比 轮廓
在教程的这部分,你将需要一个初学者例子文件(https://koenig-media.raywenderlich.com/uploads/2015/10/RWDevConArtboards.zip),请下载后打开。你将看到:

这初学者文件包括一页模型和一些个性化的矢量图---请随意复习它们是怎么做出来的。然后还有一些之前之后的艺术板,其中有几个TAB BAR的图标是在这部分用到的。
Tab Bar图标会因选中的状态不同颜色会有不同,然后有些图标有好大的空白空间,所以颜色的改变只是很细微。在这情况下,AHIG建议用分隔有填的图标来做选中的图标。这RWDevCon应用的模型既有填允版的也有轮廓版来做Tab bar图标的。

在上面这个下载的Sketch项目文件里,有一个艺术板叫Calendar Starter的,它包含有几个积木块用来组合到calendar图标里。这些积木块只是一些你已知道怎么做出来的四边形或丸形等。
下面步骤搭建日历图标:
1。打开这个项目文件,展开图层列表里的Calendar Starter艺术板。
2。选上Calendar Body和Separator这两个图层。
3。按“裁减”操作。
4。按SHIFT点选Right Hole图层,再把它从上面的图形中裁减去。
5。同样的操作Left Hole图层。
6。按SHIFT点选Right Ring图层并做“联合”操作。
7。再用“联合”把Left Ring图层合并进来。

你最终得到一个包含所有这些了图层的一个日历图形。除了被裁减部分,其它部分都应该是绿色。如果你有什么问题,可以打我下载的版本,对比一下。
现在你有了一个填充版的图标,下面我们来一起通过改变子图层的大小做一个轮廓版的:
1。在画布上找到Calendar Fill这个艺术板。
2。展开图层列表里的Calendar Fill这个艺术板。
3。展开Calendar Body这个图层并选上Separator这图层。
4。把Separator图层的高度改到35。

这个轮廓版的日历主要就是把分隔线改成一个四方形。如果不能用拖拉达到你想要的高度,你可以在属性栏里直接输入数字来达到效果。
圆框住的头像
这个RWDevCon应用模型有每个演讲者的圆形头像。要想达到这种效果,你要Mask特性,这有点象“裁减”。不过和做一个洞不一样的是,Mask(蒙蔽)是把圈外面的内容去掉了。下面做这种头像:
1。在图层列表里展开Greg Before艺术板。
2。在艺术板里建一个足于盖住他的脸那么大的圆。
3。选上greg图层和这个oval图层。
4。确保这oval图层在下面(这是作为一个mask 图层)。
5。点“Mask”按钮。
6。展开第5步新建成的greg图层,里面有一个Mask图层,点选它。
7。加上边框,然后调整它的位置,使它刚才框着头像。

操作中请确保朦版(masking layer)图层在下面,这是和之前部分的“裁减“相反的。
导出图片
你可以点南右下方的“Make Exportable”来让单一个图层变得可以导出。
如果你想导出多个图层,那就有多种方法来达到这结果:
1。分组:当各个图层放到同一个分组里,你可以导出这个分组成为一张图片。
2。艺术板:所有在同一个艺术板里的图层可以导出为一张图片。而图片的大小为艺术板决定。
在你导出前,检查一下在属性栏里的宽和高。这些设置决定了你导出的1倍大的图的大小。
小技巧:在改变图层等大小时,不用右下角拖动,而用Scale按钮。这样做出来的缩放会让边界宽度和拐角半径等保等不变的比例。
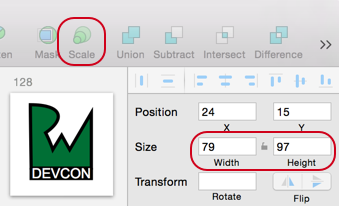
PNG
Sketch让导出不同密度的图片变得容易:
1。在右下放点”Make Exportable”。
2。点+按钮加@2x的拷贝。
3。点+按钮再加@3x的拷贝。
4。点Export按钮然后保存PNG图到本地。
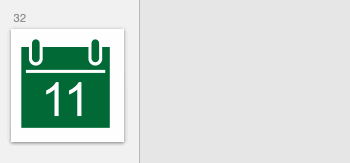
你可以已创建@2x和@3x的各版图片,但Sketch是基于矢量的,所以可以充分利用它。XCode接受pdf格式的矢量图,它是包含有大小信息的SVG文件。
1。点“Make Exportable”。
2。保持只有@1x。
3。选PDF格式,然后导出。

你可以把这个PDF文件导出Asset类别。
1。在XCode里打开Images.xcassets。
2。建新的Image Set。
3。在属性栏里改Scale Factors的值Multiple为Single Vector。
4。把你的PDF图标拖进All这个图标位里。

XCode将在编译生成的时候生成你需要的@2x和@3x文件。结果是一样的,也是有相应的PNG文件,但这有个好处就是你要管理的文件就比较少。
学到这里之后我们还可以怎么样?
这上面就是我们这教程的全部,你可以从下面这链接下载这个项目文件:
https://koenig-media.raywenderlich.com/uploads/2015/10/RWDevConArtboards.zip
Sketch很强大,除了这里介绍到的功能,还有其他很多功能。如果想学多一些可以看官方文档:
http://static-download.s3-website-us-east-1.amazonaws.com/manual.pdf
也可以到网上看多一些博客或视频。
最后,你也可以下载下面这些图标集或矢量图,用到iOS设备上:
http://www.sketchappsources.com/category/icon.html
我希望你喜欢这个教程,欢迎你登入进来提问题,在下面一起来讨论。
(原贴出自https://www.raywenderlich.com/117609/sketch-indie-developers,而翻译是我亲自翻译的,对原贴有什么版权问题,请联系本人。而转发这翻译贴的,请标出原贴和本贴的出处,谢谢!)
转载于:https://www.cnblogs.com/martInyyh/p/7099479.html
iOS开发的Sketch之旅相关推荐
- 使用Sketch进行iOS开发
我们都知道iOS开发的时候有两种派别,一种是纯代码派,一种是storyboard派,两派之间的争分不断,当然,两者各有各的好处,我们今天来讨论一种能使两种派别都受益的开发,那就是用Sketch软件 一 ...
- 那些在学习iOS开发前就应该知道的事(part 1)
2019独角兽企业重金招聘Python工程师标准>>> 英文原文:Things I wish I had known before starting iOS development- ...
- 给iOS开发者的Sketch入门教程
给iOS开发者的Sketch入门教程 作为一名iOS开发者,我经历过几个没有设计师的项目,结果就是,痛苦的一逼. 做这种类型的项目,设计是非常重要的,特别是迭代设计. 在每个项目最开始的时候,客户其实 ...
- 给 iOS 开发者的 Sketch 入门教程
给 iOS 开发者的 Sketch 入门教程 原文出处: raywenderlich 译文出处:Andy矢倉(@Andy矢倉) 作为一名iOS开发者,我经历过几个没有设计师的项目,结果就是,痛苦的 ...
- iOS 开发设计常用软件及工具整理
1, xCode 2, AppCode 3, Skech 原型设计软件 4, Hype 动画设计工具 5, fontawsome 免费图表 6, Prepo icon, images.catlog 生 ...
- 学习iOS开发前要知道的事儿
英文原文:Things I wish I had known before starting iOS development-Part 1 设计师设计出来了一个不错的引导界面,然而当我看到设计稿的时候 ...
- 那些在学习iOS开发前就应该知道的事
原文请看:http://www.cocoachina.com/ios/20150608/12052.html 那些在学习iOS开发前就应该知道的事 2015-06-08 09:14 编辑:suilin ...
- IOS开发笔记1-写一个hello world!程序
转载请标明出处: http://blog.csdn.net/hai_qing_xu_kong/article/details/53227222 本文出自:[顾林海的博客] 序言 从今天开始正式踏上io ...
- (0097)iOS开发之应用间的分享系列(2)
(0096)iOS开发之应用间的分享系列(1) (0097)iOS开发之应用间的分享系列(3) Share Extension将应用添加到系统分享列表 怎么把自己的应用添加到系统分享面板的列表中,并打 ...
最新文章
- Elasticsearch6 去重
- 文件内容查找java,java库从文件内容中查找mime类型
- 第六天2017/04/11(1:结构体链表基础和相关经典操作)
- 2_3 ProxyMode.cpp 代理模式
- 【2018.3.24】模拟赛之五-ssl1864 得分【dp,贪心】
- 高速通道 > 专有网络对等连接(关闭新购) > VPC互连
- 假如你的老板掉水里了,你的岗位能做什么?
- win10,动态图片(GIF)生成
- USRP N310+OAI 5G NR分支编译运行
- 笔记之_Java整理IO流
- 【SQL Server】bak文件和mdf文件辨析
- 计算机存储数据时2的20次方,2的20次方是多少
- 将已有的文件夹添加到git
- 2020-我的跑步之路
- 有趣题目和认知合集(持续更新)
- nats streaming订阅
- 自然语言处理入门学习笔记3:词向量
- [剑指offer] 36. 二叉搜索树与双向链表
- 王道OS-磁盘存储器管理
- 【C语言常识】Keil MDK的分散加载文件.sct
