git 从入门到精通
为什么80%的码农都做不了架构师?>>> 

工程化专题之Git
Git 是一个开源的分布式版本控制系统,用于敏捷高效地处理任何或小或大的项目。
Git 是 Linus Torvalds 为了帮助管理 Linux 内核开发而开发的一个开放源码的版本控制软件。
Git 与常用的版本控制工具 CVS, Subversion 等不同,它采用了分布式版本库的方式,不必服务器端软件支持。
Git 与 SVN 区别
Git 不仅仅是个版本控制系统,它也是个内容管理系统(CMS),工作管理系统等。
如果你是一个具有使用 SVN 背景的人,你需要做一定的思想转换,来适应 Git 提供的一些概念和特征。
Git 与 SVN 区别点:
1、Git 是分布式的,SVN 不是:这是 Git 和其它非分布式的版本控制系统,例如 SVN,CVS 等,最核心的区别。
2、Git 把内容按元数据方式存储,而 SVN 是按文件:所有的资源控制系统都是把文件的元信息隐藏在一个类似 .svn、.cvs 等的文件夹里。
3、Git 分支和 SVN 的分支不同:分支在 SVN 中一点都不特别,其实它就是版本库中的另外一个目录。
4、Git 没有一个全局的版本号,而 SVN 有:目前为止这是跟 SVN 相比 Git 缺少的最大的一个特征。
5、Git 的内容完整性要优于 SVN:Git 的内容存储使用的是 SHA-1 哈希算法。这能确保代码内容的完整性,确保在遇到磁盘故障和网络问题时降低对版本库的破坏。
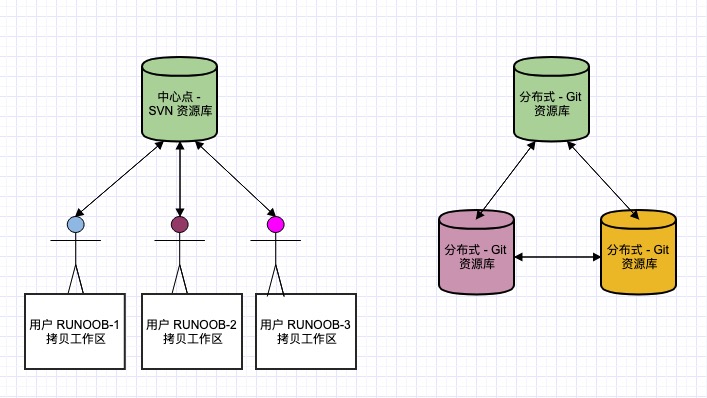
在 Windows 平台上安装 Git 同样轻松,有个叫做 msysGit 的项目提供了安装包,可以到 GitHub 的页面上下载 exe 安装文件并运行:
安装包下载地址:https://gitforwindows.org/
完成安装之后,就可以使用命令行的 git 工具(已经自带了 ssh 客户端)了,另外还有一个图形界面的 Git 项目管理工具。
在开始菜单里找到"Git"->"Git Bash",会弹出 Git 命令窗口,你可以在该窗口进行 Git 操作。
安装
$ git config --global user.name "zz" $ git config --global user.email zz@email.com
查看配置信息
要检查已有的配置信息,可以使用 git config --list 命令:
$ git config --list http.postbuffer=2M user.name=zz user.email=zz@email.com
有时候会看到重复的变量名,那就说明它们来自不同的配置文件(比如 /etc/gitconfig 和 ~/.gitconfig),不过最终 Git 实际采用的是最后一个。
这些配置我们也可以在 ~/.gitconfig 或 /etc/gitconfig 看到,如下所示:
vim ~/.gitconfig
显示内容如下所示:
[http]postBuffer = 2M [user]name = zzemail = zz@email.com
也可以直接查阅某个环境变量的设定,只要把特定的名字跟在后面即可,像这样:
$ git config user.name zz
Git 工作流程
一般工作流程如下:
- 克隆 Git 资源作为工作目录。
- 在克隆的资源上添加或修改文件。
- 如果其他人修改了,你可以更新资源。
- 在提交前查看修改。
- 提交修改。
- 在修改完成后,如果发现错误,可以撤回提交并再次修改并提交。
下图展示了 Git 的工作流程:
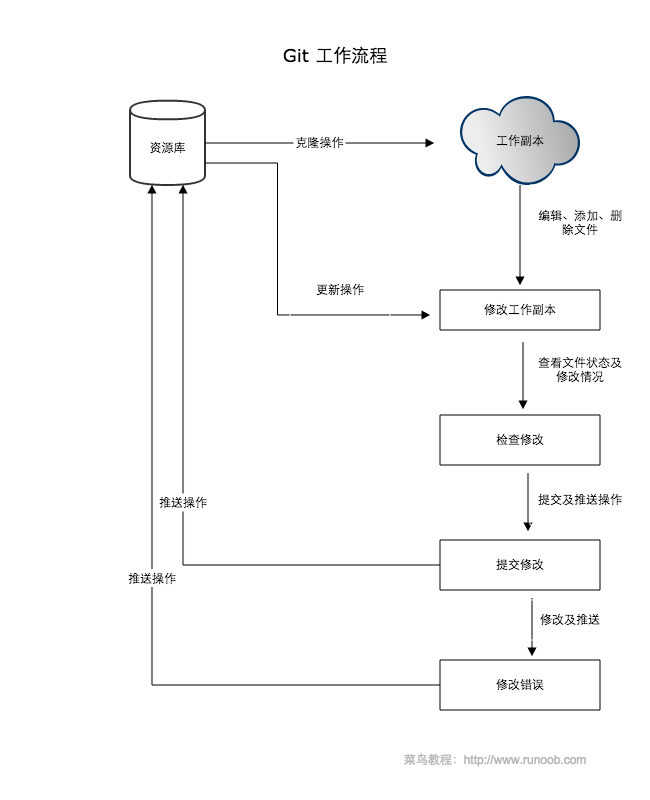
Git 工作区、暂存区和版本库
基本概念
我们先来理解下Git 工作区、暂存区和版本库概念
- 工作区:就是你在电脑里能看到的目录。
- 暂存区:英文叫stage, 或index。一般存放在 ".git目录下" 下的index文件(.git/index)中,所以我们把暂存区有时也叫作索引(index)。
- 版本库:工作区有一个隐藏目录.git,这个不算工作区,而是Git的版本库。
下面这个图展示了工作区、版本库中的暂存区和版本库之间的关系:
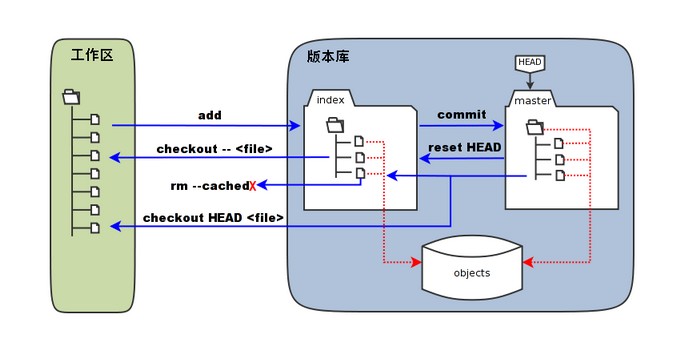
图中左侧为工作区,右侧为版本库。在版本库中标记为 "index" 的区域是暂存区(stage, index),标记为 "master" 的是 master 分支所代表的目录树。
图中我们可以看出此时 "HEAD" 实际是指向 master 分支的一个"游标"。所以图示的命令中出现 HEAD 的地方可以用 master 来替换。
图中的 objects 标识的区域为 Git 的对象库,实际位于 ".git/objects" 目录下,里面包含了创建的各种对象及内容。
当对工作区修改(或新增)的文件执行 "git add" 命令时,暂存区的目录树被更新,同时工作区修改(或新增)的文件内容被写入到对象库中的一个新的对象中,而该对象的ID被记录在暂存区的文件索引中。
当执行提交操作(git commit)时,暂存区的目录树写到版本库(对象库)中,master 分支会做相应的更新。即 master 指向的目录树就是提交时暂存区的目录树。
当执行 "git reset HEAD" 命令时,暂存区的目录树会被重写,被 master 分支指向的目录树所替换,但是工作区不受影响。
当执行 "git rm --cached <file>" 命令时,会直接从暂存区删除文件,工作区则不做出改变。
当执行 "git checkout ." 或者 "git checkout -- <file>" 命令时,会用暂存区全部或指定的文件替换工作区的文件。这个操作很危险,会清除工作区中未添加到暂存区的改动。
当执行 "git checkout HEAD ." 或者 "git checkout HEAD <file>" 命令时,会用 HEAD 指向的 master 分支中的全部或者部分文件替换暂存区和以及工作区中的文件。这个命令也是极具危险性的,因为不但会清除工作区中未提交的改动,也会清除暂存区中未提交的改动。
Git 创建仓库
你可以使用一个已经存在的目录作为Git仓库。
git init
Git 使用 git init 命令来初始化一个 Git 仓库,Git 的很多命令都需要在 Git 的仓库中运行,所以 git init 是使用 Git 的第一个命令。
在执行完成 git init 命令后,Git 仓库会生成一个 .git 目录,该目录包含了资源的所有元数据,其他的项目目录保持不变(不像 SVN 会在每个子目录生成 .svn 目录,Git 只在仓库的根目录生成 .git 目录)。
使用方法
使用当前目录作为Git仓库,我们只需使它初始化。
git init
该命令执行完后会在当前目录生成一个 .git 目录。
使用我们指定目录作为Git仓库。
git init newrepo
初始化后,会在 newrepo 目录下会出现一个名为 .git 的目录,所有 Git 需要的数据和资源都存放在这个目录中。
如果当前目录下有几个文件想要纳入版本控制,需要先用 git add 命令告诉 Git 开始对这些文件进行跟踪,然后提交:
$ git add *.c $ git add README $ git commit -m '初始化项目版本'
以上命令将目录下以 .c 结尾及 README 文件提交到仓库中。
git clone
我们使用 git clone 从现有 Git 仓库中拷贝项目(类似 svn checkout)。
克隆仓库的命令格式为:
git clone <repo>
如果我们需要克隆到指定的目录,可以使用以下命令格式:
git clone <repo> <directory>
参数说明:
- repo:Git 仓库。
- directory:本地目录。
比如,要克隆 Ruby 语言的 Git 代码仓库 Grit,可以用下面的命令:
$ git clone git://github.com/schacon/grit.git
执行该命令后,会在当前目录下创建一个名为grit的目录,其中包含一个 .git 的目录,用于保存下载下来的所有版本记录。
如果要自己定义要新建的项目目录名称,可以在上面的命令末尾指定新的名字:
$ git clone git://github.com/schacon/grit.git mygrit
Git 基本操作
Git 的工作就是创建和保存你项目的快照及与之后的快照进行对比。本章将对有关创建与提交你的项目快照的命令作介绍。
获取与创建项目命令
git init
用 git init 在目录中创建新的 Git 仓库。 你可以在任何时候、任何目录中这么做,完全是本地化的。
在目录中执行 git init,就可以创建一个 Git 仓库了。比如我们创建 runoob 项目:
$ mkdir runoob $ cd runoob/ $ git init Initialized empty Git repository in /Users/tianqixin/www/runoob/.git/ # 在 /www/runoob/.git/ 目录初始化空 Git 仓库完毕。
现在你可以看到在你的项目中生成了 .git 这个子目录。 这就是你的 Git 仓库了,所有有关你的此项目的快照数据都存放在这里。
ls -a . .. .git
git clone
使用 git clone 拷贝一个 Git 仓库到本地,让自己能够查看该项目,或者进行修改。
如果你需要与他人合作一个项目,或者想要复制一个项目,看看代码,你就可以克隆那个项目。 执行命令:
git clone [url]
[url] 为你想要复制的项目,就可以了。
例如我们克隆 Github 上的项目:
$ git clone git@github.com:schacon/simplegit.git Cloning into 'simplegit'... remote: Counting objects: 13, done. remote: Total 13 (delta 0), reused 0 (delta 0), pack-reused 13 Receiving objects: 100% (13/13), done. Resolving deltas: 100% (2/2), done. Checking connectivity... done.
克隆完成后,在当前目录下会生成一个 simplegit 目录:
$ cd simplegit/ $ ls README Rakefile lib
上述操作将复制该项目的全部记录。
$ ls -a . .. .git README Rakefile lib $ cd .git $ ls HEAD description info packed-refs branches hooks logs refs config index objects
默认情况下,Git 会按照你提供的 URL 所指示的项目的名称创建你的本地项目目录。 通常就是该 URL 最后一个 / 之后的项目名称。如果你想要一个不一样的名字, 你可以在该命令后加上你想要的名称。
基本快照
Git 的工作就是创建和保存你的项目的快照及与之后的快照进行对比。本章将对有关创建与提交你的项目的快照的命令作介绍。
git add
git add 命令可将该文件添加到缓存,如我们添加以下两个文件:
$ touch README $ touch hello.php $ ls README hello.php $ git status -s ?? README ?? hello.php $
git status 命令用于查看项目的当前状态。
接下来我们执行 git add 命令来添加文件:
$ git add README hello.php
现在我们再执行 git status,就可以看到这两个文件已经加上去了。
$ git status -s A README A hello.php $
新项目中,添加所有文件很普遍,我们可以使用 git add . 命令来添加当前项目的所有文件。
现在我们修改 README 文件:
$ vim README
在 README 添加以下内容:# Runoob Git 测试,然后保存退出。
再执行一下 git status:
$ git status -s AM README A hello.php
"AM" 状态的意思是,这个文件在我们将它添加到缓存之后又有改动。改动后我们再执行 git add 命令将其添加到缓存中:
$ git add . $ git status -s A README A hello.php
当你要将你的修改包含在即将提交的快照里的时候,需要执行 git add。
git status
git status 以查看在你上次提交之后是否有修改。
我演示该命令的时候加了 -s 参数,以获得简短的结果输出。如果没加该参数会详细输出内容:
$ git status On branch masterInitial commitChanges to be committed:(use "git rm --cached <file>..." to unstage)new file: READMEnew file: hello.php
git diff
执行 git diff 来查看执行 git status 的结果的详细信息。
git diff 命令显示已写入缓存与已修改但尚未写入缓存的改动的区别。git diff 有两个主要的应用场景。
- 尚未缓存的改动:git diff
- 查看已缓存的改动: git diff --cached
- 查看已缓存的与未缓存的所有改动:git diff HEAD
- 显示摘要而非整个 diff:git diff --stat
在 hello.php 文件中输入以下内容:
<?php echo '菜鸟教程:www.runoob.com'; ?>
$ git status -s A README AM hello.php $ git diff diff --git a/hello.php b/hello.php index e69de29..69b5711 100644 --- a/hello.php +++ b/hello.php @@ -0,0 +1,3 @@ +<?php +echo '菜鸟教程:www.runoob.com'; +?>
git status 显示你上次提交更新后的更改或者写入缓存的改动, 而 git diff 一行一行地显示这些改动具体是啥。
接下来我们来查看下 git diff --cached 的执行效果:
$ git add hello.php $ git status -s A README A hello.php $ git diff --cached diff --git a/README b/README new file mode 100644 index 0000000..8f87495 --- /dev/null +++ b/README @@ -0,0 +1 @@ +# Runoob Git 测试 diff --git a/hello.php b/hello.php new file mode 100644 index 0000000..69b5711 --- /dev/null +++ b/hello.php @@ -0,0 +1,3 @@ +<?php +echo '菜鸟教程:www.runoob.com'; +?>
git commit
使用 git add 命令将想要快照的内容写入缓存区, 而执行 git commit 将缓存区内容添加到仓库中。
Git 为你的每一个提交都记录你的名字与电子邮箱地址,所以第一步需要配置用户名和邮箱地址。
$ git config --global user.name 'runoob' $ git config --global user.email test@runoob.com
接下来我们写入缓存,并提交对 hello.php 的所有改动。在首个例子中,我们使用 -m 选项以在命令行中提供提交注释。
$ git add hello.php $ git status -s A README A hello.php $ git commit -m '第一次版本提交' [master (root-commit) d32cf1f] 第一次版本提交2 files changed, 4 insertions(+)create mode 100644 READMEcreate mode 100644 hello.php
现在我们已经记录了快照。如果我们再执行 git status:
$ git status # On branch master nothing to commit (working directory clean)
以上输出说明我们在最近一次提交之后,没有做任何改动,是一个"working directory clean:干净的工作目录"。
如果你没有设置 -m 选项,Git 会尝试为你打开一个编辑器以填写提交信息。 如果 Git 在你对它的配置中找不到相关信息,默认会打开 vim。屏幕会像这样:
# Please enter the commit message for your changes. Lines starting # with '#' will be ignored, and an empty message aborts the commit. # On branch master # Changes to be committed: # (use "git reset HEAD <file>..." to unstage) # # modified: hello.php # ~ ~ ".git/COMMIT_EDITMSG" 9L, 257C
如果你觉得 git add 提交缓存的流程太过繁琐,Git 也允许你用 -a 选项跳过这一步。命令格式如下:
git commit -a
我们先修改 hello.php 文件为以下内容:
<?php echo '菜鸟教程:www.runoob.com'; echo '菜鸟教程:www.runoob.com'; ?>
再执行以下命令:
git commit -am '修改 hello.php 文件' [master 71ee2cb] 修改 hello.php 文件1 file changed, 1 insertion(+)
git reset HEAD
git reset HEAD 命令用于取消已缓存的内容。
我们先改动文件 README 文件,内容如下:
# Runoob Git 测试 # 菜鸟教程
hello.php 文件修改为:
<?php echo '菜鸟教程:www.runoob.com'; echo '菜鸟教程:www.runoob.com'; echo '菜鸟教程:www.runoob.com'; ?>
现在两个文件修改后,都提交到了缓存区,我们现在要取消其中一个的缓存,操作如下:
$ git status -sM READMEM hello.php $ git add . $ git status -s M README M hello.php $ git reset HEAD hello.php Unstaged changes after reset: M hello.php $ git status -s M READMEM hello.php
现在你执行 git commit,只会将 README 文件的改动提交,而 hello.php 是没有的。
$ git commit -m '修改' [master f50cfda] 修改1 file changed, 1 insertion(+) $ git status -sM hello.php
可以看到 hello.php 文件的修改并未提交。
这时我们可以使用以下命令将 hello.php 的修改提交:
$ git commit -am '修改 hello.php 文件' [master 760f74d] 修改 hello.php 文件1 file changed, 1 insertion(+) $ git status On branch master nothing to commit, working directory clean
简而言之,执行 git reset HEAD 以取消之前 git add 添加,但不希望包含在下一提交快照中的缓存。
git rm
如果只是简单地从工作目录中手工删除文件,运行 git status 时就会在 Changes not staged for commit 的提示。
要从 Git 中移除某个文件,就必须要从已跟踪文件清单中移除,然后提交。可以用以下命令完成此项工作
git rm <file>
如果删除之前修改过并且已经放到暂存区域的话,则必须要用强制删除选项 -f
git rm -f <file>
如果把文件从暂存区域移除,但仍然希望保留在当前工作目录中,换句话说,仅是从跟踪清单中删除,使用 --cached 选项即可
git rm --cached <file>
如我们删除 hello.php文件:
$ git rm hello.php rm 'hello.php' $ ls README
不从工作区中删除文件:
$ git rm --cached README rm 'README' $ ls README
可以递归删除,即如果后面跟的是一个目录做为参数,则会递归删除整个目录中的所有子目录和文件:
git rm –r *
进入某个目录中,执行此语句,会删除该目录下的所有文件和子目录。
git mv
git mv 命令用于移动或重命名一个文件、目录、软连接。
我们先把刚移除的 README 添加回来:
$ git add README
然后对其重名:
$ git mv README README.md $ ls README.md
Git 分支管理
几乎每一种版本控制系统都以某种形式支持分支。使用分支意味着你可以从开发主线上分离开来,然后在不影响主线的同时继续工作。
有人把 Git 的分支模型称为必杀技特性,而正是因为它,将 Git 从版本控制系统家族里区分出来。
创建分支命令:
git branch (branchname)
切换分支命令:
git checkout (branchname)
当你切换分支的时候,Git 会用该分支的最后提交的快照替换你的工作目录的内容, 所以多个分支不需要多个目录。
合并分支命令:
git merge
你可以多次合并到统一分支, 也可以选择在合并之后直接删除被并入的分支。
开始前我们先创建一个测试目录:
$ mkdir gitdemo $ cd gitdemo/ $ git init Initialized empty Git repository... $ touch README $ git add README $ git commit -m '第一次版本提交' [master (root-commit) 3b58100] 第一次版本提交1 file changed, 0 insertions(+), 0 deletions(-)create mode 100644 README
Git 分支管理
列出分支
列出分支基本命令:
git branch
没有参数时,git branch 会列出你在本地的分支。
$ git branch * master
此例的意思就是,我们有一个叫做 master 的分支,并且该分支是当前分支。
当你执行 git init 的时候,缺省情况下 Git 就会为你创建 master 分支。
如果我们要手动创建一个分支。执行 git branch (branchname) 即可。
$ git branch testing $ git branch * mastertesting
现在我们可以看到,有了一个新分支 testing。
当你以此方式在上次提交更新之后创建了新分支,如果后来又有更新提交, 然后又切换到了 testing 分支,Git 将还原你的工作目录到你创建分支时候的样子。
接下来我们将演示如何切换分支,我们用 git checkout (branch) 切换到我们要修改的分支。
$ ls README $ echo 'runoob.com' > test.txt $ git add . $ git commit -m 'add test.txt' [master 3e92c19] add test.txt1 file changed, 1 insertion(+)create mode 100644 test.txt $ ls README test.txt $ git checkout testing Switched to branch 'testing' $ ls README
当我们切换到 testing 分支的时候,我们添加的新文件 test.txt 被移除了。切换回 master 分支的时候,它们有重新出现了。
$ git checkout master Switched to branch 'master' $ ls README test.txt
我们也可以使用 git checkout -b (branchname) 命令来创建新分支并立即切换到该分支下,从而在该分支中操作。
$ git checkout -b newtest Switched to a new branch 'newtest' $ git rm test.txt rm 'test.txt' $ ls README $ touch hello.php $ git add . $ git commit -am 'removed test.txt、add runoob.php' [newtest c1501a2] removed test.txt、add runoob.php2 files changed, 1 deletion(-)create mode 100644 runoob.phpdelete mode 100644 test.txt $ ls README runoob.php $ git checkout master Switched to branch 'master' $ ls README test.txt
如你所见,我们创建了一个分支,在该分支的上移除了一些文件 test.txt,并添加了 runoob.php 文件,然后切换回我们的主分支,删除的 test.txt 文件又回来了,且新增加的 runoob.php 不存在主分支中。
使用分支将工作切分开来,从而让我们能够在不同开发环境中做事,并来回切换。
删除分支
删除分支命令:
git branch -d (branchname)
例如我们要删除 testing 分支:
$ git branch * mastertesting $ git branch -d testing Deleted branch testing (was 85fc7e7). $ git branch * master
分支合并
一旦某分支有了独立内容,你终究会希望将它合并回到你的主分支。 你可以使用以下命令将任何分支合并到当前分支中去:
git merge
$ git branch * masternewtest $ ls README test.txt $ git merge newtest Updating 3e92c19..c1501a2 Fast-forwardrunoob.php | 0test.txt | 1 -2 files changed, 1 deletion(-)create mode 100644 runoob.phpdelete mode 100644 test.txt $ ls README runoob.php
以上实例中我们将 newtest 分支合并到主分支去,test.txt 文件被删除。
合并完后就可以删除分支:
$ git branch -d newtest Deleted branch newtest (was c1501a2).
删除后, 就只剩下 master 分支了:
$ git branch * master
合并冲突
合并并不仅仅是简单的文件添加、移除的操作,Git 也会合并修改。
$ git branch * master $ cat runoob.php
首先,我们创建一个叫做 change_site 的分支,切换过去,我们将 runoob.php 内容改为:
<?php echo 'runoob'; ?>
创建 change_site 分支:
$ git checkout -b change_site Switched to a new branch 'change_site' $ vim runoob.php $ head -3 runoob.php <?php echo 'runoob'; ?> $ git commit -am 'changed the runoob.php' [change_site 7774248] changed the runoob.php1 file changed, 3 insertions(+)
将修改的内容提交到 change_site 分支中。 现在,假如切换回 master 分支我们可以看内容恢复到我们修改前的(空文件,没有代码),我们再次修改 runoob.php 文件。
$ git checkout master Switched to branch 'master' $ cat runoob.php $ vim runoob.php # 修改内容如下 $ cat runoob.php <?php echo 1; ?> $ git diff diff --git a/runoob.php b/runoob.php index e69de29..ac60739 100644 --- a/runoob.php +++ b/runoob.php @@ -0,0 +1,3 @@ +<?php +echo 1; +?> $ git commit -am '修改代码' [master c68142b] 修改代码1 file changed, 3 insertions(+)
现在这些改变已经记录到我的 "master" 分支了。接下来我们将 "change_site" 分支合并过来。
$ git merge change_site Auto-merging runoob.php CONFLICT (content): Merge conflict in runoob.php Automatic merge failed; fix conflicts and then commit the result.$ cat runoob.php # 代开文件,看到冲突内容 <?php <<<<<<< HEAD echo 1; ======= echo 'runoob'; >>>>>>> change_site ?>
我们将前一个分支合并到 master 分支,一个合并冲突就出现了,接下来我们需要手动去修改它。
$ vim runoob.php $ cat runoob.php <?php echo 1; echo 'runoob'; ?> $ git diff diff --cc runoob.php index ac60739,b63d7d7..0000000 --- a/runoob.php +++ b/runoob.php @@@ -1,3 -1,3 +1,4 @@@<?php+echo 1; + echo 'runoob';?>
在 Git 中,我们可以用 git add 要告诉 Git 文件冲突已经解决
$ git status -s UU runoob.php $ git add runoob.php $ git status -s M runoob.php $ git commit [master 88afe0e] Merge branch 'change_site'
现在我们成功解决了合并中的冲突,并提交了结果。
Git 查看提交历史
在使用 Git 提交了若干更新之后,又或者克隆了某个项目,想回顾下提交历史,我们可以使用 git log 命令查看。
针对我们前一章节的操作,使用 git log 命令列出历史提交记录如下:
$ git log commit d5e9fc2c811e0ca2b2d28506ef7dc14171a207d9 (HEAD -> master) Merge: c68142b 7774248 Author: runoob <test@runoob.com> Date: Fri May 3 15:55:58 2019 +0800Merge branch 'change_site'commit c68142b562c260c3071754623b08e2657b4c6d5b Author: runoob <test@runoob.com> Date: Fri May 3 15:52:12 2019 +0800修改代码commit 777424832e714cf65d3be79b50a4717aea51ab69 (change_site) Author: runoob <test@runoob.com> Date: Fri May 3 15:49:26 2019 +0800changed the runoob.phpcommit c1501a244676ff55e7cccac1ecac0e18cbf6cb00 Author: runoob <test@runoob.com> Date: Fri May 3 15:35:32 2019 +0800
我们可以用 --oneline 选项来查看历史记录的简洁的版本。
$ git log --oneline $ git log --oneline d5e9fc2 (HEAD -> master) Merge branch 'change_site' c68142b 修改代码 7774248 (change_site) changed the runoob.php c1501a2 removed test.txt、add runoob.php 3e92c19 add test.txt 3b58100 第一次版本提交
这告诉我们的是,此项目的开发历史。
我们还可以用 --graph 选项,查看历史中什么时候出现了分支、合并。以下为相同的命令,开启了拓扑图选项:
* d5e9fc2 (HEAD -> master) Merge branch 'change_site' |\ | * 7774248 (change_site) changed the runoob.php * | c68142b 修改代码 |/ * c1501a2 removed test.txt、add runoob.php * 3e92c19 add test.txt * 3b58100 第一次版本提交
现在我们可以更清楚明了地看到何时工作分叉、又何时归并。
你也可以用 --reverse 参数来逆向显示所有日志。
$ git log --reverse --oneline 3b58100 第一次版本提交 3e92c19 add test.txt c1501a2 removed test.txt、add runoob.php 7774248 (change_site) changed the runoob.php c68142b 修改代码 d5e9fc2 (HEAD -> master) Merge branch 'change_site'
如果只想查找指定用户的提交日志可以使用命令:git log --author , 例如,比方说我们要找 Git 源码中 Linus 提交的部分:
$ git log --author=Linus --oneline -5 81b50f3 Move 'builtin-*' into a 'builtin/' subdirectory 3bb7256 make "index-pack" a built-in 377d027 make "git pack-redundant" a built-in b532581 make "git unpack-file" a built-in 112dd51 make "mktag" a built-in
如果你要指定日期,可以执行几个选项:--since 和 --before,但是你也可以用 --until 和 --after。
例如,如果我要看 Git 项目中三周前且在四月十八日之后的所有提交,我可以执行这个(我还用了 --no-merges 选项以隐藏合并提交):
$ git log --oneline --before={3.weeks.ago} --after={2010-04-18} --no-merges
5469e2d Git 1.7.1-rc2
d43427d Documentation/remote-helpers: Fix typos and improve language
272a36b Fixup: Second argument may be any arbitrary string
b6c8d2d Documentation/remote-helpers: Add invocation section
5ce4f4e Documentation/urls: Rewrite to accomodate transport::address
00b84e9 Documentation/remote-helpers: Rewrite description
03aa87e Documentation: Describe other situations where -z affects git diff
77bc694 rebase-interactive: silence warning when no commits rewritten
636db2c t3301: add tests to use --format="%N"
Git 标签
如果你达到一个重要的阶段,并希望永远记住那个特别的提交快照,你可以使用 git tag 给它打上标签。
比如说,我们想为我们的 runoob 项目发布一个"1.0"版本。 我们可以用 git tag -a v1.0 命令给最新一次提交打上(HEAD)"v1.0"的标签。
-a 选项意为"创建一个带注解的标签"。 不用 -a 选项也可以执行的,但它不会记录这标签是啥时候打的,谁打的,也不会让你添加个标签的注解。 我推荐一直创建带注解的标签。
$ git tag -a v1.0
当你执行 git tag -a 命令时,Git 会打开你的编辑器,让你写一句标签注解,就像你给提交写注解一样。
现在,注意当我们执行 git log --decorate 时,我们可以看到我们的标签了:
* d5e9fc2 (HEAD -> master) Merge branch 'change_site' |\ | * 7774248 (change_site) changed the runoob.php * | c68142b 修改代码 |/ * c1501a2 removed test.txt、add runoob.php * 3e92c19 add test.txt * 3b58100 第一次版本提交
如果我们忘了给某个提交打标签,又将它发布了,我们可以给它追加标签。
例如,假设我们发布了提交 85fc7e7(上面实例最后一行),但是那时候忘了给它打标签。 我们现在也可以:
$ git tag -a v0.9 85fc7e7 $ git log --oneline --decorate --graph * d5e9fc2 (HEAD -> master) Merge branch 'change_site' |\ | * 7774248 (change_site) changed the runoob.php * | c68142b 修改代码 |/ * c1501a2 removed test.txt、add runoob.php * 3e92c19 add test.txt * 3b58100 (tag: v0.9) 第一次版本提交
如果我们要查看所有标签可以使用以下命令:
$ git tag v0.9 v1.0
指定标签信息命令:
git tag -a <tagname> -m "runoob.com标签"
PGP签名标签命令:
git tag -s <tagname> -m "runoob.com标签"
Git 远程仓库(Github)
Git 并不像 SVN 那样有个中心服务器。
目前我们使用到的 Git 命令都是在本地执行,如果你想通过 Git 分享你的代码或者与其他开发人员合作。 你就需要将数据放到一台其他开发人员能够连接的服务器上。
本例使用了 Github 作为远程仓库,你可以先阅读我们的 Github 简明教程。
添加远程库
要添加一个新的远程仓库,可以指定一个简单的名字,以便将来引用,命令格式如下:
git remote add [shortname] [url]
本例以 Github 为例作为远程仓库,如果你没有 Github 可以在官网 https://github.com/注册。
由于你的本地 Git 仓库和 GitHub 仓库之间的传输是通过SSH加密的,所以我们需要配置验证信息:
使用以下命令生成 SSH Key:
$ ssh-keygen -t rsa -C "youremail@example.com"
后面的 your_email@youremail.com 改为你在 Github 上注册的邮箱,之后会要求确认路径和输入密码,我们这使用默认的一路回车就行。成功的话会在 ~/ 下生成 .ssh 文件夹,进去,打开 id_rsa.pub,复制里面的 key。
回到 github 上,进入 Account => Settings(账户配置)。
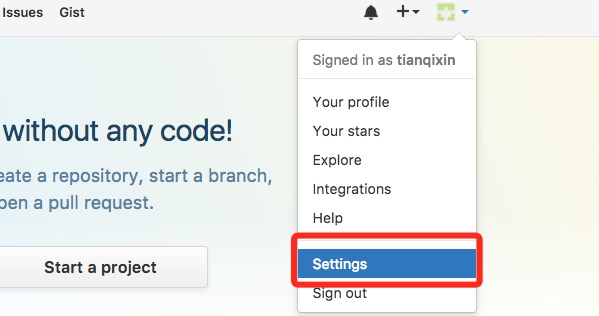
左边选择 SSH and GPG keys,然后点击 New SSH key 按钮,title 设置标题,可以随便填,粘贴在你电脑上生成的 key。
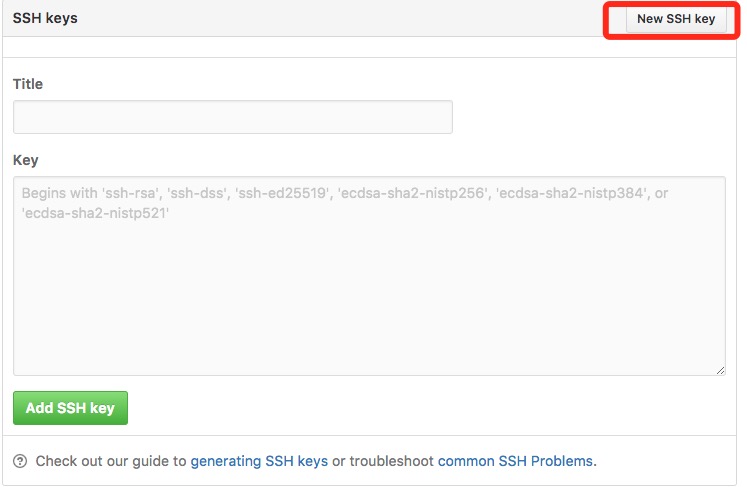
添加成功后界面如下所示
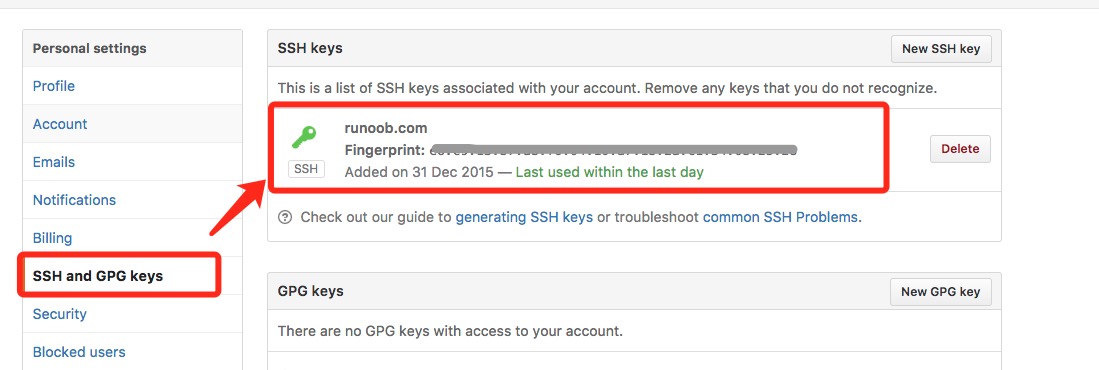
为了验证是否成功,输入以下命令:
$ ssh -T git@github.com Hi tianqixin! You've successfully authenticated, but GitHub does not provide shell access.
以下命令说明我们已成功连上 Github。
之后登录后点击" New repository " 如下图所示:
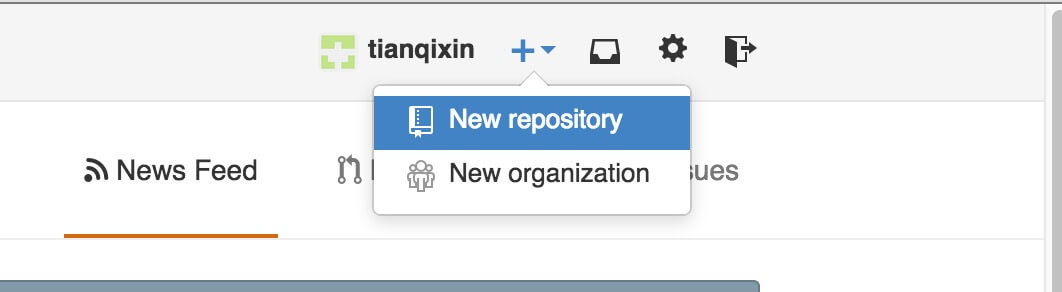
之后在在Repository name 填入 runoob-git-test(远程仓库名) ,其他保持默认设置,点击"Create repository"按钮,就成功地创建了一个新的Git仓库:
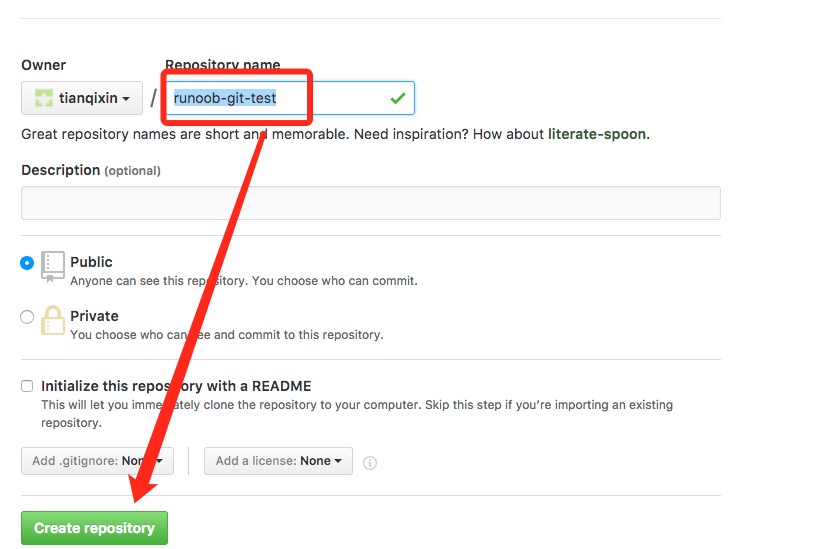
创建成功后,显示如下信息:
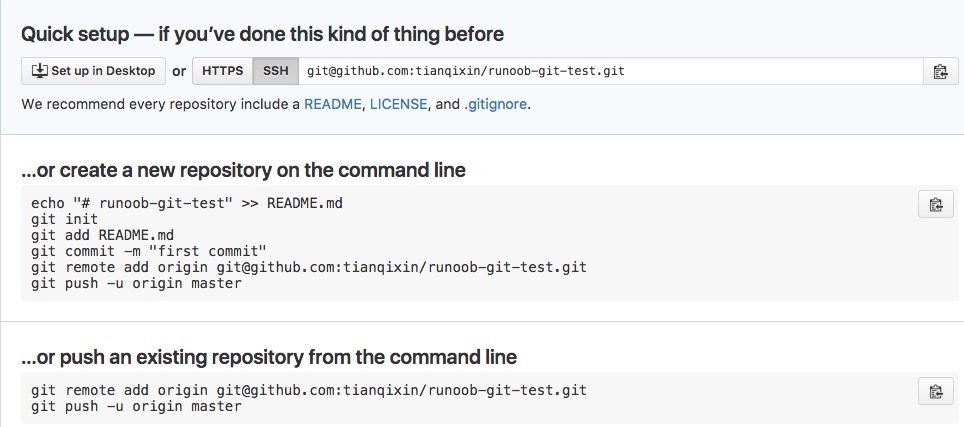
以上信息告诉我们可以从这个仓库克隆出新的仓库,也可以把本地仓库的内容推送到GitHub仓库。
现在,我们根据 GitHub 的提示,在本地的仓库下运行命令:
$ mkdir runoob-git-test # 创建测试目录 $ cd runoob-git-test/ # 进入测试目录 $ echo "# 菜鸟教程 Git 测试" >> README.md # 创建 README.md 文件并写入内容 $ ls # 查看目录下的文件 README $ git init # 初始化 $ git add README.md # 添加文件 $ git commit -m "添加 README.md 文件" # 提交并备注信息 [master (root-commit) 0205aab] 添加 README.md 文件1 file changed, 1 insertion(+)create mode 100644 README.md# 提交到 Github $ git remote add origin git@github.com:tianqixin/runoob-git-test.git $ git push -u origin master
以下命令请根据你在Github成功创建新仓库的地方复制,而不是根据我提供的命令,因为我们的Github用户名不一样,仓库名也不一样。
接下来我们返回 Github 创建的仓库,就可以看到文件已上传到 Github上:
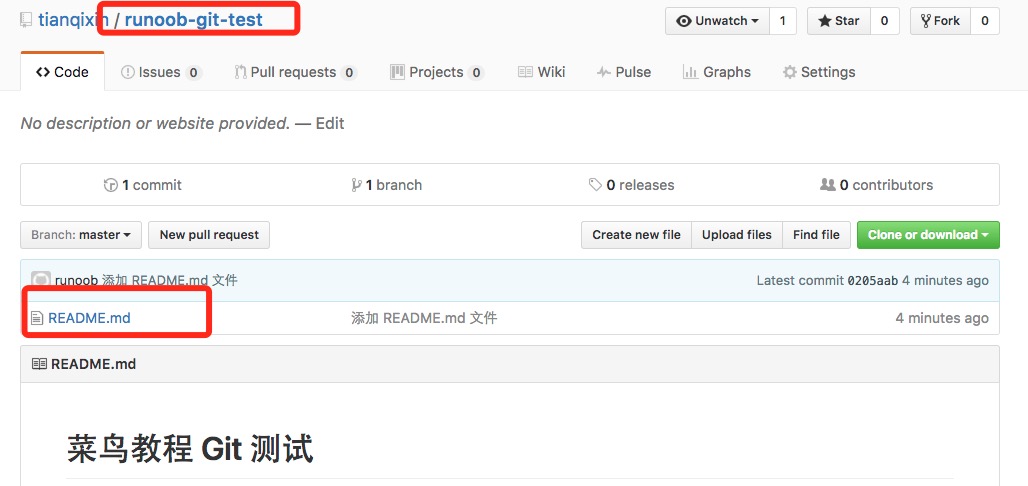
查看当前的远程库
要查看当前配置有哪些远程仓库,可以用命令:
git remote
实例
$ git remote origin $ git remote -v origin git@github.com:tianqixin/runoob-git-test.git (fetch) origin git@github.com:tianqixin/runoob-git-test.git (push)
执行时加上 -v 参数,你还可以看到每个别名的实际链接地址。
提取远程仓库
Git 有两个命令用来提取远程仓库的更新。
1、从远程仓库下载新分支与数据:
git fetch
该命令执行完后需要执行git merge 远程分支到你所在的分支。
2、从远端仓库提取数据并尝试合并到当前分支:
git merge
该命令就是在执行 git fetch 之后紧接着执行 git merge 远程分支到你所在的任意分支。
假设你配置好了一个远程仓库,并且你想要提取更新的数据,你可以首先执行 git fetch [alias] 告诉 Git 去获取它有你没有的数据,然后你可以执行 git merge [alias]/[branch] 以将服务器上的任何更新(假设有人这时候推送到服务器了)合并到你的当前分支。
接下来我们在 Github 上点击" README.md" 并在线修改它:
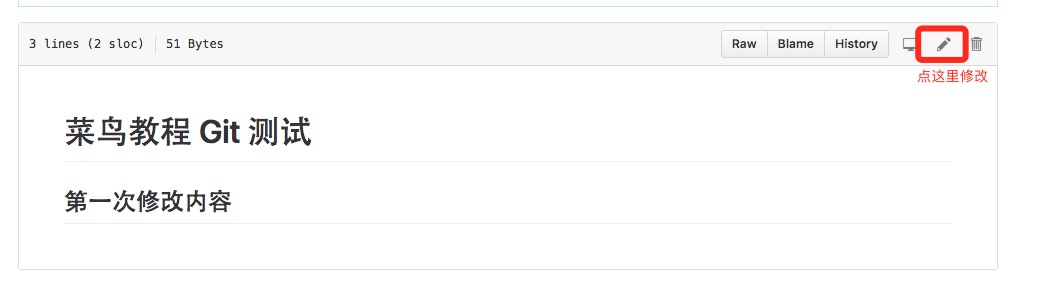
然后我们在本地更新修改。
$ git fetch origin remote: Counting objects: 3, done. remote: Compressing objects: 100% (2/2), done. remote: Total 3 (delta 0), reused 0 (delta 0), pack-reused 0 Unpacking objects: 100% (3/3), done. From github.com:tianqixin/runoob-git-test0205aab..febd8ed master -> origin/master
以上信息"0205aab..febd8ed master -> origin/master" 说明 master 分支已被更新,我们可以使用以下命令将更新同步到本地:
$ git merge origin/master Updating 0205aab..febd8ed Fast-forwardREADME.md | 1 +1 file changed, 1 insertion(+)
查看 README.md 文件内容:
$ cat README.md # 菜鸟教程 Git 测试 ## 第一次修改内容
推送到远程仓库
推送你的新分支与数据到某个远端仓库命令:
git push [alias] [branch]
以上命令将你的 [branch] 分支推送成为 [alias] 远程仓库上的 [branch] 分支,实例如下。
$ touch runoob-test.txt # 添加文件 $ git add runoob-test.txt $ git commit -m "添加到远程" master 69e702d] 添加到远程1 file changed, 0 insertions(+), 0 deletions(-)create mode 100644 runoob-test.txt$ git push origin master # 推送到 Github
重新回到我们的 Github 仓库,可以看到文件以及提交上来了:
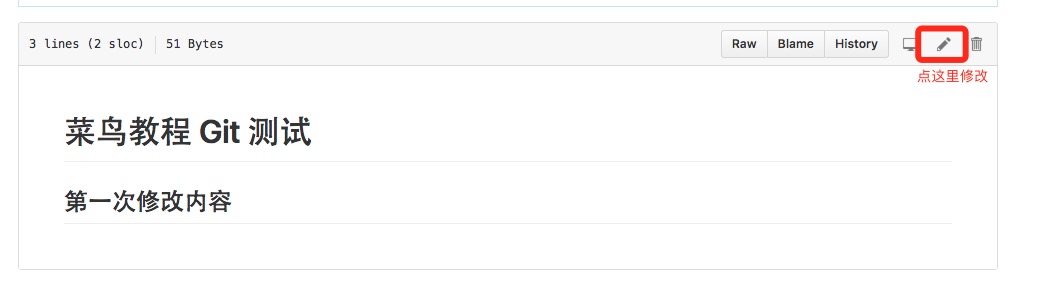
删除远程仓库
删除远程仓库你可以使用命令:
git remote rm [别名]
实例
$ git remote -v origin git@github.com:tianqixin/runoob-git-test.git (fetch) origin git@github.com:tianqixin/runoob-git-test.git (push)# 添加仓库 origin2 $ git remote add origin2 git@github.com:tianqixin/runoob-git-test.git$ git remote -v origin git@github.com:tianqixin/runoob-git-test.git (fetch) origin git@github.com:tianqixin/runoob-git-test.git (push) origin2 git@github.com:tianqixin/runoob-git-test.git (fetch) origin2 git@github.com:tianqixin/runoob-git-test.git (push)# 删除仓库 origin2 $ git remote rm origin2 $ git remote -v origin git@github.com:tianqixin/runoob-git-test.git (fetch) origin git@github.com:tianqixin/runoob-git-test.git (push)
使用 CODING 仓库
对于开发者而言 GitHub 已经不陌生了,在平时的开发中将代码托管到 GitHub 上十分方便。但是、国内用户通常会遇到一个问题就是: GitHub 的访问速度太慢。在阿里云和腾讯云的主机上 clone 代码时,如果主机的带宽不够大,clone 代码简直就是龟速。常常还会出现:丢包、失去连接等情况。对于这种情况,如果你想体验飞速的 Git 服务,不妨试着用一下 腾讯云开发者平台。相对于GitHub,CODING 除了提供免费的 Git 仓库之外,还给我们提供了免费的私有仓库(免费的普通会员提供 10 个私有项目、512M Git 仓库容量)。此外、CODING 还为我们免费提供了,项目管理、任务管理、团队管理、文件管理等功能,十分强大。
下面,我是试着来创建一个 CODING 项目,并且将 GitHub 上的代码迁移到 CODING。通常,分为三步:
- 1、创建 CODING 项目
- 2、将 GitHub 代码 Pull 到本地
- 3、本地关联 CODING 仓库,Push 代码到 CODING
创建 CODING 项目:
登录 腾讯云开发者平台 注册账号,然后在项目管理页面中创建项目,这一步不做赘述,按你的需要填写项目名称与描述,选择 License 类型即可,关于 License 的选择可以参考这篇文章:如何选择开源许可证?。项目创建完成中,在右侧菜单栏中的代码选项卡可以对代码进行相关的管理与操作


将 GitHub 代码 Pull 到本地:
登录 GitHub 选择你想要导入的仓库并复制仓库地址,在本地执行命令,将 GitHub 仓库代码拉下来:

sudo git clone
本地关联 CODING 仓库,Push 代码到 CODING:
首先我们执行命令:git remote -v

可以看到,当前的 git 已经关联了一个远程仓库。
因此,接下来我们执行以下命令,来关联 CODING 远程仓库(后面的仓库地址需要替换为你的 CODING 项目的地址!) 第一条命令的作用是删除现有的仓库关联,后面两条命令则是将仓库关联到 CODING 的地址,并且将代码 Push 到 master 分支
sudo git remote rm origin sudo git remote add origin https://git.coding.net/xxx/xxx.git sudo git push -u origin master
之后,我们再次进入 CODING 项目中代码管理的页面,便可以看到我们刚才 Push 上去的代码了。至此、GitHub 上的项目已经完整迁移到了 CODING 平台!

CODING 仓库的免密码 Push/Pull
代码迁移到 CODING 之后,我们发现,每次 Push/Pull 代码的时候都会提示我们输入用户名和密码。这是因为,我们的项目还没有添加 SSH Key,只能通过用户名/密码验证。 而 CODING 是为我们提供了公钥验证的方式的,进入项目管理,在左侧选项卡中点击"公钥部署"按钮,然后点击右侧的"新建公钥部署"

我们将本地的公钥内容粘贴到对应位置,并且给公钥命名一下(查看/生成本机公钥,可以参考这篇博文:查看本机 ssh 公钥,生成公钥)。勾选"授予推送权限"则可以授予这台机器Push代码的权限。

保存好设置后,我们再次尝试。此时,Push/Pull 代码不在需要验证用户名密码。至此,我们的代码便完全托管在了 CODING 平台上,享受他的便捷与飞速吧!
如有疑问请查阅帮助文档
现在 CODING 正在举办一场基于 Cloud Studio 工作空间的【我最喜爱的 Cloud Studio 插件评选大赛】。进入活动官网:https://studio.qcloud.coding.net/campaign/favorite-plugins/index,了解更多活动信息。
Git 服务器搭建
Git 服务器搭建
上一章节中我们远程仓库使用了 Github,Github 公开的项目是免费的,但是如果你不想让其他人看到你的项目就需要收费。
这时我们就需要自己搭建一台Git服务器作为私有仓库使用。
接下来我们将以 Centos 为例搭建 Git 服务器。
1、安装Git
$ yum install curl-devel expat-devel gettext-devel openssl-devel zlib-devel perl-devel $ yum install git
接下来我们 创建一个git用户组和用户,用来运行git服务:
$ groupadd git $ useradd git -g git
2、创建证书登录
收集所有需要登录的用户的公钥,公钥位于id_rsa.pub文件中,把我们的公钥导入到/home/git/.ssh/authorized_keys文件里,一行一个。
如果没有该文件创建它:
$ cd /home/git/ $ mkdir .ssh $ chmod 755 .ssh $ touch .ssh/authorized_keys $ chmod 644 .ssh/authorized_keys
3、初始化Git仓库
首先我们选定一个目录作为Git仓库,假定是/home/gitrepo/runoob.git,在/home/gitrepo目录下输入命令:
$ cd /home $ mkdir gitrepo $ chown git:git gitrepo/ $ cd gitrepo$ git init --bare runoob.git Initialized empty Git repository in /home/gitrepo/runoob.git/
以上命令Git创建一个空仓库,服务器上的Git仓库通常都以.git结尾。然后,把仓库所属用户改为git:
$ chown -R git:git runoob.git
4、克隆仓库
$ git clone git@192.168.45.4:/home/gitrepo/runoob.git Cloning into 'runoob'... warning: You appear to have cloned an empty repository. Checking connectivity... done.
192.168.45.4 为 Git 所在服务器 ip ,你需要将其修改为你自己的 Git 服务 ip。
这样我们的 Git 服务器安装就完成。
常用命令
- git status
- git remote
- git clone git@xxx.com
- git init
- git remote add origin git@git.oschina.net:gupaoedu_com_vip/test10.git
- git push -u origin master
- git pull
- git push
- git checkout
- git merge
- git rebase
- git tag 版本
经常帮人配置git的私钥,来总结一下简单的流程真心希望对大家有所帮助。
1.本地安装好git;
2.桌面右键 Git Bash Here 打开git命令行;
3.ssh-keygen -t rsa -C "nideyouxiang@xxx.com" (全部按enter);
4.cd ~/.ssh (如果没有执行第三步,则不会有这个文件夹);
5.cat id_rsa.pub 在命令行打开这个文件,会直接输出密钥;
6.复制,打开github ,点自己头像 >> settings >> SSH and GPG keys >>New SSH key
7. titile 随便写。 key里 粘贴第六步的内容;完成。
转载于:https://my.oschina.net/zz006/blog/3054331
git 从入门到精通相关推荐
- 带你Git从入门到精通
带你Git从入门到精通 [本文拷贝自码霸霸微信公众号,地址:https://mp.weixin.qq.com/s/0F6bjH1GRHhTnpfJPwLe1g] 目录: 前言 Git简介 实用主义 深 ...
- 送书【新书】 |《Git从入门到精通》
又到了每周三的送书时刻啦!本周我们送出的是<Git从入门到精通> 如果你还在为不会使用git而发愁,那么福音来啦!看他!看他!看他! (文末查看送书规则) 评价 这是一本读来很有乐趣也很有 ...
- git merge 冲突_更新了!深入浅出图解Git,入门到精通(保姆级教程)第三篇
原文链接:https://mp.weixin.qq.com/s/d7YwRi1mEkxUSUqxWD_B1Q 这一篇写完基本Git的操作就图解完了,如果想深入了解Git,这里可以推荐一些Git的硬核书 ...
- (一)深入浅出图解Git,入门到精通(保姆级教程)
Git简介 在我们的认知范围Git和SVN都是对于代码托管的工具,那么这两者又有什么不同呢? Git是世界上先进的「分布式的版本控制系统」,而SVN是「集中式的版本控制系统」,SVN对于版本的管理集中 ...
- (二)深入浅出图解Git,入门到精通(保姆级教程)
上一篇原创写了图解Git的第一篇,个人感觉还是可以,比较基础的那种,有兴趣的可以看一看[],这一篇我们继续图解Git,上一篇基本就是基础,这一篇算是进阶. 分支管理 Git中比较最重要的一点就是分支的 ...
- git从入门到精通(四)(删除本地标签,删除远程标签)
1. 删除本地标签 : git tag -d v1.0 2. 删除远程标签 : git push origin --delete v1.0 转载于:https://www.cnblogs.com/ ...
- git 删除分支_深入浅出图解Git,入门到精通(保姆级教程)
原文链接:https://mp.weixin.qq.com/s/_G3l9urASsFjyrYAZBWhDg 分支管理 Git中比较最重要的一点就是分支的概念,有了分支就有了合并和衍合的操作,「合并」 ...
- 【Git从入门到精通】Git入门
什么是版本控制 版本控制是一套系统,按时间记录某一个或一系列文件的变更,查看以前的特定版本. 使用版本控制系统,你可以将文件或者整个项目恢复到先前的状态,还可以对以前的文件进行对比. 本地版本控制系统 ...
- 2022/4/5 Git从入门到精通(精简版)
目录 1.Git简介 1.1Git的特点 1.2Git 与 SVN 区别 1.3Git的缺点 2.安装Git 2.1下载Git 2.2下载后安装 2.3创建项目 2.4创建仓库 2.5配置Git 3. ...
最新文章
- 【jquery】文档操作
- 计算机基础知识作业答案,计算机基础与应用作业答案ID及计算机基础知识笔试题.doc...
- 常用CSS元素div ul dl dt ol的简单解释
- Java SE之I/O流:知识框架
- myeclipse10中表单中的JS函数无法写return,onsubmit=return check();处出错
- SAP BOPF BO draft状态的数据激活原理
- 李洪强经典面试题146-网络
- 算法入门篇四 桶排序
- Ceres和g2o的配置和使用
- PHP环境搭配(二):lamp(linux+apache+mysql+php)搭建,附moodle与onlinejudge配置
- 转行进入互联网的一条可行路径
- 样式与include标签的使用及样式的继承和使用
- 线上讲座——全国海关中心架构师王翔畅谈设计模式
- Scala官网下载不下来问题-已解决
- selenium + python实现截图并且保存图片
- JavaScript中this关键字的使用比较
- Rusr Error: linker `x86_64-w64-mingw32-gcc` not found
- Linux date对时间戳的转换
- Ubuntu 18.04 如何调整桌面图标大小
- Win7 定时关机,重启命令
