kde 桌面显示管理器_KDE文件管理器Dolphin的综合指南
kde 桌面显示管理器
自Fedora 10以来, Dolphin一直是KDE桌面的默认文件管理器。使用KDE作为桌面选项的其他发行版也将其用作默认文件管理器。 它非常强大,并提供了一些非常高级的功能。
诸如Dolphin之类的文件管理应用程序的目的是使用户能够查找特定文件并打开,删除,复制或移动它们。 Dolphin和其他文件管理程序还允许您通过移动或删除文件以及整个文件夹来组织文件。
作为一个处女座的人,我非常喜欢海豚的这一方面。
入门
安装海豚
如果Linux主机上尚未安装Dolphin,则可以对基于RPM的发行版使用以下命令:
yum -y install dolphin
对于Fedora 21及更高版本,可以使用dnf命令,该命令将yum替换为软件包管理。
发射海豚
Dolphin可以直接从KDE 4桌面启动。 只需单击其中带有房屋的文件夹图标。 海豚也可以从KDE启动菜单中启动; 它是菜单“收藏夹”选项卡中的默认项之一。
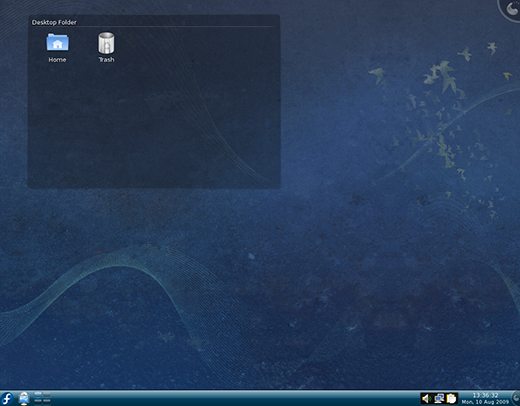
图1:单击“桌面”文件夹中的“房屋”图标以打开Dolphin文件管理器。
默认的海豚窗口

图2:默认的Dolphin窗口。 对于初学者来说,这很容易理解,但也可以根据经验丰富的用户的需求进行配置。
这种配置对于初学者来说很容易理解,但是Dolphin具有高度的可配置性,并且其丰富的功能集可以让最高级的用户轻松使用。
与Konqueror一样,Dolphin可用于浏览文件系统并查找文件和目录(文件夹)。 可以在各种应用程序中打开文件,删除文件,将文件移动到其他位置并进行复制。 与Konqueror(也可以用作网络浏览器)不同,Dolphin只能用作文件管理器。
海豚界面

图3:Dolphin界面的主要组件。 请注意,这是一个更复杂的配置,其中某些元素不是Dolphin的默认配置的一部分。
图3显示了两个工作区,但默认情况下只有一个。 使用两个工作区使您可以轻松地将文件从一个拖到另一个,以移动或复制它们。 通过将文件和文件夹从工作区拖动到“位置”或“文件夹”面板中显示的文件夹,也可以移动或复制文件和文件夹。
菜单栏
菜单栏包含下拉菜单,允许访问Dolphin的所有功能。 其中包括选择显示哪些面板,配置工具栏以显示其他图标以及配置Dolphin的整体功能。
使用“视图”>“面板”菜单,可以指定要显示的面板。 您可以在此处在“文件夹”面板旁边放置一个复选标记,以便将其显示出来。
工具列
工具栏是菜单栏正下方的图标行。 它提供了对Dolphin的许多功能的便捷访问。 您可以配置工具栏以包含最常用功能的图标。
位置栏
位置栏显示在工作空间中正在查看的文件夹的路径。 请注意,在图3中,可以配置两种样式。 左侧位置栏的样式是一个标准的文本输入字段,您可以在其中键入文件夹的完整路径,并以命令行界面样式显示到工作区中显示的目录的路径。
图3右侧的工作区的位置栏是一种新的“面包屑”样式,其中路径中的每个文件夹(目录)都显示为一个按钮。 您可以单击路径中的任何文件夹按钮以立即导航到该文件夹。 但是,一旦这样做,将不再显示用于目录树更深层的按钮。 所显示树的最深层是工作空间中当前显示的树。
面板
“海豚”窗口左侧的“位置和文件夹”面板使您可以导航到各个位置。
这些面板可以移动到“海豚”窗口上的其他位置。 抓住要移动的面板的标题栏,然后将其拖动到面板堆栈中的另一个位置,或将其移动到“海豚”窗口的另一侧。 在某些版本的Dolphin中,面板也可以拖到桌面上并完全从Dolphin窗口中脱离。 请注意,“文件夹和位置”面板是堆叠的,您可以使用选项卡选择要与之交互的面板。 这样堆叠面板可以使您更有效地利用宝贵的屏幕空间。
单击菱形图标(如果存在),还会取消固定面板并将其移至桌面。 在面板取消对接时,单击菱形图标,将其重新停靠在“海豚”窗口中的先前位置。
单击标题栏右上角的X按钮,可以完全删除任何面板。
位置面板
“位置”面板是文件夹和其他位置(例如您可能需要导航到的永久和可移动驱动器)的可配置列表。 要将新位置添加到此面板,只需将文件夹从工作区拖到“位置”面板中所需的位置即可。 您可以通过在列表中向上或向下拖动来移动此面板中的项目。
“位置”面板不是分层的。 它是单层的地方。 我通常会添加我经常浏览的地方。 要导航到“位置”面板中的任何文件夹,只需单击一个即可。
文件夹面板
“文件夹”面板与“位置”面板有些类似,它允许您导航到其中显示的文件夹。 但是,此面板是整个文件系统的完整目录树。 该树无法更改,因为它反映了文件系统的确切当前状态。 使用“文件夹”面板可以执行的操作是单击一个文件夹,以在活动工作区中显示其内容。 您可以将文件夹和文件从活动工作区拖放到“文件夹”面板中显示的任何文件夹中,以将它们移动到该目标文件夹。 您也可以将文件夹从“文件夹”面板中的一个位置拖放到另一位置,以移动它们。
“文件夹”面板不显示文件。 它仅显示文件夹。 文件仅显示在工作空间中。
信息面板
“信息”面板显示有关当前所选文件或文件夹或鼠标指针悬停在其上的文件或文件夹的信息。 如果文件是某种类型的文档或图形,Dolphin将尝试显示其预览。 在图1中,您可以看到在右侧工作区中选择的PDF文档的预览。
“信息”面板中显示的其他信息包括文件的大小和类型以及上次修改时间。
如果Dolphin无法显示文件的预览,它将显示一个表示文件类型的图标。
过滤条
过滤器栏允许您输入名称或文件扩展名并过滤显示,以便仅显示名称与键入的字符串匹配的文件和文件夹。 筛选器栏还接受一些正则表达式字符,例如句点(。),以表示任何字符都可以在文本字符串中占位。 请注意,此字符串不区分大小写。

图4:使用“过滤器”栏可以减少查找正确文件所需的文件数量。
上面的图4显示了在左侧工作区中使用“筛选器”栏的结果。 除了我在Filter栏中键入字符串的事实之外,这是与图3相同的目录(文件夹)。在图4中,我键入了字符串“ dv”,以便仅包含字符“ d”的文件和“ v”,但用一个单独的位置分隔,该位置可以是任何字符。 在这种情况下,现在显示的文件包括字符串“ Dav”,“ dav”,“ dev”和“ drv”。 我键入的过滤字符串中的句点(。)代表任何字符。 两个句点表示任何两个字符。 这称为正则表达式,它提供了使用单个匹配字符串进行非常特定但灵活的匹配的功能。
您可以使用的其他正则表达式可能看起来像“ d [ae] v”,在这种情况下,结果将仅包含带有字符串“ dav”或“ dev”的文件,而不包含“ drv”或任何其他包含“ d”的字符串除指定的“ a”或“ e”外,“ v”和“ v”还用其他任何单个字符分隔。 方括号表示字符串中的单个字符,但是(在这种情况下)括号中的两个字符表示该位置允许的字符。 因此,“ d [ae] v”是一个由三个字符组成的字符串,但第二个位置仅允许使用“ a”或“ e”。
您不必使用正则表达式。 您只需在过滤器栏中键入“ dav”即可仅显示名称中带有特定字符串“ dav”的那些文件。
正则表达式可能非常复杂,并且整本关于正则表达式的著作都在其中。 不用说,对正则表达式的完整讨论远远超出了本文档的范围。
请注意,可以配置Dolphin,以便不显示“过滤器”栏。 如果您需要添加或删除“过滤器”栏,则可以这样做。 有关添加或删除过滤器栏的详细信息,请参阅“配置海豚”部分。
状态栏
状态栏位于每个工作区的底部。 它显示有关所选文件或文件夹的信息。 如果未选择任何对象,则它包含有关在工作空间中正在查看的文件夹的信息。 这可以是正在查看的文件夹中包含的文件和文件夹的总数,以及该文件夹中的对象使用的磁盘总空间。
工作空间
最后但并非最不重要的一点是,我们拥有工作区,即您与Dolphin互动的中心。 工作区将显示您正在查看的文件夹中的文件。 您可以有一个或两个工作区。 默认值为一,但添加第二很容易。 在工具栏上,找到并单击两个带有绿色加号(+)的工作区的图标。 这将添加第二个工作区。 如果将光标悬停在此图标上,则工具提示将显示“拆分”。

图5:“海豚拆分和关闭”工作区图标。
请注意,当前处于活动状态的工作区(您正在使用的工作区)的背景色比处于非活动状态的工作区的背景色(浅灰色)浅。 要关闭活动的工作区,请在工具栏中找到并单击具有两个工作区和一个红色减号的图标。 现在,先前处于非活动状态的工作空间将填充窗口并成为活动的工作空间。 将鼠标指针悬停在该图标上将显示一个工具提示,显示“关闭”。
海豚工具栏
与任何应用程序的工具栏一样,Dolphin工具栏为轻松访问功能部件提供了一个焦点。 使用Dolphin工具栏可以访问的所有功能,也可以使用菜单栏中的菜单进行访问。 工具栏会减少所需的点击次数。

图6:通过工具栏可以立即访问许多Dolphin功能。
图6显示了一个Dolphin工具栏,该工具栏已通过一些附加按钮进行了自定义。 您的Dolphin工具栏几乎肯定会与此外观有所不同,因为它具有默认的按钮组,或者如果您已经对其进行了修改,则具有您喜欢的按钮组。 这些图标代表我认为最容易使用的功能。 让我们按从左到右的顺序讨论它们。
创建新的
使用“新建”按钮可以创建新的文件夹,文本或HTML文件,或链接到设备,文件或文件夹。 它在当前活动目录(即活动工作空间的活动文件夹)中创建此新对象。 单击并按住此按钮以显示提供这些选项的上下文菜单。
删除
“删除”按钮将永久删除活动工作区中的所有对象。 在图6中,按钮中的“ X”显示为灰色,因为未选择任何内容。 选择可删除对象时,“ X”为红色。 只需选择要删除的文件,链接和文件夹,然后单击此按钮。
警告:使用“删除”按钮删除的对象将被永久删除。 它们无法恢复。
资料夹
“文件夹”按钮是一个切换按钮,也就是说,它可以打开和关闭“文件夹”面板。 单击一次后,将显示“文件夹”面板,并且按钮保持按下状态。 再次单击时,该按钮将升高,并且“文件夹”面板消失。 注意,在图6中,按下了Button。
导航:向上,向后和向前
导航按钮允许在某些文件夹之间快速导航。
单击默认情况下不在工具栏上的“向上”按钮,可将您带到目录(文件夹)树的下一级。 单击“后退”按钮,将转到先前为当前活动目录的目录。 如果在单击“后退”按钮之后单击“前进”按钮,它将带您前进到刚离开的目录。
家
“主页”按钮将始终将您带到Dolphin配置中指定为主目录的文件夹。 有关设置所需位置的详细信息,请参见配置海豚。
重装
重新加载按钮强制Dolphin重新加载当前文件夹的信息。 因此,如果文件已添加到文件夹,被删除或修改,则可以强制显示更改。 大多数时间更改都是由Dolphin自动更新的,因为一些底层的守护程序(后台程序)会查看每个文件夹并发送正在或监视这些文件夹的更新通知程序,例如Dolphin。
新标签
“新建选项卡”按钮在“海豚”的工作区面板中打开一个新选项卡。 请参阅“配置海豚”页面上的图3。 这为浏览和管理文件提供了更大的灵活性。 就像在Firefox Web浏览器中进行选项卡式浏览一样。 它们都允许您仅在程序的单个实例中同时打开多个位置。
删除标签
使用此按钮可以删除当前活动的选项卡。 其他选项卡保持打开状态。 如果仅剩一个工作区选项卡,则将不再显示这些选项卡。 无法删除最后剩余的标签。
新窗户
“新窗口”按钮将启动新的Dolphin实例。 可以将文件和文件夹从一个Dolphin窗口复制并移动到另一个窗口。 这是另一个灵活性选项,使您能够以自己喜欢的任何方式工作。
观看次数
三个“查看”按钮旨在以不同方式显示文件夹的内容,再次使您可以选择以对您或在特定情况下最有意义和最有用的方式查看内容。

图7:“查看”按钮使您可以选择Dolphin如何显示文件夹的内容。
这三个按钮的最左侧是“图标”视图。 这只是在左右行中显示图标。 在可能的情况下,文件显示为预览而不是图标。 图3的左侧工作区显示了图标视图。
图2中的中间按钮是Details视图。 这是显示的文件夹中每个文件夹和文件的垂直列表,包括诸如文件大小,类型,创建或最后修改的日期,权限以及文件所有者之类的信息。 许多列未在下面的图8中显示,但是您可以滑动水平滚动条以查看其他列。

图8:左侧的工作区正在使用“图标”视图,而右侧的工作区是同一目录的列表视图。
预习
预览按钮可打开和关闭预览功能。 预览显示文档的首页或图形的小缩略图视图。 启用此功能会占用内存和CPU周期,因此可能会拖慢处理器或RAM数量少的系统的性能。 在这种情况下,您可能要禁用预览。
分割/关闭

图9:“海豚”拆分和关闭图标。
当选项卡中只有一个工作区时,将显示“拆分”图标(带有绿色加号的图标)。 单击此按钮可将工作空间拆分为两个。 图3、4和8显示了一个拆分的工作区。 拆分工作空间后,将显示带有红色减号的“关闭”图标。 单击“关闭”按钮将关闭活动的工作空间。
放大
缩放图标(一个用于放大,一个用于缩小)在活动工作区中增加或减小图标或预览的大小。 此功能与上方图9中右侧工作区底部的缩放滑块相同。
配置工具栏/配置海豚
这些按钮分别打开窗口以配置工具栏和海豚。 有关配置Dolphin和工具栏的详细信息,请参考配置Dolphin。
海豚手册
该按钮将打开“海豚手册”,这是使用海豚的非常好的说明。
关于海豚/关于KDE
这两个按钮打开小窗口,分别包含有关Dolphin和KDE的一些信息。 此信息是版本号和作者以及其他一些花絮。
出口
顾名思义,此按钮从Dolphin退出并关闭。
配置海豚
Dolphin具有高度的灵活性,可以进行配置以满足几乎与文件系统导航和文件管理有关的所有需求。 配置Dolphin的主要方面包括工具栏上的图标,用户界面(UI)中可用的工具以及Dolphin在某些特定情况下的行为。
配置工具栏
“海豚工具栏”是菜单栏正下方的图标行。 它提供了对Dolphin的许多功能的便捷访问。 您可以配置工具栏以包含最常用功能的图标。

图10:海豚工具栏
图10中的Dolphin工具栏可能看起来与您的不同。 我为此图标添加了一些默认配置以外的图标。
将图标添加到工具栏非常容易。 使用菜单栏选择设置>配置工具栏,然后显示“配置工具栏”窗口,如图11所示。

图11:将工具(图标)从左侧窗口拖到右侧,以将它们添加到工具栏。
只需将所需的工具(图标)从左侧的“可用操作”侧拖到右侧的“当前操作”即可。 将它们按顺序放在希望的位置。 图标位于右侧后,您可以通过在列表中上下拖动图标来更改其位置。 您可以单击“应用”进行更改并使此窗口保持打开状态,或者单击“确定”以应用更改并关闭该窗口。
要从工具栏中删除工具,请将其从“当前动作”面板拖动到“可用动作”面板,它将自动以正确的字母顺序放置在列表中。
我发现最有用的工具默认情况下不在工具栏上,它们是:
- 使用“向上”按钮以及“后退”和“前进”按钮,可以浏览目录树结构。 向上按钮始终将您带到下一个更高的目录级别,而后退按钮则将您带到先前查看的目录。 转发按钮将您带到您刚刚离开的目录。
- “新建选项卡”按钮使您可以向工作空间添加新选项卡,以便在可以同时使用的文件夹(目录)数量上具有更大的灵活性。 请注意,您可以将文件或文件夹从“可见”选项卡拖动到背景选项卡(图3中的“ LinuxBook”),然后将其放到那里,然后将对象移动或复制到在背景选项卡上命名的目录。

图12:多个选项卡可让您在同时处理多个任务时具有更大的灵活性。
海豚偏好
“海豚首选项”菜单(菜单栏>设置>配置海豚)使您可以配置海豚的基本外观和行为。

图13:“海豚首选项”菜单允许设置一些基本外观和功能配置。
启动
“启动”选项卡为首次启动时显示的默认文件夹Dolphin提供配置。 您的主目录中的Documents文件夹是一个很好的起点,应该已经是默认设置。
您还可以指定Dolphin在Split View中以两个工作区代替默认工作区开始。 可编辑的位置栏允许您编辑在位置栏中显示的路径,以直接移动到要显示的新文件夹。 否则,您可以使用各种面板,工具栏上的图标和工作场所本身进行导航。
查看模式
使用“查看模式”选项卡,您可以定义三种查看模式中每一种的视觉特征以及适用于所有视图的一些常规属性。 “常规”选项卡允许您指定是否所有文件夹都使用相同的查看属性,这是我喜欢的,因为我更喜欢“详细信息”视图来查看所有文件夹。 另一个选项会在您更改每个文件夹时记住每个文件夹的一组特定属性。 例如,您可能希望基本的主目录(文件夹)显示在默认的“图标”视图中,但是一个包含许多文件的目录将在“详细信息”模式下显示。
在这三种视图模式中的每一种中可以更改的主要属性是字体及其大小,图标大小以及显示它们时文档预览的大小。 “图标”视图还具有用于定义网格排列是以行还是列排列的选项。

图14:您可以在此选项卡中为三种查看模式设置视觉和功能首选项。
您必须按“确定”或“应用”按钮才能进行选择。
基本任务
使用Dolphin浏览文件系统
术语“浏览文件系统”是一种奇特的说法,它表示您正在从一个文件夹(目录)移动到另一个文件夹(目录)以查找和管理文件或其他文件夹。

图15:Dolphin界面提供了许多用于浏览文件系统的选项。
使用Dolphin导航文件系统非常容易。 Dolphin界面包含许多与文件系统导航和查找所需文件的过程直接相关的元素,以便您可以使用它们:
- 位置栏
- 位置面板
- 文件夹面板
- 过滤条
- 工作空间
显示文件
关于如何显示文件,有许多选项。 默认视图是“图标”,您可以在其中简单地看到对象的图标及其名称。 Icon视图和Columns视图之间的区别在于,columns视图将图标排成一整齐的列。
“详细信息”视图显示有关文件和文件夹的更多信息,例如文件的大小,上次修改的时间,所有者,文件类型以及所有者。 使用此视图可以告诉您,无法编辑文件的原因是该文件不属于您,并且权限被设置为禁止该文件的所有者(文件所有者)进行更改。 只有文件所有者或root用户可以更改文件的权限。
有关文件所有权和权限的更多信息,请参见文档Linux和Security 。
您可以使用菜单栏或工具栏上的图标从这些选项中进行选择。 要使用菜单栏,请选择“视图”>“视图模式”,然后选择“图标”,“详细信息”或“列”。 我个人更喜欢“详细信息”视图,因为它为我提供了更多信息。
使用应用程序打开文件
通常,您只需在OpenOffice文档或Word文档或电子表格等文件上单击鼠标左键即可在相应的应用程序中将其打开。 如果这如您所愿,那么您无需执行其他任何操作。
然而,这并非总是如此。 在某些情况下,使用了错误的应用程序-至少对于您要使用的文件而言是错误的-或未指定默认应用程序。 您也可以右键单击要打开的文件的图标,然后获取提供一些其他选项的上下文菜单。
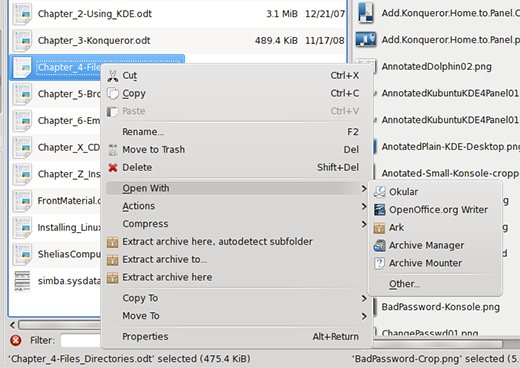
图16:选择与默认应用程序不同的应用程序来打开文件。
在图16中,您可以看到上下文菜单显示了可以在此文件上使用的多个应用程序。 顶部的是默认值。 因为Okular只是一个查看器,所以您可能想使用OpenOffice Writer打开文件以进行编辑。 只需右键单击该文件,单击“打开方式”,然后选择“ OpenOffice Writer”。
您可以轻松地更改默认应用程序以与任何给定的文件类型一起使用,或添加一个新的文件类型。 有关如何执行此操作的详细信息,请参阅本文档中的“配置海豚”部分。
您还可以使用快捷菜单移动,复制和删除文件。
选择文件
您可以选择多个文件来打开,移动,复制或删除。 无需一次执行一个文件的这些操作。 要选择一个序列中的所有文件,请单击工作区中列表顶部的文件,然后按住Shift键并单击列表中底部的文件。 介于两者之间的所有文件也将被选择; 那么您可以对所有这些对象执行相同的操作。
您还可以选择列表中不连续的许多文件。 选择第一个文件,然后按住Ctrl键并使用鼠标选择要操作的其他文件。
选择任何一个先前选择的文件将取消选择所有其他文件,或者您可以使用按住Ctrl键的同时单击选定文件以取消选择它们。 在不按住Shift或Ctrl键的情况下单击任何未选择的文件,将取消选择所有其他文件,并选择要单击的文件。
移动和复制文件
选择一个或多个文件后,您可以将它们移动或复制到其他位置(文件夹)。 只需找到目标目录,即要将文件移动或复制到的目录(文件夹)。 您可以使用“文件夹面板”,“位置”面板或第二个工作区。 然后将选定的文件拖放到新文件夹中。 出现一个弹出菜单,您必须选择是要移动还是复制文件。 选择移动或复制,然后继续进行操作。 您也可以选择取消操作。
第四种可能的操作是在目标文件夹中创建到原始文件的链接。 这意味着您只有一个文件副本,但是目标目录中的链接使您可以像实际在该目录中一样操作它。 这使您可以在多个文件夹中使用相同的文件,而不必担心在更改文件时将它们全部保持最新。
结论
作为KDE的默认桌面GUI文件管理器,许多人会遇到Dolphin,并且从没有探索过Dolphin,而仅仅是执行最基本的文件管理任务所必需的最低限度。 我希望本文能使您对Dolphin中提供的许多强大功能有所了解。 而且,它使您能够更充分地利用此功能强大的工具。
翻译自: https://opensource.com/life/15/8/comprehensive-guide-dolphin-file-manager
kde 桌面显示管理器
kde 桌面显示管理器_KDE文件管理器Dolphin的综合指南相关推荐
- [Ubuntu] LightDM 轻量级桌面显示管理器
原文 http://www.cnblogs.com/ifantastic/p/3956916.html LightDM(Light Display Manager)是一个全新的轻量级 Linux 桌 ...
- Lightdm Ubuntu轻量级桌面显示管理器配置
Lightdm LightDM(Light Display Manager)是一个全新的轻量级 Linux 桌面显示管理器,而传统的 Ubuntu 是使用 GNOME 桌面标准的 GDM. Light ...
- android电视文件管理器,电视文件管理器
电视文件管理器是一款系统工具,你可以在软件中储存你自己喜欢的影视以及照片短视频都是可以的,非常方便又简捷的软件设计,操作非常简单很容易上手的一款软件,喜欢这款软件的朋友赶快下载来体验一下这款软件吧! ...
- Windows中 在cmd中打开指定路径的文件管理器 在文件管理器中打开对应路径的cmd
目录标题 Intro 在cmd中打开指定路径的文件管理器 在文件管理器中打开对应路径的cmd Intro 开发人员有时会有这样的需求. 文件管理器的程序名称为C:\Windows\explorer.e ...
- Ubuntu18.04等远程桌面无法打开终端和文件管理器解决方法
出现以上情况有两种情况,首先介绍本人的情况: 通过远程桌面连接无法打开文件管理器和终端,但是可以通过第三方方式打开,比如vscode下自带的终端输入命令的方式启动,但是点击桌面的图标就是打不开.同时登 ...
- Android版本2 3 4管理器,Tomi文件管理器
Tomi文件管理器app是一款专业的文件管理工具,它能将大家手机中的文件根据类型进行分类和整理,并帮助你快速找到你需要的文件资源,有需要的朋友们不妨下载试试. [软件特色] 协助用户高效率地管理自己的 ...
- linux文件管理器打不开了,Deepin Linux 15.3桌面版更新系统后文件管理器无法打开解决方案...
Deepin Linux系统安装文件管理器 背景简介 在Linux众多的发型版中,我个人觉得Deepin Linux是最适合国人的发行版,安装系统之后,自带的软件也足够办公需求了.在2016年的时候, ...
- Android 文件管理器 Android文件管理器源代码
/**************************************************** 大家都知道写博客会很累的,大热天的. 希望=转载请注明出处:http://blog.csdn ...
- 带密码的php文件管理器,PHP文件管理器Tiny File Manager账号密码修改方法
Tiny File Manager是一款非常好友的文件管理器,但因为其不能在管理后台直接修改账号密码,所以我们需要通过修改源码文件来实现这个目的. 进入到网站目录找到并打开tinyfilemanage ...
最新文章
- 如何彻底卸载mysql(xp)
- 清华芯片研究再获顶会MICRO加持:软件定义芯片团队出品,最佳论文提名后又一突破...
- 第一个python解释器_第一个python程序
- Part1_2 python注释,标准输出,if(else)语句,while语句
- mysql.zip要什么下载_mysql用zip安装方法是什么
- Linux学习笔记之——Linux硬盘分区知识
- 一张图理解buffer与cache
- poj 3278 Catch That Cow (bfs)
- [Windows Server 2012] 安装IIS8.5及FTP
- 数组占位符_Java基础 方法和数组
- python监控进程状态,python psutil监控进程实例
- 如何设计一个本地缓存,涨姿势了!
- cygwin的离线安装包
- AJAX 简单例程示例
- 电脑系统重装篇6:使用微PE工具箱制作U盘启动盘并重装系统(WePE)
- python自动生成文章原创_【Python】皮皮AI工具( AI文章伪原创工具)
- html背景图片纵向拉伸,html网页背景图片拉伸 关于html背景图片往下拉伸问题
- c语言写莫迪康通信,常用PLC通信协议有哪些?
- pandas精华总结
- android开源代码
