Windows10性能优化设置
Windows10性能优化设置
作者:雷神Club
链接:https://www.zhihu.com/question/33855201/answer/603615372
来源:知乎
著作权归作者所有。商业转载请联系作者获得授权,非商业转载请注明出处。
刚到手的新电脑,跑分都是相对正常的;软件越装越多之后,反而越来越卡了,小白不知道原理,只知道电脑好像出现“问题”了,却无从下手。此处提供的教程,一般用户了解《基础篇》就足够减轻卡顿,虽然全套下来的话预计能提升10%-15%的性能。 只要是Win10(Win8、Win7也一样),游戏本至少都得设置:
1),电源高性能模式。
2),独显性能。
3),管理后台启动项。
孙悟空再强,至少变几次赛亚人;海贼王路灰都要开12345档!你不仅连游戏本的性能封印都没解开,反而添了一大堆后台负担,这不是让自己难受么?!
基础篇:简单设置:
--------------------------------------------------------------
一,第一次开机 开机不要连网。
不然会卡在“请稍候”,简称“卡开机”,原因是微软更新bug;联网之后微软会热忱地邀请你“注册微软账号”(不联网的话只需要给电脑随便取个名)。
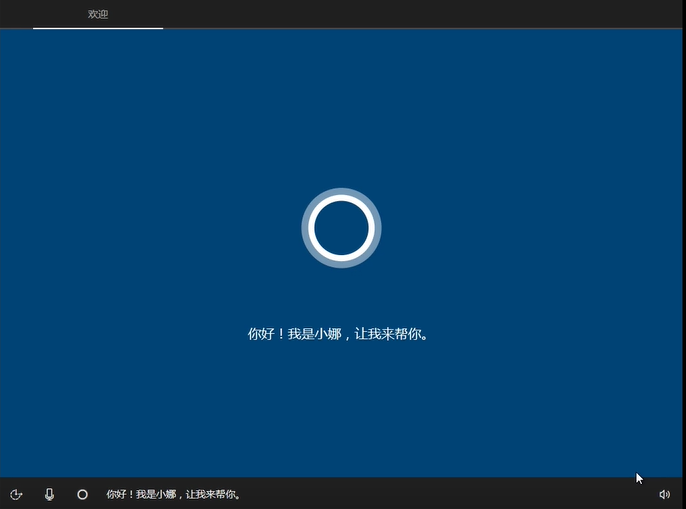
二,每次打开软件都会有警告弹窗
直白点说,当我们打开一些程序的时候,就会弹出用户账户控制窗口,可以避免系统被恶意软件侵扰;然而这经常让我们特别厌烦。关闭弹窗方法也很简单。 右键“我的电脑”→“属性”→“控制面板”→“系统和安全”→“更改用户账户设置”,将目前的设置放在“最下”或者“第二行”即可。
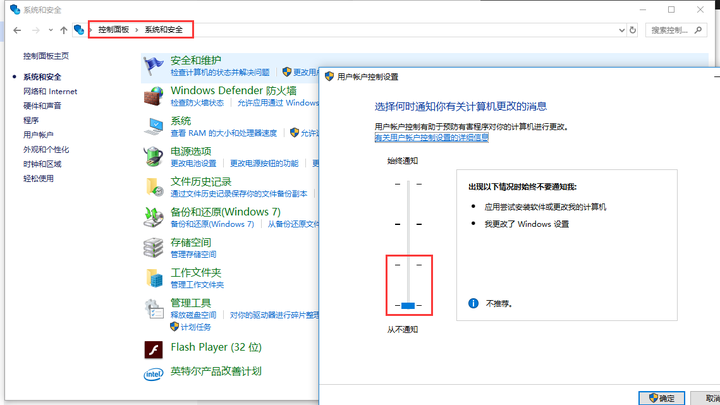
三,系统更新:经常网络高额占用,导致系统卡顿 关闭传递优化
这是系统“传递优化”和“系统更新”在作怪,传递优化本质上类似P2P下载,其下载资料动不动就占据几十个G的盘符,关闭了可以说百利无一害。 关闭“传递优化”方法:
1,快捷键:windows菜单键+i ,调出系统控制面板
2,点选“更新与安全”
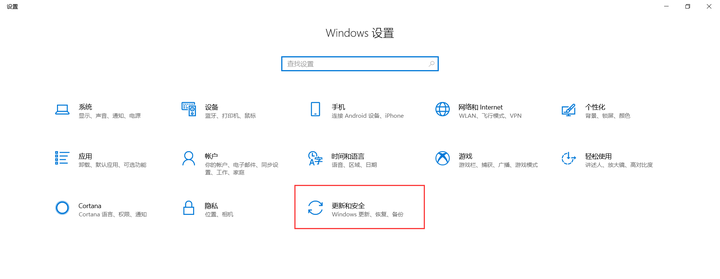
3,点选”高级选项"
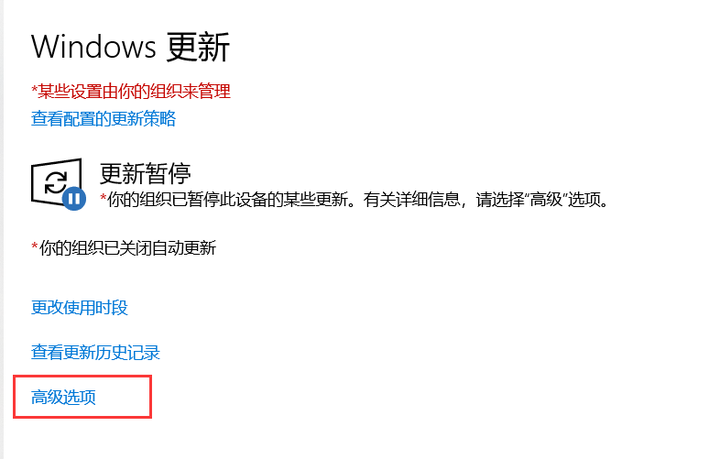
4,点选”传递优化“。
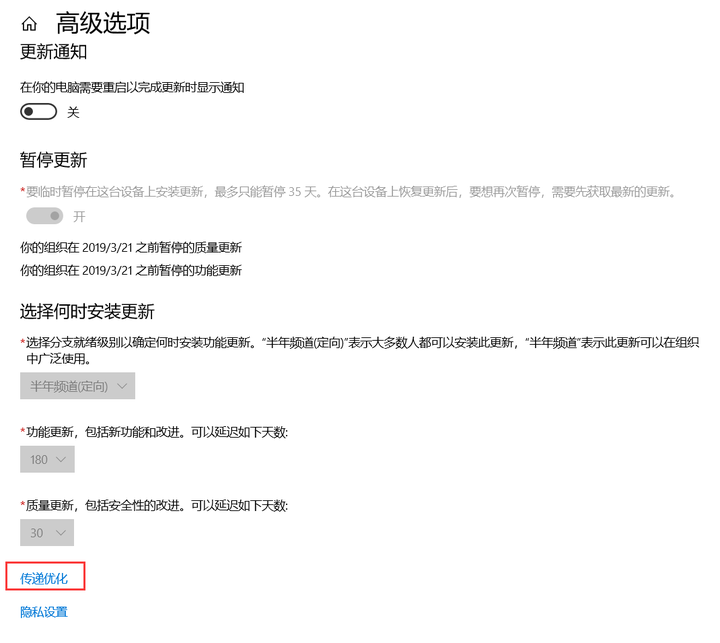
5,关闭”传递优化“,禁止其下载和上传资源
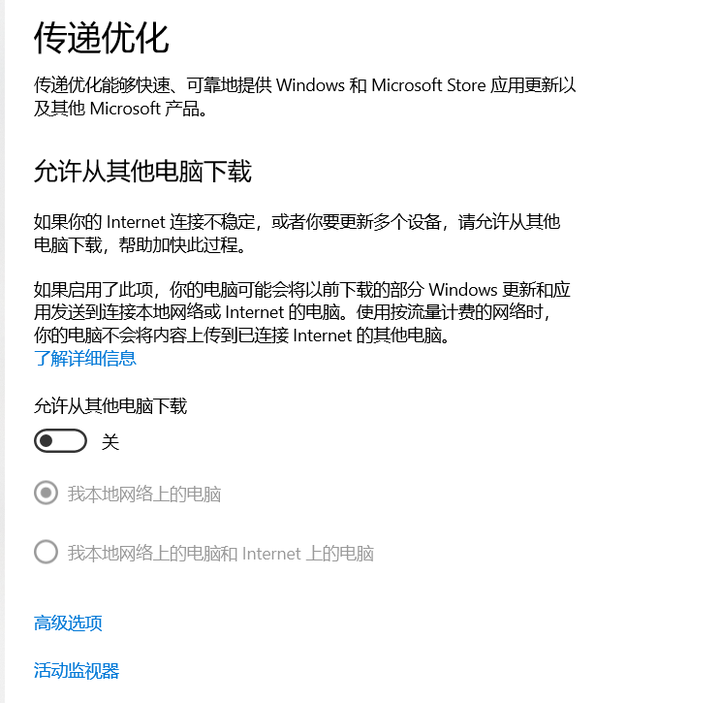
关闭系统更新:
感兴趣的可以关闭微软更新功能,以防止系统吃太多网络带宽和资源,选择“禁用服务”并立即应用。关闭更新只会禁止微软推送普通型补丁,无法禁止安装强制性补丁。
下载地址:
http://note.youdao.com/yws/public/resource/32fa09a56cbf6bfa3b4673d0c8a64a54/xmlnote/E014F68C7B744ED3B98818284BB9D814/1990
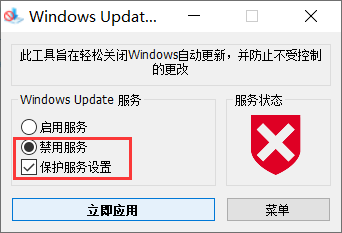
二,设置“我的电脑”到桌面
很多用户表示找不到”我的电脑“,这是纯净版系统的特征。在桌面右键后,选择”个性化“,找到”主题“,然后点击桌面图标设置。
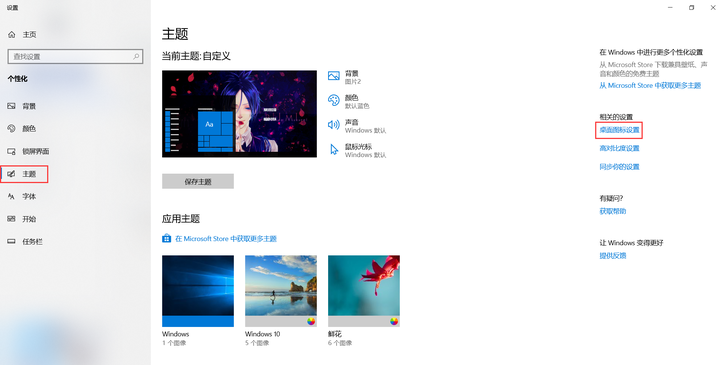
然后将此电脑勾选一下并应用即可。
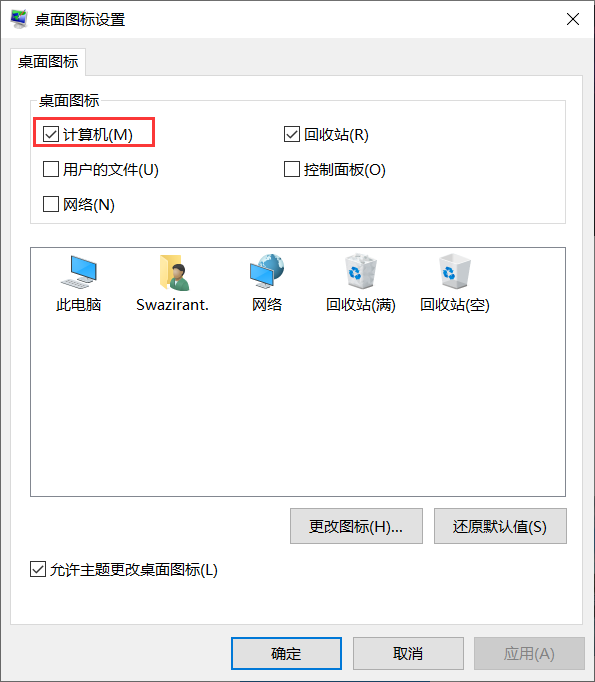
三,设置电源高性能模式
经常会有小白问:为什么自己的电脑配置多么牛逼,却依旧卡;又或者会问为什么不插电的时候电脑性能明显不够用了?!
答:关于这个问题,你看看适配器背面瓦数写的啥,动辄200瓦吧,谁家电池的功率能200瓦以上啊,不插电基本必然卡!
经常会有小白问:为什么我插上电源了依旧还是卡?????
答:关于这个问题,兰博基尼性能再强,你给放在1档上,也不能和5档全开的吉利比,所以,你倒是也放在5档上啊!!!!!
Win10怎么开启高性能模式
1、按下“Win+X”组合键,在弹出的菜单上点击“电源选项”;
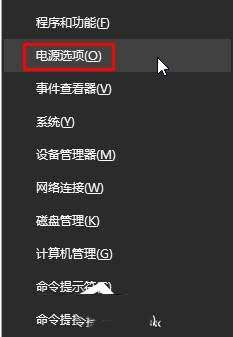
2、点击当前以选中的电源计划后面的“更改计划设置”;
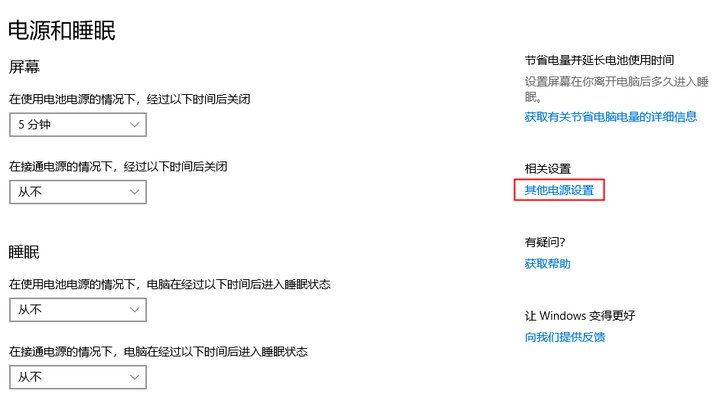
3、创建电源计划;
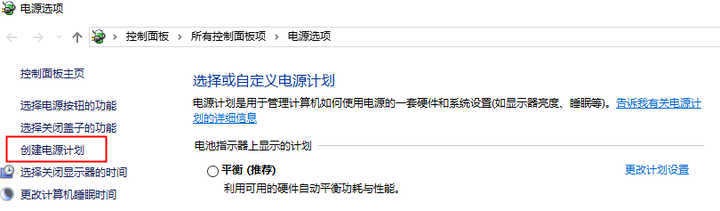
4、创建“高性能”模式,并给该电源计划随便取个名字即可,“下一步”后确定电源计划选择的是“高性能模式”。
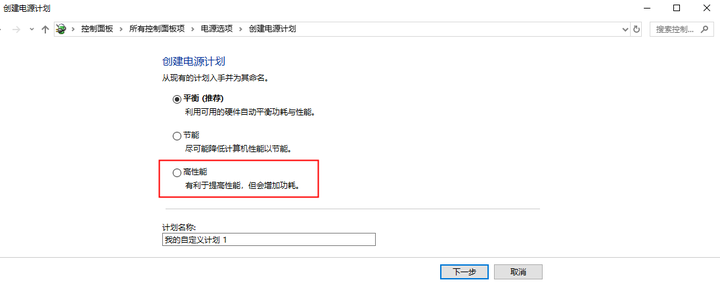
四,设置独显运行软件
要想游戏流畅,必须接电源。 很多用户不停地诉说着自己多么卡、多么卡,然而天晓得他们对电脑做了点什么还是什么都没做!!没做什么,卡,你不卡谁卡!!做了什么,卡,你他妈都干了点啥?! 注:作为10年前的游戏,DNF和CF比较独特,需要单独在nvidia控制面板中设定性能选项;这个逛逛DNF、CF论坛或者百度自己尝试解决,此处不解释。
方法如下:
1.在桌面右键,然后选择NVIDIA控制面板。
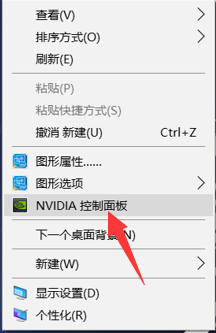
2.选择管理3D设置
全局应用设置为高性能NVIDIA处理器;下面的小功能选项,建议全部设置为关闭。 注:部分游戏本会设置“屏蔽集显”,这样就不会出现全局设置“高性能NVIDIA显卡”的选项。
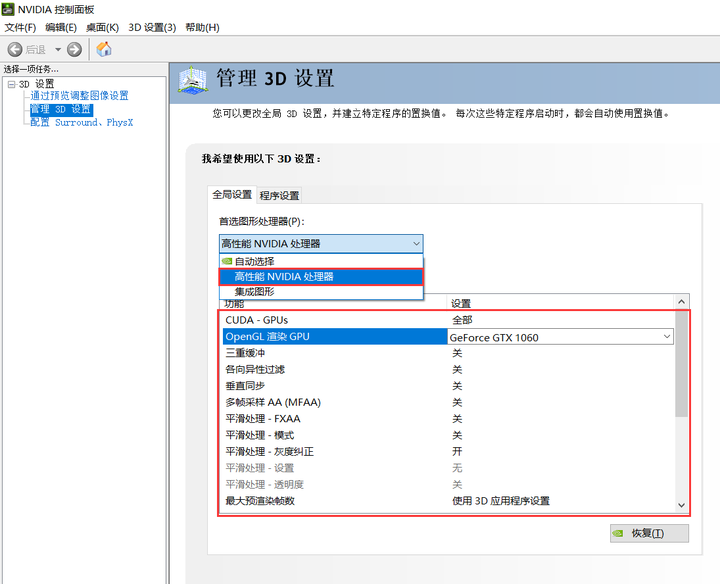
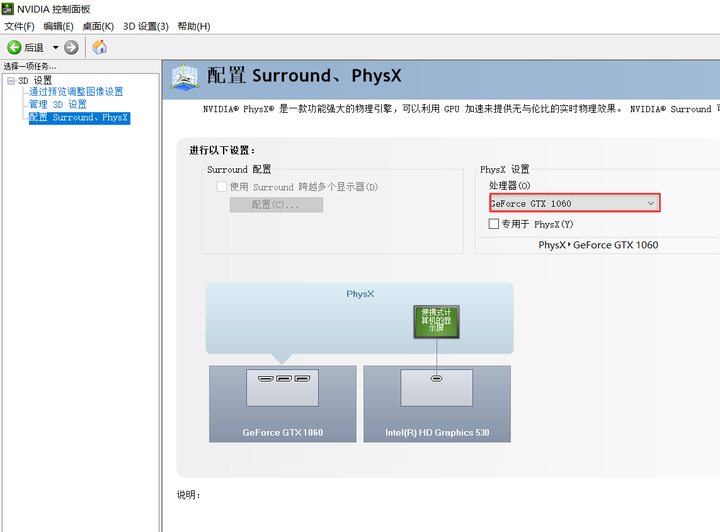
升级篇: 给电脑深度减负
一,优化开机启动项
有些小白反映自己在使用 win10系统 后,电脑开机速度很慢,还很容易卡,这是什么原因呢?其实说白了就是,你开机“默认自启”的软件太多了,导致加载时间太久;而太多自启的软件,日常使用无疑也会吃掉众多系统资源,最终导致无比卡顿。
1,我们可以右键“任务栏”(屏幕最下面的有色横条),打开“任务管理器”,也就是下面这样。
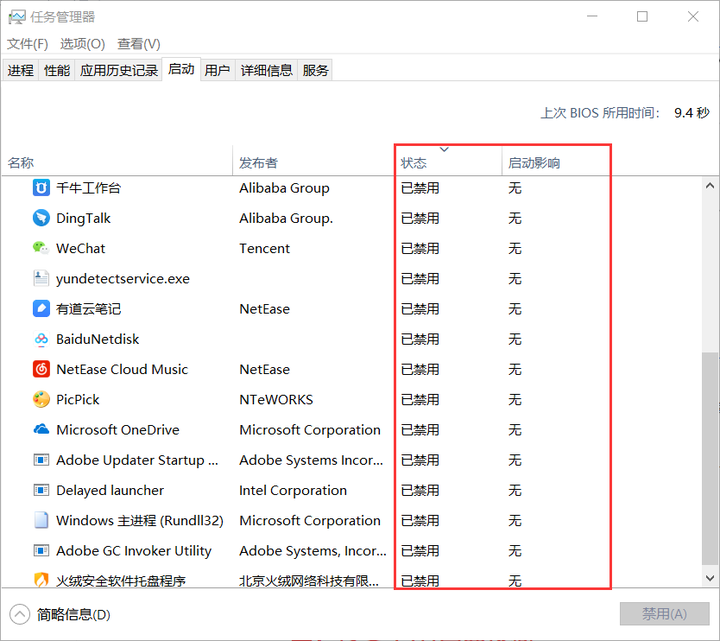
2,右键部分有明显影响的软件,”禁止“其日常启动即可;此功能只是禁止其开机自动启动,并不会影响到任何软件功能;需要重点禁止的软件包括但不仅仅是:QQ、微信、windows defender、onedriver、yundetect(如果已经下载了火绒的话,也请同样禁止,此行为不影响病毒扫描功能,只是为了禁止火绒完整形态批量扫描时消耗巨大电量,属于环保和节省电量的考虑)。
二:修复字体/画面模糊/绿屏
1),字体模糊
win10在高分屏上字体模糊是DPI缩放的问题,这个只能等待微软修复,而雷神使用的屏幕都是高分屏,所以这个问题基本就属于通病了。最简单的方法是在设置里边把文本大小修改为百分之百,但是字体会变得很小。使用修复工具进行修复,虽然字体同样会变小,但是相比于更改文本为百分之百会好很多,所以这里也只说明使用软件修复的方法:
点下方模块下载DPI修复工具:
http://note.youdao.com/yws/public/resource/32fa09a56cbf6bfa3b4673d0c8a64a54/xmlnote/BA9495A2618C4FD8802C73CAECCD0EE5/2040
正常安装,双击运行
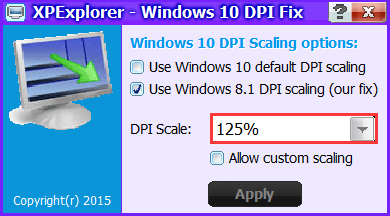
打开之后,你需要做的就是先勾选Allow那一项,然后修改一下DPI Scale的数值就可以了。然后点击Apply,这时会弹出一个页面;无脑点确定,然后重启就恢复清晰了。
2),网页视频模糊
关于有用户反映观看网页视频模糊/绿屏/红屏,之类的问题;说白了是因为你没有安装网页视频插件,也就是“adobe flash player”导致的,正常安装该插件即可解决该问题。
安装adobe flash player:
https://www.flash.cn/cdm/latest/flashplayerpp_install_cn.exe
或者下载下文安装包文件:
三:关闭应用商店自动更新
点击左下角的Windows图标,在程序中找到“Microsoft Store”,打开它(或者在搜索框中输入“应用商店”,然后打开“Microsoft Store”。)。
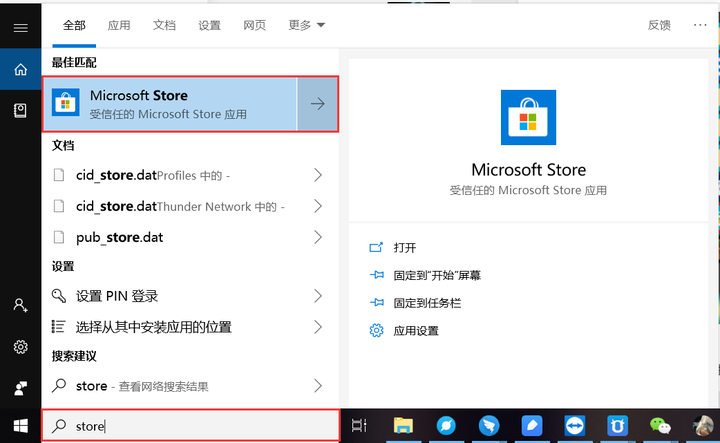
点击右上角的三个点,接着再点击“设置”,关闭自动更新应用按钮。
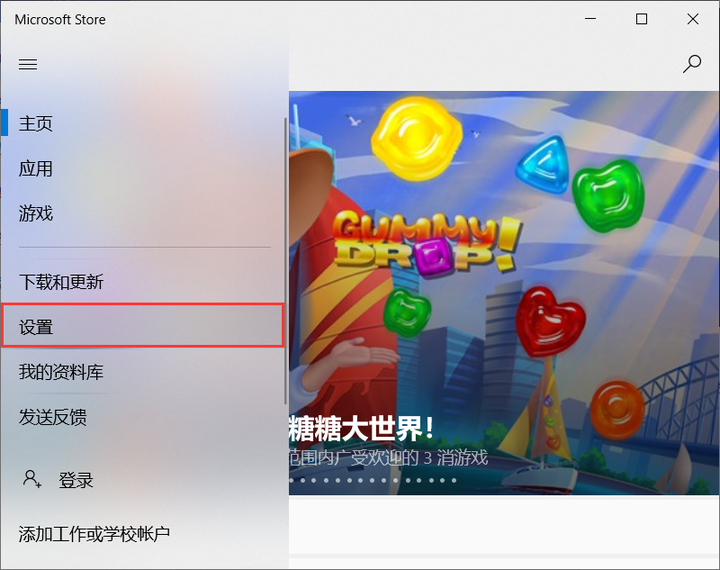
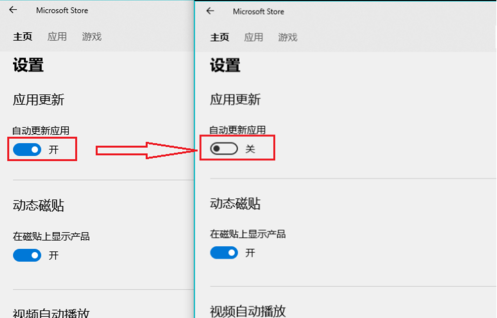
四:优化无用系统进程
写在前面 在Windows7时代,很少会抱怨硬盘占用率高的问题。但是到了Window/8.1/10时,硬盘占用率成为一个扰人的问题。硬盘占用率经常100%会导致系统卡、慢,而且也很伤硬盘。网上流传着许多降低Windows8/8.1硬盘占用率的方法,今天,在此汇总一下,通过以下7种方案的处理,硬盘占用率或多或少一定会有所解决!
1.关闭家庭组(家庭版系统无此项目)
家庭组是占用硬盘的重要原因之一。有网友反映,在关闭家庭组后,硬盘占用率从90%降到10%左右,这不是耸人听闻。因为开启家庭组后,系统就会不断地使用硬盘复制文件共享,导致硬盘占用率达到90%以上,影响系统速度。而大多数家用电脑并不需要把文件共享到局域网,以下是具体解决方案: 控制面板-管理工具-服务 找到“HomeGroupListener”服务,双击打开或右键单击“属性”命令。 在弹出属性界面窗口,在常规选项卡单击启动类型的下拉框,出来的列表选择“禁用”,然后在服务状态下单击“停止”按钮,修改后单击“确定”按钮保存设置。 同样,对HomeGroupProvider服务也采取相同的处理方法。 关闭家庭组后磁盘读写次数大大减少
2.关闭自动维护计划任务 Win10的自动维护功能在运行状态下会占有比较高的硬盘占用、CPU占用,从而让配置中低端的电脑变得异常缓慢,甚至会出现无响应和死机等状况。但是我们完全可以借助第三方优化软件优化硬盘,推荐隔一两个月优化一次。以下是关闭自动维护计划任务具体方案: 打开路径:C:\Windows\System32\Tasks\Microsoft\Windows 把文件夹“Defrag”重命名为“Defrag.bak” 不过近期微软优化了update功能,可能会导致无法修改;我们也可以退而求其次,将更新时间设置为凌晨等不常用使用电脑时间,这样降低影响。
3.关闭虚拟内存(或将虚拟内存设置在非系统盘,比如D盘) Win10默认开启虚拟内存,他会把部分应用的内存转储到硬盘中,避免物理内存不够用的情况。对于中低端的电脑开启虚拟内存,可以提高运行效率。不过,在物理内存充沛的情况下,用虚拟内存反而会有硬盘占用率高的“副作用”;
设置办法: 右击“计算机”选择属性,打开之后选择“高级系统设置” 点击“性能”中的设置按钮; 选择“高级”,点击虚拟内存中的“更改”,将“自动管理驱动器的分页文件大小”对勾去掉,点击下面的“无分页文件”,点击“设置”并“确定”。 如果害怕内存不足,需要设定虚拟内存的话,可以设定在C/D盘,自定义空间最大“4096”、最小“4096”然后点击“设置”并“确定”即可,这样等同于多增加了4G内存。
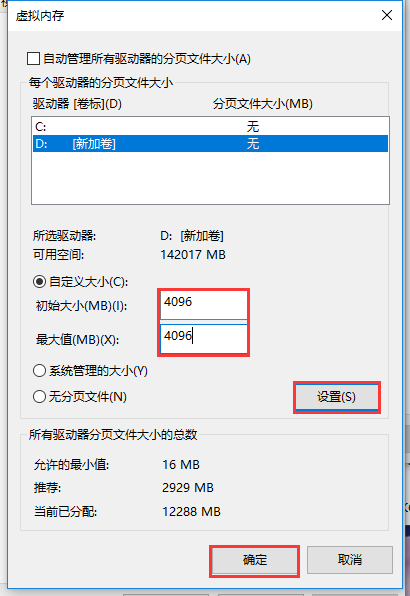
4.关闭IPv6
现在中国使用IPv6的普通用户几乎没有,但在Win10下,IPv6功能是默认开启的,这使电脑硬盘占用率高,出现开机系统未响应,假死等情况。因此,建议不使用IPv6的用户可以完全关闭掉这个“多余”的功能。以下是具体解决方案: 打开控制面板-网络和 Internet-网络和共享中心-更改适配器设置 选择你使用的Internet网络,右击选择属性,选项去掉钩,并点击 确定 保存
5.关闭Windows Defender
开启Windows Defender,WindowsDefender会全盘扫描系统,导致电脑十分卡顿,出现硬盘占用高的情况。安装了其他杀毒软件后,Windows Defender会自动关闭,此处推荐安装“火绒杀毒”。
6.关闭Windows Search/Super fetch(在RS5版本后该服务将消失)
WindowsSearch 是Win7系统后的搜索索引服务,这大大加快了搜索本地文件的速度,然而,WindowsSearch是一把双刃剑,带来快速搜索的同时,也提高了硬盘读写。WindowsSearch会在后台“偷偷”地读写硬盘上的文件,如果你不使用搜索本地文件的功能或很少使用的话,还是把Windows Search关闭了吧。以下是具体解决方案: 按第一种方法找到控制面板-所有控制面板项-管理工具-服务 找到Windows Search/Super fetch服务,右击选择属性,把启动类型改为禁用 并停用服务
7,关闭并禁止Diagnostic Service项目
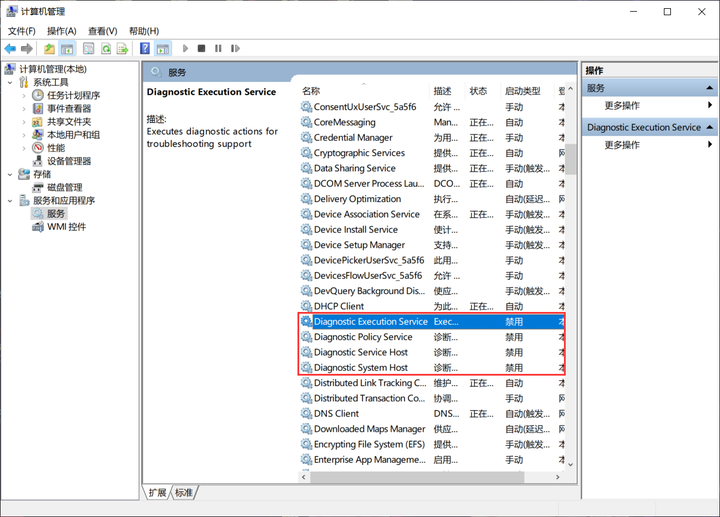
五:卸载电脑管家(360、毒霸、鲁大师等垃圾软件)
进入系统桌面之后,你会发现桌面有第三方的软件,比如:电脑管家、QQ音乐、爱奇艺等。电脑管家是必须要卸载的,除非你想给自己找事!杀软仅推荐“火绒杀毒”,还能整治垃圾弹窗。
注:安装火绒后,部分明显垃圾的腾讯系影音软件将被阻止安装,若一定要安装腾讯系的垃圾软件,请卸载火绒。
使用电脑管家优化,会把驱动给优化掉,尤其是热键驱动,容易导致bug有:
1,快捷键无法使用。
2,RGB键盘无法设置颜色,。
3,桌面没有NVIDIA控制面板的选项。
4,耳机、外放无声。 5,蓝牙无法连接。
6,导致电脑蓝屏、卡顿及卡死(划重点)!并且无法恢复。
注:同样的,最好卸载360、毒霸、百度杀毒等相关垃圾软件,卸载垃圾软件的方法如下: 点开开始菜单栏,打开设置,找到应用

找到需要卸载的软件,左键单击,然后点击卸载,即可
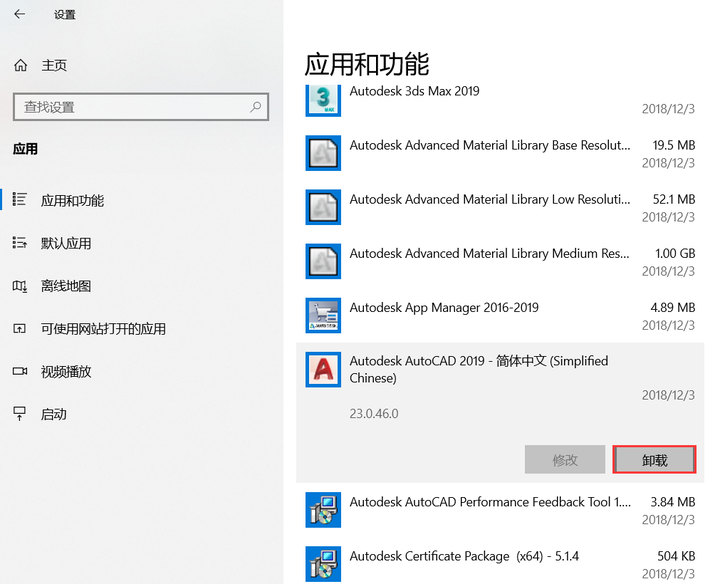
六:优化查温
①不要使用第三方的驱动管理软件。最新批次的机器出厂都是有预装系统的,即便不带系统的机器,出厂也会有装试用版系统。驱动都是装好的。独显驱动的话建议3-6个月更新一次,功能上会有提升,只是频繁更新体验并不好。
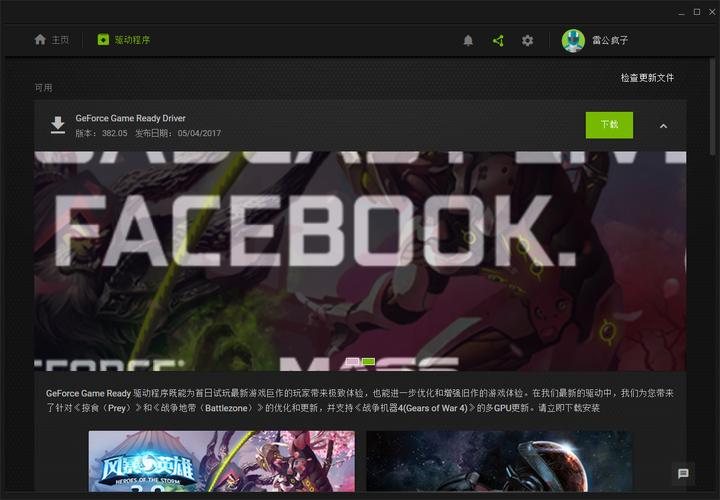
②不要使用鲁大师
用鲁大师测温不能信!一会儿蹦出个80℃、一会儿蹦出个90℃,大部分情况下他的温度数据都是假的!!目的就是骗你使用他的鬼节能方案! 如果你想要查看电脑温度的话可以使用温度查看,以及下载“游戏加加”这样更专业一点的软件:
游戏加加测温工具下载:
http://note.youdao.com/yws/public/resource/32fa09a56cbf6bfa3b4673d0c8a64a54/xmlnote/F8DC654813D04CB1AE682DB6AD4D6390/1503
游戏加加页面设定:
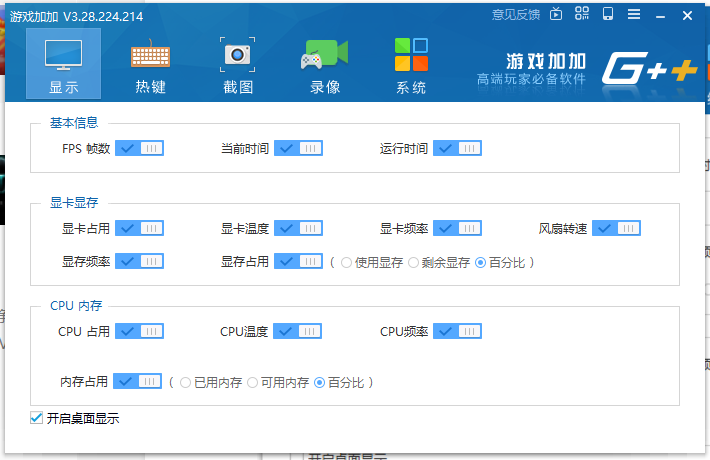
③尽量不要超频
目前游戏本配置越来越高,很多都支持超频,支持并不代表一定要去用,100个用户里边不一定可以找到1个会玩的。而无脑超频往往导致的后果就是冒烟报废了。如果你不是很了解超频的话千万不要乱搞,讲真,超频超废的遇到好几个了。
七:硬盘分区
windows自win7之后就可以通过磁盘管理分区。 建议:单个128G固态硬盘不要分区;256G的固态分区不要超过三个;512G的固态分区不超过四个;合理规划分区,将文件和软件区分开。 注意:删除分区操作会清空该分区下数据。
1),打开磁盘管理
按下win键和+R键(win键为微软图标那个按键),输入diskmgmt.msc,回车。红框选中的为隐藏分区,不用进行操作。
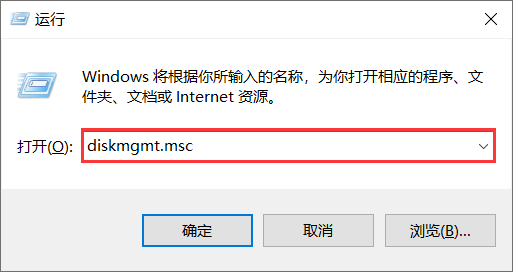
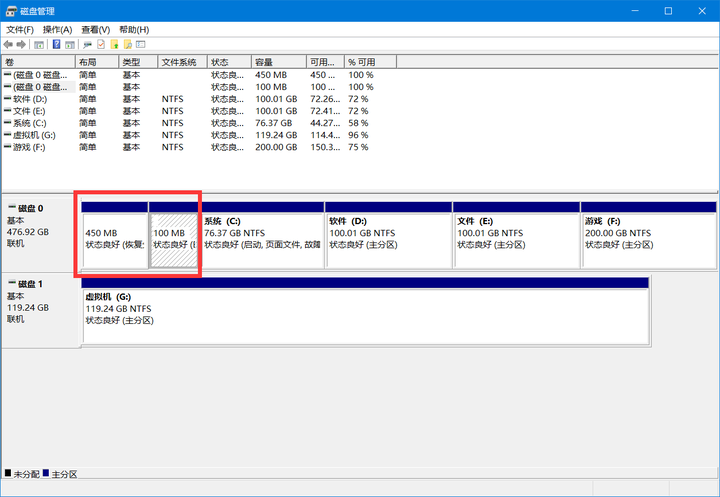
如果预装的只有一块硬盘的话除隐藏分区外只有一个C盘,有两块硬盘就会多出一个D盘。
2),压缩卷
右键选中你需要进行分割的分区,然后选择压缩卷。
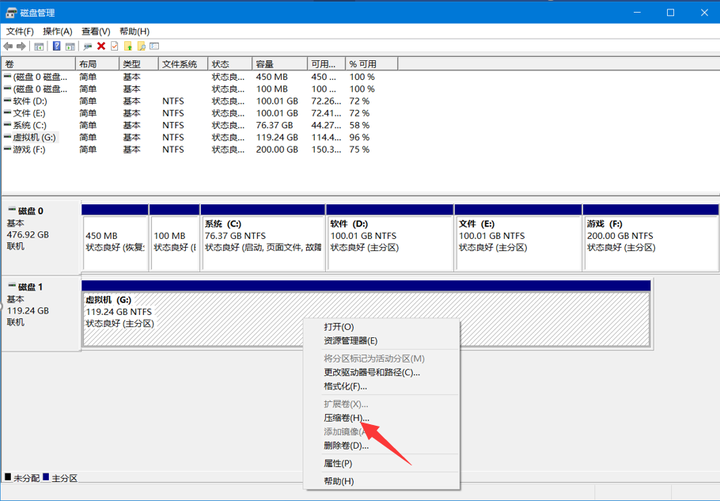
输入需要分出的磁盘空间,点压缩即可,其中:1G=1024M。
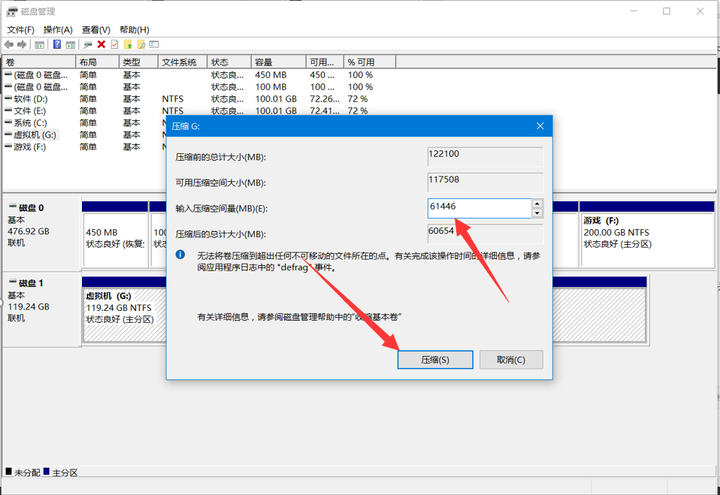
压缩后的界面是这样的:
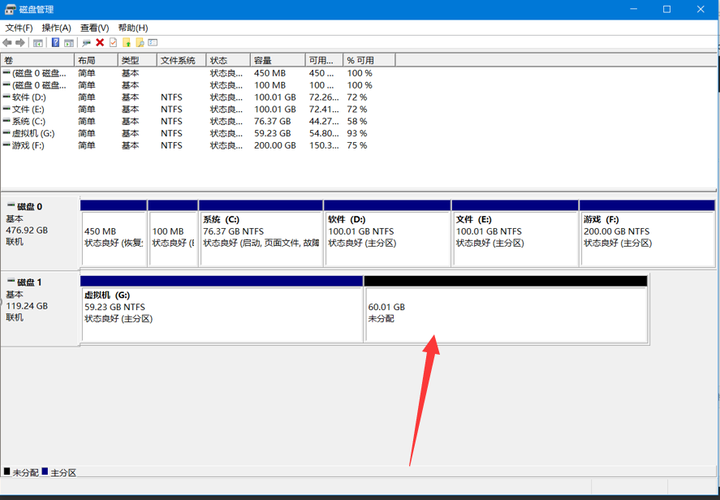
3),新建磁盘卷
右键选中未分配的磁盘,然后选择新建简单卷。
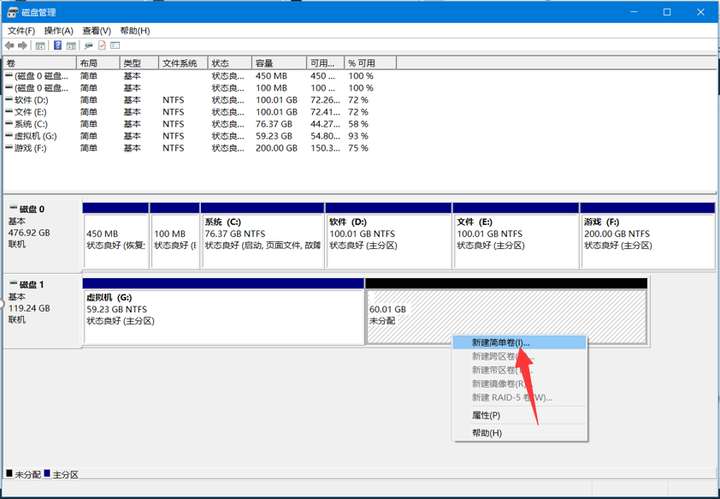
输入新建卷的数值,如果只需要分出一个分区,直接下一步,需要分为多个分区根据需要分出的磁盘空间输入数值,计算方法同压缩一致。
八:清除Win10浏览记录 win10系统下怎样清除文件资源管理器历史记录
默认情况下,我们打开Win10文件资源管理器后,“快速访问”都会显示最近使用的文件。不过,一些用户反馈自己并不想让其他人看到使用电脑的痕迹,因此想将其取消掉。操作办法如下: 1、随便打开一个电脑窗口,比如打开“我的电脑”(win10叫“此电脑”)窗口;单击窗口左上角的“文件”按钮;
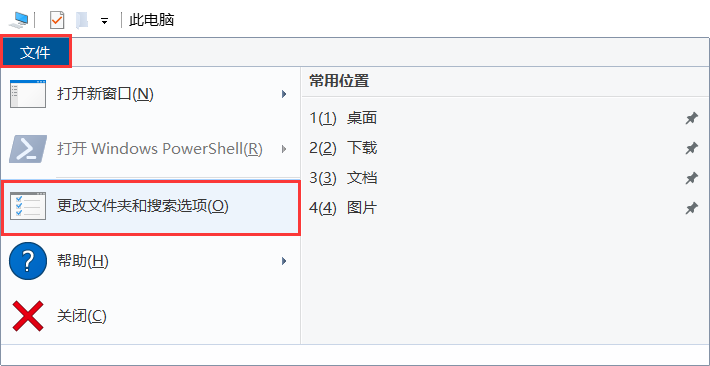
2、弹出一个弹窗,单击第四个选项“更改文件夹和搜索选项(O)”; 3、弹出“更改文件夹和搜索选项(O)”窗口,在“更改文件夹和搜索选项(O)”窗口的下方找到“隐私”选项窗口;
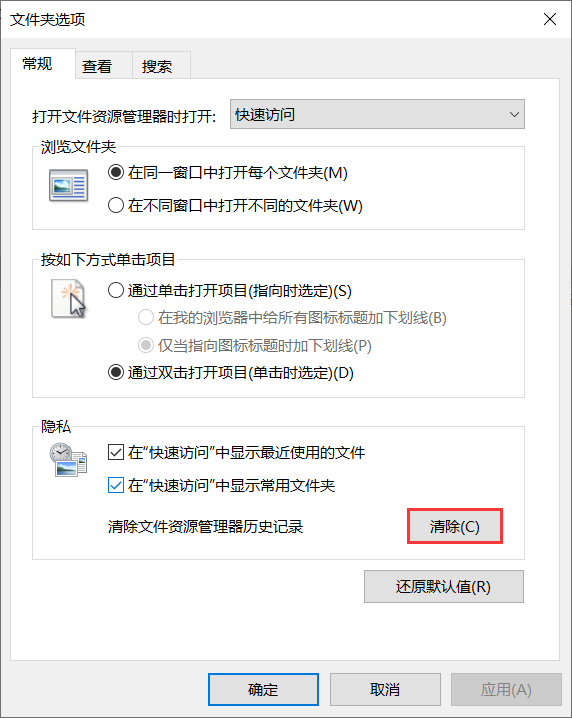
4、把“隐私”选项窗口两个选项上的小“√”单击取消掉;单击“清除”按钮可以把目前的痕迹取消掉; 5、点击“更改文件夹和搜索选项(O)”窗口的右下角“应用”和“确认”按钮,这样就可以清除使用痕迹了,且以后“文件资源管理器快速访问栏”也不会再出现使用痕迹。
十,关于输入法
----------------------------------
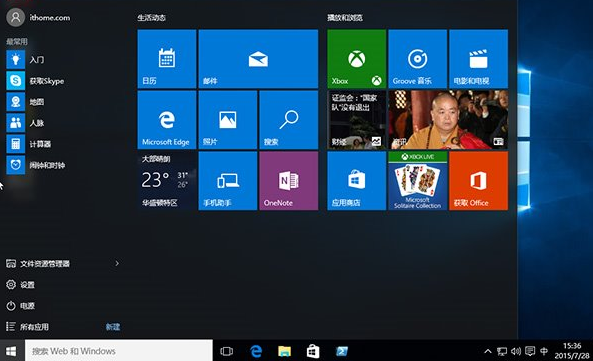
可以考虑加一套“美式键盘”进去,这样再调节输入法的时候就不会跳屏了,目前只有这个解决方案...
控制面板下,打开“语言”,“高级设置”
替代默认输入法,设置为“美式键盘”,保存即可...这是治标治本的方法
在“高级键设置”选项卡,也可以设置中英输入切换的快捷键,依据个人习惯吧。
写在最后:
目前市面上的很多软件,不仅臃肿,还占用太多资源,此处推荐几个小工具,希望极简主义的极客们喜欢。
1,压缩刻录工具:7zip(7-Zip)
2,杀毒软件:火绒杀毒
3,视频播放器:potplayer
——雷神,专注于轻薄高性能游戏本领域。
编辑于 2019-04-03
附录:Win10安装后必做的优化,解决磁盘100%占用
https://blog.csdn.net/poem_of_sunshine/article/details/83277540
Win10安装后必做的优化,解决磁盘100%占用
01关闭家庭组
控制面板–管理工具–服务– HomeGroup Listener和HomeGroup Provider禁用。
02关闭磁盘碎片整理、自动维护计划任务
选中磁盘C-属性–工具–对驱动器进行优化和碎片整理–优化–更改设置–取消选择按计划运行。
03关闭Windows Defender(视情况而定)
控制面板–Windows Defender –设置–实施保护-去掉勾和管理员–启用 Windows Defender –去掉勾。
控制面板–管理工具–服务- Windows Defender Service禁用。
04关闭Windows Search
控制面板–管理工具–服务- Windows Search禁用。
05设置好 Superfetch 服务
控制面板–管理工具–服务– Superfetch -启动类型–自动(延迟启动)。
06清理Windows.old文件夹
C盘–右键–属性-磁盘清理-选中以前的Windows 安装复选框–确定清理。
07设置自动登陆
Win+R–输入netplwiz-取消使用计算机必须输入用户名和密码的选项–然后双击需要自动登录的账户–输入你的密码。
08关闭ipv6
网络共享中心–网络连接–以太网–属性–取消 ipv6 。
09关闭特效
系统属性–高级-性能-设置–视觉效果-关闭淡出淡入效果。
10关闭虚拟内存
系统属性–高级-性能-设置,选择“高级”,点击虚拟内存中的“更改”,将“自动管理驱动器的分页文件大小”对勾去掉,点击下面的“无分页文件”,点击“设置”并“确定”即可。
----------------------------------------------------------------------------------------------------------------------------------------------
很多朋友在升级win10正式版后反应自己的电脑很卡,这是什么原因呢,这主要是你的c盘占用率太高导致运行不顺畅哦,那么win10磁盘占用过多怎么办,下面小编就给大家带来win10最详细的优化设置完美解决磁盘100%占用
1、用360优化win10后开不了机的问题原因是禁用了三个服务:在360应用软件服务里dmwappushsvc、diagnsticsTrackingservice、coreMessaging这三个要开启服务。
2、关闭家庭组,因为这功能会导致硬盘和CPU处于高负荷状态
关闭方法:控制面板–管理工具–服务– HomeGroup Listener和HomeGroup Provider禁用。控制面板怎么打开,在开始菜单图标上点击右键就看到了。
3、WindowsDefender 全盘扫描下系统,否则打开文件夹会卡顿。控制面板 Windows Defender “设置>实施保护”去掉勾和管理员,启用WindowsDefender去掉勾。服务WindowsDefenderService禁用。控制面板–Windows Defender –设置–实施保护-去掉勾和管理员–启用 Windows Defender –去掉勾。控制面板–管理工具–服务- Windows Defender Service禁用。
4、关闭Windows Search,会在后台偷偷查户口。
服务WindowsSearch禁用。控制面板–管理工具–服务- Windows Search禁用,但windows firewall (windows防火墙服务)千万不能停用。可在控制面板里面的防火墙的“高级设置”里面的“属性”把“域配置文件”、“专用配置文件”、“公用配置文件”的状态改成关闭,这样就可以在不禁用防火墙服务的情况下关闭防火墙。
5、WindowsDefender 全盘扫描下系统,否则打开文件夹会卡顿。
控制面板 Windows Defender “设置>实施保护”去掉勾和管理员,启用WindowsDefender去掉勾。服务WindowsDefenderService禁用。控制面板–Windows Defender –设置–实施保护-去掉勾和管理员–启用 Windows Defender –去掉勾。控制面板–管理工具–服务- Windows Defender Service禁用。
6、关闭磁盘碎片整理计划
磁盘碎片整理可以提高磁盘性能,但不需要整理计划,可以关闭整理计划。选中磁盘C-属性–工具–对驱动器进行优化和碎片整理–优化–更改设置–取消选择按计划运行。
7、设置好Superfetch服务。
服务Superfetch启动类型改成延迟启动或禁用,可以避免Win10对硬盘的频繁访问。控制面板–管理工具–服务– Superfetch -启动类型–自动(延迟启动)
8、清理产生的Windows.old文件夹(针对直接升级的系统)。
方法1:快捷键Win+X命令提示符,输入rd X:windows.old /s(X代表盘符)
方法2(推荐):C盘右键>属性>磁盘清理,选中以前的Windows安装复选框,确定清理。C盘–右键–属性-磁盘清理-选中以前的Windows 安装复选框–确定清理。
9、设置Win10自动登陆,省去输入密码步骤
Win+R输入netplwiz取消使用计算机必须输入用户名和密码的选项,然后双击需要自动登录的账户,输入你的密码。或者在管理里面将自己建的用户删除,使用系统带的administrator用户,默认是直接进系统的。
10、关闭ipv6
部分网卡驱动开启ipv6会导致开机系统未响应,假死。网络共享中心>网络连接>以太网>属性>取消ipv6。(去掉钩钩)
11、开启HybridBoot(随个人喜好开启,开启会占C盘的部分容量)
Win10启动飞快:控制面板>电源选项>选择电源按钮的功能,更改当前不可用的设置>关机设置>勾上启用快速启动。请先开启休眠:Win+R输入powercfg–h on,关闭休眠:powercfg –h off(关闭后C盘会空出几G的空间)
12、关闭性能特效(配置不好的机器可以关闭)
系统属性>高级>性能>设置>关闭淡出淡入效果。打开文件夹,小软件很快的
13、关闭讨厌的第三方软件服务项
Win+ R输入“msconfig”→确定,打开系统配置→勾选隐藏所有的Microsoft服务去掉不需要运行的服务
14、创建快速关机/快速重启快捷方式win10不需要了
Win10关机:桌面右键新建-快捷方式,输入 shutdown.exe -s -t 00
Win10重启:桌面右键新建-快捷方式,输入shutdown.exe-r -t 00
15、win10加速开机速度
Win+ R – 输入msconfig – 引导 – 勾上无GUI引导,确定。
16、Win10加速关机速度
Win+R键。输入 gpedit.msc。
计算机管理中选择,模块管理 – 系统 -关机选项,关闭会阻止或取消关机的应用程序的自动终止功能。
17、关闭计划任务里的隐藏的自启动程序
控制面板→所有控制面板项→管理工具→任务计划程序→任务计划程序库→右侧任务列表→禁用不需要的任务。
18、关闭windows安全中心服务
Win+R键 输入services.msc回车——找到SecurityCenter ,设置禁用。
注意事项:请不要删除系统文件,优化后速度明显加快。
这就是 win10最详细的优化设置了,这样就可以帮你解决磁盘占用过多的问题了哦,希望对大家有用。
Windows10性能优化设置相关推荐
- 宝塔php并发500什么意思,宝塔bt面板服务器设置调整PHP最大并发性能优化设置方法方案...
这篇文章主要为大家详细介绍了宝塔bt面板服务器设置调整PHP最大并发性能优化设置方法方案,具有一定的参考价值,感兴趣的小伙伴们可以参考一下,有需要的朋友可以收藏方便以后借鉴. 今天要给大家介绍的是宝塔 ...
- 计算机桌面性能4.4怎么办,电脑性能优化设置
<电脑性能优化设置>是2005年电子工业出版社出版的图书,作者徐津 赵树林 庞兆广. 书 名 电脑性能优化设置 作 者 徐津 赵树林 庞兆广ISBN 7121010828 页 ...
- win10电脑性能优化设置
win10电脑性能优化设置 目录 win10电脑性能优化设置 1.桌面图标显示 2.win+i 2.1 "系统" 2.1.1 通知和操作 关 2.1.2专注助手 关 2.1.3 电 ...
- 前端性能优化 - 设置缓存
前言 前端性能优化系列,记录在优化过程中的问题,可能有十万个为什么,待以后懂了再记录,毕竟太菜啥都不懂. 而且部分优化(设置缓存.gzip压缩.使用CDN加速服务)非开发人员来控制,而是网站服务器管理 ...
- Windows10中macOS10.14虚拟机性能优化教程
Python 全栈工程师核心面试 300 问深入解析(2020 版)----全文预览 Python 全栈工程师核心面试 300 问深入解析(2020 版)----欢迎订阅 Windows10中采用VM ...
- BeagleBone Black Industrial 进阶设置(性能优化以及延长板载eMMC存储寿命)
前言 原创文章,转载引用务必注明链接.水平有限,欢迎指正. 本文使用markdown写成,为获得更好的阅读体验,推荐访问我的博客原文: http://www.omoikane.cn/2016/09/1 ...
- 【Android 性能优化】布局渲染优化 ( 过渡绘制 | 背景设置产生的过度绘制 | Android 系统的渲染优化 | 自定义布局渲染优化 )
文章目录 一. 背景设置产生的过度绘制 二. Android 系统的渲染优化 1. 透明组件数据传递 2. GPU 存储机制 3. Android 7.0 之后的优化机制 三. 自定义布局渲染优化 一 ...
- 【Android 性能优化】应用启动优化 ( 阶段总结 | Trace 文件分析及解决方案 | 源码分析梳理 | 设置主题的方案总结 ) ★
文章目录 一. 常用的耗时方法优化方案 ( 重要 ) 二. 源码分析梳理 1. 应用启动时间计算相关源码分析 2. Launcher 应用中启动 Android 应用流程 三. 启动白屏解决方案 An ...
- nginx 上传 文件超时设置_Nginx在高并发下的性能优化点!有这篇就够了!
点击上方"java进阶架构师",选择右上角"置顶公众号" 20大进阶架构专题每日送达 前面几周,讲过Nginx的日志配置:Nginx | 超详细!Nginx 日 ...
- IDEA JVM 性能优化 相关参数设置
文章目录 IDEA JVM 性能优化 相关参数设置 IDEA JVM 性能优化 相关参数设置 点击 Help - Edit Custom VM Options -Xms256m -Xmx2048m - ...
最新文章
- 请求rest接口返回中文乱码
- [物理学与PDEs]第2章习题13 将 $p$ - 方程组化为守恒律形式的一阶拟线性对称双曲组...
- ElasticSearch2.4.6的安装部署以及集群部署、ElasticSearch-head等插件的安装
- LAMP编译安装之———httpd
- 怎样提升Mac读写速度
- android读取网页标题,如何获取WebView中页面的Title信息
- 通过init进程看如何启动第一个应用程序
- 【Python】利用 Python 分析了一波月饼,我得出的结论是?
- OpenCV cv::merge用法的实例(附完整代码)
- tableViewCell的操作
- Yii2在部署新机器时需要注意的环境问题
- 安全产品的部署方式及位置
- keras中model.compile()基本用法
- Charles手机端抓包,抓取小说软件整本小说的示例
- Mysql 增加表注释
- python创建目录
- 流式计算、实时计算和离线计算
- Android下雪动画的实现
- C++ 网络爬虫 之 自动获取小米笔记本的最新驱动信息
- PAT | 1086 就不告诉你 (15分) 【测试点1、2】
