虚拟机VMware和Ubuntu的安装与配置教程(超详细,实验可行)
网上各类教程很多,但总有缺漏的地方。在这里我参考了一个比较详细的教程,并针对我第一次安装时遇到的问题,对该教程进行补充(主要在安装源的部分及其他细节)。
文章目录
- 一、安装虚拟机和Ubuntu
- 虚拟机和Ubuntu的下载
- 虚拟机硬件配置
- Ubuntu镜像安装
- 二、配置虚拟机和Linux
- 1.安装VMware tools
- 2.切换软件源为国内源
- 3.安装常用软件
- 三、安装后遇到的问题
一、安装虚拟机和Ubuntu
虚拟机和Ubuntu的下载
参考自良许:手把手教你安装Linux虚拟机
虚拟机有多种,这里选择的是VMware。Linux的发行版也有多种,这里选择的是Ubuntu。可以去VMware和Ubuntu的官网下载,这里提供百度网盘下载链接:https://pan.baidu.com/s/1pFnZzEonJremmMUMalpHXQ
提取码:39z4
具体版本为VMware-14Pro、Ubuntu-18.04
虚拟机安装包下载完毕之后,将它安装到电脑里。这个安装过程很简单,一路下一步就好了,安装过程中需要的密钥也是在上面链接中。
虚拟机硬件配置
在正式安装虚拟机之前,要先配置一下电脑,比如给它分配多大内存,CPU几核的,网络类型是怎样的,等等,就跟我们攒机一样。
- 1. 虚拟机安装完毕之后,界面如下图所示:
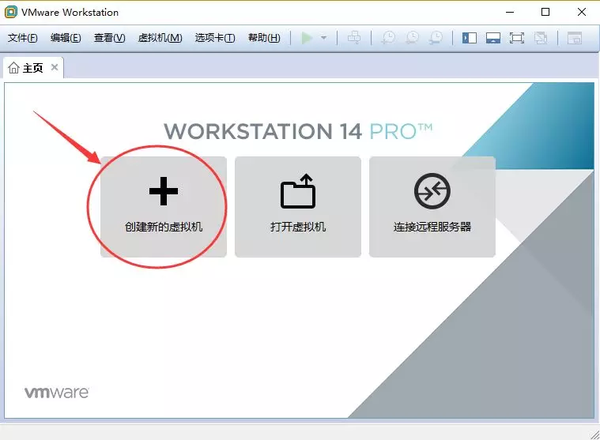
点击图中红圈图标,开始创建一个新的虚拟机;
- 2. 在弹出的对话框中选择自定义,然后点击下一步:
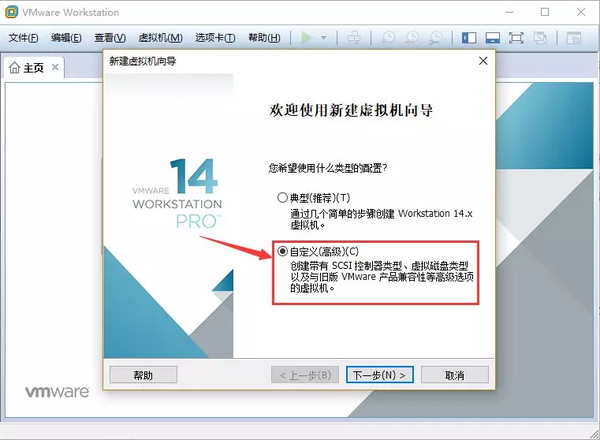
- 3. 在 「虚拟机硬件兼容性」 里选择默认的即可,直接下一步:
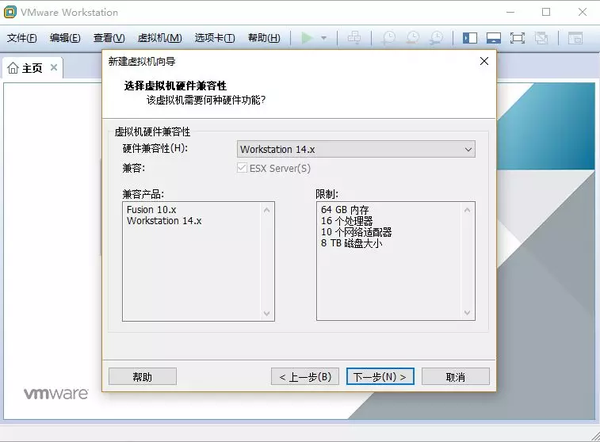
- 4. 在 「安装客户机操作系统」 里选择 「稍后安装操作系统」 ,然后点击下一步:
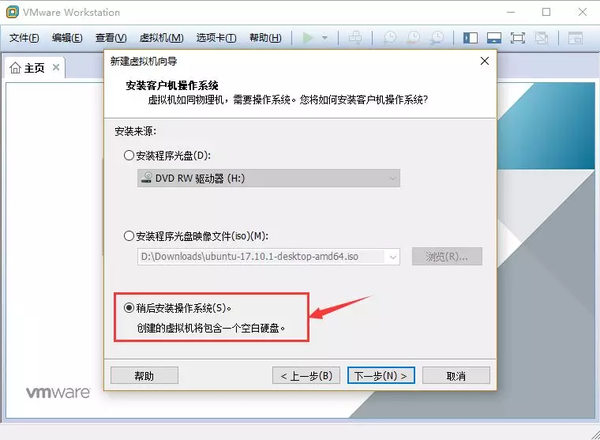
- 5. 依然选择默认的,直接下一步:
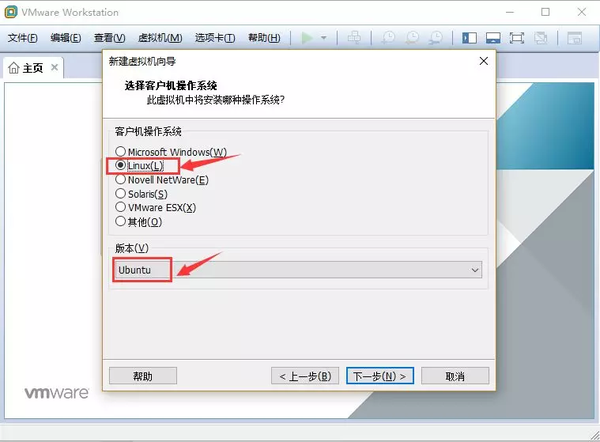
- 6. 在这一步 「命名虚拟机」 里,给自己的虚拟机命个名称,比如Ubuntu_LX,再选择要安装的位置。虚拟机所产生的文件特别大,所以选择位置所在的磁盘最好剩余空间大一些。
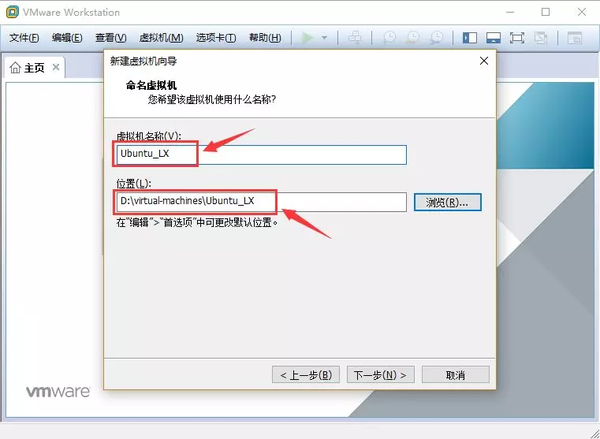
- 7. 虚拟机处理器数量及内核都选择2,对于开发来说够用了。即使不够用的话,这个参数也是可以修改的。
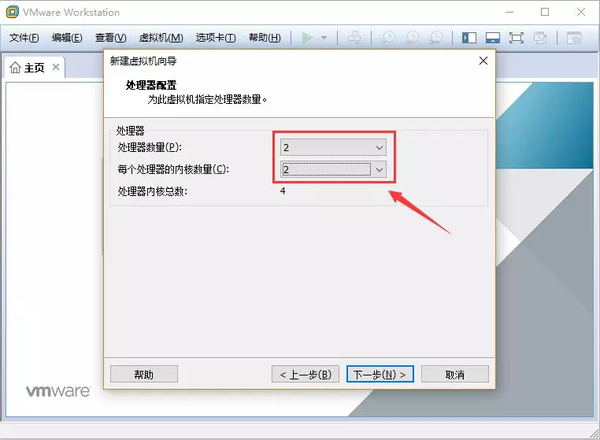
- 8. 虚拟机内存选择2048M,也就是2G,最好选择1G,2G,4G,8G,不要选择3G这样的。这个参数后期也可以修改。
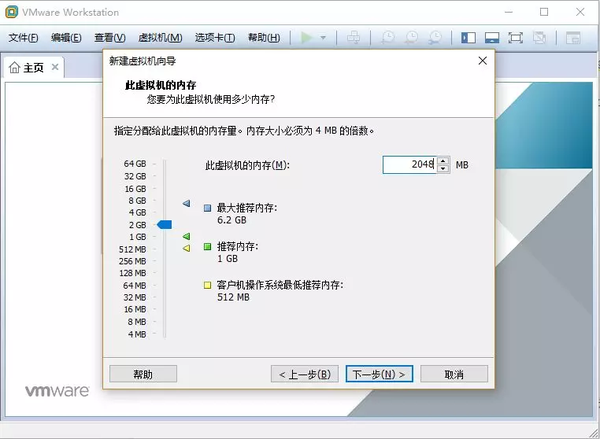
- 9. 后面这几步都可以直接「下一步即可」 ,磁盘空间20G不够的话可以选择40G,这个是动态的,也就是不是一下子就占用了你磁盘40G,而是用多少占多少。
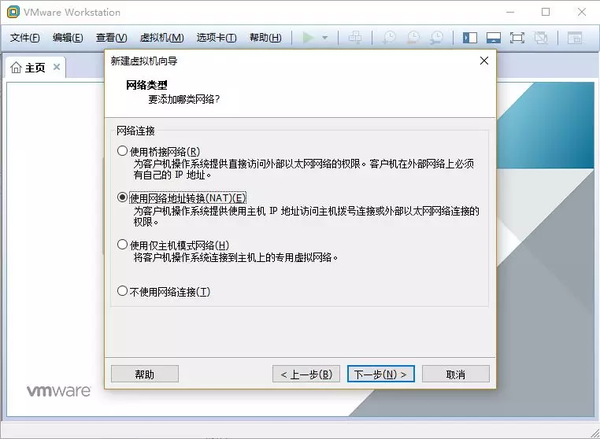
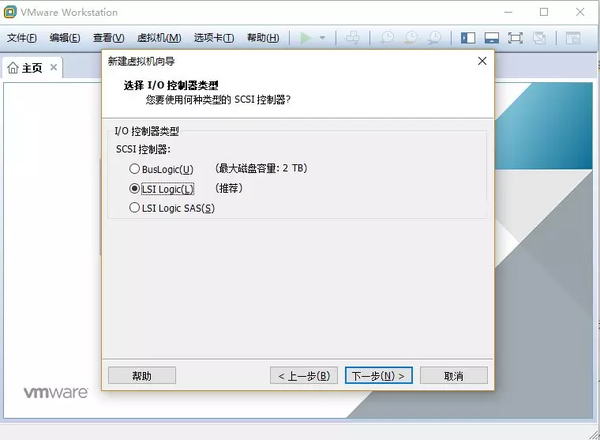
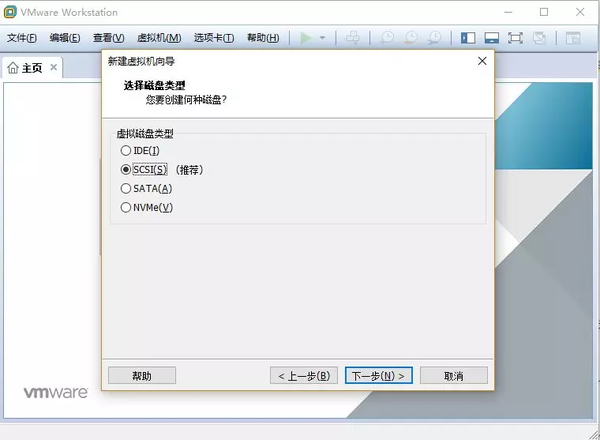
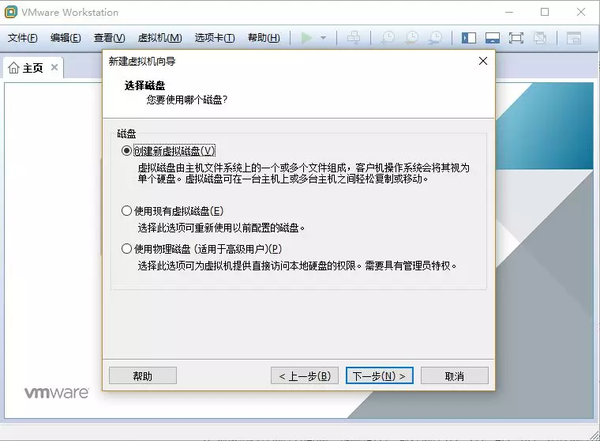
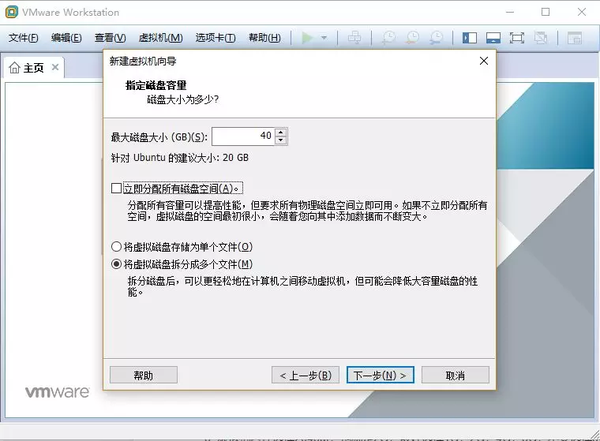
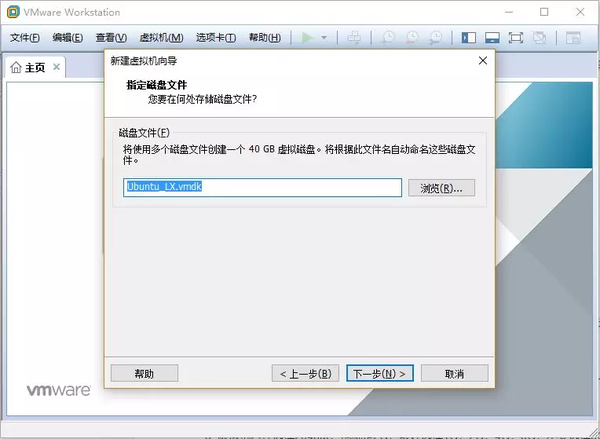
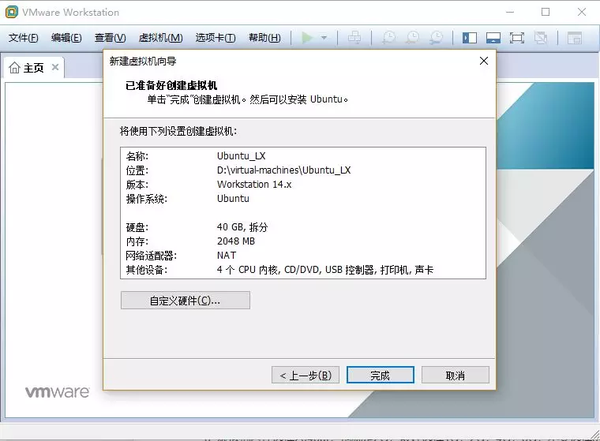
· 10 上面几步完成之后,虚拟机长这个样:
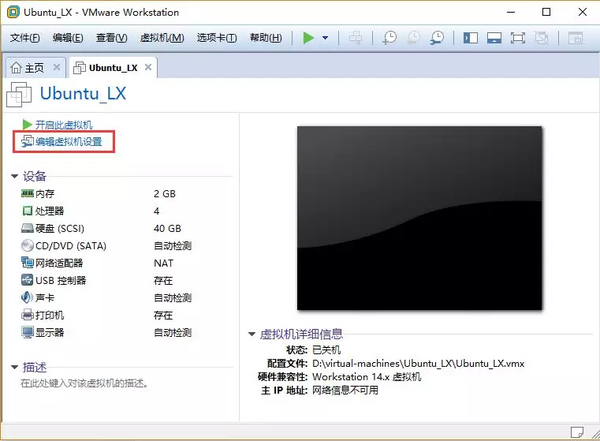
Ubuntu镜像安装
虚拟机硬件配置好之后,接下来正式安装Ubuntu操作系统。
- 1. 点击上图圈出来的 「编辑虚拟机设置」
- 2. 在弹出的菜单里,从左边选择 「CD/DVD(SATA)」 ,然后在右边选择「使用ISO镜像文件」,再点击浏览,找到Ubuntu镜像。
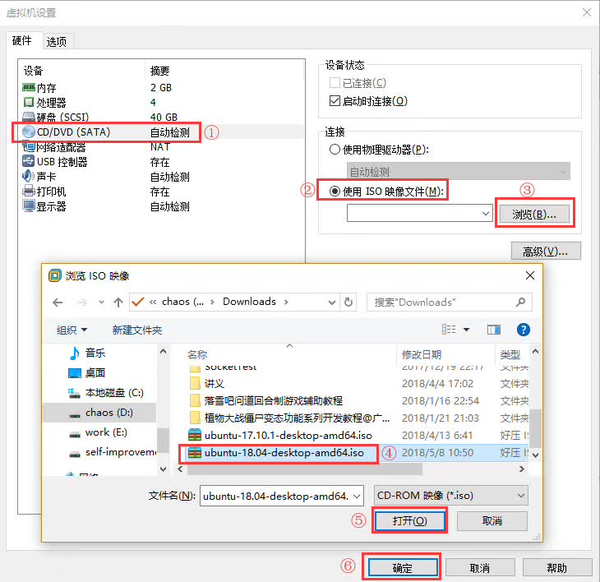
- 3. 之后点击确定,再点击「开启虚拟机」 。
- 4. 虚拟机开启之后,选择 「Install Ubuntu」 。左边的语言选择,是指系统语言。我们做开发的,建议语言什么的都选择英语(如何你英文实在不太好,也可以选择中文免得影响使用,降低效率)。
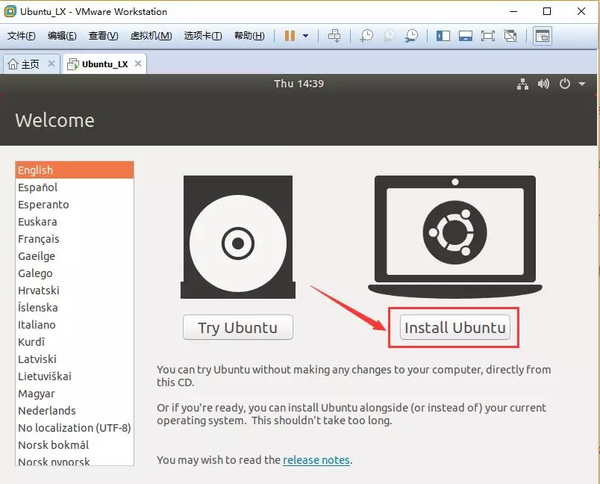
- 5. 接下来这步选择的是键盘布局。我们这边所使用的布局是美国标准的,所以都选择English(US)。
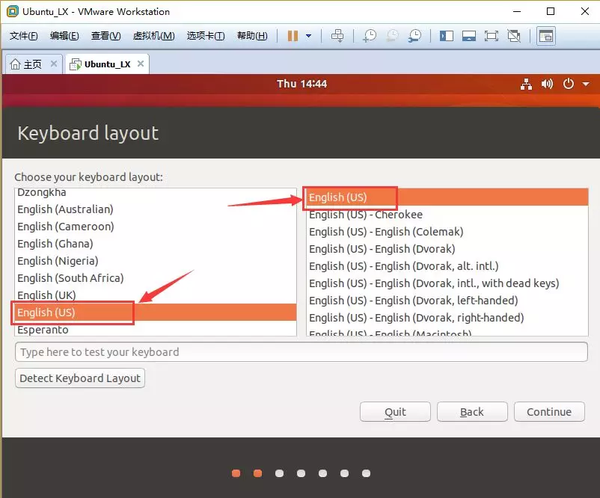
- 6. 接下来这一步直接默认:
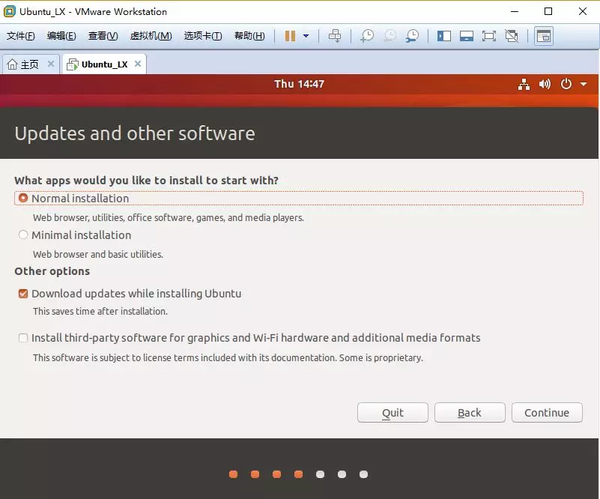
- 7. 在 「Installation Type」 里也是默认即可,直接点击 「Install Now」,之后的弹出窗口里点击 「continue」:
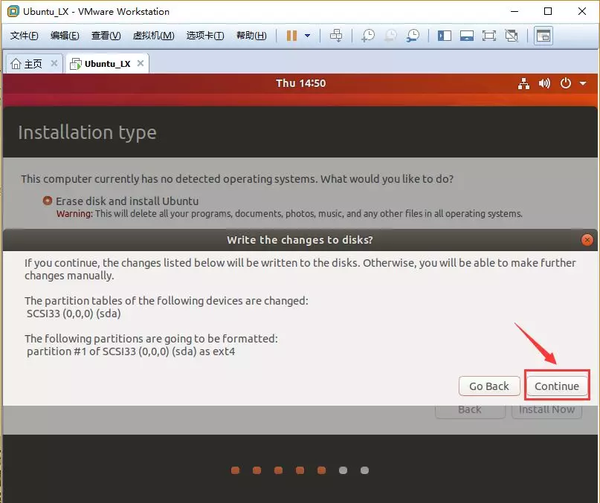
- 8. 在 「Where Are You?」 地图里点击一下大中国,然后点击 「continue」:
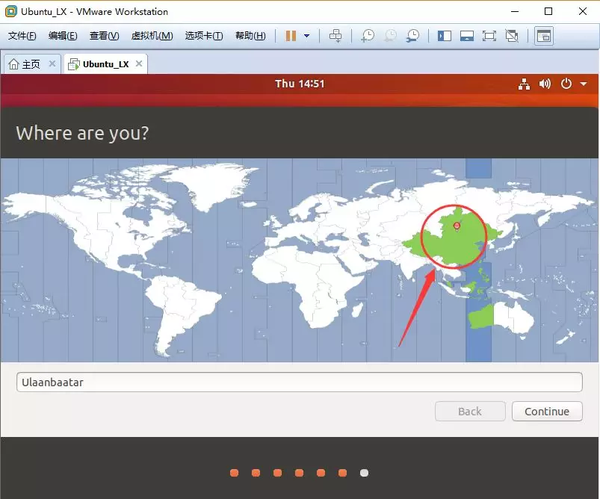
- 9. 在 「Who Are You?」 填入个人基本信息,然后点击 「continue」,接下来就进入了下载安装的过程,整个过程大概需要20分钟。
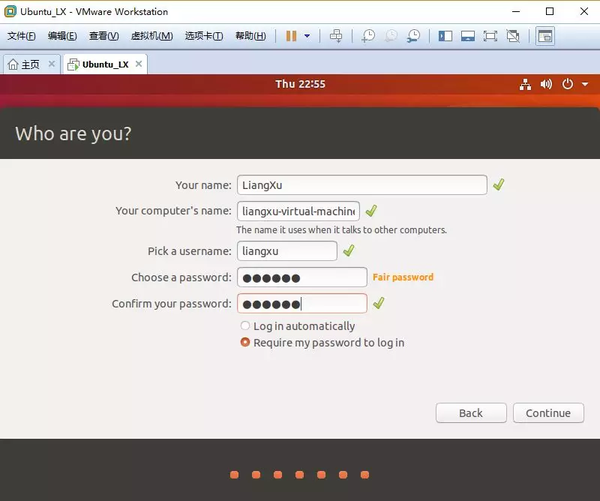
- 10 安装完毕之后选择 「restart now」,重启虚拟机。至此,虚拟机及Linux系统均已经安装完成。
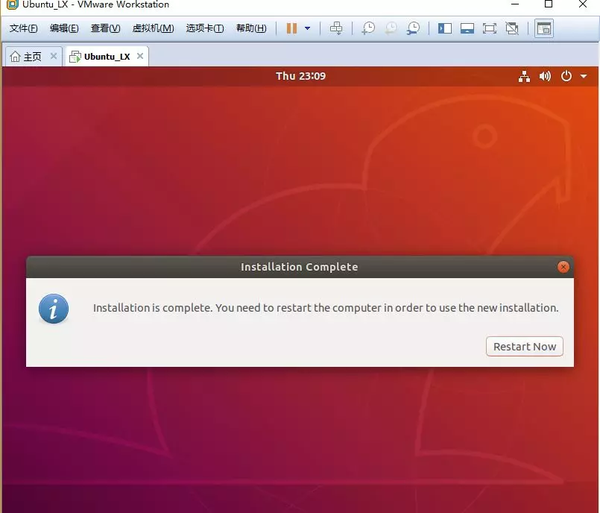
二、配置虚拟机和Linux
参考自良许:手把手教你配置Linux虚拟机
按上面的步骤我们已经安装好了Linux虚拟机,现在我们将配置安装好的Linux虚拟机,使其达到可以开发的程度。
Ubuntu刚安装完毕之后,还无法进行开发,因为有些环境还未设置好,比如:升级vi到vim,源的更换,等等。
在对Ubuntu进行配置时,命令行窗口(Shell)是必须的,但Ubuntu默认未将这个命令行窗口放在左边任务栏里,因此我们要先把它调出来。
调出来的方法也很简单,首先点击任务栏下方的九个点的那个图标,然后往下滚一屏,就可以找到termical(终端)那个图标的。或者在上方的搜索栏里直接输入 「terminal」 也可以找到它。
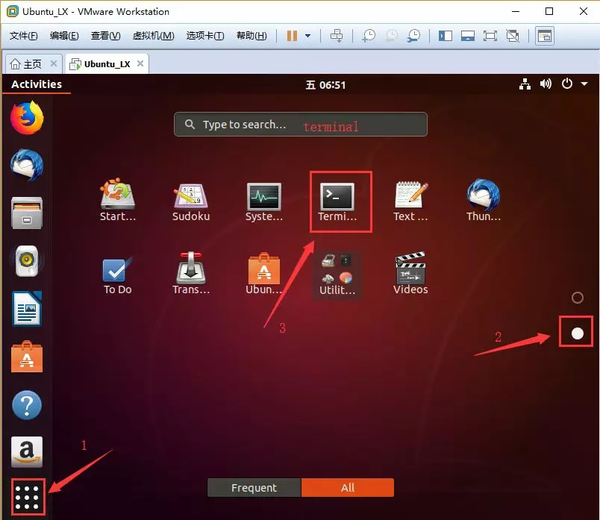
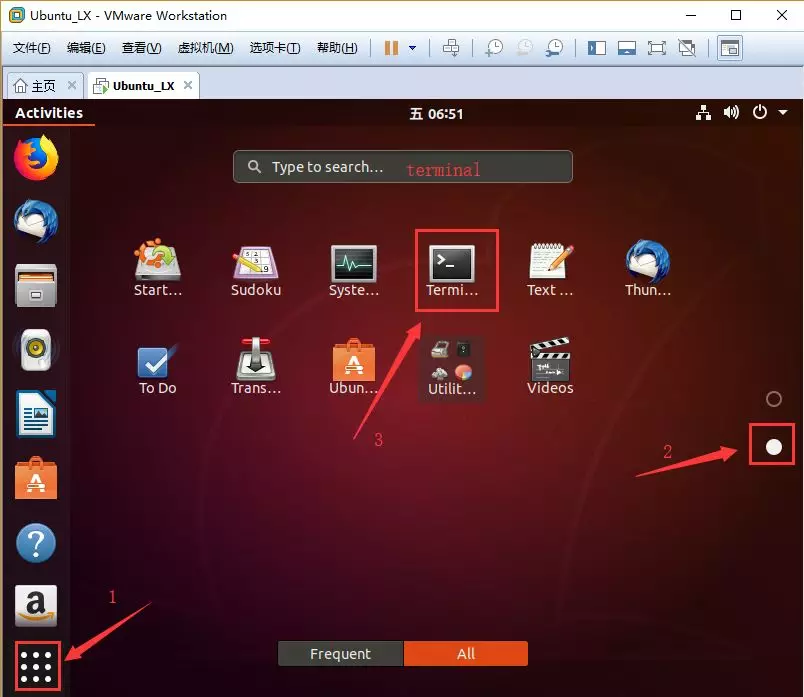
因为我们对命令行窗口非常常用,所以我们可以将它固定在任务栏里。在Ubuntu 18.04里,只需将终端的图标从任务栏下面拖拽到上面即可自动固定在任务栏里,其它版本的Ubuntu可能需要右击,然后选择 「Add to Favorites」。

1.安装VMware tools
VMware tools可以更方便的管理虚拟机,比如共享剪贴板,也就是在虚拟机里复制文字可以直接粘贴到Window主机里,反之亦可。
安装过程:
- 1.1 点击 「虚拟机」 --> 「安装VMware Tools(T)…」,如有弹出窗口“CD-ROM门锁定”,则点击「是」。
- 1.2 将安装包拷备至当前目录:
cp /media/liangxu/VMware\ Tools/VMwareTools-10.2.0-7259539.tar.gz .注意:此处的“liangxu”应替换为你的用户名,具体可以在桌面点击“文件图标”,将鼠标放在左边目录的倒数第二个即可显现路径。同理,“VMwareTools-10.2.0-7259539.tar.gz”也要替换为你下载的安装包名。若提示没有权限之类的,输入sudo nautilus,进入文件管理器将安装包复制到桌面,然后重新打开tel终端转到1.3
如果1.1和1.2这两步存在问题,参考此链接:https://blog.csdn.net/qq_34630449/article/details/52782017
- 1.3 解压安装包:
tar zxf VMwareTools-10.2.0-7259539.tar.gz- 1.4 进到vmware-tools-distrib,安装VMware tools。安装过程第一次询问的时候,输入 「yes」 ,之后一路回车即可。
cd vmware-tools-distrib/sudo ./vmware-install.pl
- 1.5 安装完毕之后,将安装包删除即可。其实如果把安装包拷备到/tmp目录下的话,这一步不用做。
- 1.6 VMware Tools安装完毕之后,需要重启虚拟机,相应的功能才会启用,比如:共享剪贴板。至此(重启后),以下的命令代码是可以直接复制粘贴的,而不用再一个个敲。
2.切换软件源为国内源
Ubuntu安装完毕之后,默认的源是Ubuntu自己的,但毕竟Ubuntu服务器在国外,我们访问起来会比较慢,可以将软件源切换为国内源,比如:阿里源,清华源,中科大源等等。在这边以清华源为例,其它源也是一样的道理。
2.1 切换源之前先把配置文件备份一份:
sudo cp /etc/apt/sources.list /etc/apt/sources_init.list2.2 找到清华源官网:
网址:https://mirrors.tuna.tsinghua.edu.cn/help/ubuntu/
一定要选择与自己版本相对应的源,然后复制那段代码。
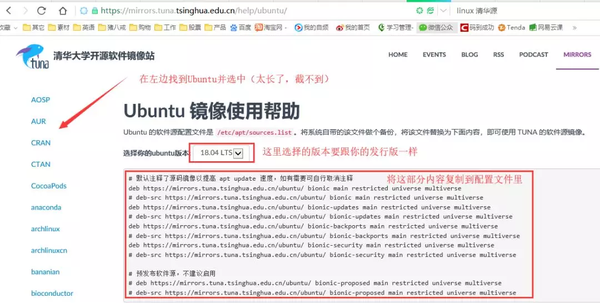
- 2.3 使用新源替换掉原来的源:
sudo gedit /etc/apt/sources.list- 2.4 进行更新:
sudo apt update复损坏的软件包,尝试卸载出错的包,重新安装正确版本的。
sudo apt-get -f install这个命令,会把本地已安装的软件,与刚下载的软件列表里对应软件进行对比,如果发现已安装的软件版本太低,就会提示你更新。
sudo apt-get upgrade3.安装常用软件
- 3.1 vim
Linux环境下使用vim来进行代码编写是非常普及的一件事,但Ubuntu自带的vi非常难用,比如在插入模式下方向键不能用,而是会输出ABCD的文字。只要将vi升级到vim即可。
sudo apt-get install vim- 3.2 git
作为一名程序员,使用版本控制软件是必须的事情,版本控制软件比较有名的是git和SVN,而尤为git 使用广泛。
sudo apt-get install gitsudo apt-get install subversion - 3.3 gcc/g++
gcc/g++是由 GNU 开发的编程语言编译器,原本作为GNU操作系统的官方编译器,现已被大多数类Unix操作系统(如Linux、BSD、Mac OS X等)采纳为标准的编译器。作为一个linux开发程序员,gcc/g++编译器是必须的软件。
sudo apt-get install gccsudo apt-get install g++三、安装后遇到的问题
安装成功后关闭,下一次却怎么也打不开之前建立的虚拟机。
解决方法:关闭防火墙
虚拟机VMware和Ubuntu的安装与配置教程(超详细,实验可行)相关推荐
- 虚拟机VMware的下载、安装与激活(超详细)
一.虚拟机VMware的下载 搜索workstation,选中VMware产品 搜索workstation,选择右侧Workstation Pro 下载Workstation 16 Pro试用版 根据 ...
- git的安装与配置教程-超详细版
一.git的安装 1.下载git git官网地址:https://git-scm.com/download/win/ 选择所需要的版本,进行下载. 2.下载完成之后,双击下载好的exe文件进行安装. ...
- 虚拟机VMware的Ubuntu下安装tensorflow详解
这里笔者已经安装好了虚拟机并安装了Ubuntu系统,并且虚拟机可以联网,因此就直接开始介绍下面的步骤.网上博文很乱,特意整理,以供参考. 虚拟机VMware的Ubuntu下安装tensorflow详解 ...
- Ubuntu 18.04双系统安装教程-超详细(原系统Win7,解决安装完成后启动Ubuntu进入GLUB的问题)
最近一段时间学习Python用的都是Ubuntu虚拟机,从公司实习回来以后决定在自己电脑里安装一个Ubuntu的最新发行版Ubuntu18.04,按照网上的教程做完之后发现进入不了Ubuntu,而是进 ...
- Ubuntu 18.04双系统安装教程-超详细(原系统Win7,解决安装完成后启动Ubuntu进入GRUB的问题)
最近一段时间学习Python用的都是Ubuntu虚拟机,从公司实习回来以后决定在自己电脑里安装一个Ubuntu的最新发行版Ubuntu18.04,按照网上的教程做完之后发现进入不了Ubuntu,而是进 ...
- VSCode的下载安装与配置教程(详细)
一.下载 1.某度网盘下载 链接:某度网盘下载 提取码:vbrw 二.安装 这里提供的是zip安装包,所以直接解压文件就可以使用了. 1.选中下载好的安装文件,右击进行解压(注意:解压目录就是安装目录 ...
- MySQL本地安装与配置(超详细,附带安装包)
MySQL本地安装与配置,测试连接工具sqlyog 目录 MySQL本地安装与配置,测试连接工具sqlyog 一: 安装工具准备 二: 安装mysql 三:使用sqlyog连接工具 四:总结 一: 安 ...
- IntelliJ IDEA 下载安装及配置使用超详细图文教程
title: IntelliJ IDEA 下载安装及配置超详细图文教程 date: 2021-03-18 18:20:48 tags: Java IDEA categories: 开发工具及环境 co ...
- MYSQL安装与配置(超详细)
文章目录 一.下载 二.变量配置 三.配置初始化文件 四.初始化MYSQL 五.安装MySQL服务 六.修改密码 一.下载 首先是下载路径mysql-5.7.27-winx64 下载完成后开始解压,路 ...
最新文章
- unittest笔记
- linux objdump 反汇编命令
- 绘制多个折线图_学习笔记第一页 | 常用统计图绘制及描述规范
- tinyxml学习2
- 利用ASP .NET Core的静态文件原理实现远程访问Nlog日志内容及解决遇到的坑
- android提交项目到svn,Android Studio 配置SVN,通过Share project提交项目和实现忽略文件...
- ruby hash方法_Ruby中带有示例的Hash.keys方法
- 【原创】Mac 工作协同之文件共享问题
- python3.6下载opencv_ubuntu16.04+anaconda3+python3.6安装OpenCV3
- android View的层级结构
- python大漠插件官网视频教程_python调用大漠插件教程01注册大漠
- (转)DirectX支配游戏!历代GPU架构全解析
- 【C语言】输出斐波那契数列 1 1 2 3 5 8 13 21...(知识点:一维数组、规律分析)
- 编译ThingsBoard V3.3.2源码
- Go的Negroni库
- 长尾分布(long-tail distribution)和长尾效应
- FireFox必备插件(七)
- Handler: Activity 之间通过 Handler 通信
- ajax与spry的关系,用Spry框架来简化AJAX
- 【转】增强型、耗尽型MOS
