How to Flash a ROM to Your Android Phone
http://lifehacker.com/how-to-flash-a-rom-to-your-android-phone-30885281
Android is great, but sometimes, the version you get with your phone—whether its vanilla Android or something like Samsung's TouchWiz—leaves a bit to be desired. Here's how to install a new version of Android (or ROM) on your device for an even better Android experience.
What's a ROM?
One of the best things about the openness of the Android platform is that if you're unhappy with the stock OS, you can install one of many modified versions of Android (called ROMs) on your device. A new ROM can bring you the latest version of Android before your manufacturer does, or it can replace your manufacturer-modded version of Android with a clean, stock version. Or, it can take your existing version and just beef it up with awesome new features—it's up to you.
If you're familiar with Linux, it's sort of similar to installing a different Linux distribution. Each version of the OS has a specific goal in mind, and as such differs quite a bit from the others. Which one you choose is dependent on your priorities and how you use the device. You'll need to unlock your bootloader and flash a custom recovery (more info on that here), but once you get the hang of it, it's not too difficult.

Everything You Need to Know About Rooting Your Android Phone
We love Android, but rooting your phone can give you the opportunity to do so much more than your… Read more
There are a lot of different ROMs out there, and if you're looking for a place to start, check out our list of the five most popular. You can also check out this amazing chart which compares a ton of ROMs feature-by-feature, which is a great way to find the right one for you. Even if you have a Nexus phone with pure stock Android, ROMs are a great way to add new features and conveniences to Android.

Five Best Android ROMs
Whether you're looking to upgrade an Android device forsaken by its manufacturer or you just… Read more
Note: We originally wrote this guide in 2010, but things have changed quite a bit, so we figured it's time to revisit the process. Many of you Android vets already know how to do this, but hopefully newcomers will find this guide valuable—and maybe even you veterans will learn a thing or two. Let's begin!
Step One: Unlock Your Bootloader and Flash a Custom Recovery

First, let's clear up some confusion: Contrary to popular belief, you do not actually need to root your phone to flash a ROM—you just need to unlock your bootloader and flash a custom recovery. However, this process usually goes hand-in-hand with rooting—and most custom ROMs come with root access—so what you think of as "rooting your phone" is probably what you're going to have to do first.
Unfortunately, we can't go through this step in detail here, because it's different for every phone! So, I highly recommend checking out our everything root guide to learn a bit more about what's involved, what all the different terms mean, and what to watch out for. Then, search around sites like XDA Developers for instructions on how to unlock the bootloader of your specific phone, which recovery you should use (usually TWRP or ClockworkMod), and how to flash it.
I also recommend rooting your phone during step one, since it'll make the backup process in step two easier—and save you some hassle along the way. A lot of methods and one-click apps will root your phone anyways, so it might be included in the process. Again, this can vary from phone to phone. (If the instructions require you to flash SuperSU.zip, you can refer to step three of this guide for info on how to do that—ironically, it's just like flashing a ROM).
NOTE: Unlocking your bootloader will most likely wipe your phone, and without root access, you won't be able to back up very much. So, save anything you want to keep on your computer—you will have to set up your phone from scratch just this once before continuing.
When you're done, return here and continue to step two for the rest of the ROMming process.
Step Two: Make a Backup of Your System, Apps, and Data
Now that you've got a custom recovery on your phone, the first thing you should do—before you ever make a big change to your system—is back it up. First, we'll make a Nandroid backup, which is basically a image of your current system. That way, if something goes wrong, you can restore your phone to exactly the way it was before you started tweaking. This will save you a lot of hassle if something goes wonky (which, let's be honest, can happen often). To do this:
- Reboot your phone and enter recovery mode. This is a bit different on every phone, but usually involves some permutation of pressing the power and volume buttons at the same time.
- Head to the "Backup" or "Nandroid" section of your recovery mode. The default settings should be fine. If given the option, give your backup a name that helps you remember what it is (like "Pre-CyanogenMod Backup 01-17-14"). Confirm your backup and let it run.
- Wait for the backup to finish. This may take awhile.
I also recommend making a second type of backup: your apps and settings. If you just unlocked your bootloader and wiped your phone, you can skip this step, but any time you flash a ROM in the future, you'll want to back up your apps first, since you may have to wipe your phone before you flash. With a backup, you can easily restore those apps and data after flashing, making the process a lot simpler. We recommend using Titanium Backup.

How to Set Up a Fully Automated App and Settings Backup on Android
In an ideal world, your Android's apps, their settings, and your system settings would… Read more
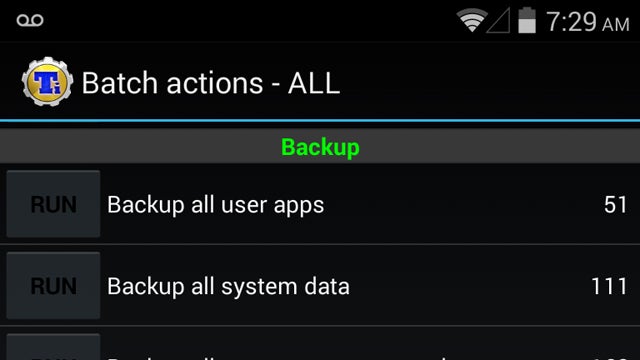
This is different from a Nandroid backup because it just backs up the apps themselves, which you can then restore on any ROM you want. Nandroid backups take your entire system as it is, ROM included.
Note that you'll need to be rooted to use Titanium Backup (which is why I recommend you root in step one). To perform a backup in Titanium:
- Open Titanium Backup and grant it root permissions if it asks for them. If it experiences any problems with root, it'll tell you right now.
- Tap the "Batch" button in the upper right-hand corner (the one that looks like a little checkbox). Scroll down to the "Backup" section and find "Backup All User Apps." Tap the "Run" button. This will back up any apps you've downloaded from the Play Store, and their data. (You can try backing up your system data as well, but I find this usually doesn't work very well).
- Wait for it to finish. If you like, you can also sync these to Dropbox as described here, but you don't have to for this process.
This may seem like a lot of unnecessary backups, but trust me: it's going to save you a lot of time in the long run. Now if something goes wrong, you have a nandroid backup to fall back on and don't have to start from scratch. And, when your ROM flashes successfully, you don't have to start re-downloading and setting up all your apps yourself because you can restore them with Titanium.
Step Three: Download and Flash the ROM of Your Choice

Now comes the fun part: flashing your ROM. First, obviously, you need to find the ROM you want. Again, this chart is a good place to start, as is our list of the five most popular. You may also want to poke around sites like the XDA Developers forums to see what's available for your particular phone.
When you've found a ROM you want to try, download it and save it to your phone. It should come in the form of a fairly large ZIP file, so you'll probably want to be on Wi-Fi to download it. You can either download it directly from your phone, or download it on your computer and transfer it over via USB.
To flash your ROM:
- Reboot your phone into Recovery mode, just like we did back when we made our Nandroid backup.
- Head to the "Install" or "Install ZIP from SD Card" section of your recovery.
- Navigate to the ZIP file you downloaded earlier, and select it from the list to flash it.
- Wait for the process to complete; it may take a few minutes.
- Depending on your situation (see below), you may also need to wipe your data and/or cache. In TWRP, you'll find this under the "Wipe" section, and in ClockworkMod, you'll need to either choose the "Wipe Data/Factory Reset" option or the "Wipe Cache Partition" option. When you're done, you're free to reboot into your new ROM.
So, when should you wipe your data and cache? Here are a few general guidelines:
- If you're flashing a ROM different than the one you're currently running, you should wipe data and cache. Essentially, this performs a factory reset on your phone, and you will lose all your data.
- If you're flashing a new version of a ROM you're already running, we recommend wiping your data and cache—but you should be able to get away with just wiping the cache, meaning you get to keep all your apps and settings.
Remember, if you backed everything up with Titanium, then doing a factory reset isn't all that bad, since you can just restore most of it. Keep in mind that even if you're just upgrading your existing ROM, factory resets can be helpful. If you only wipe your cache, note that a few apps may run into issues, but reinstalling them or wiping that app's data usually fixes the problem.
When you reboot, you should be in your shiny new ROM, ready to play! But what? There's no Play Store? Read on for the last step of the process...
Step Four: Download and Flash Google Apps
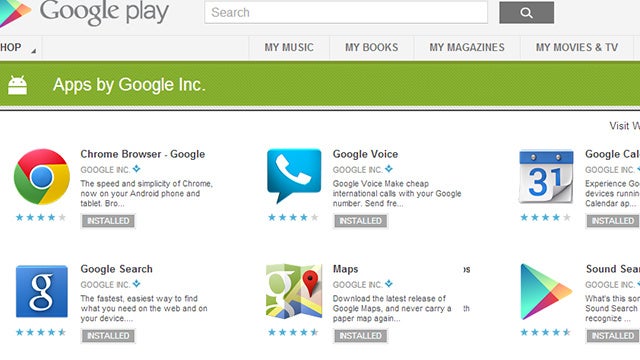
Because Google's apps are not open source, custom ROMs can't bundle Google's apps—like Gmail, Hangouts, or the Play Store—with their ROMs. That means you'll need to download and flash them separately. Luckily, this is pretty easy to do: just head to this page on RootzWiki to find out which ZIP file you need, download it to your phone, and flash it just like you did the ROM in step three. Gapps Manager is also a great app that'll help you find the right package if you're stuck, and you can download the APK from XDA Developers.
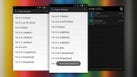
Gapps Manager Gets You the Right Google Apps for Your Rooted Phone
Android (Rooted): If you root your phone and install a new ROM, the first thing you may notice is… Read more
Once you've flashed the latest Google Apps package, you should be all set! You'll have a new ROM with tons of settings to play with, the Play Store to download new apps, and—if you made a backup with Titanium—you can now head into Titanium Backup and restore all your apps and their settings. Enjoy!
How to Flash a ROM to Your Android Phone相关推荐
- honor 5x - Flash(ROM)出厂分区表
http://cn.ui.vmall.com/forum.php?mod=viewthread&tid=6389163 6.荣耀畅玩5X内存划分 答:其实手机也和电脑,PAD等设备一样,实际的 ...
- stm32中堆、栈、flash、ROM、RAM、bss段、data段、text段、Code、Ro-data、 ZI-data、RW-data简介
1. 堆.栈.flash.ROM.RAM.bss段.data段.text段.Code.Ro-data ZI-data.RW-data的区别? 1.1 堆.栈简介 堆栈是指在stm32启动文件中定义的那 ...
- 2022全球20多款知名的Android刷机ROM镜像和Android系统开源源码(覆盖全球机型)
推荐阅读 Android10系统定制|frida逆向分析实战课程 2022全球20多款知名的Android刷机ROM镜像和Android系统开源源码(覆盖全球机型) 因此,您拥有一台Android设 ...
- NAND Flash、NOR Flash、ROM、RAM、DRAM、SRAM和FLASH的区别解析
一.ROM介绍 ROM 是 ROM image(只读内存镜像)的简称,常用于手机定制系统玩家的圈子中. 一般手机刷机的过程,就是将只读内存镜像(ROM image)写入只读内存(ROM)的过程. 常见 ...
- Cisco交换机中的flash,Rom,RAM,nvram的区别
Flash内存,也叫闪存,是路由器当中常用的一种内存类型.它是可读写的存储器,在系统重新启动或关机之后仍能保存数据.Flash中存放着当前使用中的IOS(路由器操作系统). 只读内存(ROM)在Cis ...
- linux rom打包工具,Android rom解包打包工具
eMMC主要是针对手机和平板电脑等产品的内嵌式存储器,由于其在封装中集成了一个控制器,且提供标准接口并管理闪存等优势,越来越受到Android手机厂商的青睐,以eMMC为存储设备的android手机, ...
- swf 格式Flash 动画播放器在Android上的实现
首先明确一点,swf格式和其他的一些视频格式有很大的区别. 它里面不仅有音频还有其他的各种元素(术语叫块类型)包括但不仅限于: 矢量图.图片.文字.字体.片段动画.按钮.帧.动作.音频等等 你需要将这 ...
- 【ROM定制】Android 12 制作『MIUI官改』那点事③工具
作者:小谢 内容:「MIUI官改」的工具 时间:2022.10.12 机型:小米10 安卓:Android 12 版本:V13.0.7.0稳定版 制作『MIUI官改』②环境:查看链接 -------- ...
- 【ROM定制】Android 12 制作『MIUI官改』那点事①了解
作者:小谢 内容:「MIUI官改」的了解 时间:2022.09.27 机型:小米10 安卓:Android 12 版本:V13.0.7.0稳定版 不同的机型.安卓版本.MIUI版本,可能不太一样,但原 ...
最新文章
- 《那些年啊,那些事——一个程序员的奋斗史》——59
- 全球及中国特斯拉产业销量预测及投资机遇调研报告2021-2027年
- 【快乐水题】229. 求众数 II
- 扩展欧几里得学习笔记
- AdPlayBanner:功能丰富、一键式使用的图片轮播插件
- MySQL-第五篇视图
- Oct.14 华为数通部算法岗面经
- ecu故障现象_分析及检修汽车ECU常见故障
- 重庆涪陵创新计算机职业学校文艺表演,涪陵信息技术学校2017年元旦文艺汇演...
- 百度地图转高德地图(火星坐标)高德地图(火星坐标)转百度地图
- KingbaseES 数据库本地化配置 LC_CTYPE 和 LC_COLLATE
- 2020大数据面经整理
- 人机工程学产品设计案例_产品设计|手持产品设计案例大放送,手持类的产品设计要点...
- 在word中插入代码行号
- 第九届 蓝桥杯 决赛 交换次数
- CSS颜色混合模式特效
- 西瓜怎么切才能方便去掉西瓜籽
- python爬虫---一键采集ftx网站上的所有房源信息
- 画世界怎么用光影_水彩画中的光与影/世界绘画经典教程
- 饺子(节操)播放器集成问题
